Meldinger om Brukerkontokontroll (UAC) i Windows 10 kan ofte oppleves som forstyrrende, spesielt når du ofte bruker programmer som krever administratorrettigheter. Heldigvis finnes det en metode for å lage en snarvei som unngår UAC-varslene.
Denne teknikken innebærer å konfigurere en planlagt oppgave som kjører det aktuelle programmet i administratormodus. Deretter kan du lage en snarvei på skrivebordet som aktiverer denne oppgaven, og dermed unngå UAC-ledeteksten hver gang du klikker på snarveien.
Selv om det teknisk sett er mulig å deaktivere UAC-varsler helt, er dette generelt ikke en god idé da det kompromitterer datamaskinens sikkerhet og gjør den mer sårbar for potensielle trusler og skadelig kode.
Siden oppstart av Oppgaveplanlegger krever et UAC-varsel for å gi administratorrettigheter til å opprette oppgaven, er denne metoden ikke et sikkerhetshull, men heller en smart måte å automatisere en prosess.
Slik oppretter du en planlagt oppgave
For å åpne Oppgaveplanleggeren, trykk på Start, skriv «Oppgaveplanlegger» i søkefeltet, og velg deretter ikonet for Oppgaveplanlegger fra søkeresultatene.
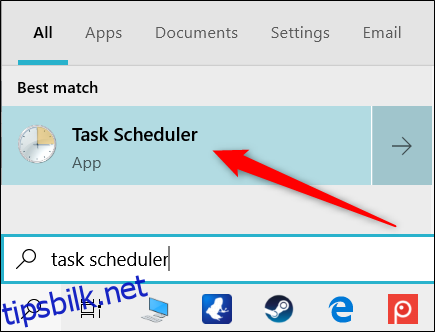
Når Oppgaveplanleggeren er åpen, klikker du på «Opprett oppgave» i panelet til høyre.
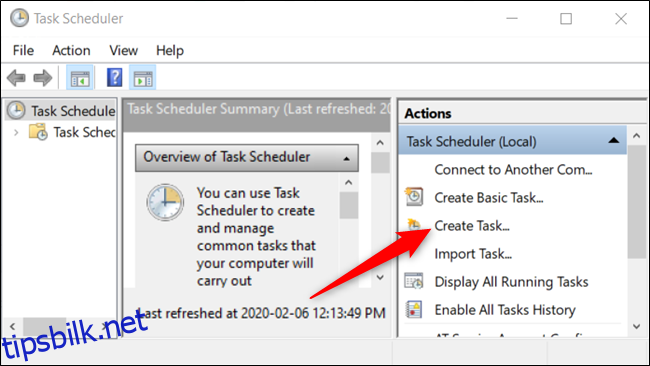
Gi oppgaven et enkelt og lett gjenkjennelig navn, helst uten mellomrom, og kryss av for «Kjør med høyeste rettigheter». Du kan også legge til en kort beskrivelse, men det er ikke nødvendig.
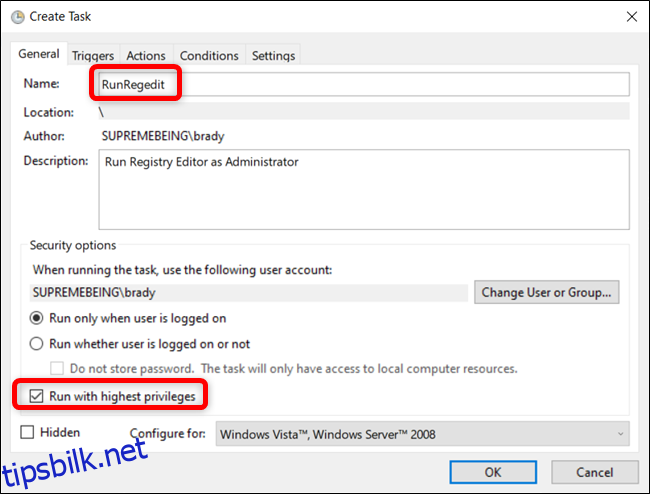
Som standard, hvis du setter opp denne oppgaven på en bærbar datamaskin, vil Oppgaveplanleggeren ikke utføre oppgaven med mindre datamaskinen er koblet til strøm. Hvis du ikke deaktiverer dette alternativet, vil ikke oppgaven starte programmet når du klikker på snarveien, og den vil forbli i en «kø»-tilstand til du kobler til strøm.
Klikk på fanen «Betingelser» og fjern krysset for «Start oppgaven bare hvis datamaskinen er på strøm.»
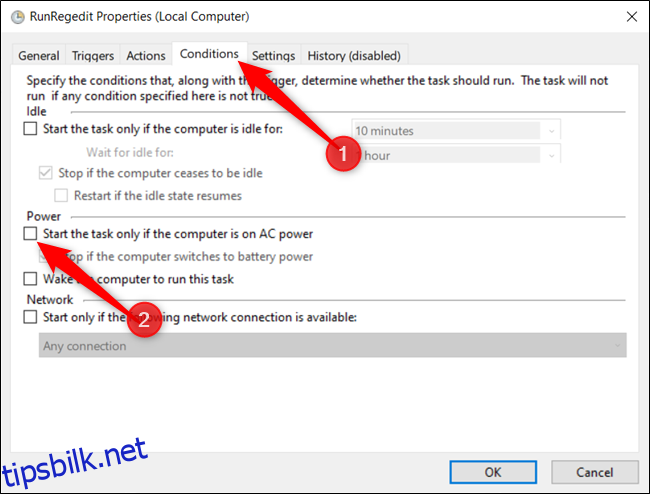
Gå deretter til fanen «Handlinger» og klikk «Ny» for å opprette en ny handling for oppgaven.
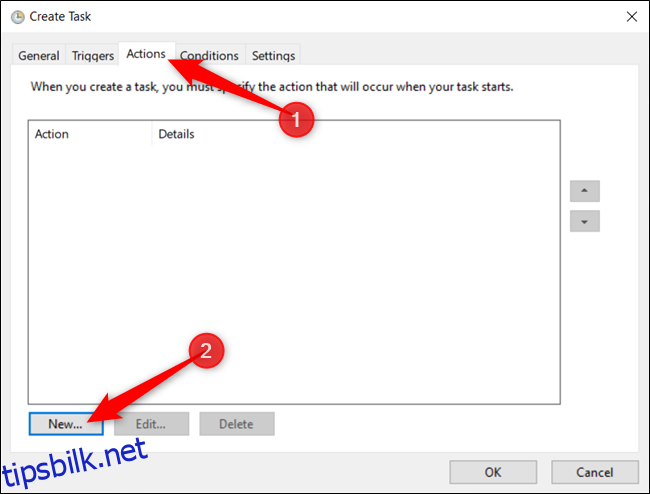
Klikk nå på «Bla gjennom» for å finne programmet du vil starte når oppgaven kjøres.
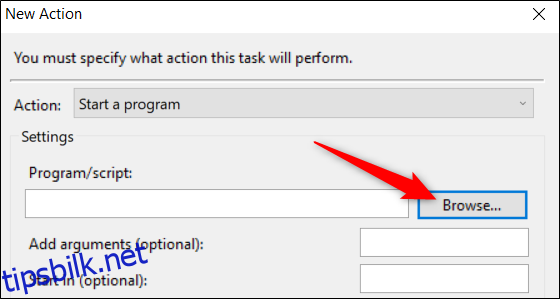
Finn programmet du vil starte og klikk «Åpne» etter å ha valgt det i filutforskeren.
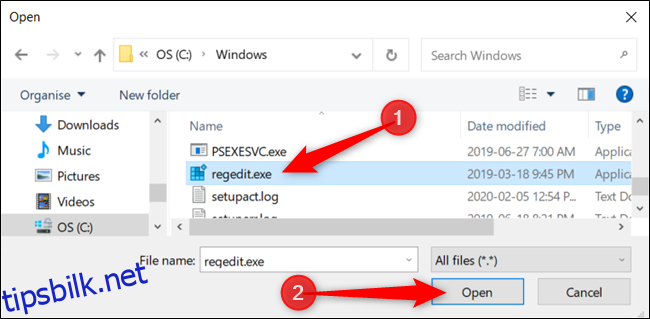
Klikk «OK» for å lagre endringene.
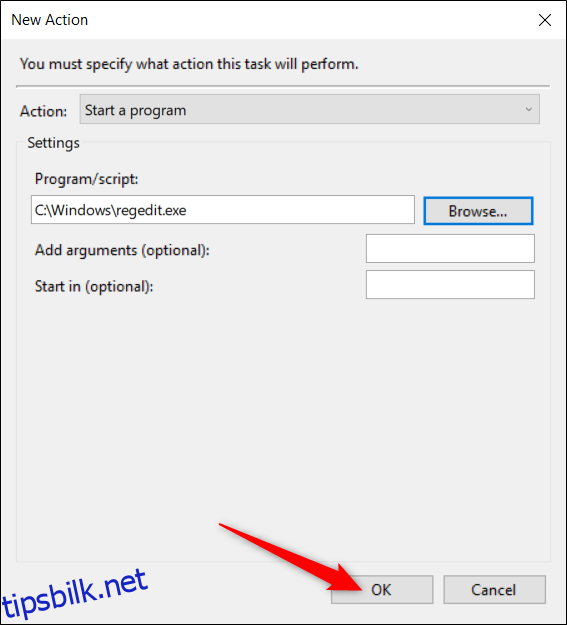
Klikk «OK» igjen for å fullføre opprettelsen av oppgaven.
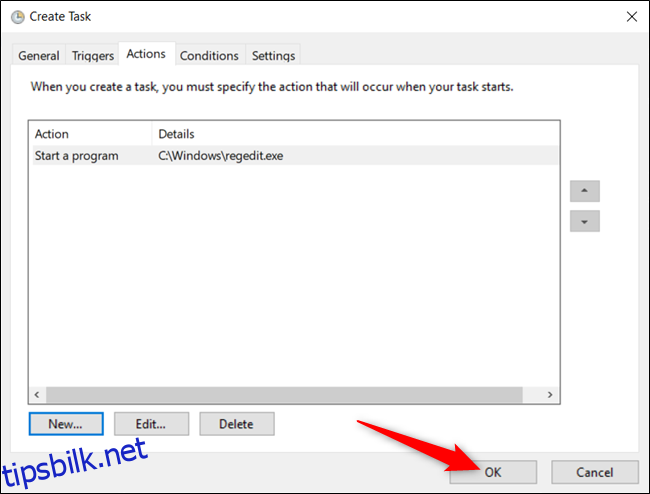
Etter at oppgaven er opprettet, er du ferdig med denne delen. For å forsikre deg om at oppgaven fungerer som forventet, velg «Oppgaveplanleggerbibliotek», høyreklikk på oppgaven i listen, og velg «Kjør» fra kontekstmenyen.
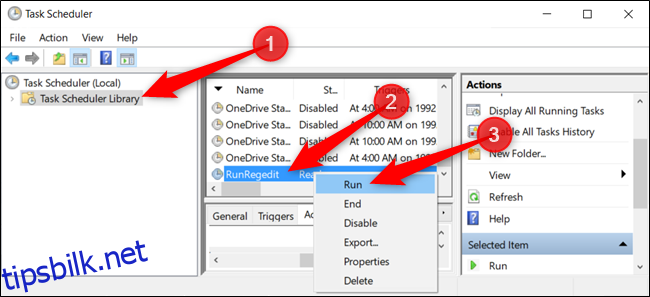
Når alt er bekreftet, lukk Oppgaveplanleggeren og noter deg navnet du brukte for oppgaven.
Slik lager du snarveien for å starte oppgaven
Nå som du har opprettet oppgaven som skal åpne programmet, er det på tide å lage en snarvei som kjører denne oppgaven.
Høyreklikk et tomt område på skrivebordet og velg deretter Ny > Snarvei fra hurtigmenyen.
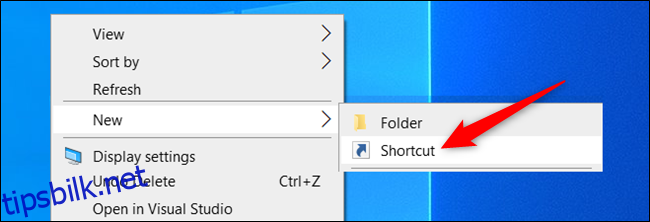
I vinduet som vises, må vi skrive inn kommandoen som kjører den planlagte oppgaven. Erstatt <taskname> med navnet på oppgaven du lagde tidligere. Pass på å beholde anførselstegnene rundt navnet. Det skal se slik ut:
schtasks /run /tn "<taskname>"
Klikk «Neste» etter at du har skrevet inn kommandoen.
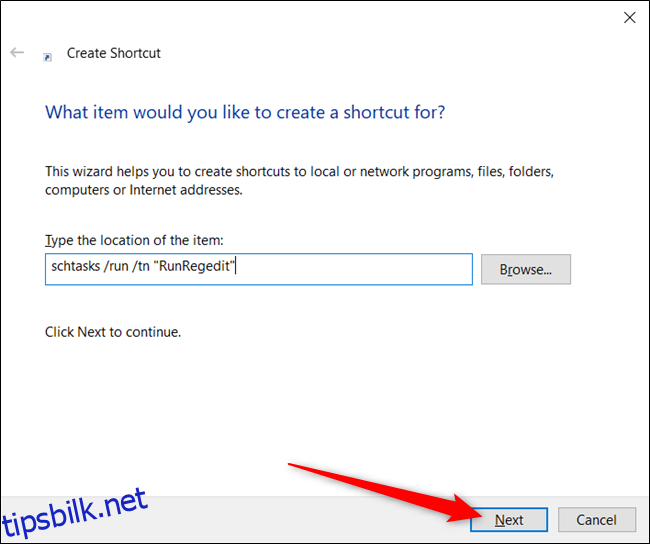
Gi den nye snarveien et passende navn og klikk «Fullfør» for å opprette den.
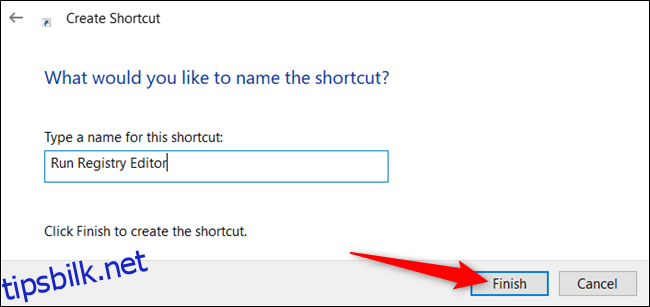
Nå har du et snarveisikon på skrivebordet som kjører oppgaven som starter programmet i administratormodus – uten et UAC-varsel – når du dobbeltklikker på den.
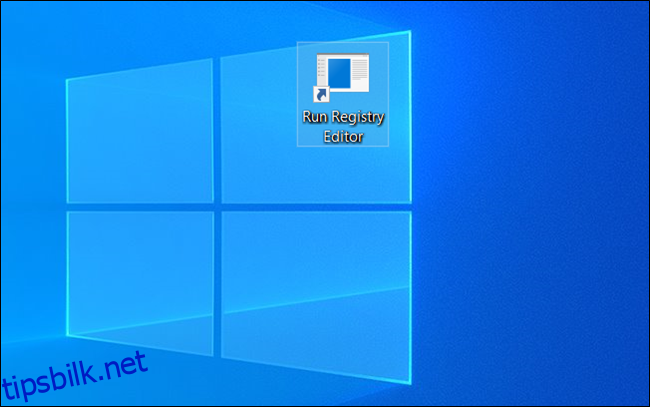
Men moroa stopper ikke her. Hvis du vil finjustere den litt mer, høyreklikker du snarveien og velger deretter «Egenskaper» fra hurtigmenyen.
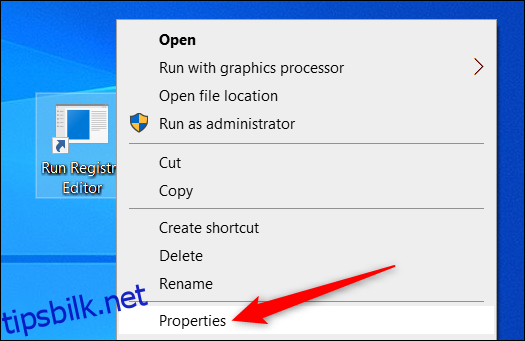
Siden snarveien kjører en kommando for å starte oppgaven, vil kommandoprompten åpnes kort, kjøre schtasks-kommandoen, og deretter lukkes før programmet åpnes. Hvis du ønsker, kan du sette den til å minimere når du åpner snarveien, slik at kommandoprompten ikke blinker på skjermen.
Klikk på rullegardinmenyen ved siden av «Kjør» og velg «Minimert» fra listen.
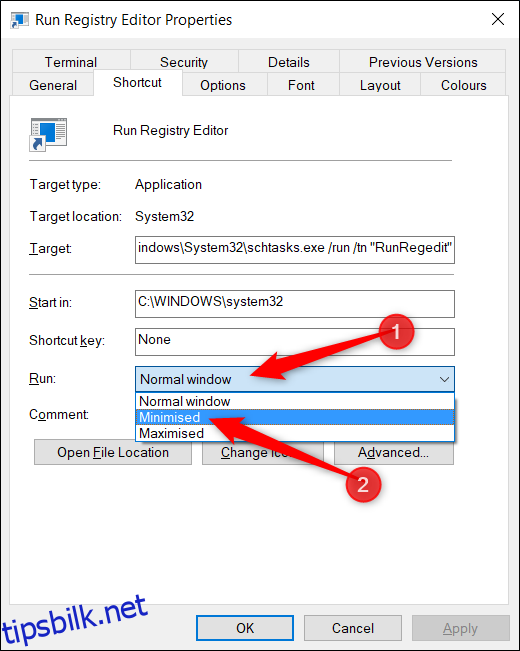
Klikk deretter på «Endre ikon» for å tilpasse snarveiens ikon.
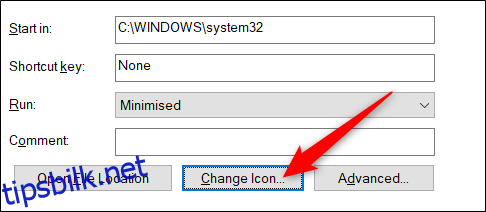
Hvis du mottar denne meldingen, er det bare å klikke «OK» for å fortsette.
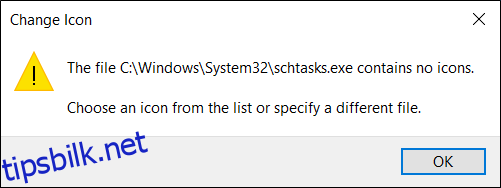
Nå kan du enten bla gjennom de foreslåtte ikonene, eller klikke på «Bla gjennom» og finne programmet du åpner med oppgaven. Velg «Åpne» for å se ikonene.
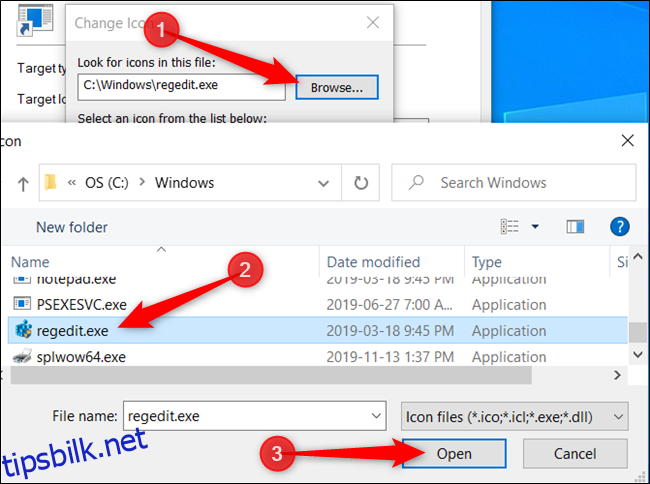
Velg programikonet og klikk «OK» for å lagre endringene.
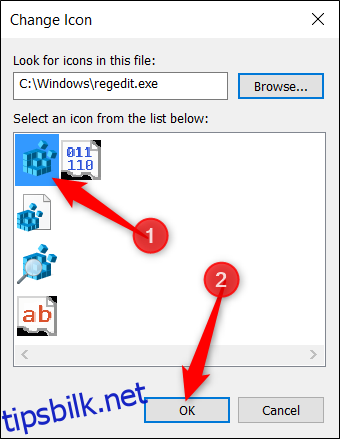
Velg «OK» igjen for å lagre alle endringer og gå tilbake til skrivebordet.
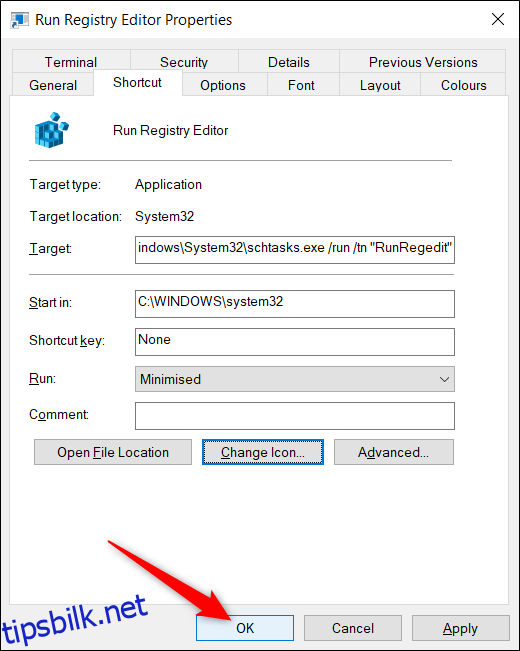
Nå har du en snarvei som ser bra ut – og som til og med ligner programmet du åpner – og som ikke har en irriterende UAC-forespørsel som kommer i veien.
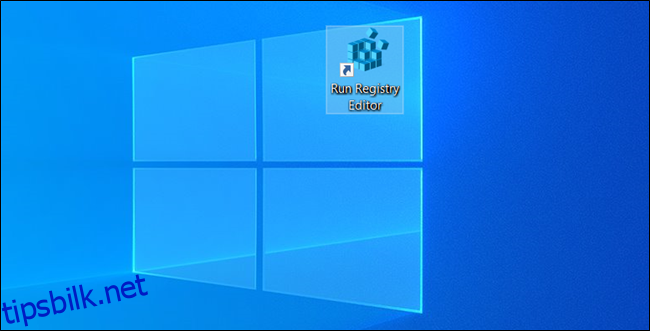
Det er alt som skal til. Gjenta denne prosessen for alle andre programmer du bruker regelmessig for å unngå UAC-ledetekstene.