Det er få situasjoner som er mer frustrerende enn å oppleve lydproblemer mens du surfer på nettet. Mange har nok opplevd dette, og du er absolutt ikke alene om det – det er faktisk et ganske vanlig problem. Heldigvis er det sjelden noe alvorlig, og å fikse det krever som regel bare noen få enkle tiltak.

I denne artikkelen vil vi gi deg en detaljert veiledning om hvordan du kan feilsøke lydproblemer i Chrome for brukere av Chromebook, Mac, Windows og Ubuntu.
Hvordan løse lydproblemer i Chrome?
Som nevnt tidligere er manglende lyd mens du ser en video i Chrome et relativt vanlig problem som kan ha flere årsaker. Det kan være så enkelt som at høyttalerne er dempet ved en feil, eller et mer alvorlig problem som maskinvarefeil.
Uansett hvilket operativsystem du bruker, starter vi med trinn som er direkte relatert til nettleseren. Hvis disse ikke fungerer, kan du fortsette med de trinnene som er spesifikke for hvert operativsystem som vi beskriver senere.
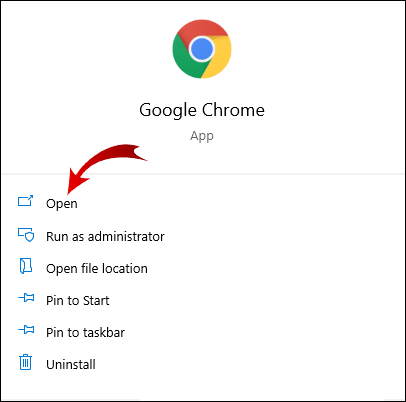
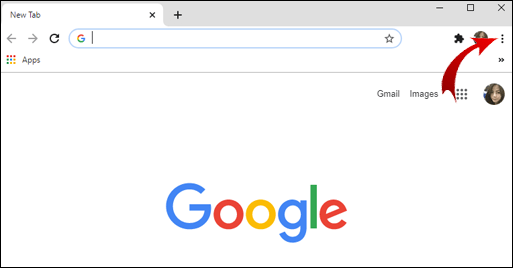
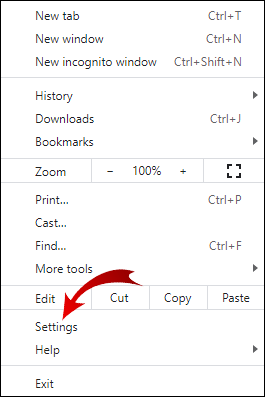
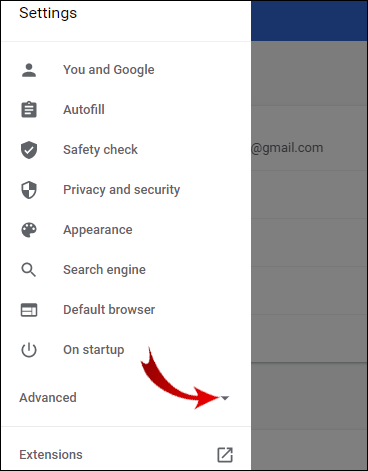
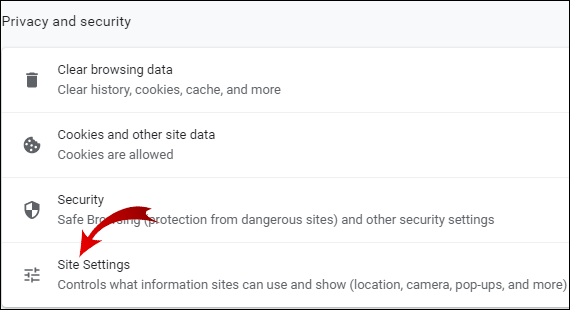
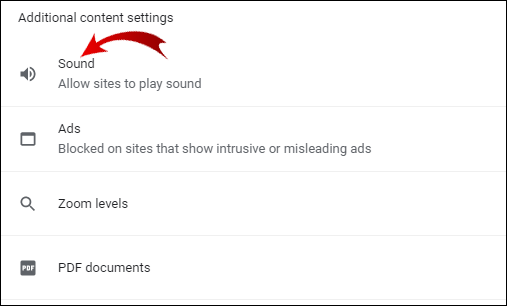
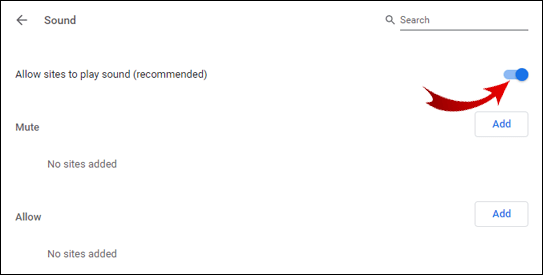
Prøv å gå tilbake til nettleseren for å se om lyden fungerer som den skal.
Hvordan fikse lyd som ikke fungerer på Chromebook?
Hvis de generelle trinnene for å løse problemet med manglende lyd ikke har hjulpet, er det her noen av de vanligste løsningene for Chromebook-brukere:
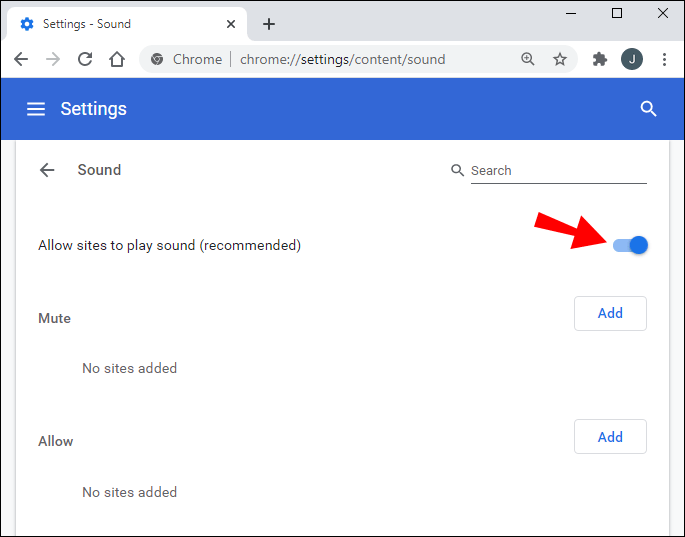
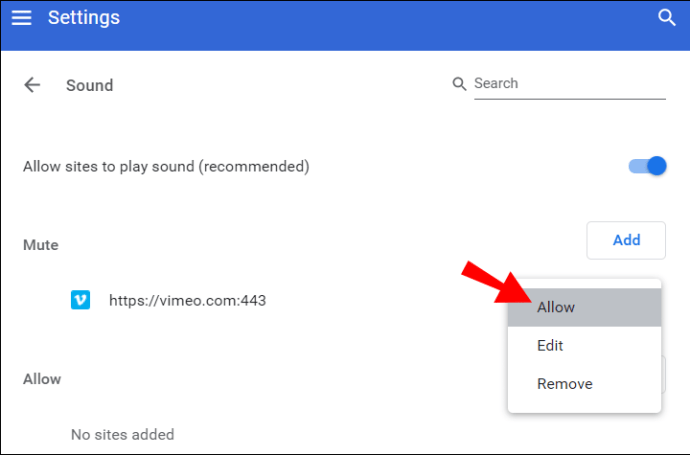


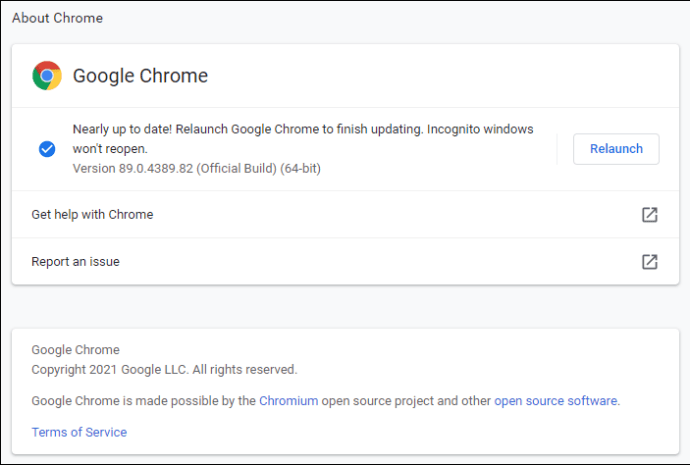
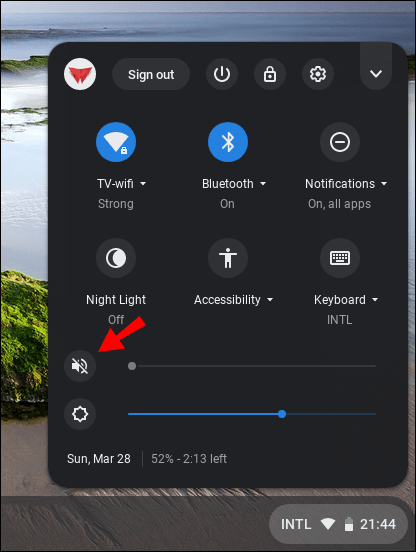
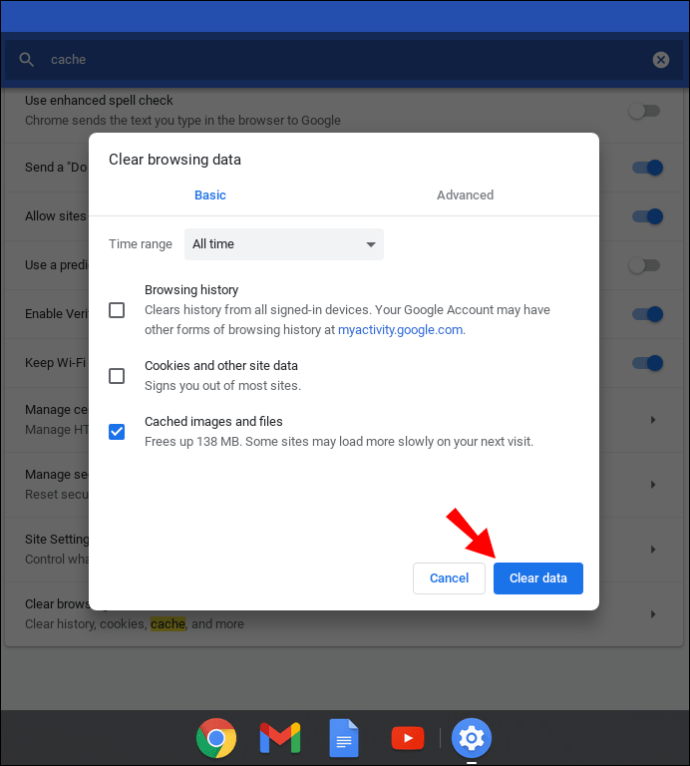
Hvordan fikse lyd som ikke fungerer i Chrome på Mac?
Her er en vanlig løsning for lydproblemer i Chrome på Mac:
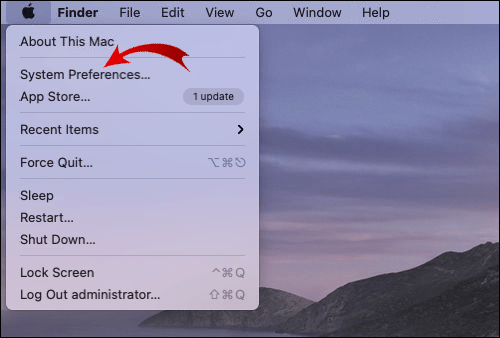
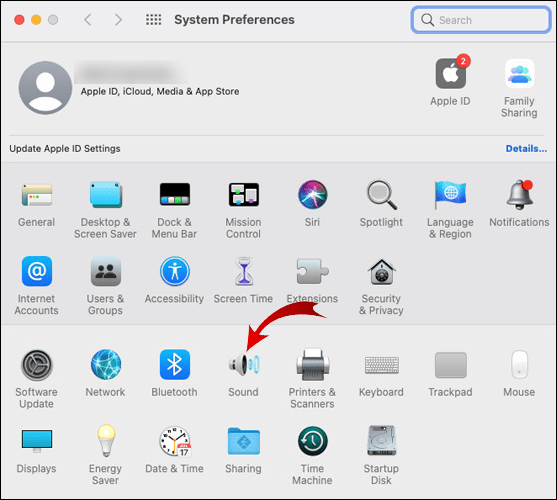
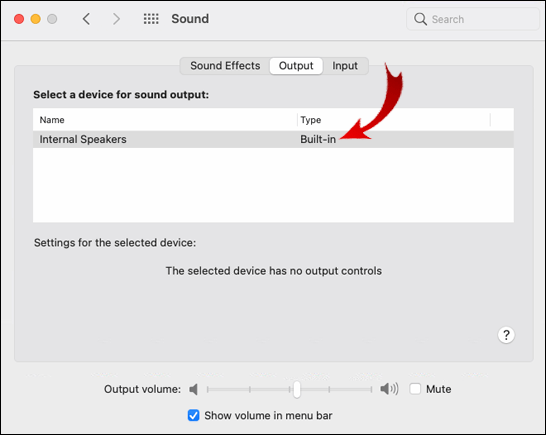
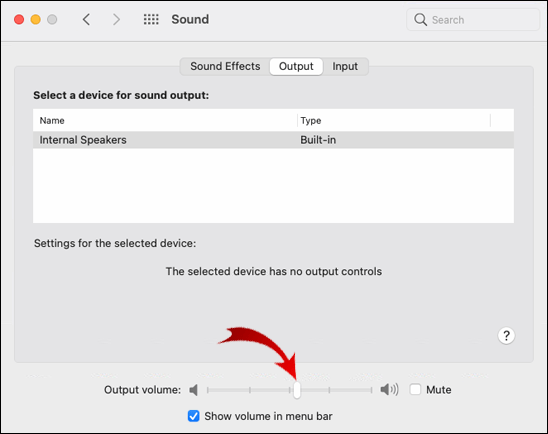
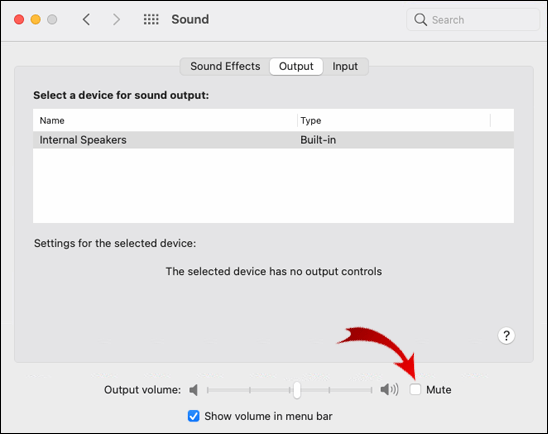
Hvis denne løsningen ikke fungerte, prøv følgende:

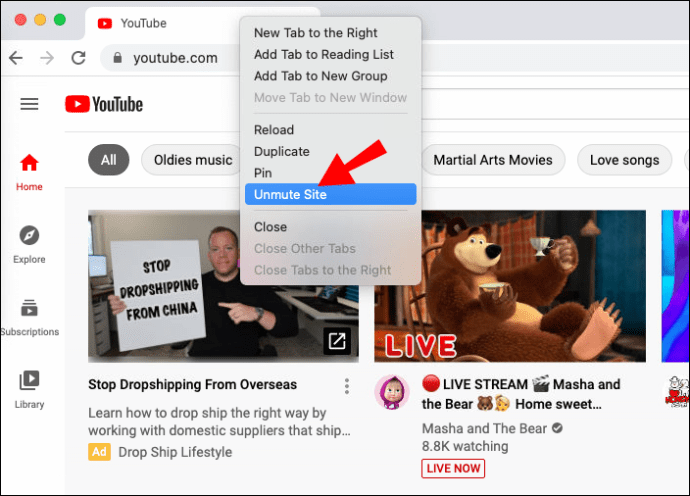
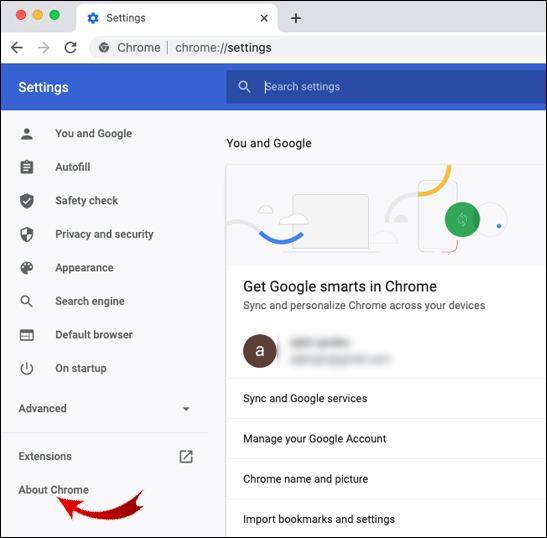

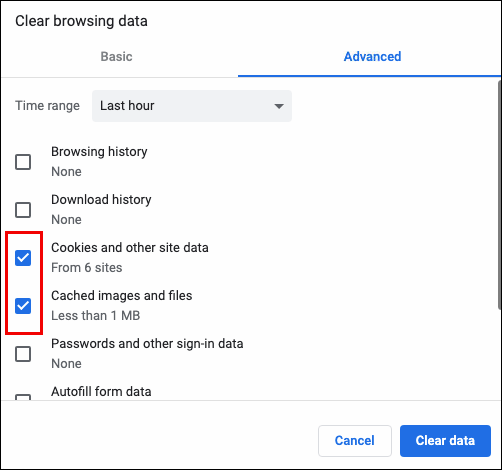
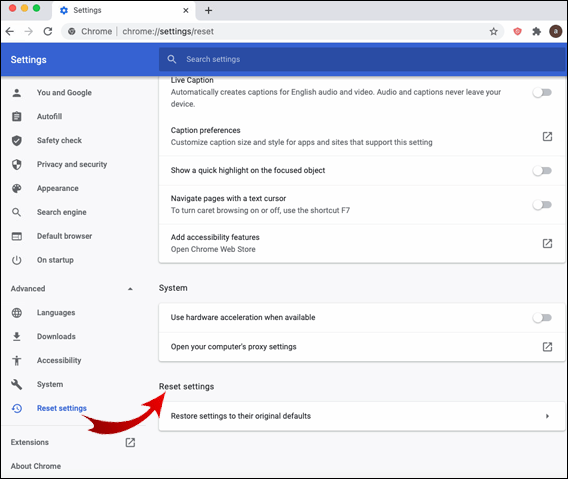
Hvordan fikse lyd som ikke fungerer i Chrome på Windows 10?
Hvis problemet med manglende lyd i Chrome er på en datamaskin med Windows 10, kan du prøve følgende:
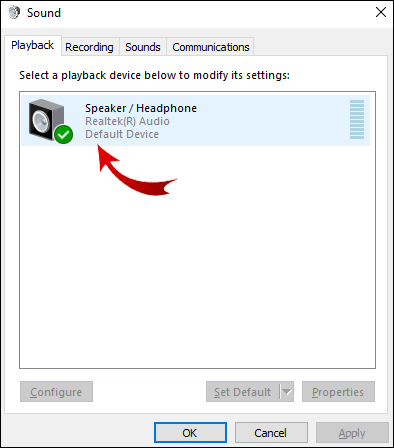
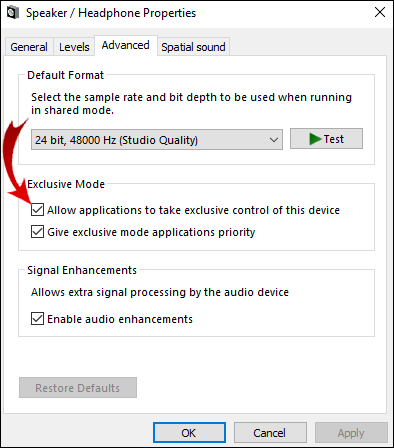
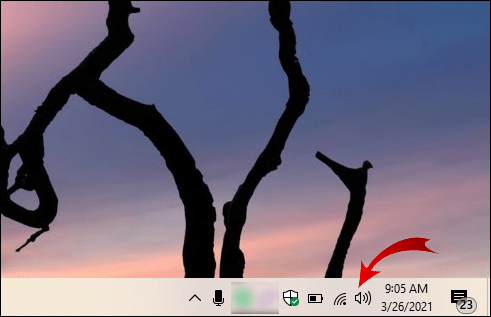
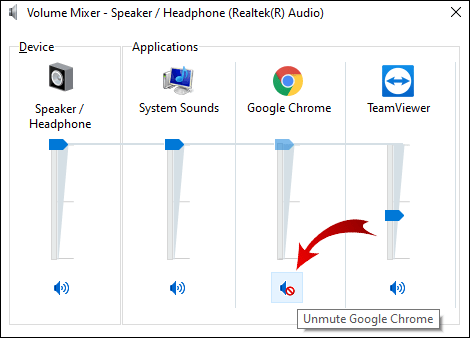
Ytterligere feilsøking av lyd i Chrome
Hvis du har prøvd alle trinnene ovenfor og lyden fortsatt ikke fungerer, er det flere alternativer. Prøv disse løsningene for å få lyden til å fungere:
- Spill av lyd i en annen nettleser. Dette vil hjelpe med å avgjøre hvor problemet oppstår.
- Last inn Chrome-fanen som ikke spiller av lyd på nytt.
- Start Chrome på nytt.
- Sjekk om nettsiden er dempet ved å høyreklikke på fanen. Hvis lyden er dempet, vil du se et alternativ for å slå på lyd for nettstedet.
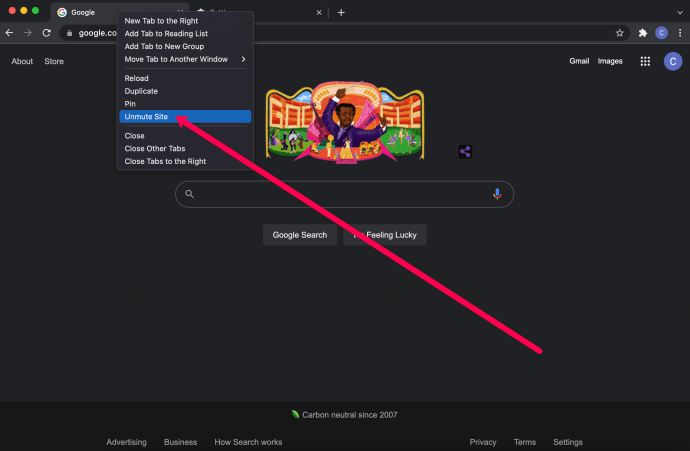
- Sørg for at du har den nyeste versjonen av Chrome. Hvis det finnes en tilgjengelig oppdatering, vil meldingen «Oppdater Chrome» vises når du klikker på de tre vertikale prikkene øverst til høyre på skjermen.
- Tøm informasjonskapsler og hurtigbufferen i Chrome. Dette gjør du ved å klikke på de tre prikkene øverst til høyre, deretter «Flere verktøy» > «Slett nettleserdata» og deretter «Hele tiden» > «Slett data».
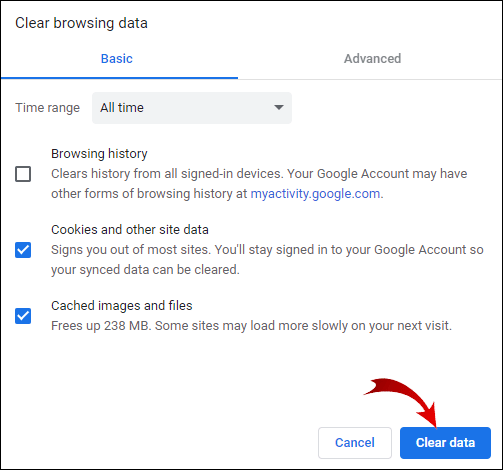
- Se etter potensiell skadelig programvare. Åpne Innstillinger i Chrome, gå til «Avansert», «Rydd opp datamaskin» og deretter «Finn». Hvis det finnes skadelig programvare, velger du «Fjern».
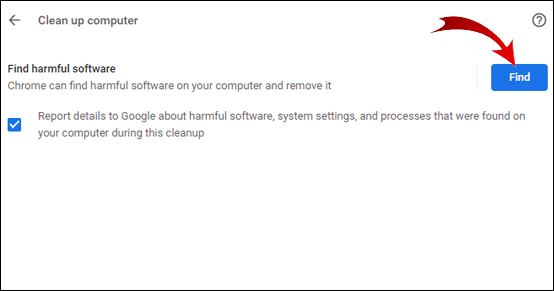
- Sjekk at Chrome ikke er dempet, eller at volumet ikke er skrudd for lavt i volumkontrollen.
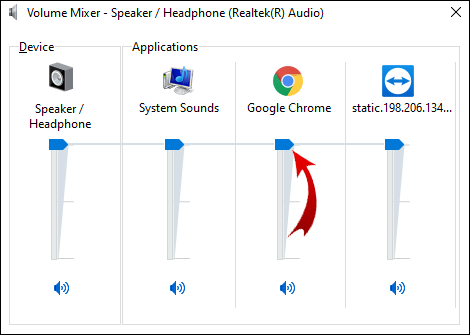
- Gå til «chrome://extensions» og deaktiver Pepper Flash-utvidelsen hvis den er der.
- Slett og installer alle andre utvidelser på nytt, og sjekk lyden etter hver enkelt.
- I Chrome går du til Innstillinger > Avansert > Tilbakestill. Dette vil tilbakestille Chrome-innstillingene dine.
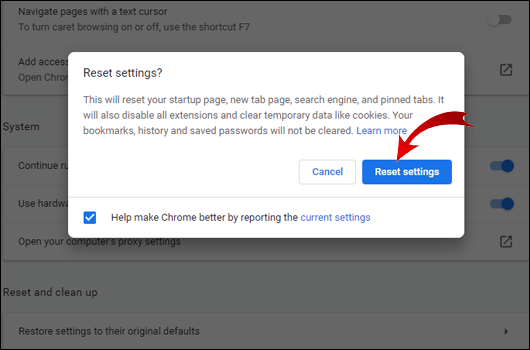
- Installer Chrome på nytt ved å fjerne det fullstendig fra datamaskinen (via kontrollpanelet og deretter «Avinstaller et program»), og installer det deretter på nytt. Eller fra en Mac (gå til Finder og dra Chrome til papirkurven).
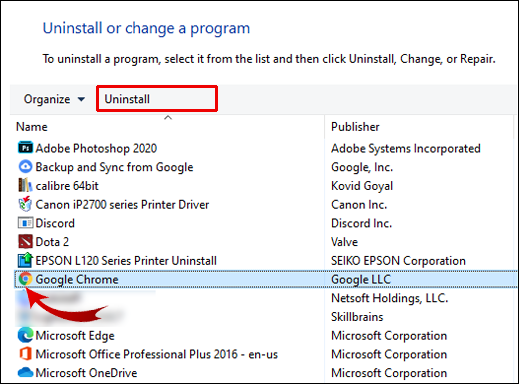
Husk at du også bør sjekke lydmaskinvaren og Bluetooth-innstillingene. Hvis andre nettlesere har lyd med samme nettside, er det ikke nettsiden eller maskinvaren din som er problemet.
Hvordan fikse lyd som ikke fungerer i Chrome på Ubuntu?
Hvis du ikke hører lyd i Chrome på Ubuntu, bør du først sjekke om lyden er dempet på datamaskinen. Du finner dette i systemmenyen. Hvis den generelle lyden ikke er dempet, sjekk om en bestemt applikasjon (Chrome) er dempet:
Hvis dette ikke hjelper, prøv følgende løsninger:
Hvordan fikse lyd som ikke spilles i Chromecast?
Hvis lyden ikke spilles av når du caster til Chromecast fra nettleseren, kan du prøve disse løsningene:
Ytterligere vanlige spørsmål
Her er flere spørsmål som kan hjelpe deg med å forstå og fikse problemer med lyd som ikke fungerer i Chrome.
Hvorfor får jeg ikke lyd i Chrome?
Det finnes flere årsaker til at du kanskje ikke får lyd i Chrome. Problemet kan være så enkelt som at lyden på datamaskinen er dempet, eller mer komplisert som alvorlige maskinvareproblemer. Hvis lyden fungerer i andre nettlesere (Edge, Safari osv.), ligger problemet i Chrome.
Hvordan slår jeg på lyden i Google Chrome?
Hvis det ikke kommer lyd fra en bestemt Chrome-fane, er sjansen stor for at problemet er enkelt – den fanen kan være dempet. Heldigvis er det veldig enkelt å slå på lyden i en Chrome-fane. Følg disse to enkle trinnene:
1. Høyreklikk på fanen du vil slå på lyden for.
2. Klikk på alternativet «Slå på lyd for nettsted» i menyen som dukker opp.
Lyden i Chrome-fanen skal nå være slått på.
Hvordan fikser jeg Chrome som ikke svarer?
Ulike problemer kan føre til at Google Chrome slutter å svare. Avhengig av årsaken kan løsningene variere. Her er noen ting du kan sjekke eller gjøre for å løse dette problemet:
1. Sørg for at du bruker den nyeste versjonen av Chrome. Gå til Google Chromes innstillinger > Hjelp, og deretter «Om Chrome». Hvis det finnes en nyere versjon, vil Chrome søke etter den og oppdatere automatisk.
2. Start Chrome på nytt.
3. Start datamaskinen på nytt.
4. Tøm Chromes buffer eller logg.
5. Deaktiver utvidelser. Hvis det er en nylig lagt til utvidelse, starter du med å deaktivere den først.
6. Tilbakestill Chrome-innstillingene til standard, eller installer appen på nytt.
Hvorfor er det ingen lyd i livestreamen min?
Hvis det ikke er lyd i livestreamen din, kan du prøve å følge disse trinnene:
1. Sørg for at OS-volumkontrollen ikke demper nettleseren eller plattformen som brukes til livestreamen.
2. Gå til innstillingene for kringkasteren, og velg de riktige enhetene der. Alternativt kan du legge til en riktig enhet som kilde.
3. Sjekk de ekstra lydinnstillingene til kringkasteren. Aktiver en riktig lydenhet for kanalen som strømmes.
4. Prøv å strømme til en annen tjeneste.
Løsninger på lydproblemer i Chrome
Det er aldri en god opplevelse å ikke ha tilgang til lyd i Chrome eller en annen applikasjon. Heldigvis er dette problemet som regel relativt enkelt å løse. Derfor har vi gitt detaljerte trinn for å fikse eller omgå lydproblemer for ulike operativsystemer.
Husk at du alltid bør starte med den enkleste løsningen og deretter gå gradvis over til de andre. Hvis alle tilgjengelige løsninger er prøvd og problemet vedvarer, bør du vurdere å kontakte teknisk støtte for datamaskinen, da det kan være et maskinvareproblem.
Hvilken løsning fungerte best for deg når det gjaldt lydproblemer i Chrome? Er det andre metoder som kan være til hjelp for å løse dette problemet? Del gjerne dine erfaringer i kommentarfeltet nedenfor.