Med dagens høye etterspørsel etter internettbåndbredde er det viktig å vite om nettverkstilkoblingen din fungerer som den skal eller ikke. Hvis du noen gang har problemer med tilkoblingen, er den sikreste måten å teste den på å bruke «ping»-kommandoen.

Når du har problemer med å få tilgang til enkelte nettsteder, kan du raskt finne ut om det er fra deres side eller om du har noen tilkoblingsproblemer. For eksempel kan det hende du ikke kan streame en Netflix-film på riktig måte, men du kan logge på og surfe helt fint. Det er akkurat det scenariet når en ping kan være nyttig, slik at du kan finne kilden til problemet.
Innholdsfortegnelse
Hvordan pinge en IP-adresse i Windows
Å gjøre en ping-test i Windows er relativt enkelt, uavhengig av versjon. Alt du trenger å gjøre er å åpne ledeteksten eller Windows PowerShell og skrive inn riktig kommando. Slik gjøres det:
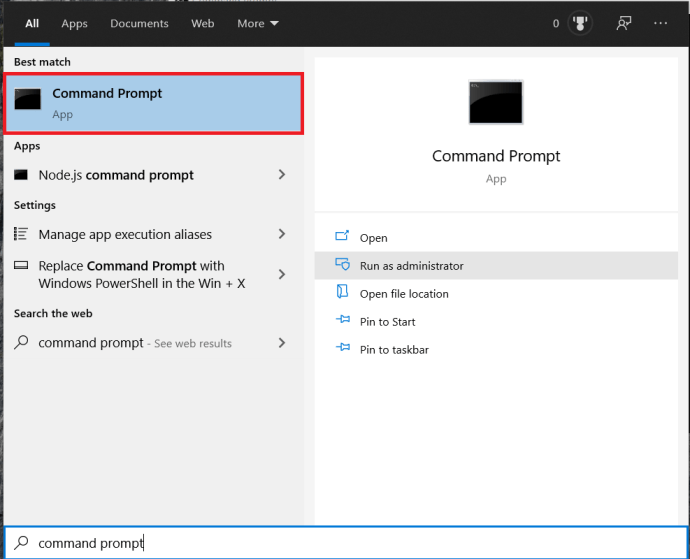
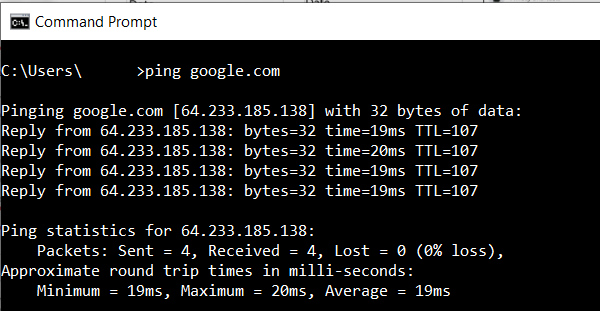
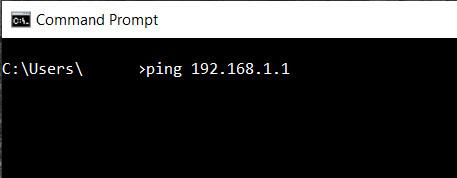
Når du starter ping, vil datamaskinen sende en testdatapakke til ønsket vert og vente på svar. For å være sikker på at testen er relevant, sender datamaskinen fire ping. Når svaret kommer, vil du se resultatene av testen i ledetekstvinduet.
- Rett under ping-kommandoen din vil du se svaret fra serveren du har pinget. Dette viser hvor mange byte hver pakke hadde, og hvor raskt responsen var i millisekunder.
- Under den delen vil du se testens statistikk. Disse viser hvor mange pakker datamaskinen din hadde sendt, hvor mange den mottok tilbake, og antall pakker som gikk tapt på grunn av dårlig tilkobling. Den gode testen vil ha fire pakker både sendt og mottatt, med null tapte pakker.
- Nederst viser tidsstatistikkdelen hvor raskt dataene gikk frem og tilbake, også i millisekunder. Du vil få minimum og maksimum tur/retur tider, samt gjennomsnittlig tid.
Hvordan pinge en IP-adresse fra en Mac
I likhet med Windows bruker Mac Terminal-appen til å behandle tekstkommandoer.
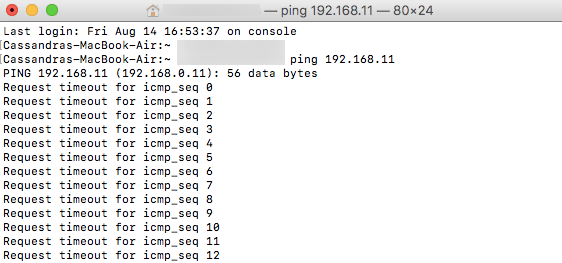
I stedet for en IP-adresse kan du også skrive inn domenenavnet, som «instagram.com», «google.com» eller et annet gyldig domene. Hvis du vil bruke en ekstern IP-adresse for å teste tilkoblingen din, kan du bruke en av Googles DNS-servere som 8.8.8.8.
Når testen er fullført, vil du se resultatene. Disse viser deg hvor mange pakker datamaskinen din sendte og hvor mye tid det tok å få svar fra serveren du har pinget. Under disse vil du se ping-statistikken som viser deg hvor mange pakker du har sendt, hvor mange du har mottatt, og om noen pakker gikk tapt på vei tilbake. En god tilkobling vil ikke ha tapte pakker.
Slik pinger du en IP-adresse fra en Chromebook
På Chrome OS vil du ikke finne en dedikert app for en ping-test, og du kan heller ikke finne en slik tjeneste i noen av menyene. Uansett bør du vite at Chromebook kommer med en innebygd ping-tjeneste. Bare følg trinnene nedenfor for å initialisere den:
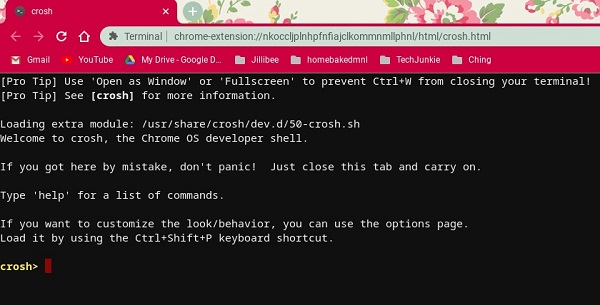
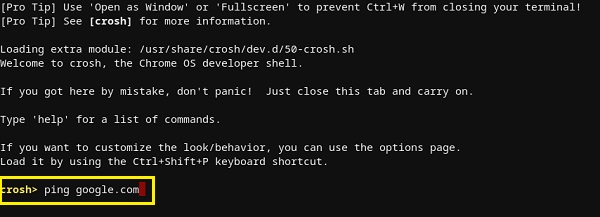
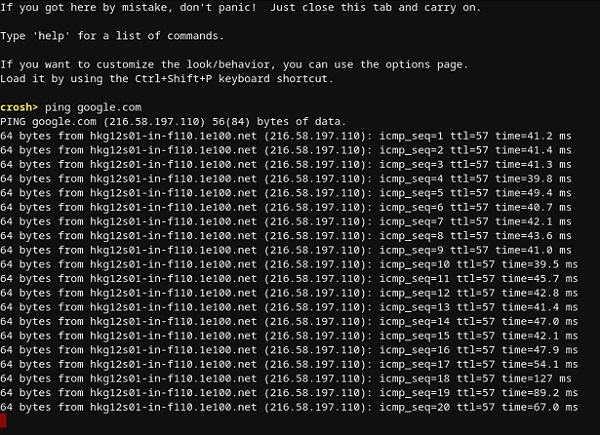
Akkurat som med Windows 10 og Mac, vil du få resultatene som viser deg om tilkoblingen fungerer som den skal eller ikke. Hvis du mister noen pakker, prøv testen på nytt. Hvis den fortsatt har noen tapte pakker, kan det være noe galt med tilkoblingen din. I så fall er det best å ringe nettleverandørens kundeserviceseksjon. Hvis du jobber på et forretningsnettverk, bør du kontakte nettverks- eller systemadministratoren.
Hvordan pinge en IP-adresse fra en iPhone
Dessverre har ikke iOS en innebygd app som lar deg gjøre en ping-test. I stedet må du installere en app som er dedikert til å teste nettverkstilkoblinger. Noen av de mest populære slike appene er «Ping – nettverksverktøy», «Pingify» og «Network Ping Lite».
Selvfølgelig, hvis du opplever problemer med Wi-Fi-tilkoblingen, er det best å koble fra og bruke mobildatanettverket til å installere en av appene. Dette gjelder også problemer med mobiltilkoblingen din. I så fall bør du finne et Wi-Fi-nettverk som fungerer for å få tilgang til App Store.
Hvordan pinge en IP-adresse fra en Android-enhet
På samme måte som iOS, kommer ikke Android-operativsystemet med en måte å pinge andre rutere eller servere som standard. Heldigvis er det mange apper tilgjengelig på Google Play Store som lar deg gjøre dette. Noen av appene du kan bruke inkluderer «Ping», «Ping & Net» og «PingTools Network Utilities.»
Mens «Ping» og «Ping & Net» gir et grunnleggende ping-alternativ, er «PingTools Network Utilities» en mye mer avansert app. Den kommer med mange nyttige nettverksdiagnoseverktøy som kan gi detaljert informasjon om tilkoblingen du bruker. Du kan også sjekke nettverksbruken for hver app på telefonen din, skanne nettverksporter, sjekke domeneeierne og mer.
Hvordan pinge en IP-adresse ved hjelp av en netttjeneste
Hvis du ikke vil bruke en app til å gjøre et testping, er det mange nettsteder som lar deg gjøre det. Vær oppmerksom på at disse tjenestene bare lar deg pinge offentlige servere, og du vil ikke kunne pinge hjemmenettverksruteren. Ikke med mindre den har en statisk IP-adresse.
Noen av netttjenestene du kan prøve inkluderer «Site24x7», «IPAddressGuide», «Ping.EU», «Nettverksverktøy» og «Wormly». Alle disse er helt gratis å bruke.
Tester tilkoblingen din
Forhåpentligvis har du lært hvordan du bruker «ping»-kommandoen på enheten din. Å vite hvordan du tester tilkoblingen din er en ganske nyttig ting, spesielt når du får treg Internett-trafikk på datamaskinen. Og hvis du ikke vil installere en annen app på mobilenheten din, kan du bruke en av online ping-tjenestene.
Har du klart å bruke ping-kommandoen? Fikk du «null pakker tapt» eller ikke? Del gjerne tankene dine i kommentarfeltet nedenfor.

