Mange brukere har opplevd feilkode 0x800f0831 i Windows 10 under forsøk på å oppdatere systemet. Denne feilen hindrer installasjon av kumulative oppdateringer, sikkerhetsoppdateringer og andre viktige forbedringer. En vanlig årsak er en feil med oppdateringen KB5012599 i Windows 10 eller 11. Problemet kan skyldes en skadet Windows Store-cache, deaktiverte oppdateringstjenester, antivirusprogrammer eller korrupte oppdateringsfiler. Hvis du sliter med denne feilen på din Windows 10-maskin, kan feilsøkingstrinnene nedenfor hjelpe deg med å løse 0x800f0831-problemet. Les videre for å finne ut hvordan.
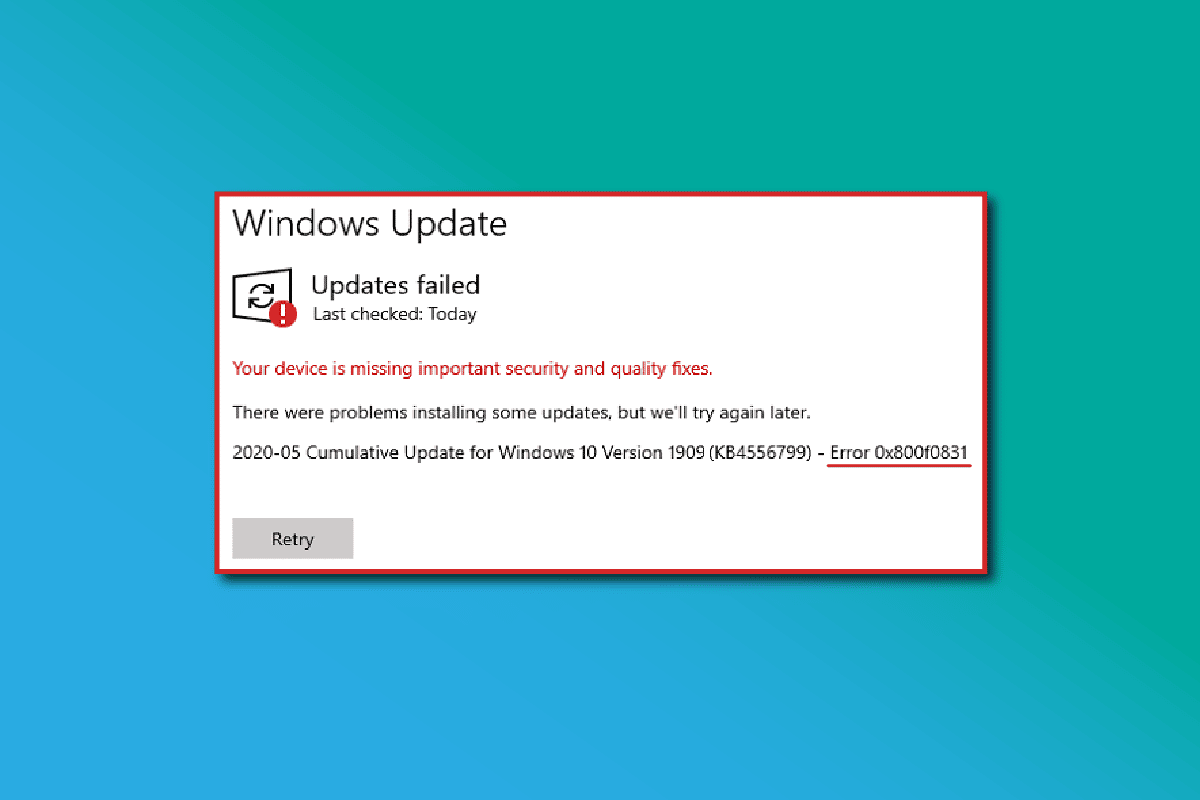
Hvordan rette opp 0x800f0831 feilen i Windows 10
Det er flere faktorer som kan bidra til feilkoden på din Windows 10 PC. Her er noen av de vanligste:
- Din Windows-versjon er ikke kompatibel med oppgradering.
- Tilkoblede eksterne USB-enheter skaper konflikter.
- Viktige systemtjenester er ikke aktive.
- Antivirus eller skadelig programvare forstyrrer oppdateringen.
- Manglende diskplass for nye oppdateringer.
- Korrupte data eller dårlig internettforbindelse.
- Utdatert BIOS eller en gammel datamaskin.
- Skadet Windows-register eller filsystem.
Nå som du har en oversikt over potensielle årsaker, la oss se på noen feilsøkingsmetoder for å løse problemet.
Metode 1: Grunnleggende feilsøkingstrinn
Her er noen grunnleggende metoder som kan hjelpe deg med å løse feilen:
1A. Reparer systemfiler
Hvis systemfilene dine er skadet, må du reparere dem før du forsøker å installere oppdateringer. Verktøyet System File Checker (SFC) skanner og retter opp korrupte filer. Deployment Image Servicing and Management (DISM) reparerer Windows-feil ved hjelp av kommandolinjen. For å løse oppdateringsfeilen 0x800f0831 i Windows 10, anbefales det å kjøre SFC- og DISM-verktøyene som forklart i vår guide om hvordan reparere systemfiler i Windows 10.
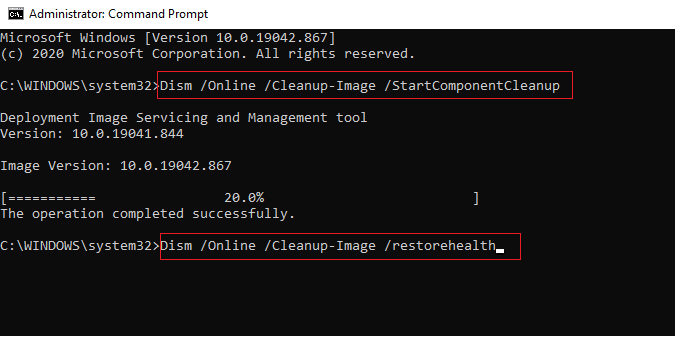
Etter at skanningen er ferdig, sjekk om du kan installere de nyeste oppdateringene.
1B. Deaktiver antivirus midlertidig (om aktuelt)
Antivirusprogramvare kan noen ganger forhindre installasjon av de nyeste oppdateringene. Mange brukere har meldt om kompatibilitetsproblemer med antivirusprogrammer som Norton og Avast. Det anbefales å deaktivere antivirusprogramvare midlertidig for å løse feilen. Les vår guide om hvordan deaktivere antivirus midlertidig i Windows 10 for å lære hvordan du gjør dette.
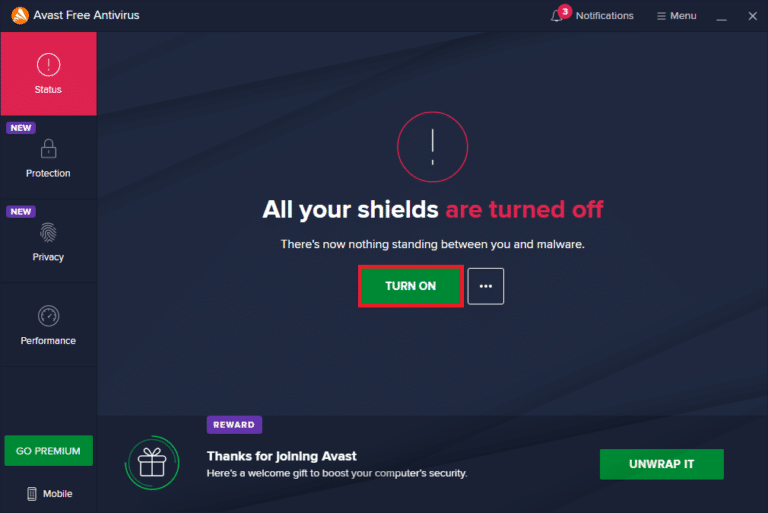
Etter å ha løst feilen 0x800f0831, sørg for å aktivere antivirusprogrammet igjen, da et system uten beskyttelse alltid er en risiko.
1C. Bruk Google DNS
Noen brukere har hatt suksess med å løse 0x800f0831-feilen ved å endre DNS-adressene. Google DNS har IP-adressene 8.8.8.8 og 8.8.4.4, som er lett å huske og kan etablere en sikker DNS-forbindelse.
Her er vår guide om hvordan endre DNS-innstillinger i Windows 10, som vil hjelpe deg med å endre DNS-adressene på din datamaskin. Du kan også bytte til en annen åpen DNS eller Google DNS. Følg instruksjonene og sjekk om du kan installere kumulative oppdateringer.
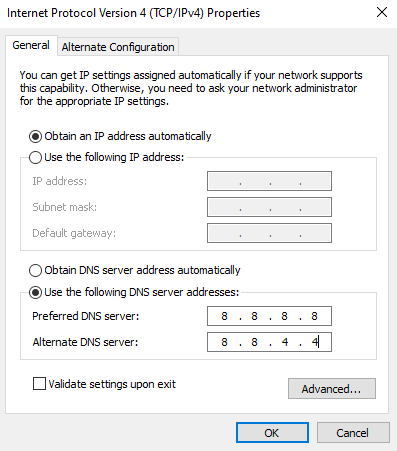
1D. Deaktiver proxy-server
Feil nettverkskonfigurasjoner kan forårsake 0x800f0831-feilen. Hvis du bruker VPN eller proxy-servere, må du deaktivere dem. Les hvordan du deaktiverer VPN og proxy i Windows 10 og følg trinnene.
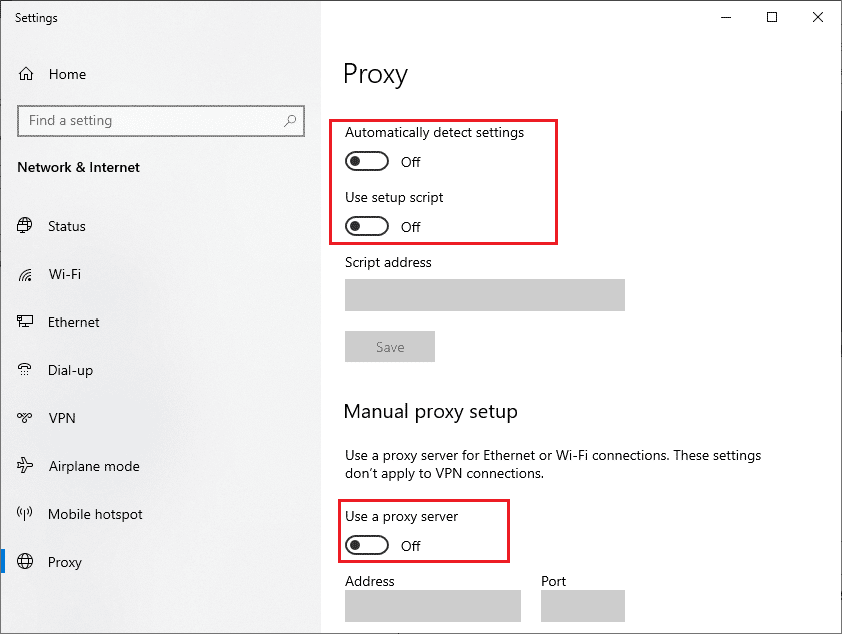
Etter å ha deaktivert VPN og proxy-server, sjekk om feilen er løst. Prøv eventuelt å koble til et mobilt hotspot.
1E. Oppdater BIOS
Oppdatering av BIOS har hjulpet noen brukere med å løse 0x800f0831-feilen. Hvis du allerede har den nyeste BIOS-versjonen, kan du prøve å installere den på nytt. Hvis ingen av metodene ovenfor fungerer, anbefales det å oppdatere BIOS som forklart i vår guide Hva er BIOS og hvordan oppdaterer du BIOS?
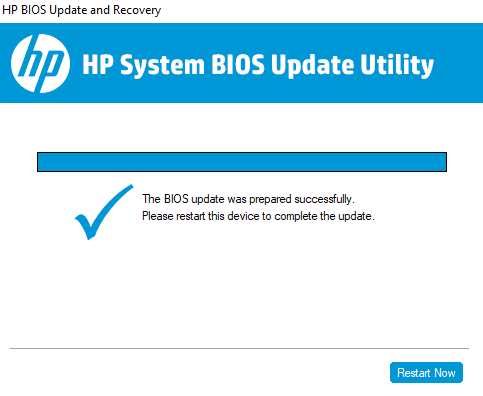
Etter oppdatering av BIOS, burde du ha løst 0x800f0831-feilen.
Metode 2: Koble fra eksterne enheter
Hvis du opplever feil 0x800f0831, sjekk om du har koblet til eksterne enheter. Det kan være lurt å fjerne dem for å unngå elektromagnetisk interferens. Følg trinnene nedenfor:
1. Koble fra alle USB-enheter.
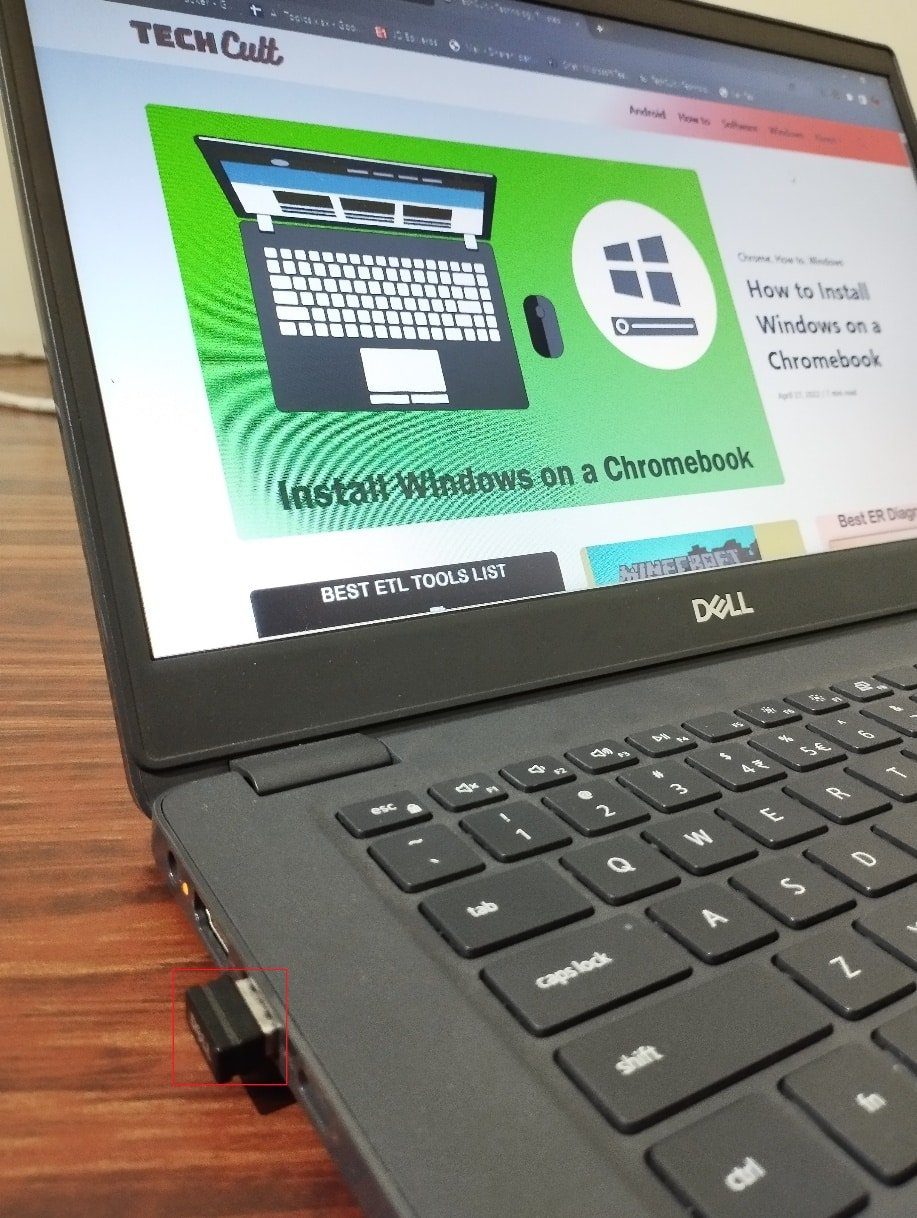
2. Koble fra webkamera, skrivere og andre eksterne enheter. La kun de nødvendigste enhetene være tilkoblet.
Sjekk om dette løser feilen 0x800f0831.
Metode 3: Angi riktig dato og klokkeslett
Feil dato- og klokkeslettinnstillinger kan bidra til feilen. Slik synkroniserer du dato, region og klokkeslett:
1. Trykk Windows + I for å åpne Innstillinger.
2. Velg Time & Language.
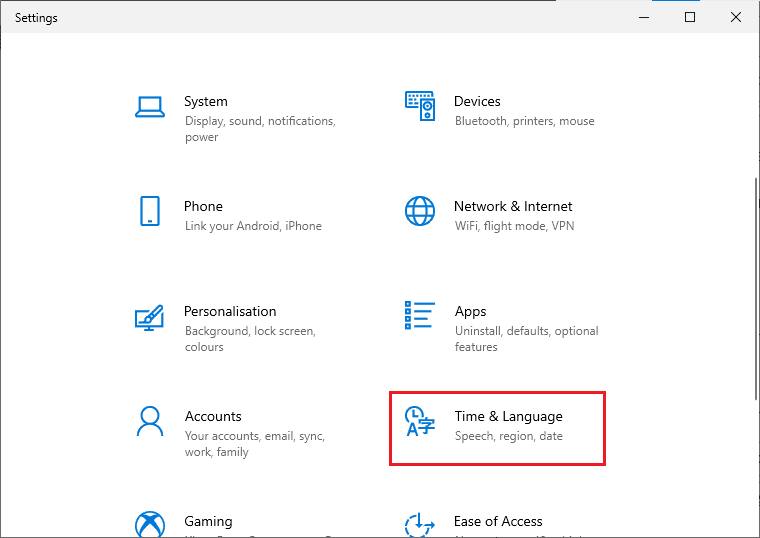
3. Under Dato og klokkeslett, sørg for at «Angi klokkeslett automatisk» og «Angi tidssone automatisk» er slått på.
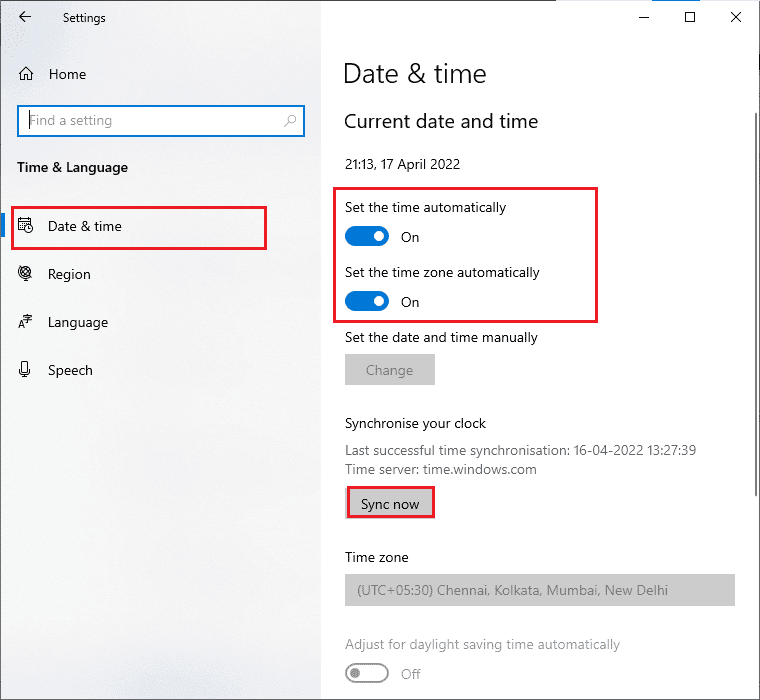
4. Klikk på «Synkroniser nå». Sjekk om dette har løst feilen.
Metode 4: Kjør Windows Update feilsøking
Windows har en innebygd feilsøking som kan hjelpe deg med å fikse nettverksproblemer, korrupte registernøkler og Windows-komponenter. For å bruke feilsøkingen, følg instruksjonene i vår guide om hvordan kjøre Windows Update feilsøking.
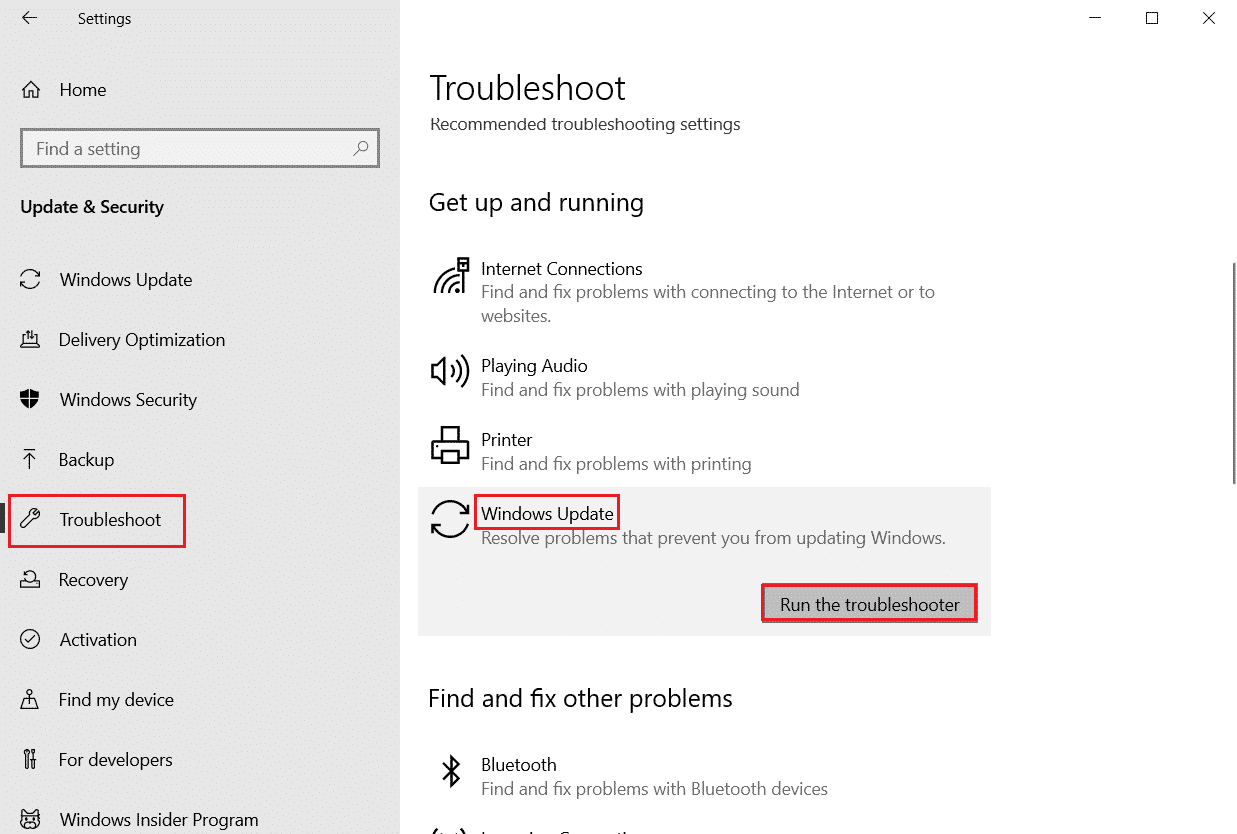
Følg instruksjonene og la feilsøkingen identifisere og fikse eventuelle problemer.
Metode 5: Tilbakestill Windows Update-komponenter
En effektiv måte å fikse feilen på er å tilbakestille Windows Update-komponenter. Korrupte eller inkompatible filer kan forårsake problemer. For å fikse dem, følg vår veiledning om hvordan tilbakestille Windows Update-komponenter i Windows 10.
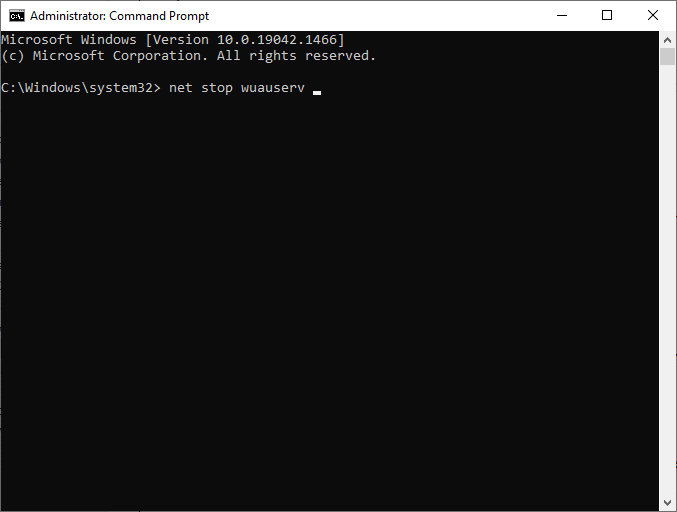
Dette innebærer å kjøre kommandoer i ledeteksten som vil starte alle essensielle tjenester på nytt. Sjekk etterpå om du kan installere kumulative oppdateringer.
Metode 6: Start essensielle Windows-tjenester på nytt
Viktige tjenester som Windows Update og Background Intelligent Transfer Service må være aktive for å unngå feilkode 0x800f0831. Hvis disse tjenestene er deaktivert, er det større sannsynlighet for at du møter feilen. Slik starter du dem på nytt:
1. Trykk Windows-tasten, skriv «Tjenester» og klikk «Kjør som administrator».
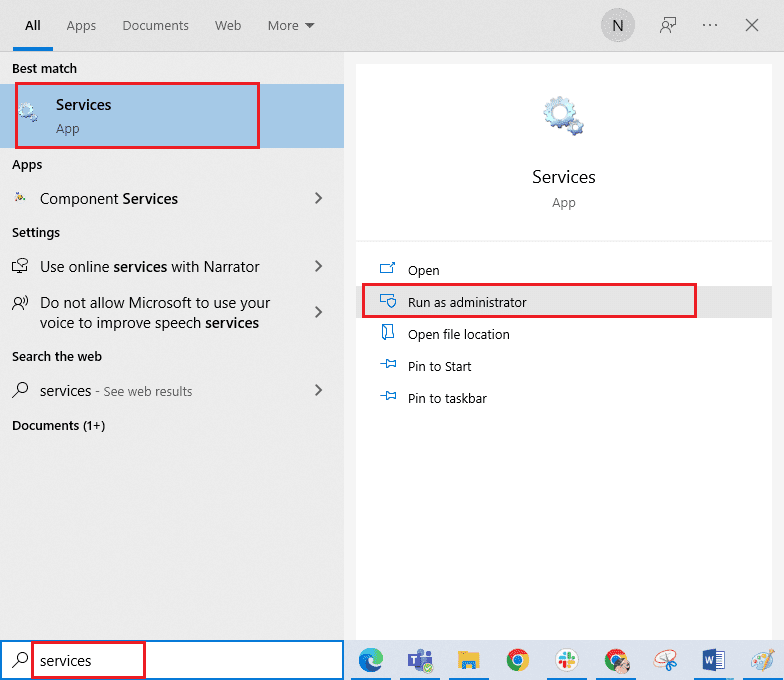
2. Finn og dobbeltklikk på Background Intelligent Transfer Service.
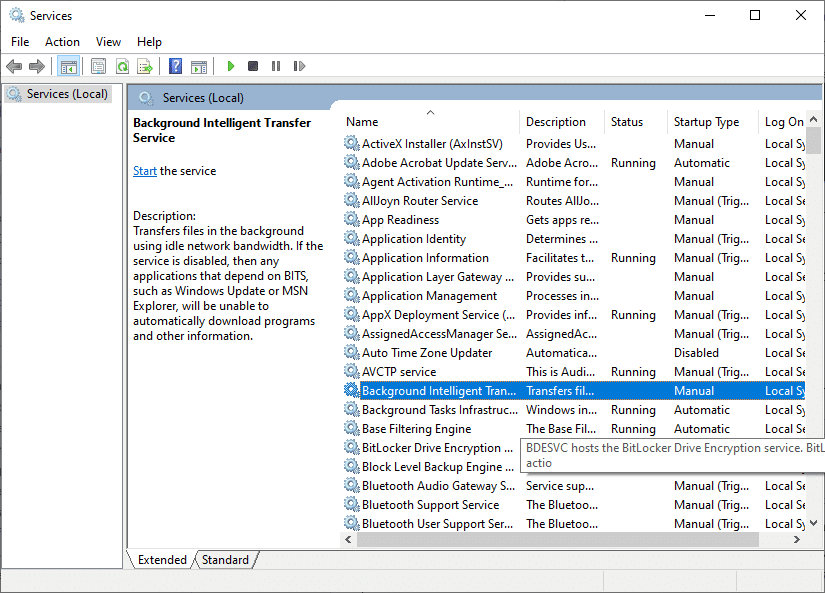
3. Velg «Automatisk» for oppstartstype.
Merk: Hvis tjenestestatusen er «Stoppet», klikk «Start». Hvis den kjører, klikk «Stopp» og «Start» på nytt.
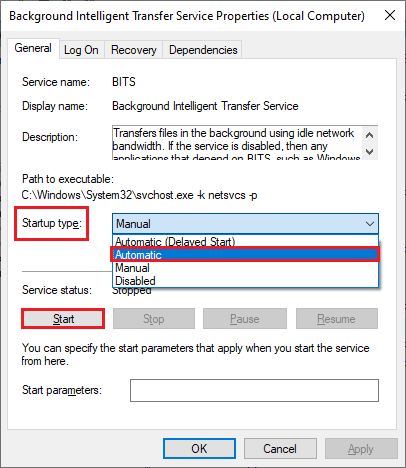
4. Klikk «Bruk» > «OK» for å lagre endringene. Sjekk om dette løser feilen.
5. Gjenta trinnene for andre tjenester som Cryptographic, MSI Installer og Windows Update Services.
Metode 7: Slett mappen Programvaredistribusjon
Hvis tjenestene kjører og du fortsatt har problemer, kan du stoppe Windows Update-tjenesten og slette Programvaredistribusjonsmappen. Start deretter tjenestene på nytt. Følg instruksjonene:
1. Start Tjenester som administrator.
2. Finn og høyreklikk på Windows Update.
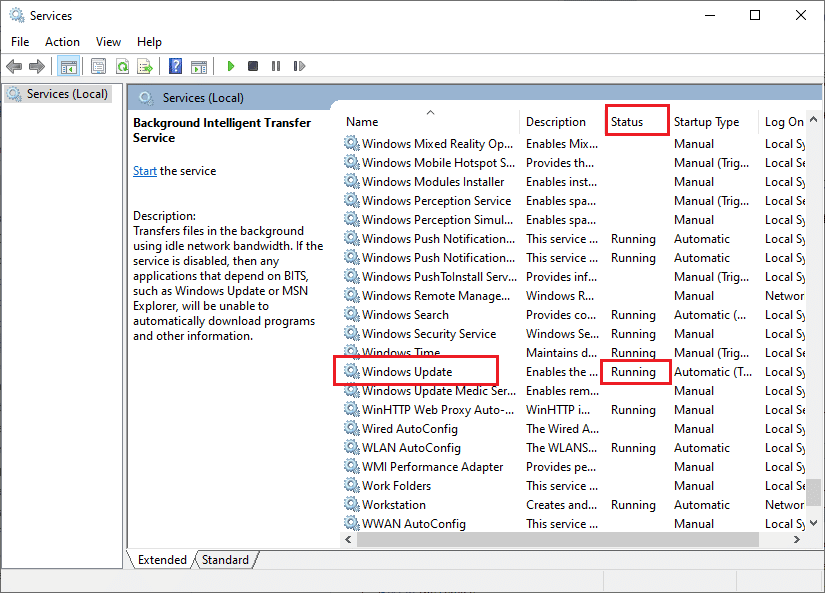
3A. Hvis statusen ikke er «Kjører», hopp til trinn 5.
3B. Hvis statusen er «Kjører», klikk «Stopp».
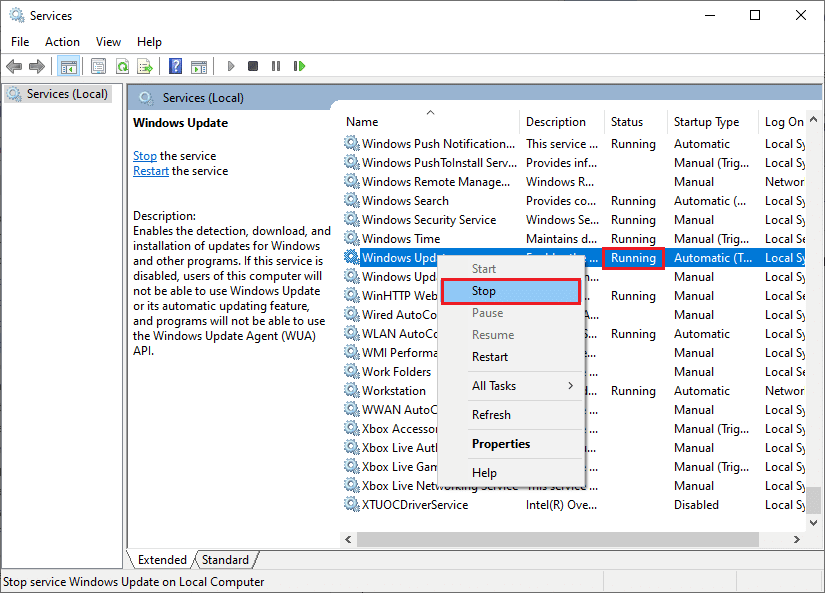
4. Vent i et par sekunder mens Windows prøver å stoppe tjenesten.
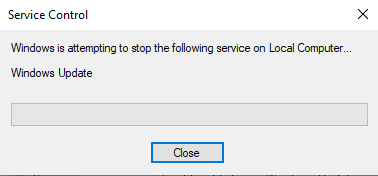
5. Åpne Filutforsker og gå til følgende sti:
C:WindowsSoftwareDistributionDataStore
6. Velg og slett alle filer og mapper.
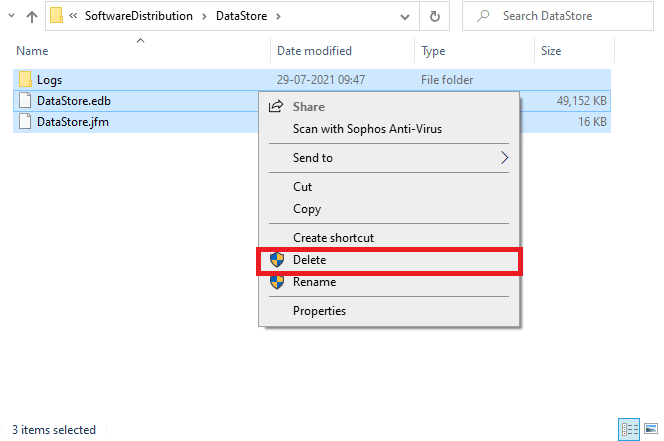
7. Gå deretter til følgende sti og slett alle filer og mapper:
C:WindowsSoftwareDistributionDownload
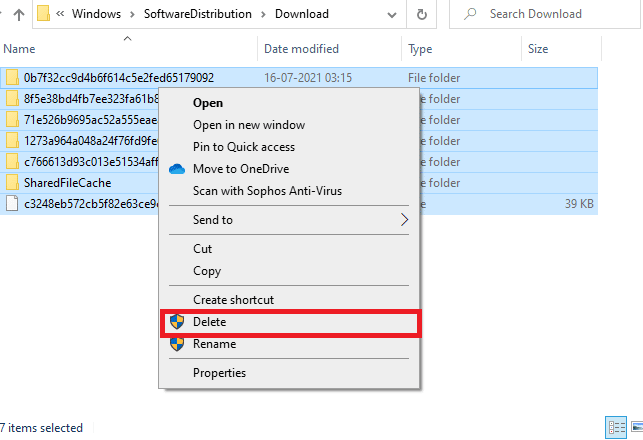
8. Gå tilbake til Tjenester, høyreklikk på Windows Update og velg «Start».
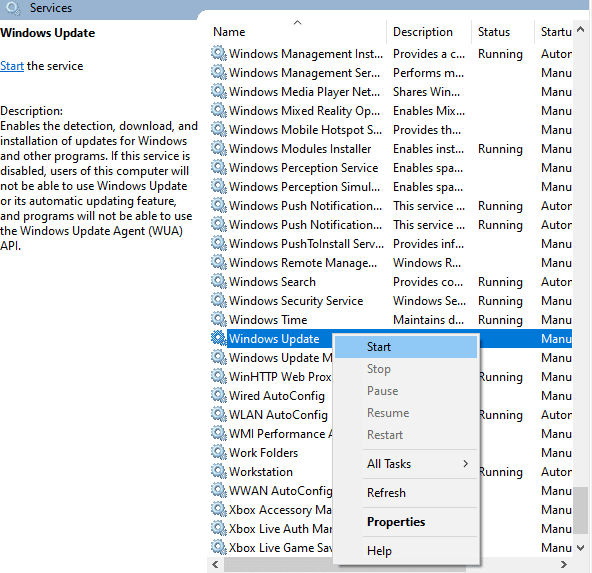
9. Vent noen sekunder mens Windows prøver å starte tjenesten.
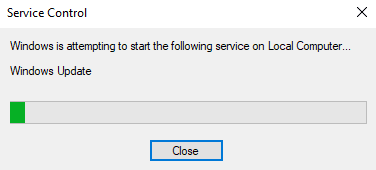
Sjekk om dette har løst feilen.
Metode 8: Avinstaller nylige oppdateringer
Inkompatible oppdateringer kan hindre nye oppdateringer fra å lastes ned. Slik avinstallerer du de nyeste:
1. Trykk Windows-tasten, skriv «Kontrollpanel» og klikk «Åpne».
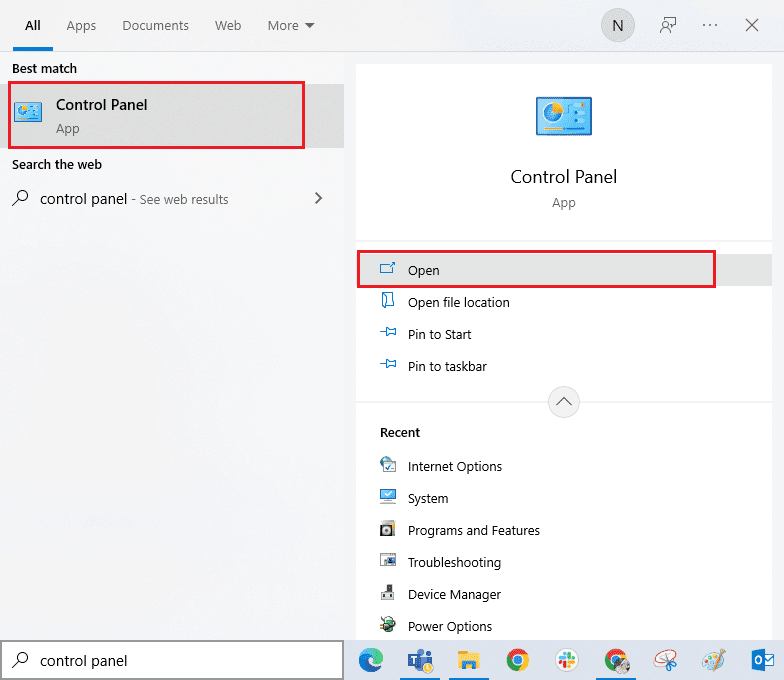
2. Endre Vis etter > Kategori, og klikk deretter «Avinstaller et program» under «Programmer».
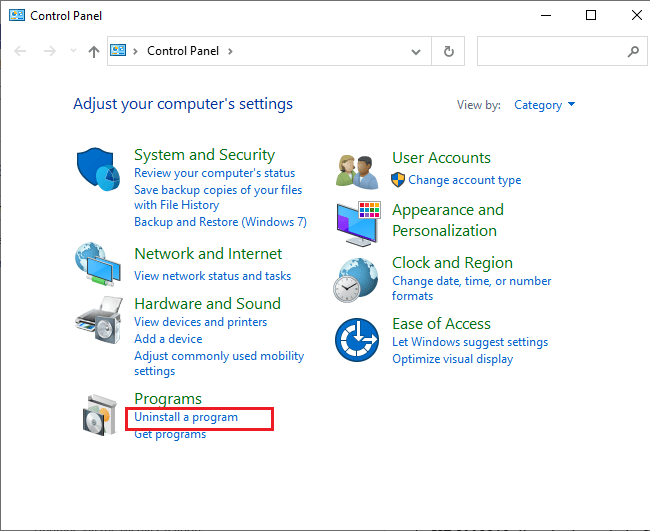
3. Klikk «Vis installerte oppdateringer» i venstre rute.
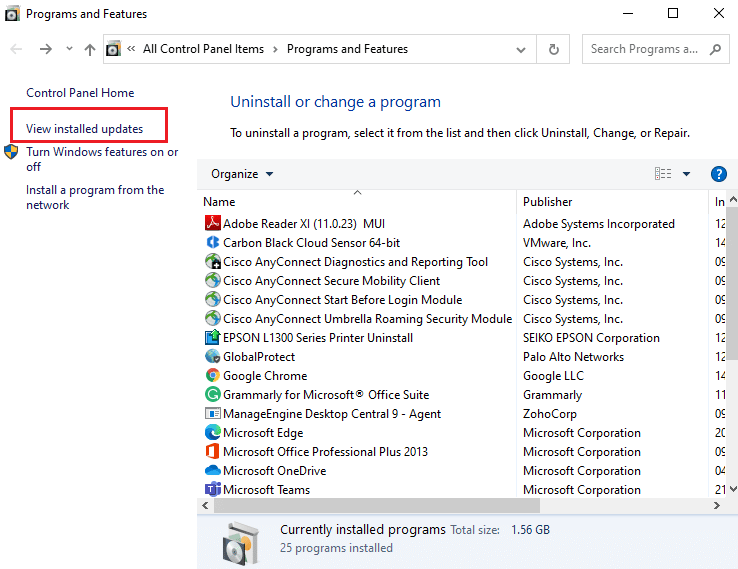
4. Finn den nyeste oppdateringen (sortert etter dato) og klikk «Avinstaller».
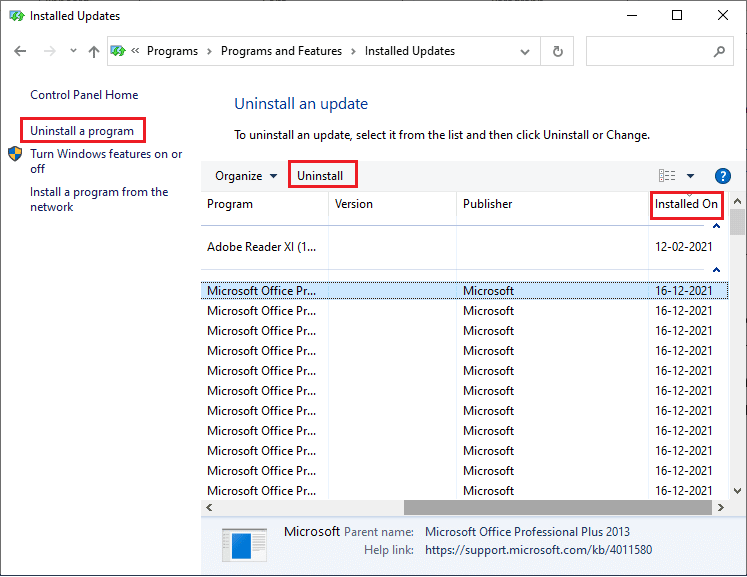
5. Bekreft eventuelle meldinger og start datamaskinen på nytt.
Sjekk om dette har løst feilen.
Metode 9: Utvid systempartisjonen
Mangel på plass i systempartisjonen kan hindre oppdateringer. Du kan utvide den systemreserverte partisjonen. Se vår guide om hvordan utvide systemdiskpartisjonen (C:) i Windows 10.
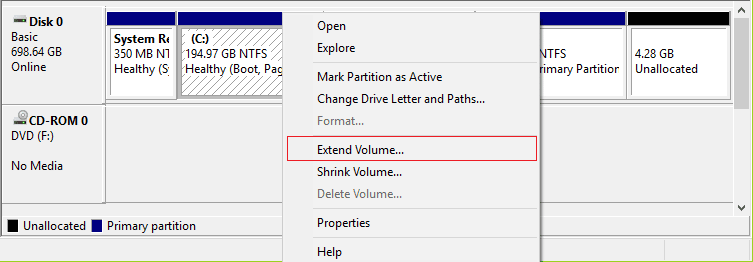
Sjekk om dette løser problemet etter utvidelse av partisjonen.
Metode 10: Frigjør lagringsplass
Mangel på diskplass kan forårsake oppdateringsfeil. Sjekk diskplass og fjern midlertidige filer om nødvendig.
Trinn I: Sjekk diskplass
1. Trykk Windows + E for å åpne Filutforsker.
2. Klikk «Denne PC-en» i venstre rute.
3. Sjekk diskplassen under «Enheter og drivere». Hvis diskplassen er rød, må du fjerne midlertidige filer.
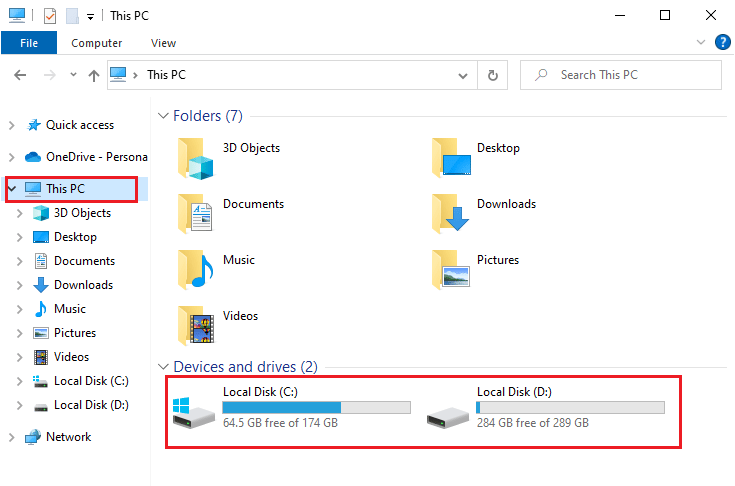
Trinn II: Fjern midlertidige filer
Hvis du har lite diskplass, følg vår guide om 10 måter å frigjøre diskplass i Windows.
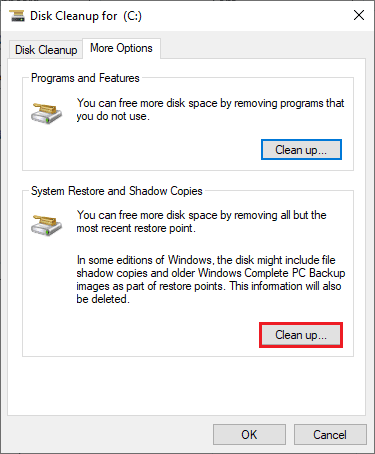
Sjekk om dette har løst feilen.
Metode 11: Installer oppdateringer manuelt
Hvis ingen av løsningene fungerer, kan du laste ned oppdateringen manuelt fra Windows 10 oppdateringshistorikk. Slik gjør du det:
1. Trykk Windows + I for å åpne Innstillinger.
2. Klikk «Oppdatering og sikkerhet».
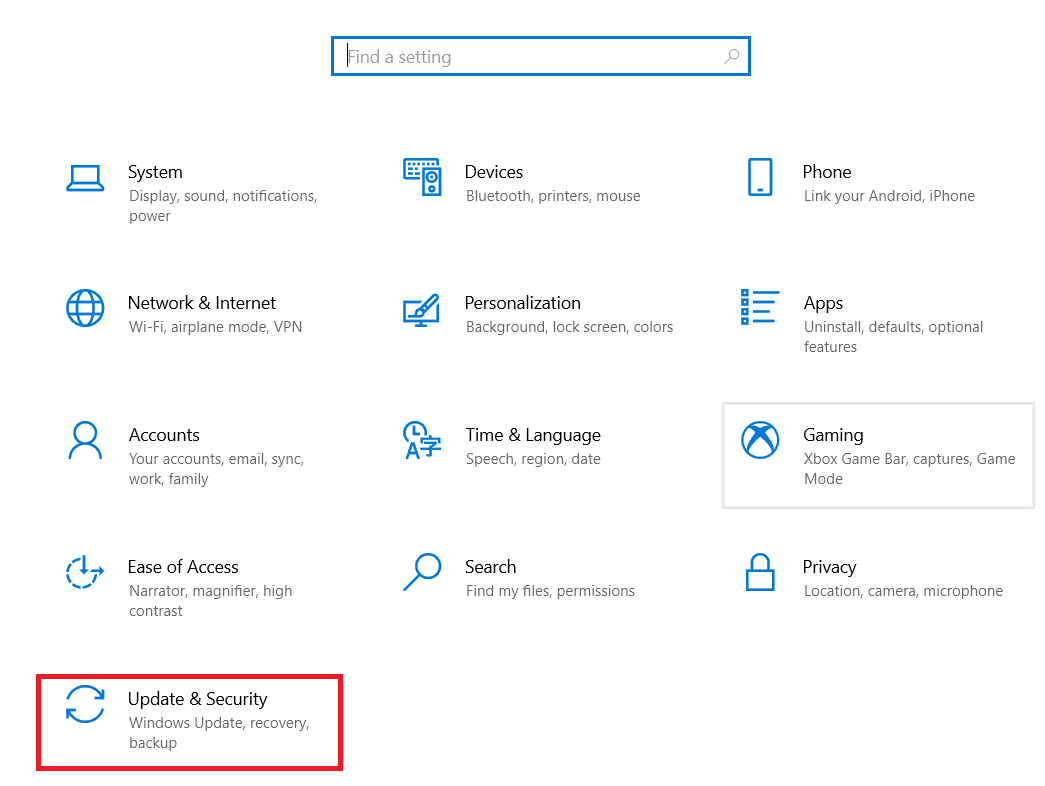
3. Velg «Vis oppdateringslogg».
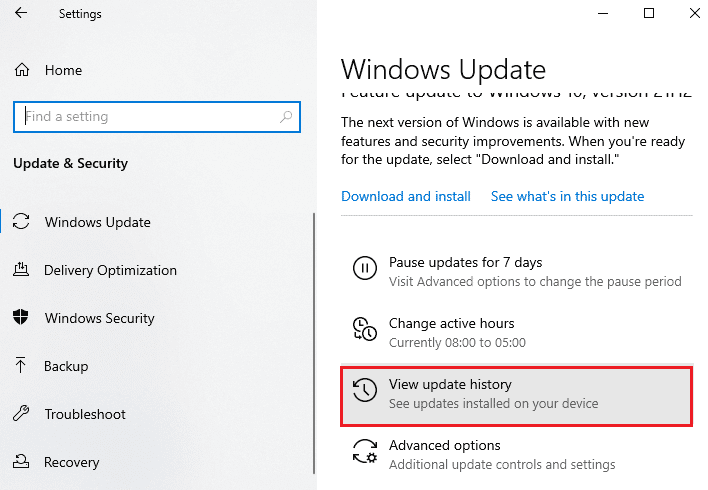
4. Finn KB-nummeret som feiler under nedlasting.
5. Søk etter KB-nummeret på Microsoft Update Catalog.
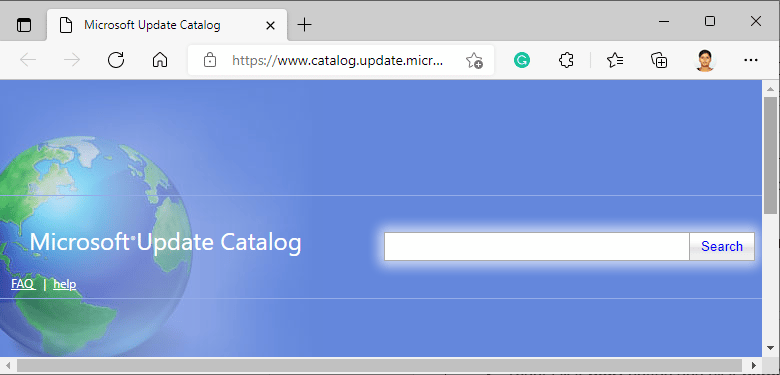
6. Last ned den riktige oppdateringen og følg instruksjonene på skjermen.
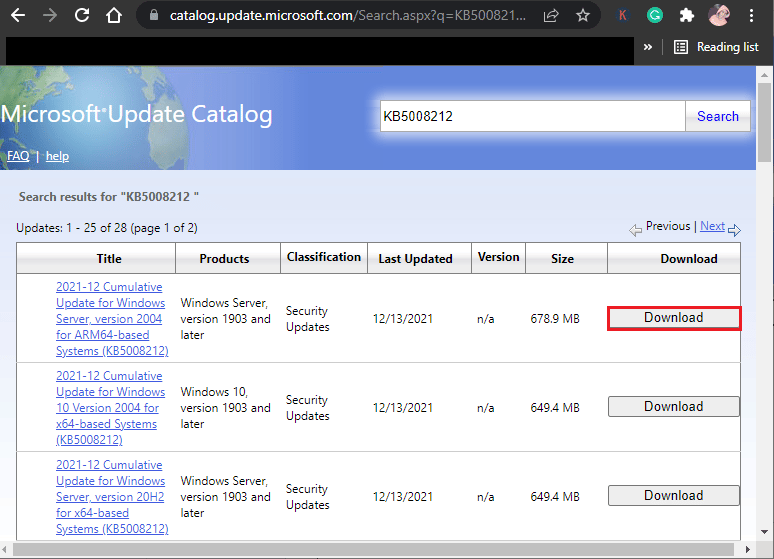
Metode 12: Oppdater ved hjelp av Media Creation Tool
Du kan prøve å oppdatere ved hjelp av Media Creation Tool, som er en offisiell løsning fra Microsoft. Slik gjør du det:
1. Gå til den offisielle nedlastingssiden for Media Creation Tool i nettleseren din.
2. Klikk «Last ned verktøyet nå» under «Lag Windows 10 installasjonsmedier».
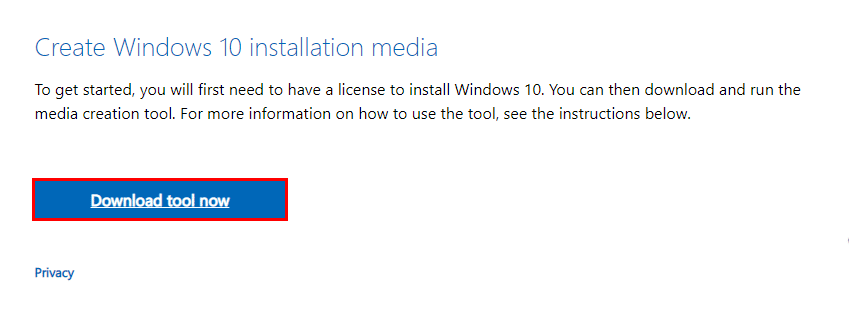
3. Kjør installasjonsfilen og klikk «Ja» i UAC-forespørselen.
4. Klikk «Godta» i Windows 10-oppsettvinduet.
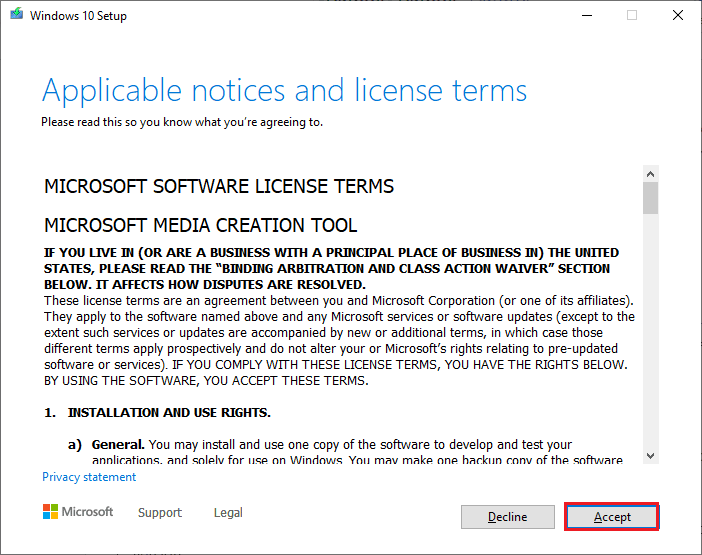
5. Vent på skanningen og velg «Oppgrader denne PC-en nå», og klikk «Neste».
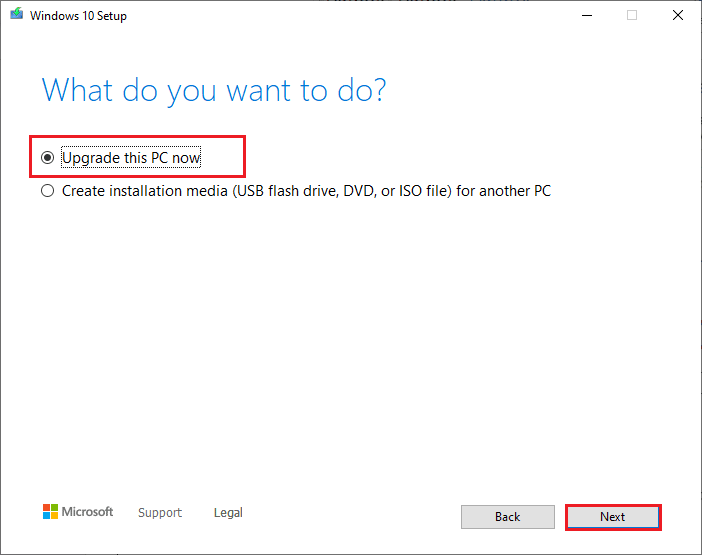
6. Vent til ISO er lastet ned og klikk «Godta».
Merk: Vent til alle ventende oppdateringer er installert.
7. Klikk til slutt «Installer» for å fullføre prosessen.
Metode 13: Juster Windows-registeret
Du kan rense registerbanen for Windows Update. Vær forsiktig når du gjør endringer i registeret, da feil kan føre til tap av filer. Slik justerer du registernøklene:
1. Skriv «Registerredigering» i søkemenyen og klikk «Kjør som administrator».
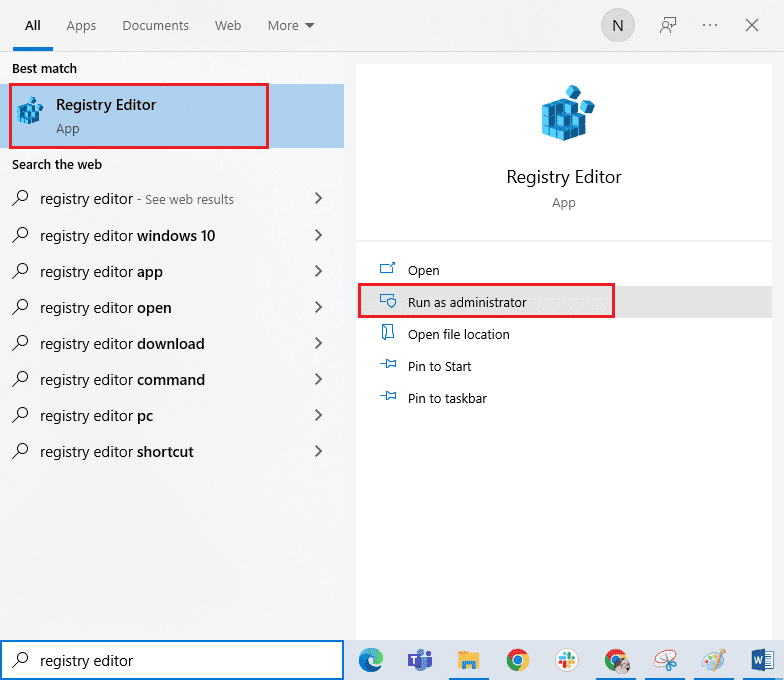
2. Naviger til følgende bane i Registerredigering:
HKEY_LOCAL_MACHINESOFTWAREPoliciesMicrosoftWindowsWindowsUpdate
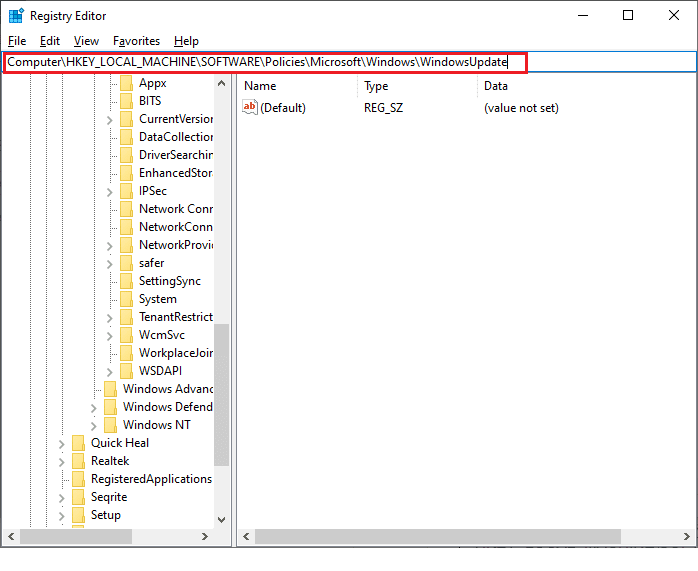
3. Søk etter WUServer og WIStatusServer i høyre rute.
3A. Hvis du ikke finner dem, kan du gå til neste metode.
3B. Hvis du finner oppføringene, høyreklikk og slett dem.
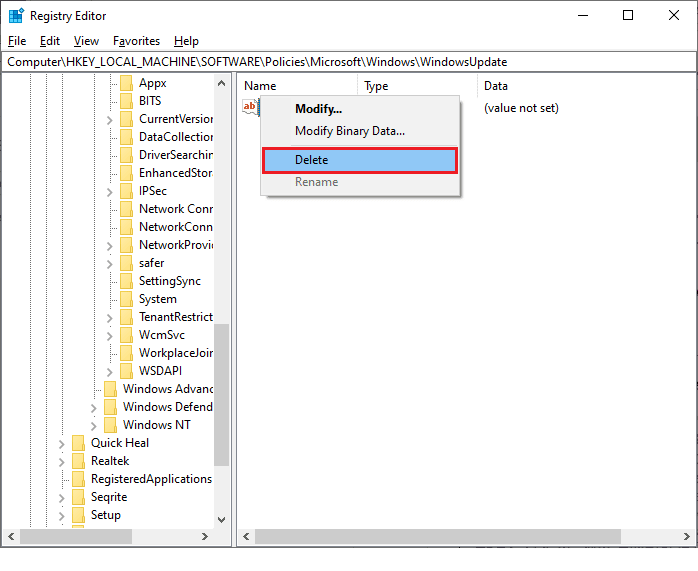
4. Start datamaskinen på nytt.
Metode 14: Utfør systemgjenoppretting
Hvis ingen av metodene fungerer, kan du prøve å gjenopprette datamaskinen til en tidligere tilstand ved hjelp av systemgjenoppretting. Se vår guide om hvordan bruke systemgjenoppretting i Windows 10.
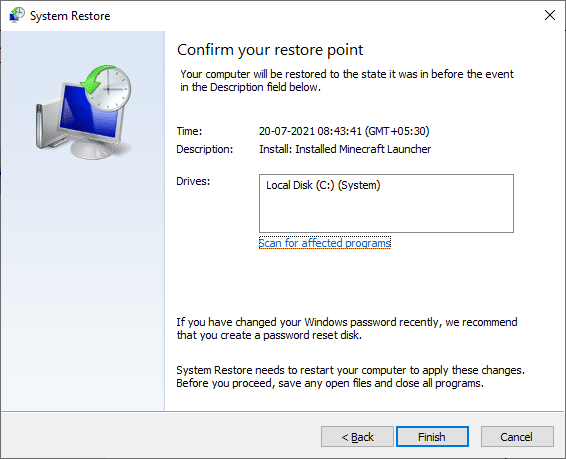
Sjekk om dette løser feilen etter at du har gjenopprettet systemet.
Metode 15: Tilbakestill PC
Hvis systemet har alvorlige korrupte komponenter, kan du tilbakestille PC-en for å løse problemet. Følg vår guide om hvordan tilbakestille Windows 10 uten å miste data.
<img class=»alignnone wp-image-12189