Halo Infinite, lansert i 2021, er et populært førstepersons skytespill. Om du opplever feilmeldingen «Arbiter.dll ble ikke funnet» når du prøver å spille Halo Infinite på din Windows 10 PC, trenger du ikke bekymre deg. Vi har laget en grundig veiledning som gir deg effektive feilsøkingsteknikker for å løse dette problemet. Fortsett å lese for å finne ut hvordan.
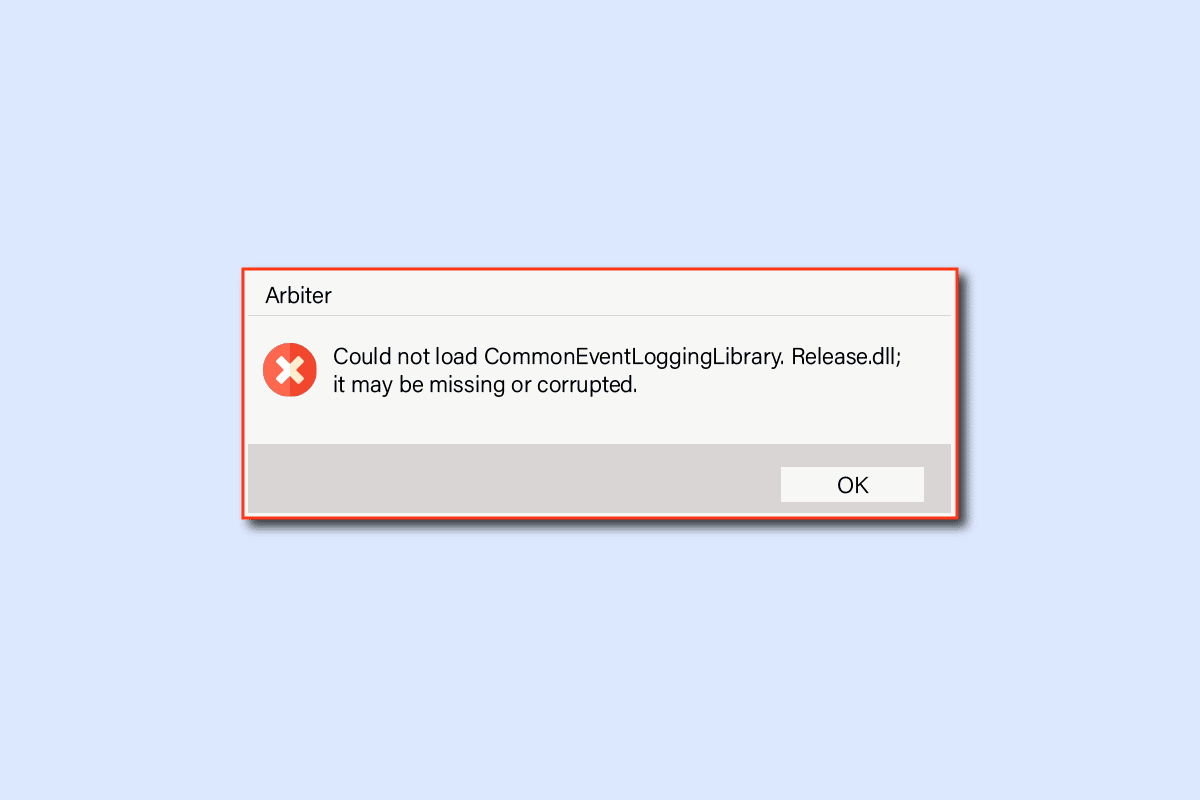
Slik retter du «Arbiter.dll ble ikke funnet» feilen i Windows 10
Om du er frustrert over at Halo Infinite mangler en DLL-fil på din Windows 10 maskin, er det flere mulige årsaker til dette. Det er viktig å analysere dem nøye for å identifisere og løse problemet.
- Maskinen din oppfyller ikke minimumskravene for spillet.
- Et annet program som kjører i bakgrunnen forstyrrer spillet.
- Du bruker utdaterte eller ikke-verifiserte drivere.
- Spillets grafikkinnstillinger er feilkonfigurert eller Steam-klientens DLL-filer er korrupte.
- Det er skadelig programvare eller virus til stede på maskinen.
- .NET-rammeverket og operativsystemet er ikke oppdatert til nyeste versjon.
- DirectX-versjonen er ikke oppdatert.
- Overklokking kan være årsaken.
- Feilkonfigurerte eller skadede installasjonsfiler for spillet.
- De omdistribuerbare Microsoft C++-filene er ikke kompatible med spillet og PC-en.
Her følger noen mulige feilsøkingsmetoder som kan hjelpe deg å fikse problemet med manglende DLL-fil i Halo Infinite. Følg trinnene i rekkefølgen de presenteres, og med litt flaks finner du løsningen tidlig i prosessen!
Metode 1: Grunnleggende feilsøking
Start med disse grunnleggende metodene for å se om det løser problemet.
1A. Start PC-en på nytt
Et enkelt, men ofte effektivt triks for å fikse midlertidige feil knyttet til Halo Infinite, er å restarte datamaskinen. Følg disse trinnene for å gjøre det:
- Åpne Windows Power User-menyen ved å trykke Windows- og X-tastene samtidig.
- Velg «Slå av eller logg av».
- Klikk til slutt på «Start på nytt».
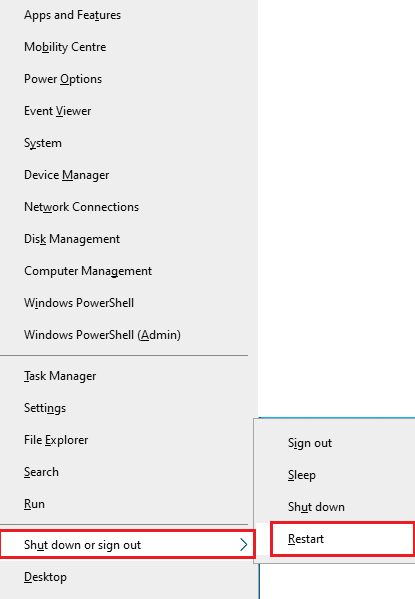
Etter omstart, sjekk om du kan starte spillet uten feilmelding.
1B. Sjekk spillkravene
Hvis problemet vedvarer, må du sjekke de grunnleggende kravene for spillet og forsikre deg om at din PC oppfyller disse.
- Krever en 64-bits prosessor og operativsystem.
- OS: Windows 10 RS5 x64.
- Prosessor: AMD Ryzen 5 1600 eller Intel i5-4440.
- Minne: 8 GB RAM.
- Grafikk: AMD RX 570 eller Nvidia GTX 1050 Ti.
- DirectX: Versjon 12.
- Lagring: 50 GB ledig plass.
1C. Forsikre deg om at du har en stabil nettverkstilkobling
En ustabil internettforbindelse kan føre til at DLL-filer mangler. Hvis det er hindringer mellom ruteren og datamaskinen din, kan dette forstyrre det trådløse signalet og skape problemer med tilkoblingen. Du kan kjøre en hastighetstest for å sjekke om du har optimal hastighet.
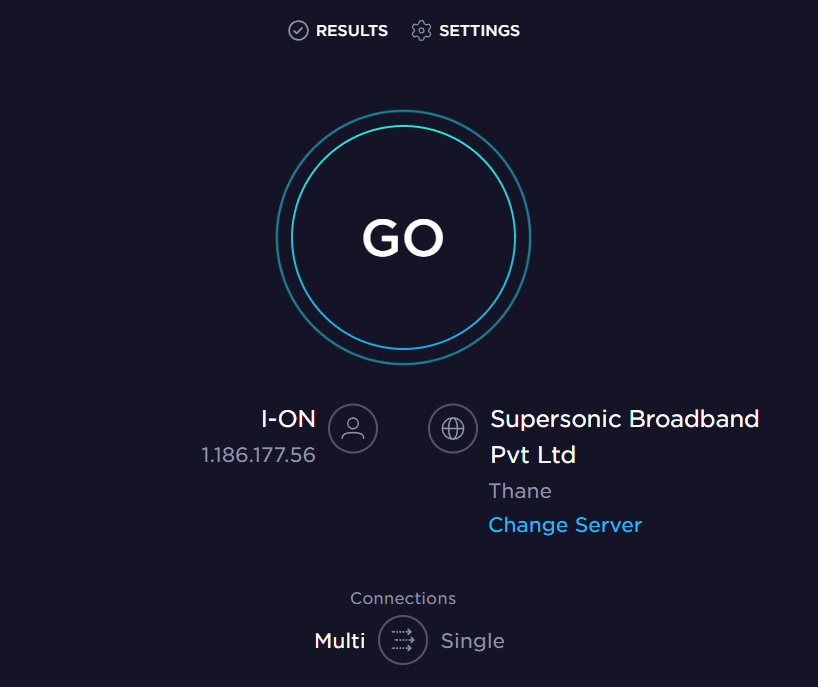
Sørg for at enheten din tilfredsstiller følgende kriterier:
- Sjekk signalstyrken til nettverket ditt. Hvis den er lav, prøv å fjerne hindringer i veien.
- Unngå å ha for mange enheter koblet til samme nettverk.
- Bruk et modem/ruter som er verifisert av din internettleverandør (ISP) for å unngå konflikter.
- Ikke bruk gamle eller skadede kabler. Bytt de ut om nødvendig.
- Sørg for at kablene fra modemet til ruteren og fra modemet til veggen er stabile og ikke forstyrres.
Om det er problemer med nettverkstilkoblingen, se vår guide for å feilsøke nettverksproblemer i Windows 10 for å finne en løsning.

1D. Stopp overklokking
- Mange avanserte datamaskiner er bygget med overklokkingsmuligheter for å yte mer enn de opprinnelig er spesifisert for. Overklokking refererer til å kjøre grafikkortet eller prosessoren raskere enn standardhastigheten.
- Når overklokking forekommer vil datamaskinen nå sin maksimale temperatur etter en viss periode. Datamaskinen vil registrere dette og justere klokkehastigheten til normal hastighet inntil den er avkjølt. Hastigheten vil økes igjen etter at den er nedkjølt.
- Dette kan forbedre ytelsen til datamaskinen og er til stor hjelp om du ikke har en kraftig datamaskin.
- Det er viktig å merke seg at ikke alle spill støtter overklokking, inkludert Halo Infinite. Prøv derfor å deaktivere overklokking på datamaskinen og start spillet på nytt. Om dette løser problemet, vet du at overklokking var årsaken.
- Vi håper du har løst problemet med «Arbiter.dll ble ikke funnet» på din Windows 10 PC. Om du har noen spørsmål, kontakt oss gjerne via kommentarfeltet.
1E. Oppdater Windows
Oppdatering av operativsystemet kan også eliminere feil i både datamaskinen og spillet. Forsikre deg om at Windows er oppdatert. Hvis det finnes noen ventende oppdateringer, se vår guide om hvordan du laster ned og installerer de nyeste oppdateringene for Windows 10.
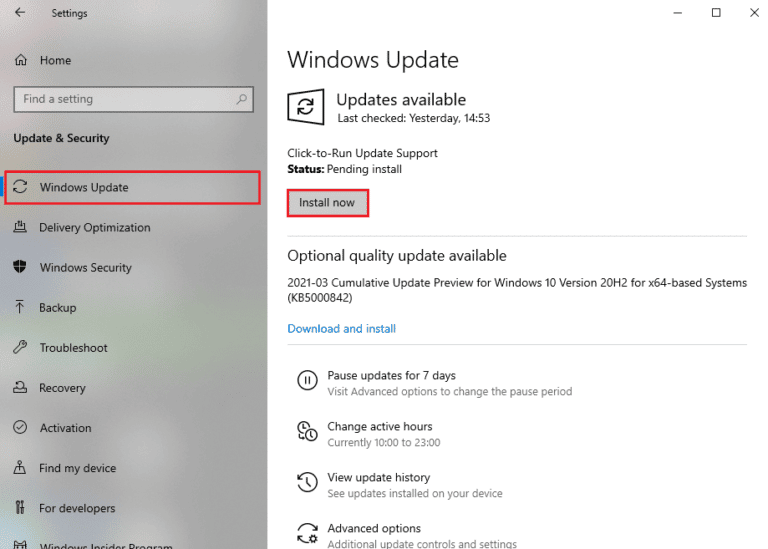
Etter oppdatering, sjekk om du får koblet deg til Halo Infinite uten feilmelding.
1F. Oppdater grafikkdrivere
For Halo Infinite, som er et grafisk krevende spill, er grafikkdriveren din essensiell for spillopplevelsen. Om driverne er utdaterte eller defekte, må du oppdatere dem. Du kan finne de nyeste driverne på de offisielle nettsidene, eller oppdatere dem manuelt. Se vår guide om fire måter å oppdatere grafikkdrivere i Windows 10 for å se hvordan.
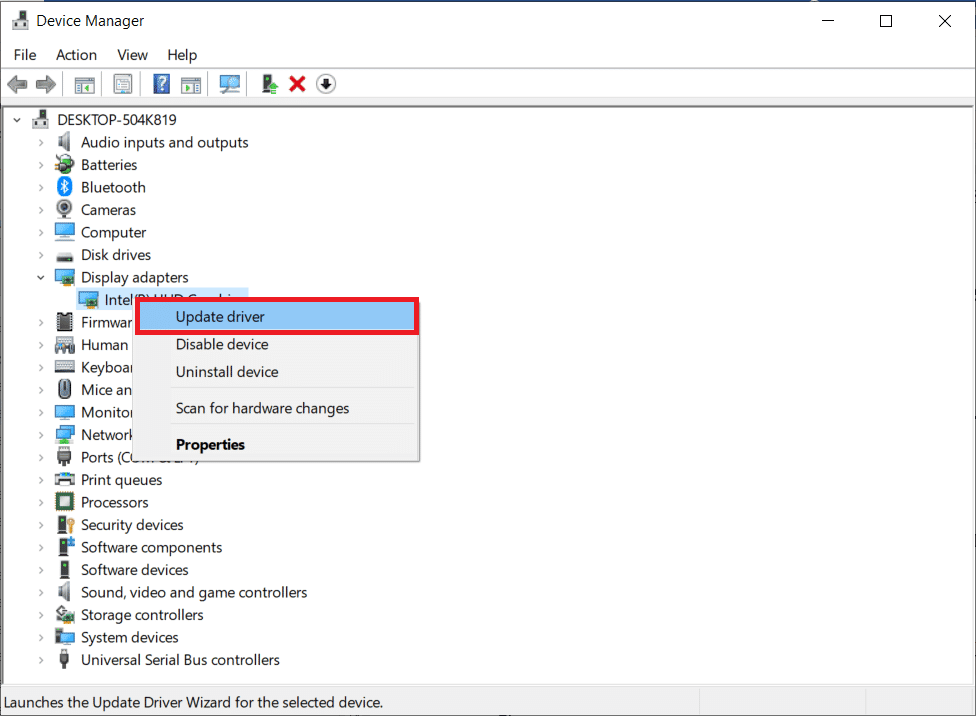
1G. Tilbakestill GPU-driveroppdateringer
Noen ganger kan den nyeste versjonen av GPU-drivere forårsake problemer. Da kan det hjelpe å tilbakestille til en tidligere versjon av de installerte driverne. Denne prosessen kalles tilbakestilling av drivere. Følg vår guide om hvordan tilbakestille drivere på Windows 10 for å gjøre dette.
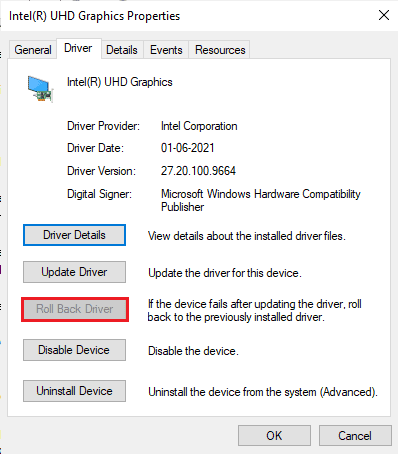
1H. Installer grafikkdrivere på nytt
Om du fremdeles opplever problemer etter å ha oppdatert grafikkdriverne, kan du forsøke å reinstallere enhetsdriverne. Dette kan fikse eventuelle kompatibilitetsproblemer. Følg vår guide om hvordan avinstallere og installere drivere på Windows 10 for å reinstallere driverne.
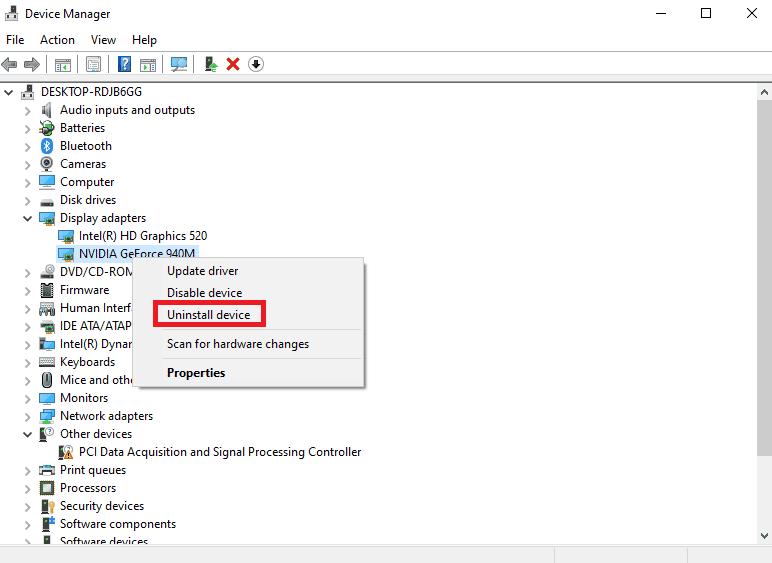
Etter at du har installert GPU-drivere på nytt, sjekk om du får tilgang til Halo Infinite uten feil.
1I. Deaktiver antivirus midlertidig (om aktuelt)
Enkelte antivirusprogrammer kan forårsake feil. Du kan sjekke om dette er tilfellet ved å deaktivere antivirusprogrammet midlertidig, og så prøve å koble til nettverket. Se vår guide om hvordan deaktivere antivirus midlertidig på Windows 10 for å lære hvordan.
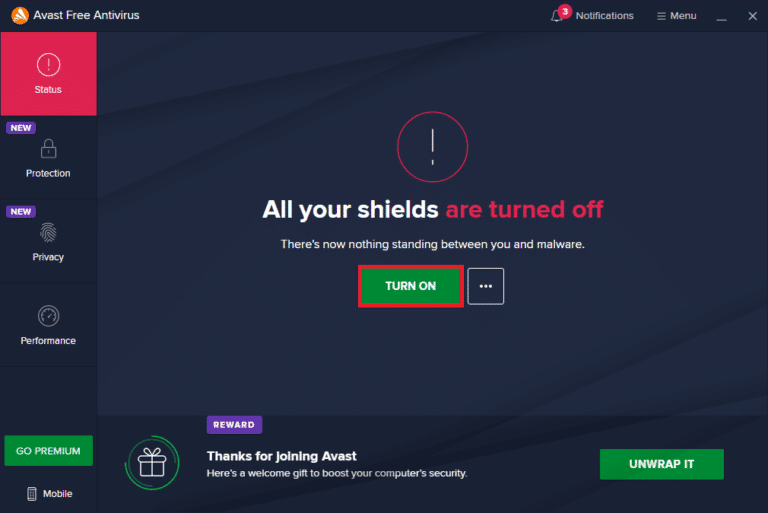
Hvis problemet forsvinner etter at du har deaktivert antivirusprogrammet, anbefales det å avinstallere det fra PC-en. Les vår guide om hvordan tvinge avinstallasjon av programmer som ikke vil avinstalleres i Windows 10 for å se hvordan.
1J. Deaktiver Windows-brannmur (anbefales ikke)
Av og til kan Windows Defender-brannmuren hindre spillet fra å åpnes. Dette kan skyldes sikkerhetshensyn. Om du ikke vet hvordan du deaktiverer Windows Defender-brannmuren, se vår guide hvordan deaktivere Windows 10-brannmuren.
Merk: Husk å slå på brannmuren igjen etter at problemet er løst, da en datamaskin uten brannmur utgjør en sikkerhetsrisiko.
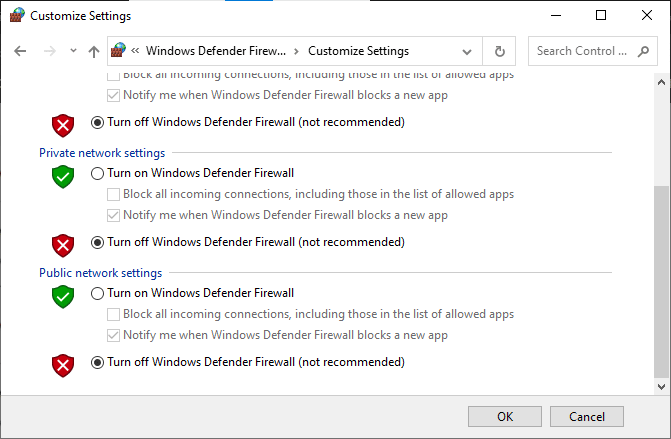
Du kan følge veiledningen vår for å tillate eller blokkere apper gjennom Windows-brannmuren for å tillate spillet.
1K. Kjør en skanning for skadelig programvare
Virus eller skadelig programvare kan forårsake spillproblemer. I alvorlige tilfeller kan du ha problemer med å koble deg til online-spill i det hele tatt. Du må fjerne virus eller skadelig programvare fra din Windows 10 datamaskin. Du kan bruke vår guide hvordan kjøre en virusskanning på datamaskinen min.
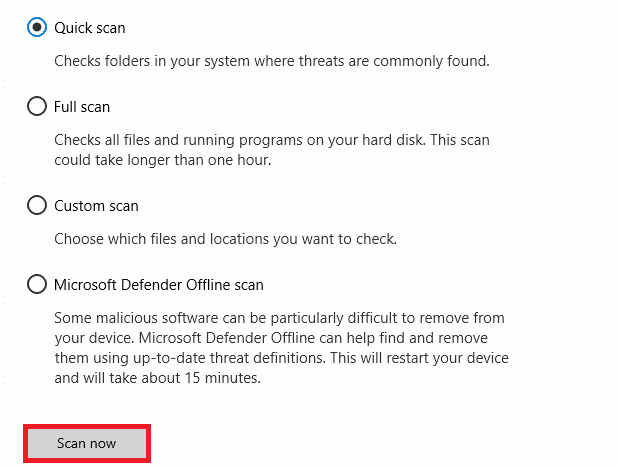
For å fjerne skadelig programvare fra datamaskinen, se vår guide hvordan fjerne skadelig programvare fra PC-en i Windows 10. Etter å ha fjernet alle virusene fra datamaskinen, prøv å koble til spillet igjen.
1L. Utvid systempartisjonen
Du vil ikke kunne starte Halo Infinite om det ikke er nok plass i systempartisjonen. Det finnes mange måter å øke minnet på datamaskinen, men det er ikke sikkert det fungerer i alle situasjoner. Du må utvide den systemreserverte partisjonen for å fikse «Halo Infinite Arbiter.dll ikke funnet»-problemet. Det finnes flere tredjepartsverktøy for å utvide denne partisjonen, men det er å foretrekke å gjøre det manuelt. Følg trinnene i denne artikkelen om hvordan utvide systemdiskpartisjonen (C:) i Windows 10.
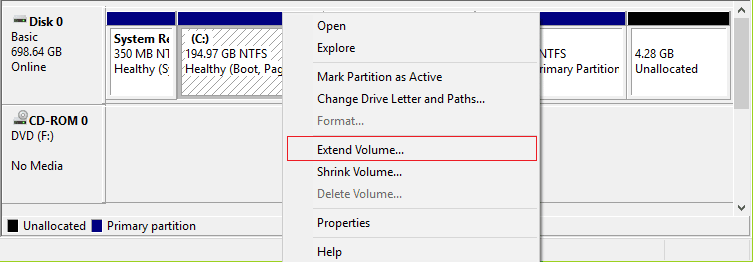
Metode 2: Kjør Halo Infinite som administrator
Visse tillatelser og funksjoner er kun tilgjengelig om du har gitt administratorrettigheter til Halo Infinite. Du kan fikse problemet ved å følge disse instruksjonene:
- Høyreklikk på Halo Infinite-snarveien på skrivebordet eller naviger til installasjonsmappen og høyreklikk på den.
- Velg «Egenskaper».
- Gå til «Kompatibilitet»-fanen og huk av for «Kjør dette programmet som administrator».
- Klikk til slutt på «Bruk» > «OK» for å lagre endringene.
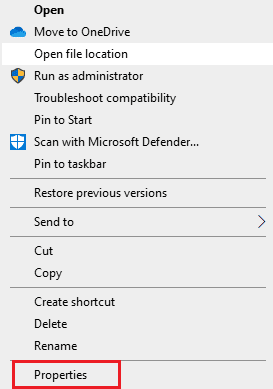
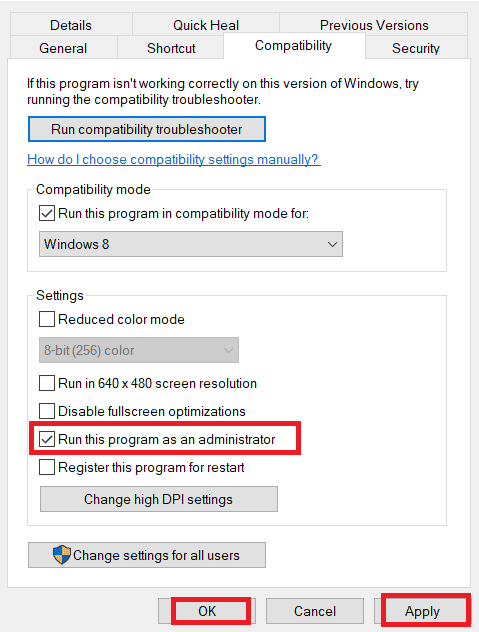
Sjekk om dette løste «Halo Infinite Arbiter.dll ble ikke funnet»-problemet.
Metode 3: Lukk unødvendige bakgrunnsprosesser
Flere bakgrunnsprosesser som kjører på PC-en kan forstyrre Halo Infinite. Disse programmene kan bidra til problemet. Følg vår guide om hvordan avslutte oppgaver i Windows 10 for å avslutte alle bakgrunnsprosesser.
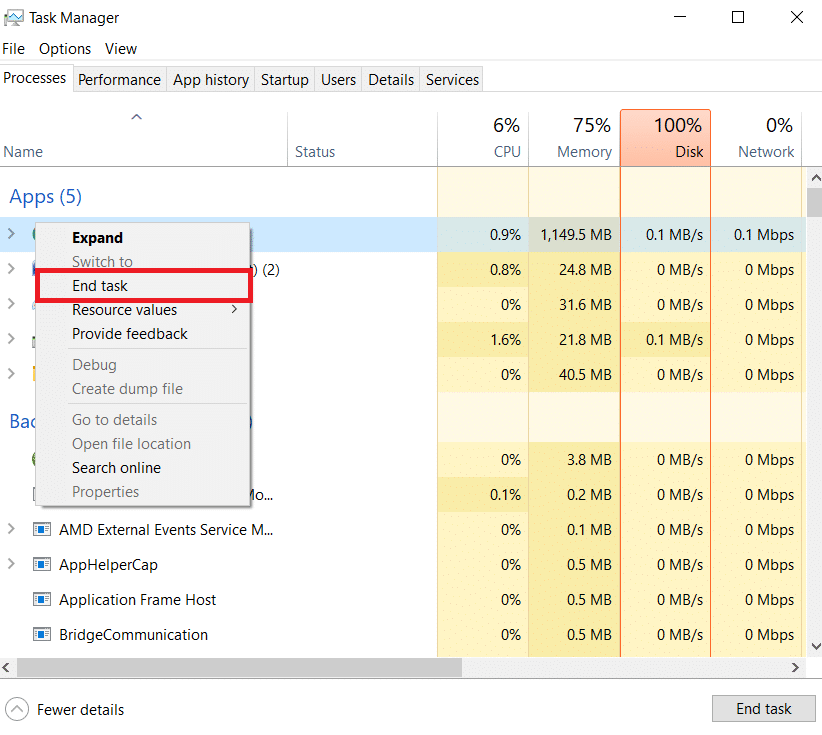
Metode 4: Endre spillprosessprioritet
Prioriteten til en applikasjon eller prosess forteller datamaskinen hvor viktig den er, og om den skal prioriteres fremfor andre når ressurser tildeles. Prioriteten til alle programmer er som standard «normal», bortsett fra systemprosessene. Halo Infinite kan gi deg feilen om den ikke får nok ressurser.
- Start Oppgavebehandling ved å trykke Ctrl + Shift + Esc-tastene samtidig.
- Finn Halo Infinite-prosessen.
- Endre prioriteten til «Høy prioritet», og sjekk om det fungerer.
Merk: Vær forsiktig når du endrer prioriteten, da dette kan gjøre systemet tregt eller ustabilt.
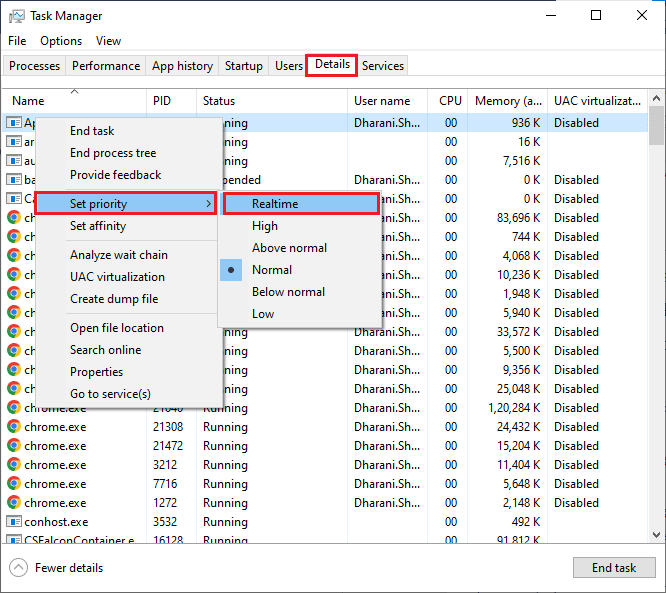
Lukk Oppgavebehandling, start datamaskinen på nytt og sjekk om Halo Infinite-problemet er løst.
Metode 5: Angi høy ytelse
Du kan optimalisere spillet ved å angi innstillinger for strømplan med høy ytelse. Følg instruksjonene nedenfor for å aktivere disse innstillingene.
- Trykk Windows + I-tastene for å åpne Windows-innstillinger.
- Scroll ned og klikk på «System».
- Velg «Strøm og dvale» og klikk på «Ekstra strøminnstillinger» under «Relaterte innstillinger».
- Velg «Høy ytelse» under «Ekstra planer».
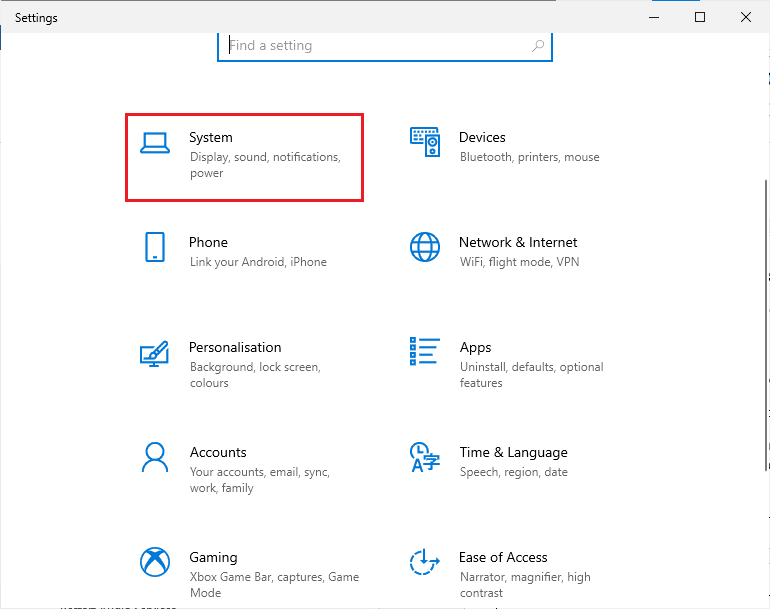
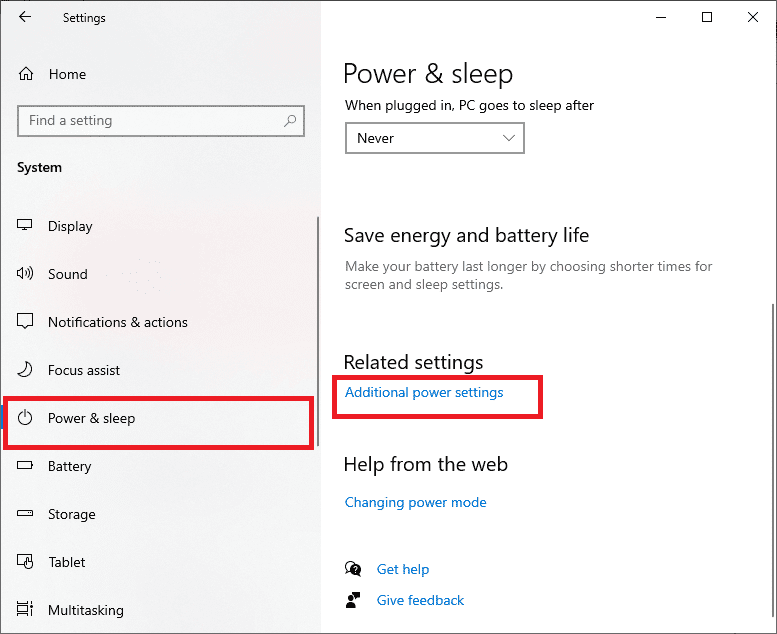
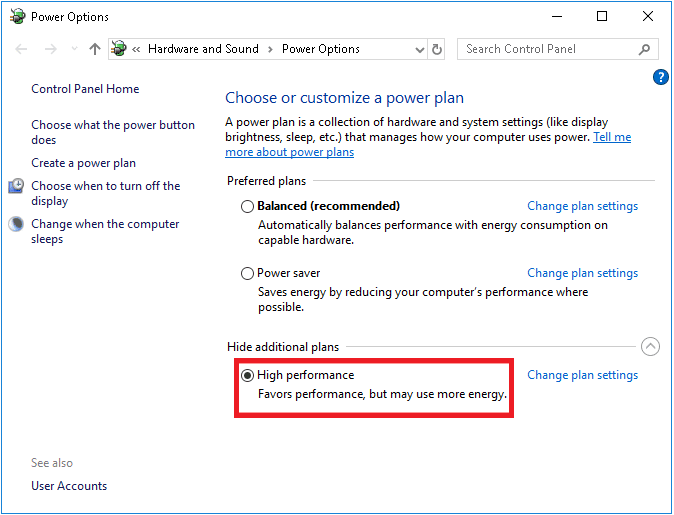
Nå har du optimalisert systemet ditt. Sjekk om det løste problemet.
Metode 6: Oppdater Steam & Halo Infinite
Hvis du bruker en utdatert Steam-applikasjon, kan du oppleve problemer med å starte spill. Sørg for at du bruker en oppdatert versjon av Steam og Halo Infinite før du starter spillet.
- Trykk på Windows-tasten og skriv «Steam». Klikk deretter på «Åpne».
- Klikk på «Steam» i øverste venstre hjørne, etterfulgt av «Se etter Steam-klientoppdateringer».
- Installer eventuelle nye oppdateringer, og sørg for at Steam-klienten er oppdatert.
- Start Steam på nytt, og sjekk om problemet er løst.
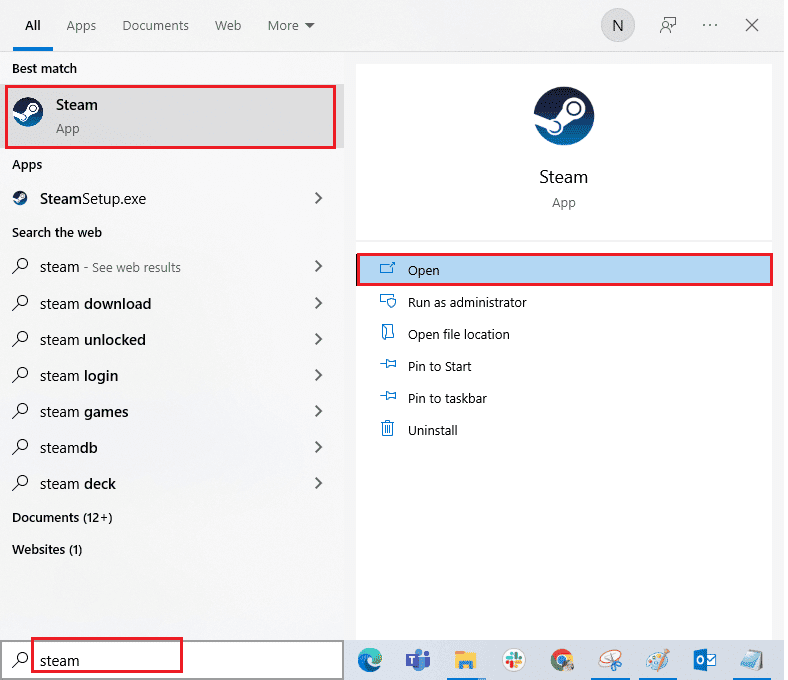
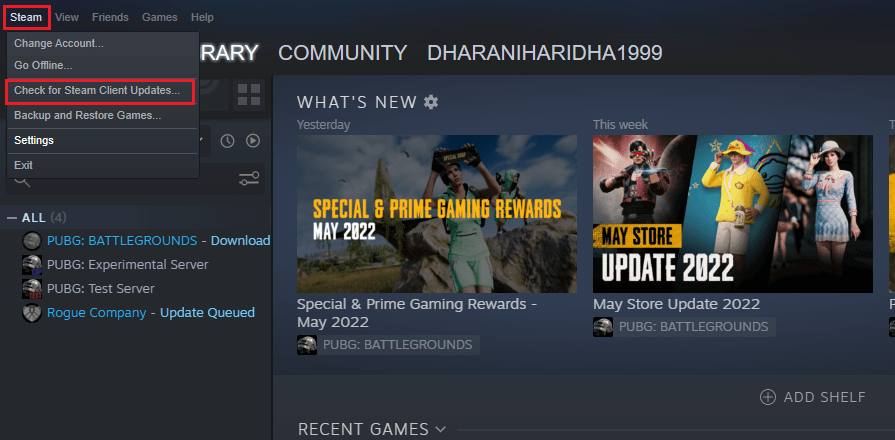
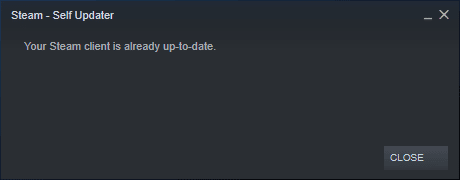
Det er også viktig at spillet kjører i den nyeste versjonen. Du kan ikke koble deg til Halo Infinite-servere før spillet er oppdatert. Følg disse trinnene for å oppdatere spillet:
- Start Steam og naviger til «LIBRARY».
- Klikk på «HJEM» og søk etter «Halo Infinite».
- Høyreklikk på spillet og velg «Egenskaper».
- Gå til «OPPDATERINGER»-fanen og se om noen oppdateringer venter. Følg instruksjonene på skjermen for å laste ned de nyeste oppdateringene.
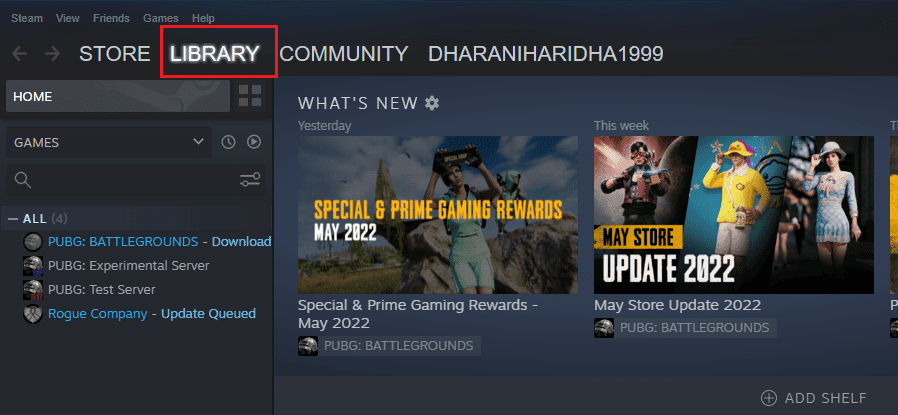
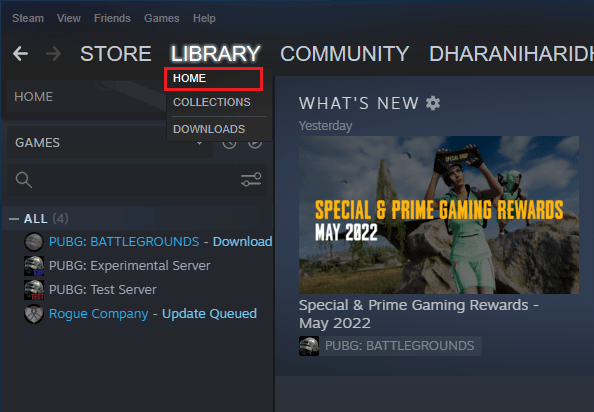
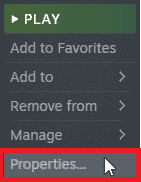
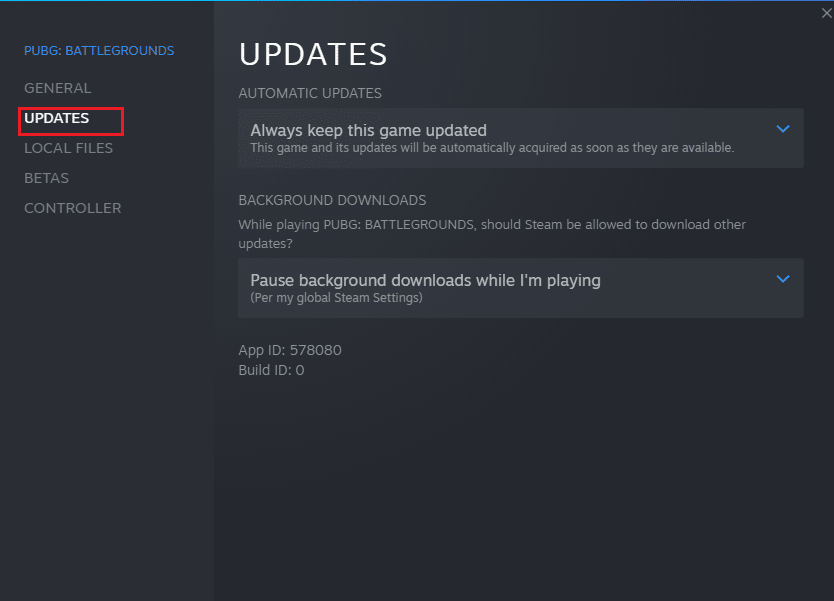
Metode 7: Deaktiver fullskjermoptimalisering
Noen brukere har rapportert at deaktivering av fullskjermoptimalisering har hjulpet dem med å løse problemet. Følg disse trinnene:
- Start Steam og gå til «LIBRARY».
- Høyreklikk på Halo Infinite og velg «Egenskaper».
- Gå til «GENERELT»-fanen og klikk på «SET LAUNCH OPTIONS…».
- Et nytt vindu vil åpnes. For å åpne spillet i vindusmodus, skriv inn parameteren «–windowed».
- Lagre endringene ved å klikke «OK» og lukk «Egenskaper»-vinduet.
- Start spillet på nytt. Hvis det fortsatt ikke kjører i vindusmodus, naviger til «SET LAUNCH OPTIONS…» igjen og skriv inn følgende parameter istedenfor den forrige:
- Lagre endringene ved å klikke «OK».
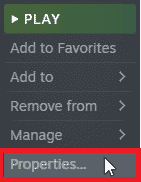
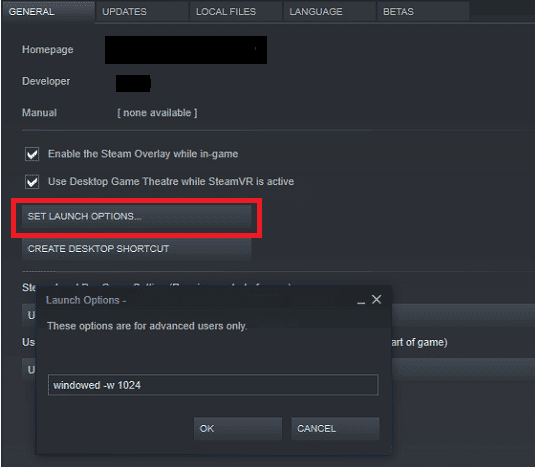
–windowed -w 1024
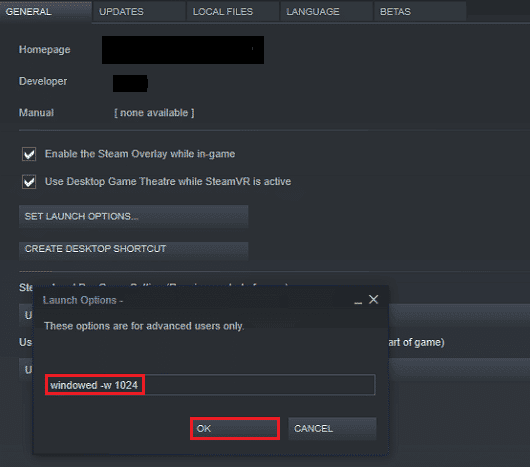
Denne parameteren vil tvinge spillet til å starte i vindusmodus.
Metode 8: Deaktiver overlegg i spillet
Steam-overlegget lar brukerne få tilgang til vennelisten, nettleseren, og tillater kjøp i spillet. Det er et nyttig verktøy, men kan også føre til at «Halo Infinite Arbiter.dll ikke funnet»-problemet oppstår. Du kan slå av Steam-spilloverlegget for å se om det løser problemet.
- Naviger til Steam «LIBRARY» og åpne «Halo Infinite Egenskaper».
- Gå til «GENERELT» og fjern haken ved siden av «Aktiver Steam-overlegg i spillet».
- Start spillet på nytt og sjekk om problemet er løst.
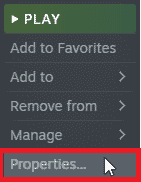
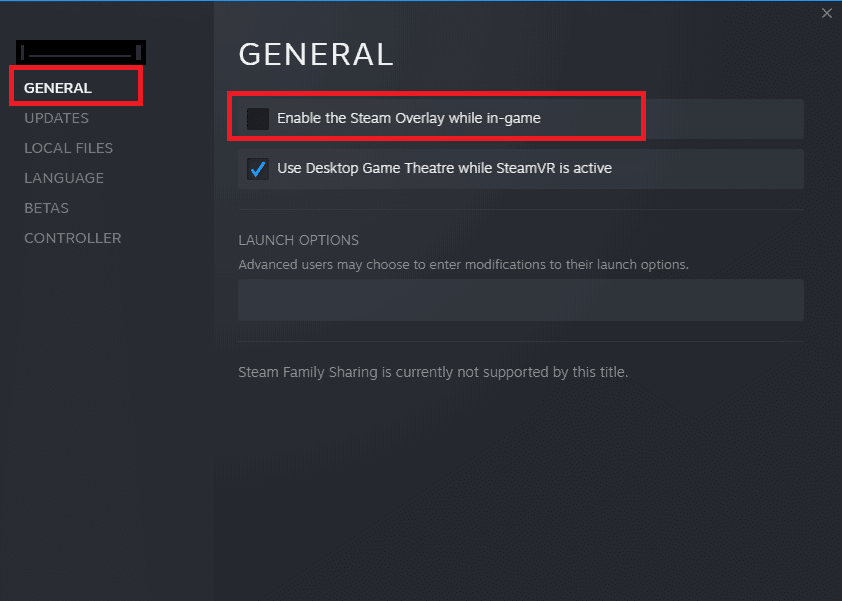
Metode 9: Endre DLC-innstillinger
Halo Infinite kommer med mange DLC-filer, men noen av dem fungerer ikke optimalt i betaversjonen av Steam. Noen brukere har anbefalt å deaktivere noen spesifikke DLC-filer, slik som «Multiplayer High-Res Textures». Følg instruksjonene nedenfor for å gjøre dette:
- Start Steam og naviger til «LIBRARY».
- Høyreklikk på Halo Infinite og klikk på «Egenskaper».
- Gå til «DLC» og fjern haken i boksen ved siden av «Multiplayer High-Res Textures».
- Start spillet på nytt.
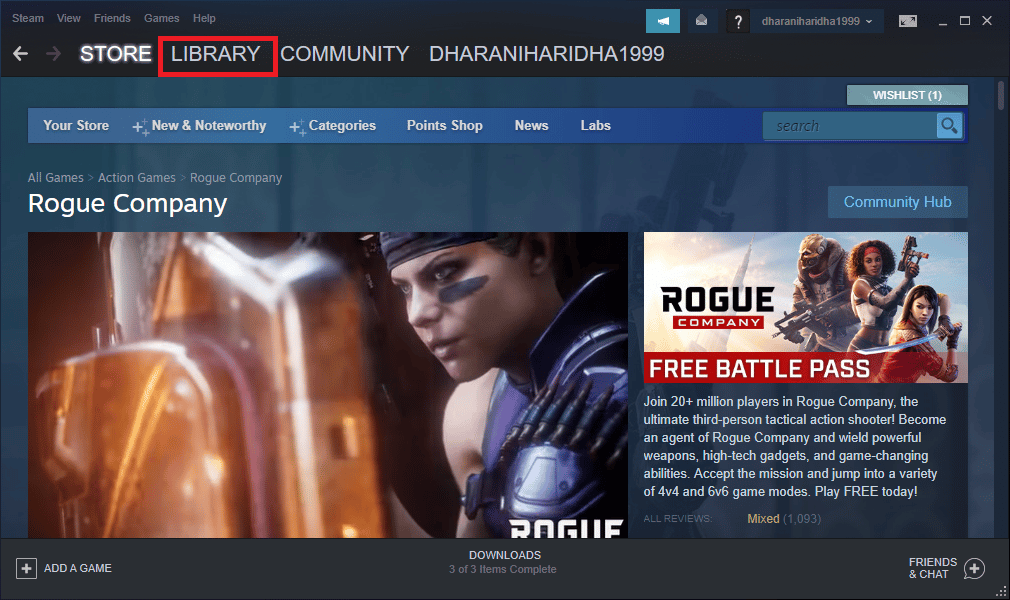
Metode 10: Bekreft integriteten til spillfiler
Det kan hende at spillfilene mangler, er korrupte eller har en ufullstendig installasjon. Om oppdateringsprosessen avbrytes, eller om spillfilene flyttes, kan dette føre til problemet. I denne metoden skal vi åpne Steam og bruke den innebygde funksjonen for å bekrefte integriteten til spillfilene. Filer som mangler eller er skadet vil erstattes. Følg vår guide for å bekrefte integriteten til spillfiler på Steam.
Merk: Du må gjøre de samme trinnene om du bruker annen publiseringsprogramvare.
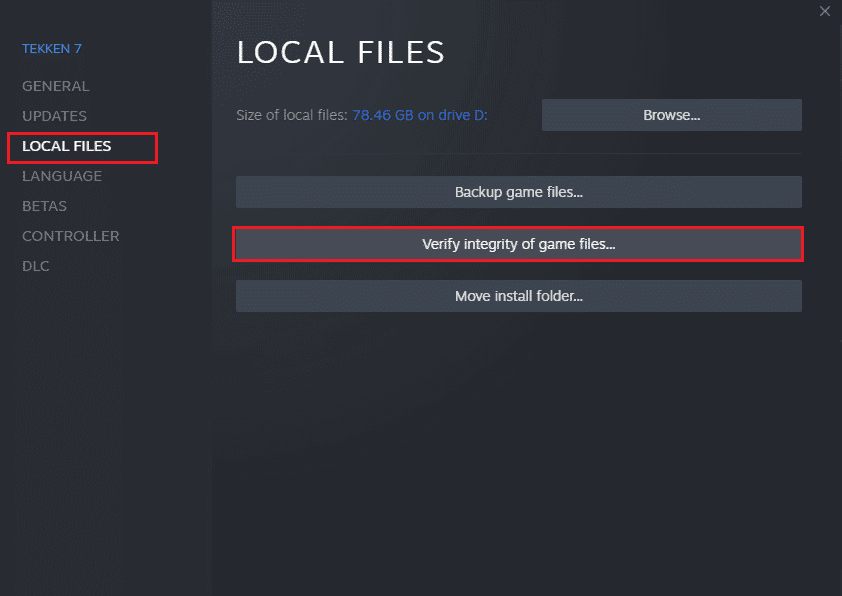
Metode 11: Oppdater DirectX
For å oppleve en god multimedieopplevelse med Halo Infinite, må du forsikre deg om at DirectX er installert og oppdatert til den nyeste versjonen. DirectX hjelper med å forbedre den visuelle medieopplevelsen for grafiske spill og applikasjoner. Det kan derfor lønne seg å opp