En vesentlig del av Visual Basic Runtime Suit er filen comdlg32.ocx. Denne filen inneholder diverse funksjoner som brukes av applikasjoner som er knyttet til Visual Suite. Av og til kan den bli skadet eller virke som om den mangler fra systemet. Hvis du opplever det samme problemet, har du kommet til rett sted. Vi gir deg en detaljert veiledning som skal hjelpe deg med å løse problemet med manglende comdlg32.ocx, og hvordan du reparerer comdlg32.ocx i Windows 10.
Løsning på manglende COMDLG32.OCX i Windows 10
Problemet med manglende comdlg32.ocx i Windows 10 kan skyldes to forskjellige årsaker. Vi har listet dem opp nedenfor for at du skal få en oversikt og forstå feilen:
-
Problemer med filen comdlg32.exe: Det kan være nødvendig å erstatte filen og registrere den på nytt ved bruk av kommandolinjen. Du må også sørge for at alle applikasjoner har tillatelse til å aksessere den, dersom dette ikke er tilfelle.
-
Brukerkontokontroll (UAC): Denne feilen kan oppstå hvis UAC er aktivert. Å deaktivere UAC kan løse problemet, men dette avhenger av den aktuelle programvaren.
Brukere har meldt om følgende feilmelding når dette problemet oppstår:
- Komponenten comdlg32.ocx eller en av dens avhengigheter er ikke registrert korrekt: en fil mangler eller er ugyldig.
Dette indikerer at filen enten mangler eller er skadet. Den kan også være feilregistrert, eller det kan være nødvendig å laste den ned på nytt. La oss se på hvordan du kan løse denne feilen ved bruk av følgende metoder.
Metode 1: Registrer filen på nytt
Hvis comdlg32.ocx-filen i Windows 10 er skadet eller mangler, er det best å erstatte den med en fungerende fil. Følg trinnene nedenfor for å gjøre dette.
1. Gå til OCXme sin nettside. Klikk på Last ned comdlg32.ocx. Last ned filen.
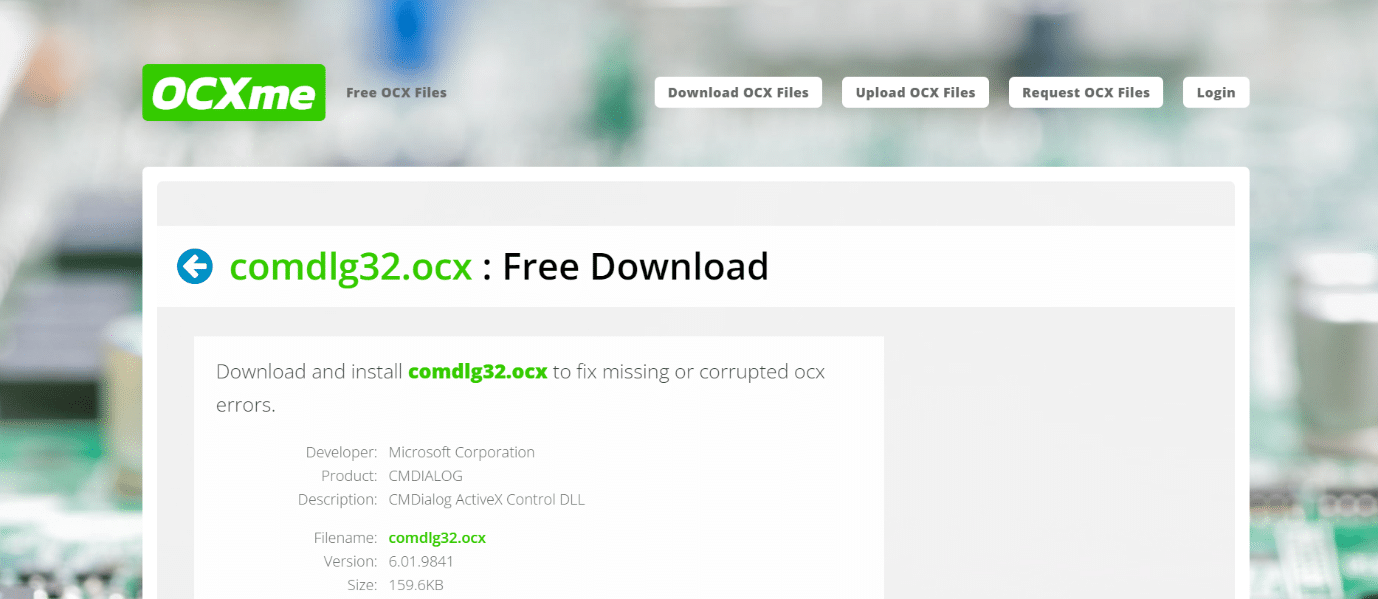
2. Finn filen i nedlastingsmappen, høyreklikk på den og velg Kopier fra menyen.
3. Velg Denne PC-en fra menyen på venstre side.
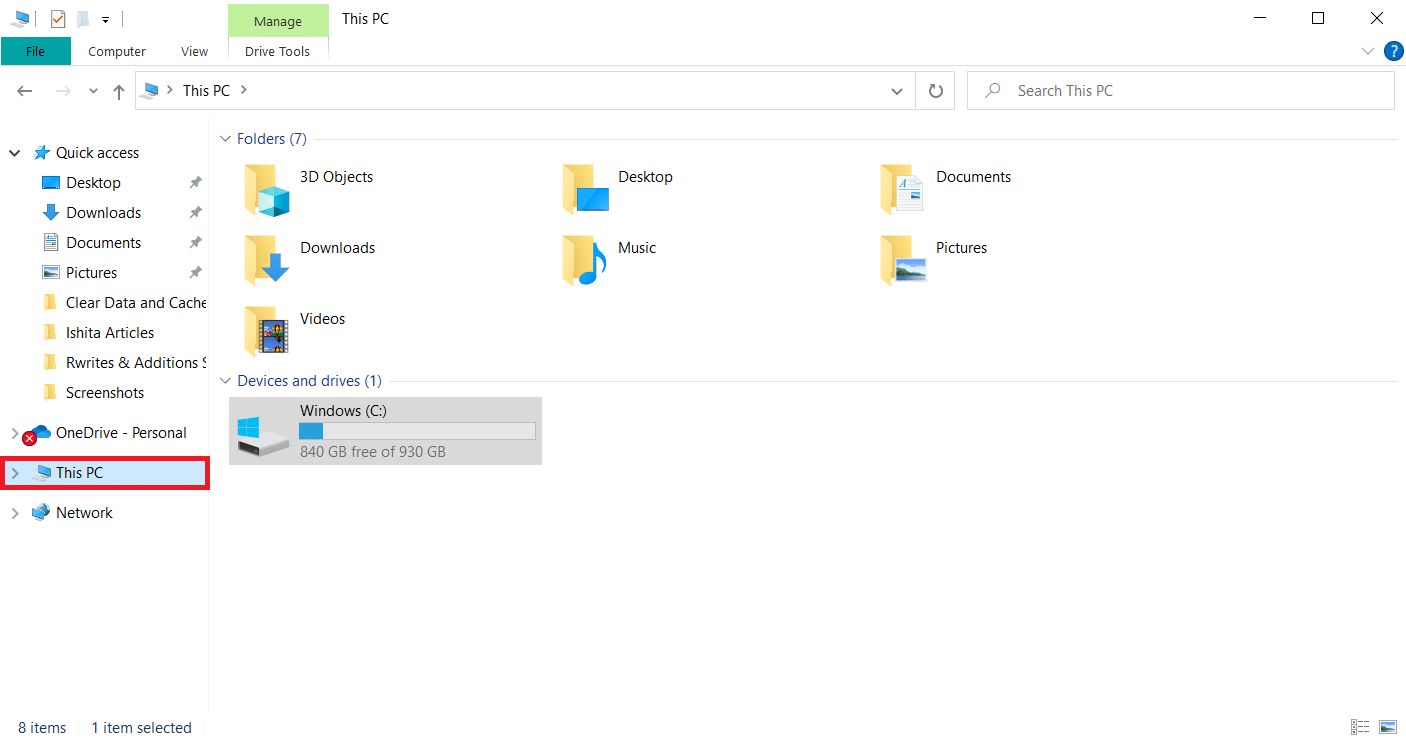
4. Gå til denne banen, avhengig av datamaskinens spesifikasjoner.
- Hvis du har en 32-biters versjon av Windows, går du til banen C:WindowsSystem32.
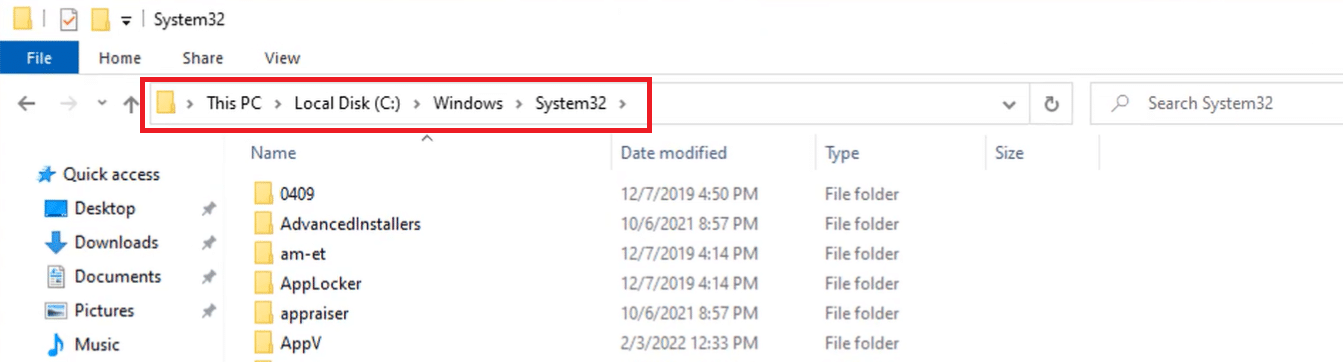
- Hvis du har en 64-biters versjon av Windows, går du til banen C:WindowsSysWOW64.
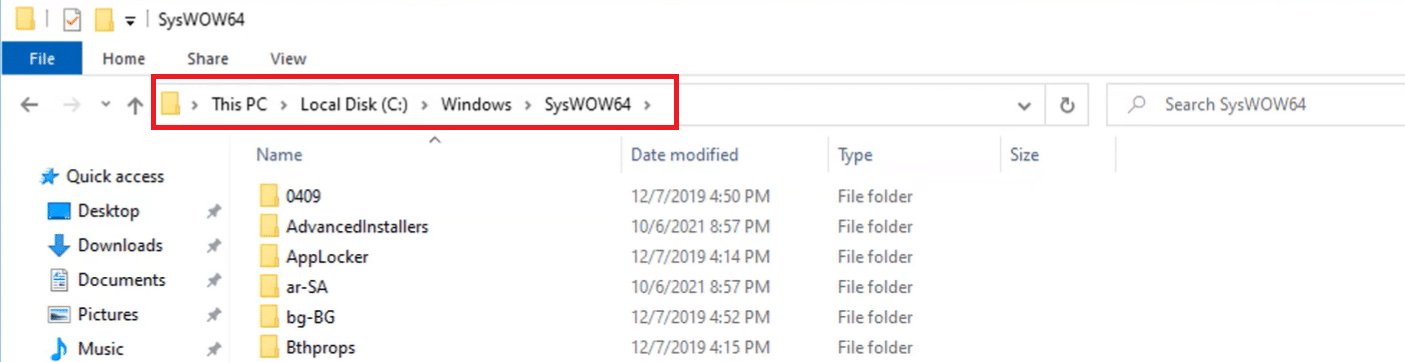
5. Høyreklikk hvor som helst i mappen. Velg Lim inn fra menyen.
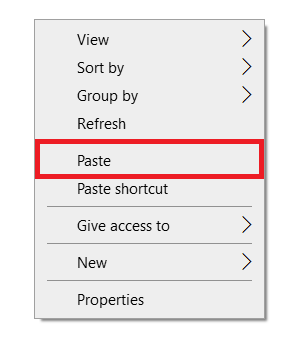
6. Det vises en melding som spør om administratortillatelse. Klikk på Fortsett.
7. Søk etter ledetekst i Windows-søkefeltet og klikk på Kjør som administrator.
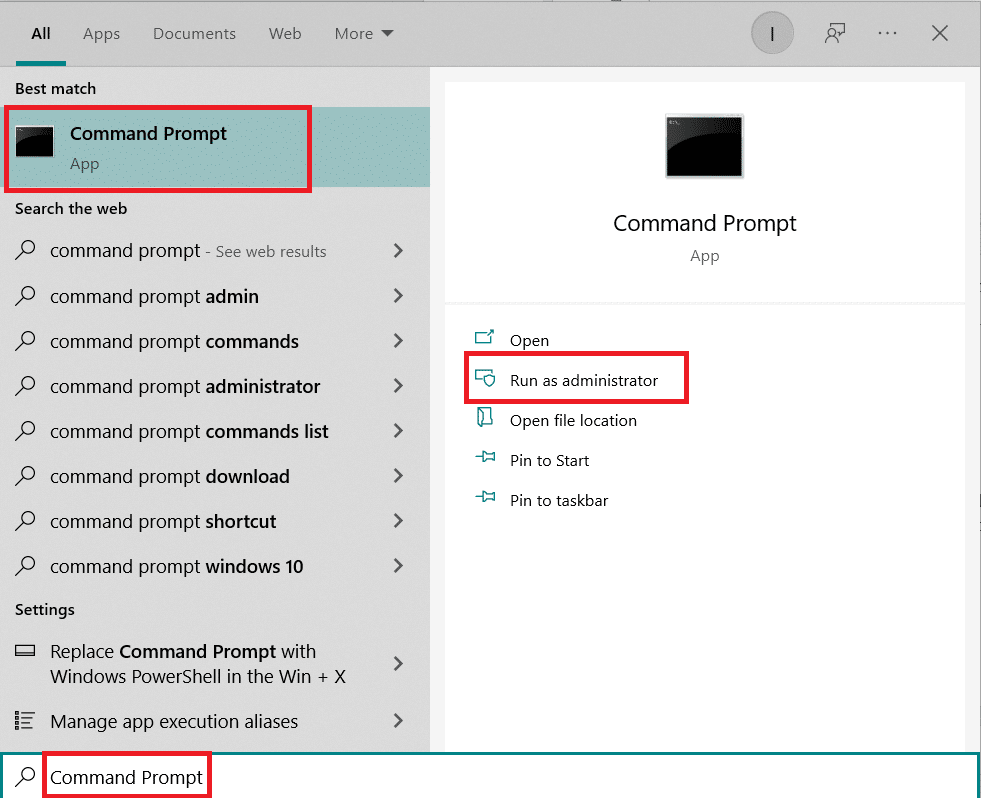
8A. Skriv inn følgende kommandoer og trykk Enter etter hver.
regsvr32 /u Comdlg32.ocx regsvr32 /i Comdlg32.ocx
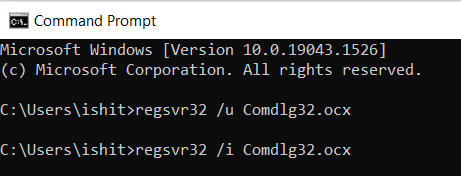
8B. Du kan også skrive inn disse kommandoene som et alternativ hvis de overnevnte ikke løser problemet. Trykk Enter-tasten etter å ha skrevet kommandoen.
regsvr32 %systemroot%system32comdlg32.ocx
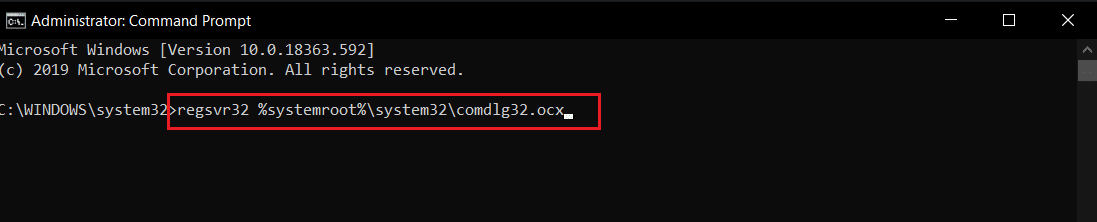
regsvr32 c:WindowsSysWOW64comdlg32.ocx

La kommandoene kjøre og sjekk om problemet med manglende comdlg32.ocx er løst.
Merk: Hvis comdlg32-filen ikke mangler, kan du registrere den på nytt ved å kjøre kommandoen `regsvr32 comdlg32.ocx` i ledeteksten.
Metode 2: Åpne appen i kompatibilitetsmodus
Mange brukere har rapportert at det å kjøre programvaren i kompatibilitetsmodus for en tidligere versjon av Windows har hjulpet. Problemet med comdlg32.ocx-filfeilen har blitt løst i noen tilfeller ved å kjøre det problematiske programmet med administratorrettigheter. Du kan prøve begge deler ved å følge trinnene nedenfor.
1. Høyreklikk på den kjørbare filen (.exe) til programmet og velg Egenskaper fra menyen.
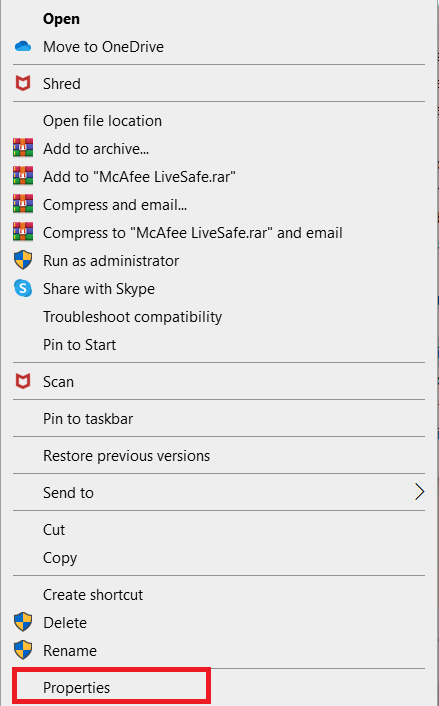
2. I fanen Kompatibilitet, huk av for Kjør dette programmet i kompatibilitetsmodus for og velg Windows 8 eller 7 fra nedtrekkslisten.
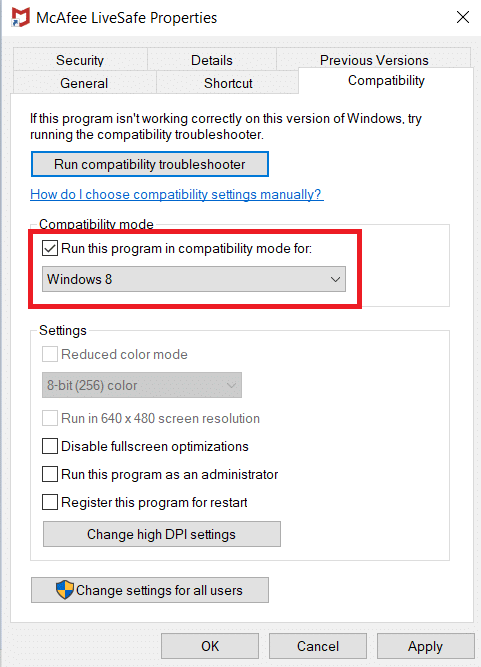
3. Huk av for Kjør dette programmet som administrator.
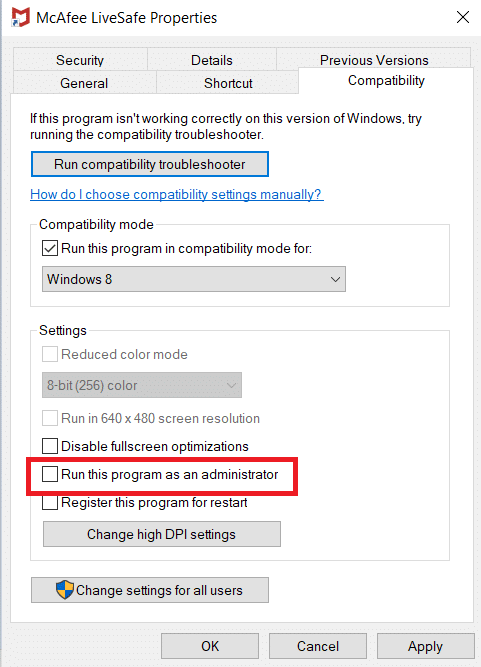
4. Bekreft eventuelle meldinger som dukker opp.
5. Klikk på Bruk og OK.
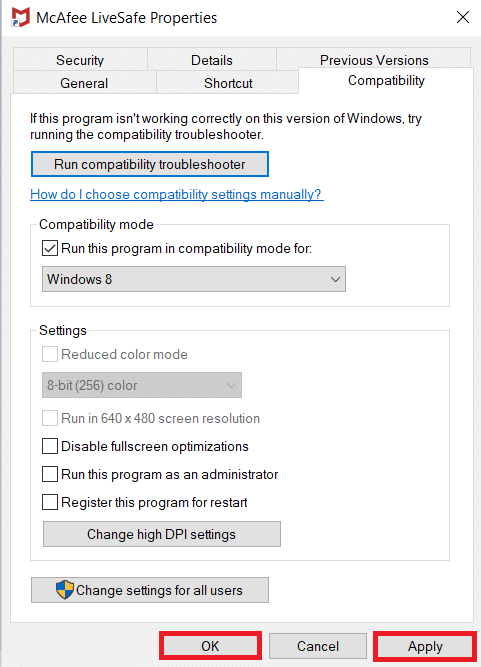
Programvaren skal nå starte med administratorrettigheter.
Metode 3: Endre eierskap og gi fulle tillatelser
Hvis programvaren fortsatt viser feilmeldingen, må du gjøre comdlg32.ocx-filen tilgjengelig for alle ved å endre eierskap og rettigheter. Du trenger administratorrettigheter, og her er hvordan du gjør det for å fikse problemet med manglende comdlg32.ocx.
1. Før du fortsetter, må du overta eierskapet for comdlg32.ocx-filen som er lagret i mappen med den problematiske programvaren.
2. Høyreklikk på filen og velg Egenskaper fra rullegardinmenyen.
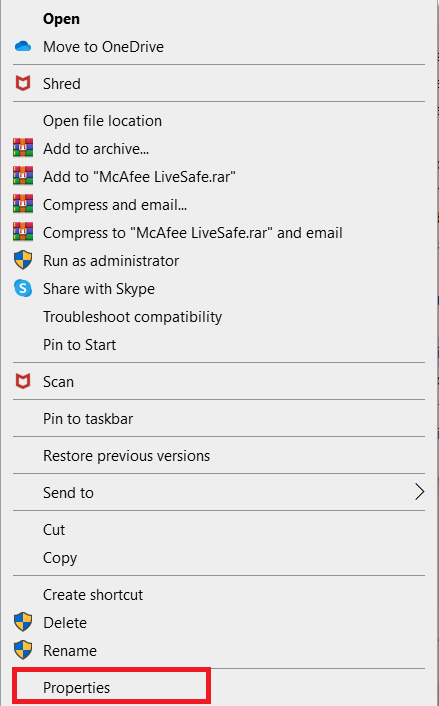
3. Gå til fanen Sikkerhet.
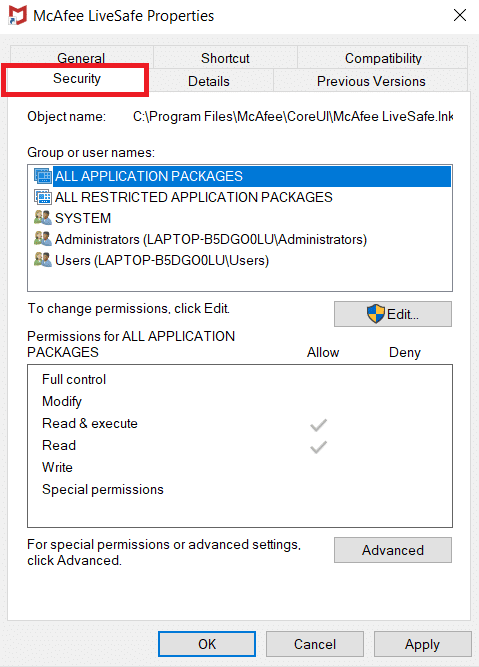
4. Klikk på alternativet Avansert. Vinduet for avanserte sikkerhetsinnstillinger åpnes.
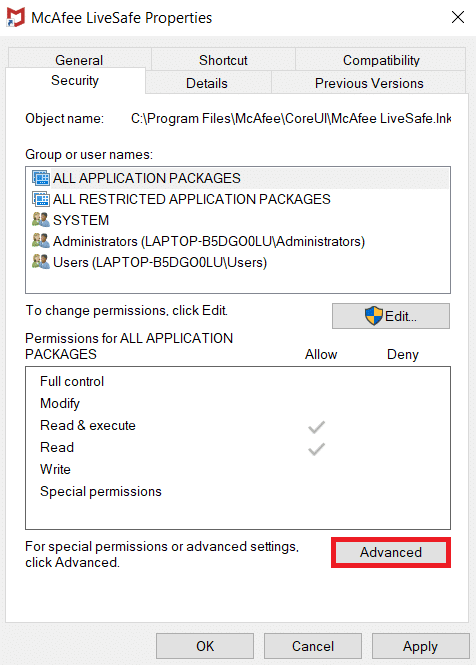
5. Klikk på Endre ved siden av etiketten Eier:. Vinduet Velg bruker eller gruppe åpnes.
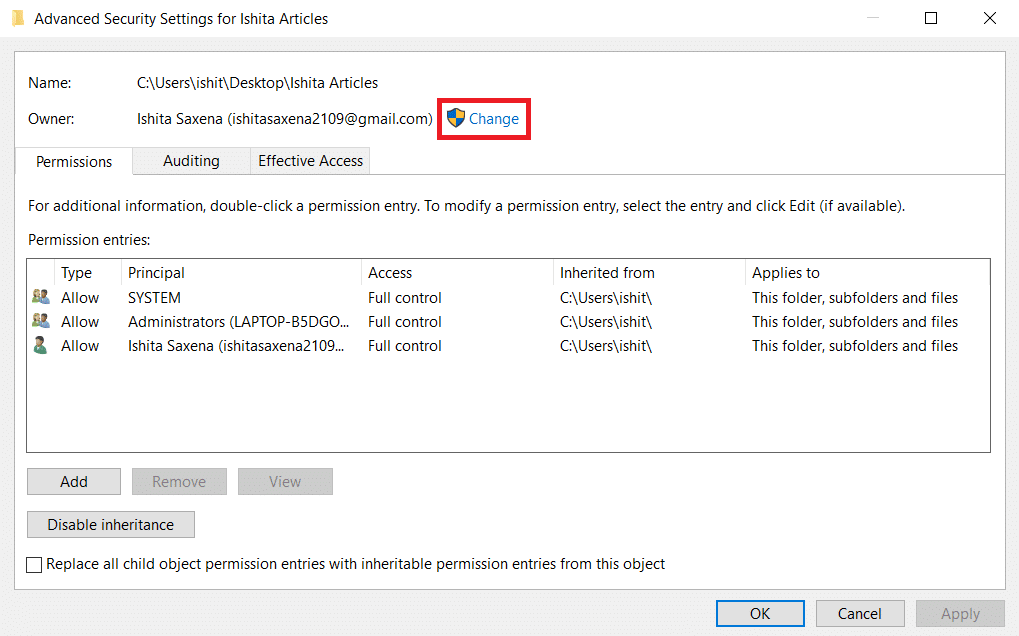
6. Du kan enten bruke alternativet Avansert for å velge brukerkontoen, eller bare skrive den inn i feltet Skriv inn objektnavnet for å velge. Klikk på Sjekk navn og vent til brukernavnet er bekreftet, og klikk deretter OK.
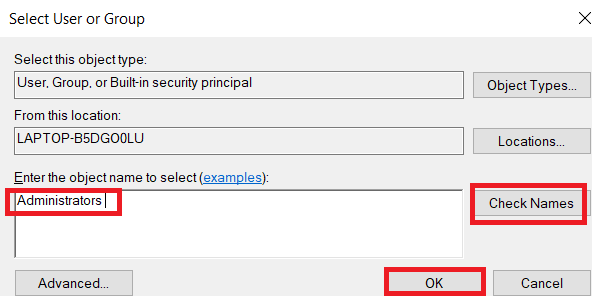
7. Nå er du eier av filen. Klikk deretter på Legg til.
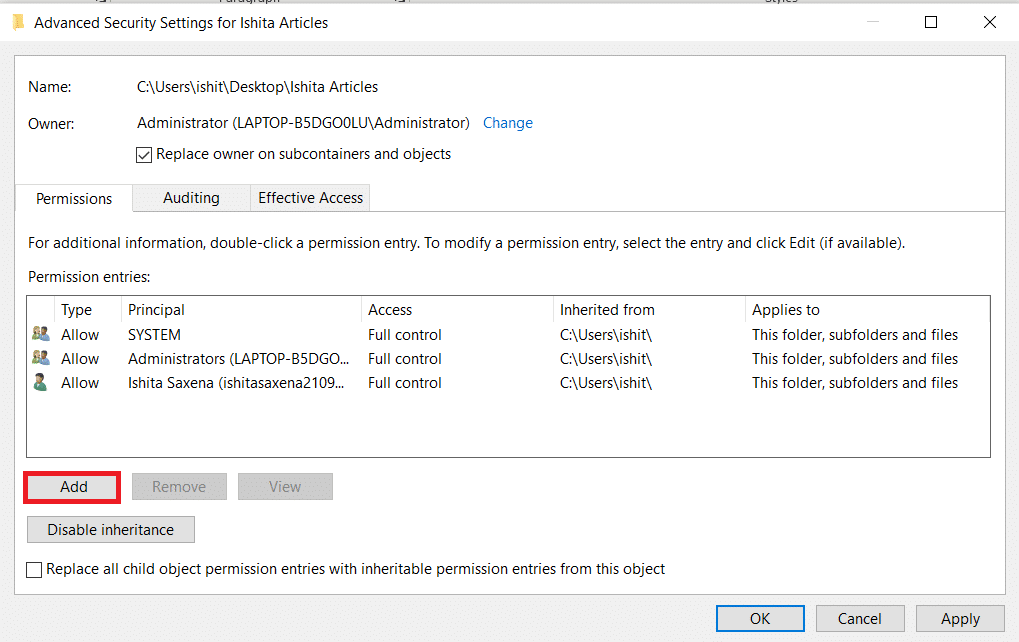
8. Under Tillatelsesinnstilling, klikk på Velg en rektor.
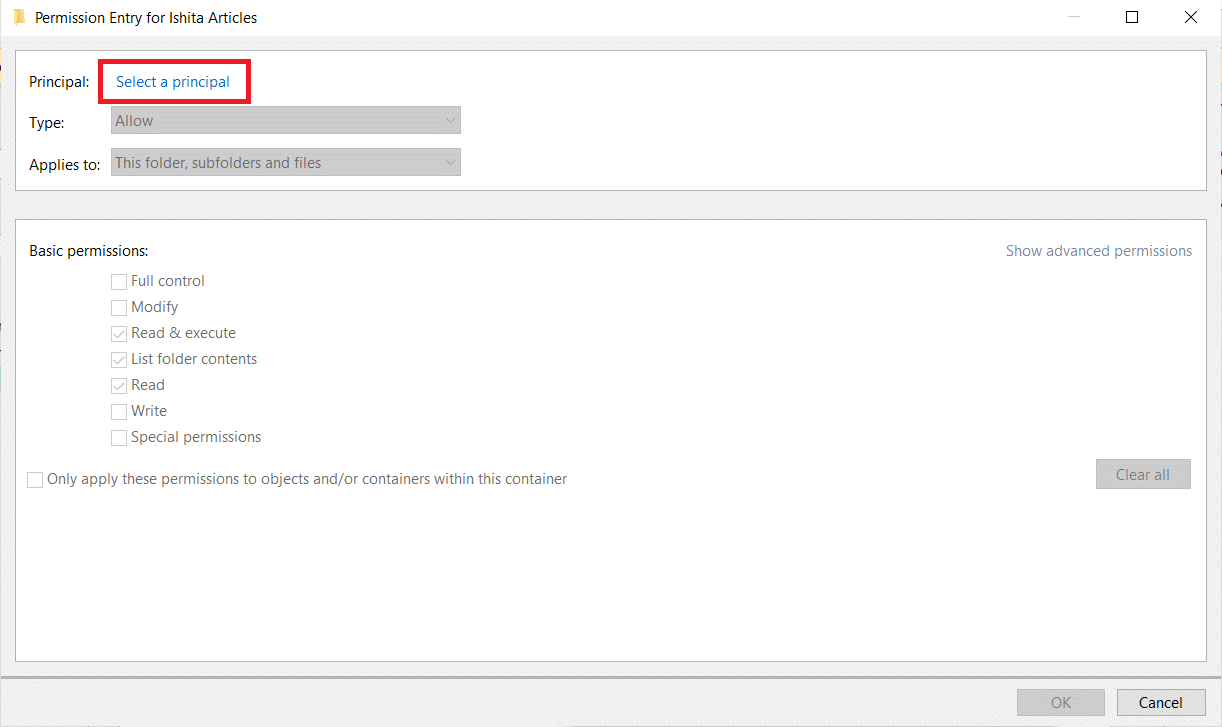
9. Gjenta trinn 6.
10. Under Grunnleggende tillatelser, sørg for at du velger Full kontroll før du lagrer endringene. Klikk OK.
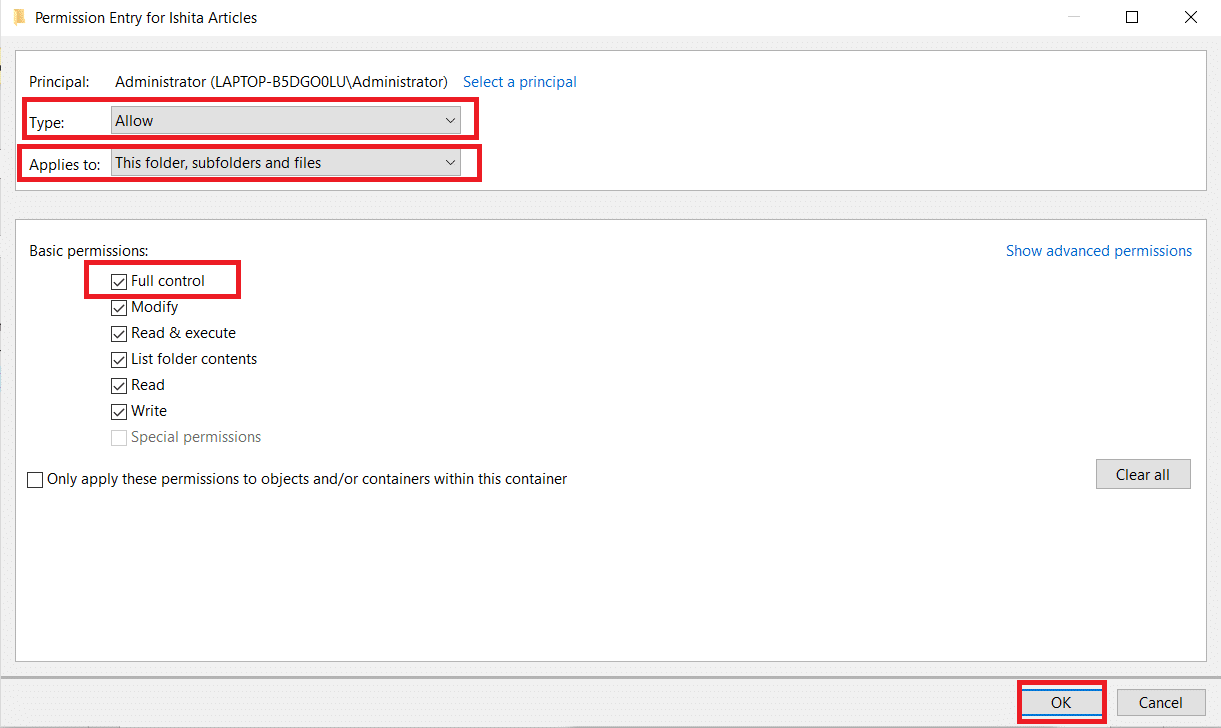
Sjekk om meldingen om manglende comdlg32.ocx fortsatt vises på datamaskinen.
Metode 4: Deaktiver brukerkontokontroll
Når problemet bare oppstår i bestemte apper, kan det være hensiktsmessig å deaktivere UAC. Det vil ikke foreta noen vesentlige endringer på datamaskinen din. Det eneste problemet er at etter at du har slått den av, kan det dukke opp flere meldinger når du starter systemverktøy. Her er hvordan du gjør det.
1. Søk etter Kontrollpanel i søkefeltet i Windows, og klikk på det.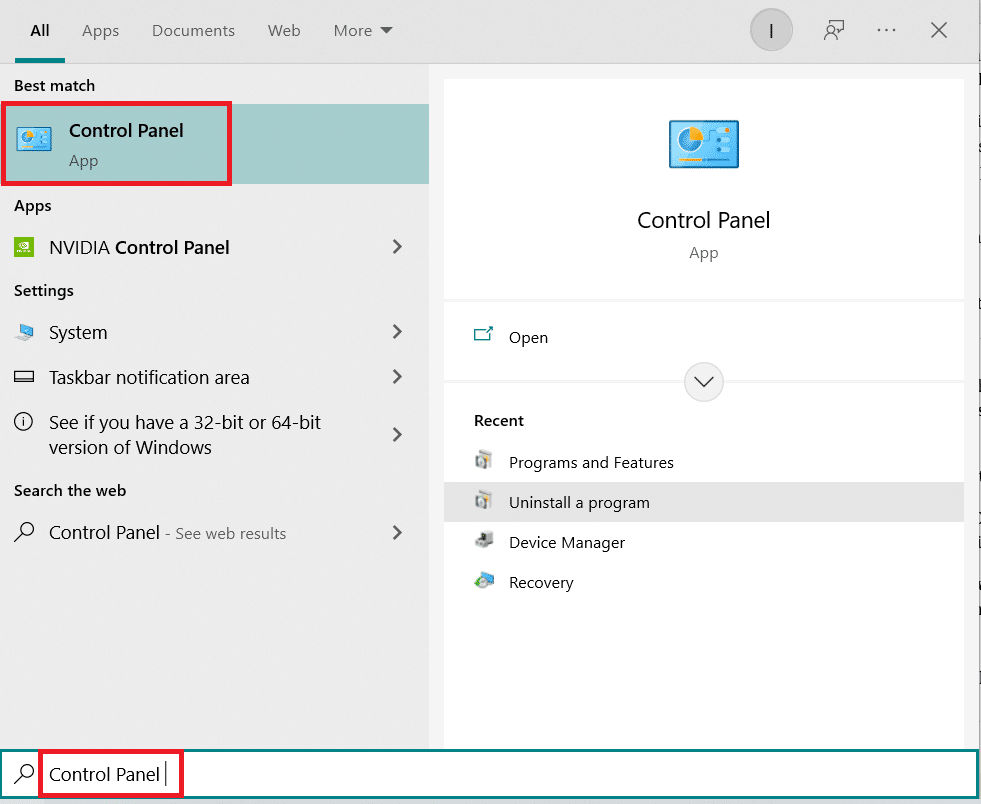
2. Velg alternativet Brukerkontoer. Hvis du ikke finner det, endrer du alternativet Vis etter til Store ikoner, og finner det der.
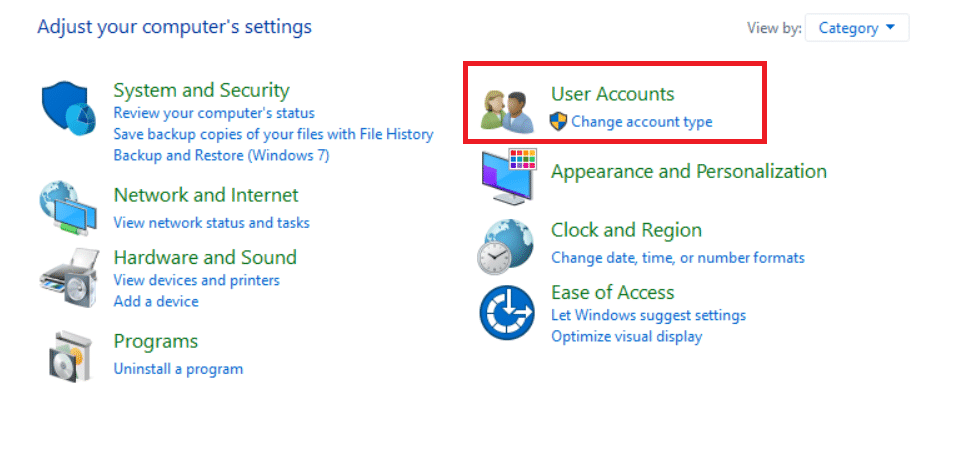
3. Åpne det og velg Endre innstillinger for brukerkontokontroll.
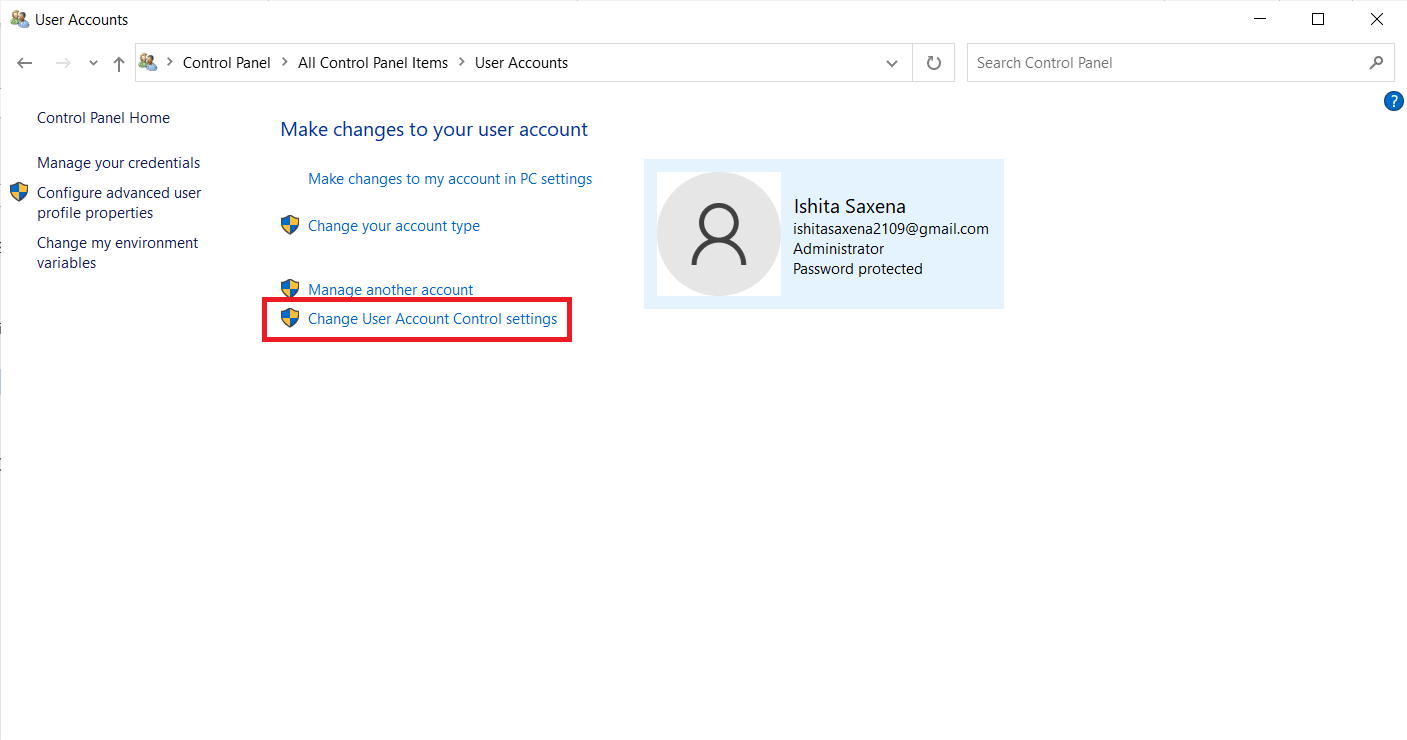
4. En sikkerhetsglidebryter vil nå vises med forskjellige nivåer å velge mellom. Hvis glidebryteren er nær toppen, prøv å senke den med ett hakk og klikk på OK. Sjekk om det løser problemet.
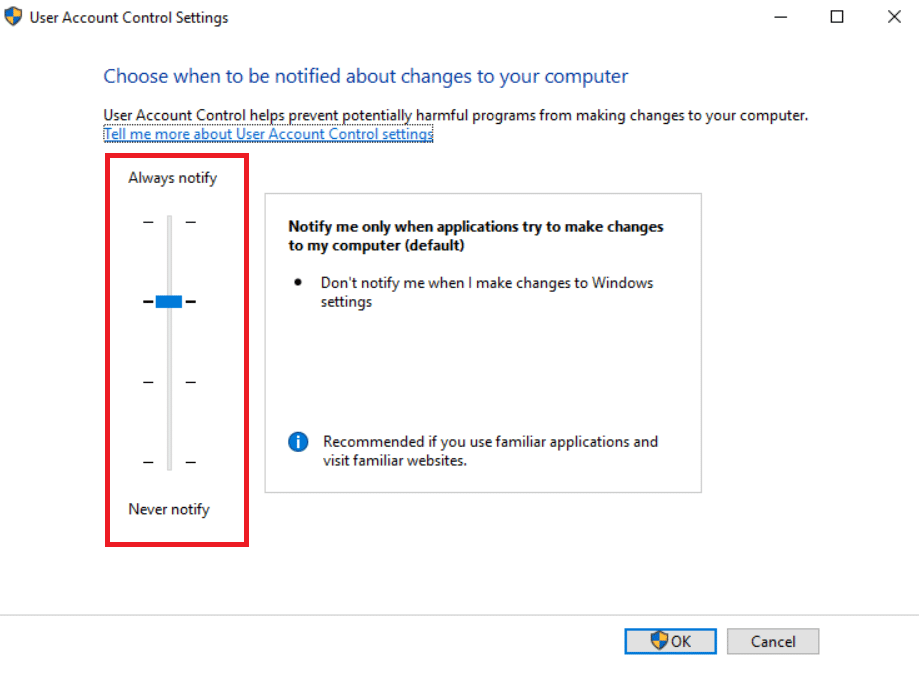
Hvis du fortsatt har problemer med manglende comdlg32.ocx, fortsett å prøve å senke glidebryteren ett trinn om gangen, og sjekk om det løser problemet.
Metode 5: Installer programvaren på nytt
For noen brukere kan det å installere programvaren som forårsaker comdlg32.ocx-feil på nytt, også løse problemet. Følg disse instruksjonene:
1. Trykk Windows-tasten + R samtidig for å åpne dialogboksen Kjør.
2. Skriv inn appwiz.cpl i dialogboksen Kjør, og klikk OK for å åpne avinstalleringsvinduet.
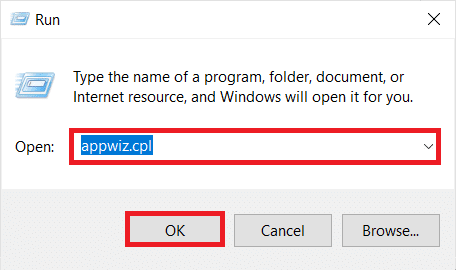
3. Velg programvaren som forårsaker comdlg32.ocx-problemet.
4. Høyreklikk på den, og velg Avinstaller.
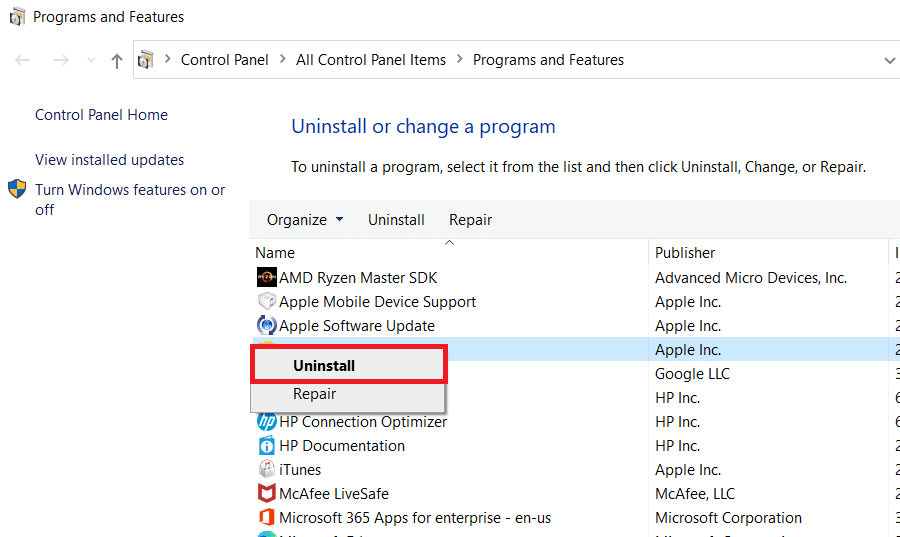
5. Klikk på Ja.
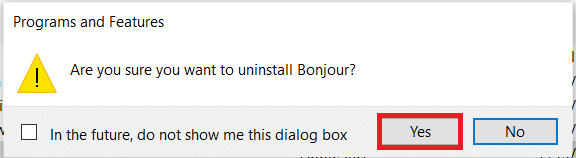
6. Start Windows-datamaskinen på nytt.
7. Installer den nyeste versjonen av programvaren du avinstallerte.
Ofte stilte spørsmål (FAQs)
Q1. Hvordan kan jeg registrere comdlg32.ocx i Windows 10 64-biters?
Svar: Skriv `regsvr32 comctl32.ocx` i ledeteksten, og trykk Enter. Det vil registrere filen.
Q2. Hva er egentlig comdlg32.ocx?
Svar: Comdlg32.ocx er en CMDialog ActiveX-kontroll-DLL som ble lagd med Visual Studio eller Visual Basic-programvare.
Q3. Er comdlg32.ocx et trygt program?
Svar: Ja, det er en gyldig fil knyttet til CMDIALOG. Den er også kjent som CMDialog ActiveX Control DLL.
***
Vi håper at denne veiledningen har vært nyttig, og at du klarte å fikse problemet med manglende comdlg32.ocx i Windows 10. Fortell oss hvilken metode som fungerte best for deg. Hvis du har spørsmål eller forslag, kan du gjerne legge dem igjen i kommentarfeltet.