Utallige bedrifter og private hjem benytter Epson-skannere for å digitalisere dokumenter. Disse skannerne finnes både som separate enheter og integrert i skrivere. Epson har et anerkjent rykte for å levere solide og pålitelige skannere. Til tross for deres mange fordeler, rapporterer enkelte brukere problemer med at Epson-skanneren ikke klarer å kommunisere med Windows 10. Om du opplever dette, vil vi presentere effektive løsninger for å avhjelpe kommunikasjonsfeilen. Les videre for å løse problemet med at din Epson-skanner ikke kommuniserer.
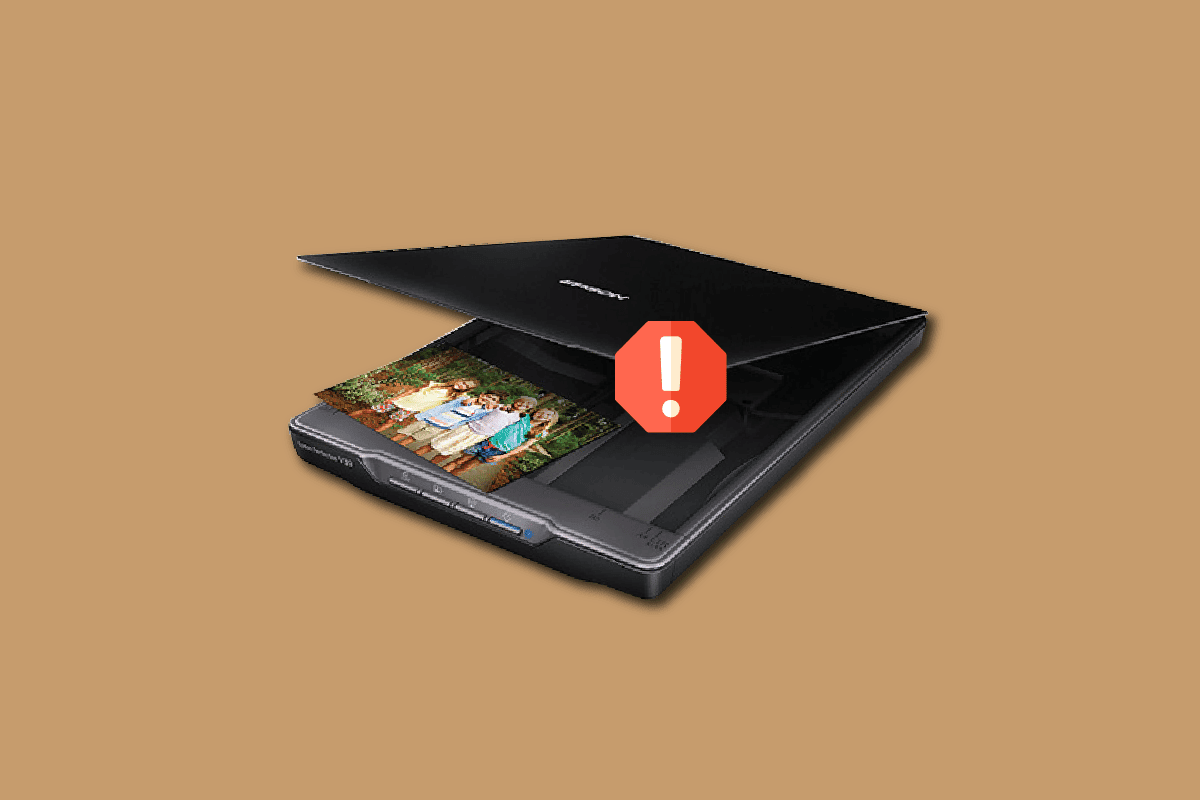
Løsninger for å fikse kommunikasjonsproblemer med Epson-skanner i Windows 10
Vi har samlet en liste over mulige årsaker til at Epson-skanneren ikke kommuniserer med din Windows 10-maskin. Gå nøye gjennom listen for å identifisere den mest relevante feilsøkingsmetoden.
- Skanneprogramvaren mangler administrative rettigheter, noe som hindrer en stabil tilkobling.
- Nettverksadapteren kommuniserer ikke korrekt med skanneren.
- Bakgrunnsprosesser forstyrrer skannerens funksjon.
- Viktige systemtjenester er ikke aktive.
- Korrupte eller skadde filer på datamaskinen.
- Tilstedeværelse av skadelig programvare eller virus.
- En utdatert versjon av Windows-operativsystemet.
- Proxy-tilkoblinger forstyrrer skanneoperasjoner.
- Inkompatible skannerdrivere.
- Overbeskyttende antivirus- eller brannmurprogramvare.
Nedenfor finner du effektive metoder for å fikse kommunikasjonsfeilen på din Windows 10 PC.
Metode 1: Grunnleggende feilsøking
Her er noen enkle metoder du kan prøve:
1A. Lukk bakgrunnsprosesser
Flere brukere har rapportert at lukking av bakgrunnsprosesser kan løse kommunikasjonsproblemer med Epson-skanneren. Følg vår guide for å avslutte bakgrunnsprosesser i Windows 10.
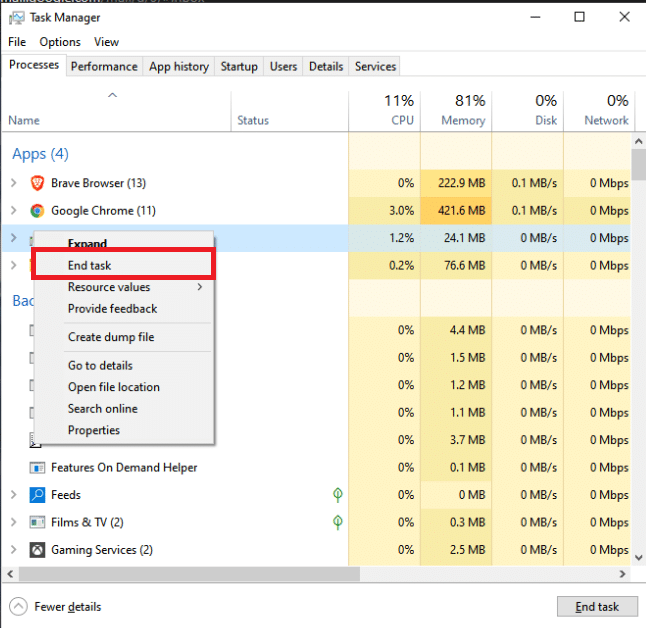
Etter å ha lukket bakgrunnsprosessene, sjekk om skanneren fungerer.
1B. Bruk kortere USB-kabler
Lange USB-kabler kan føre til signaltap. Prøv å koble skanneren til datamaskinen med en kortere kabel. Dette er en midlertidig test for å se om det løser problemet.
1C. Deaktiver proxy-server
Upassende nettverksinnstillinger kan forårsake kommunikasjonsproblemer. Deaktiver VPN- eller proxy-tjenester, som beskrevet i vår veiledning for hvordan du deaktiverer VPN og proxy i Windows 10.
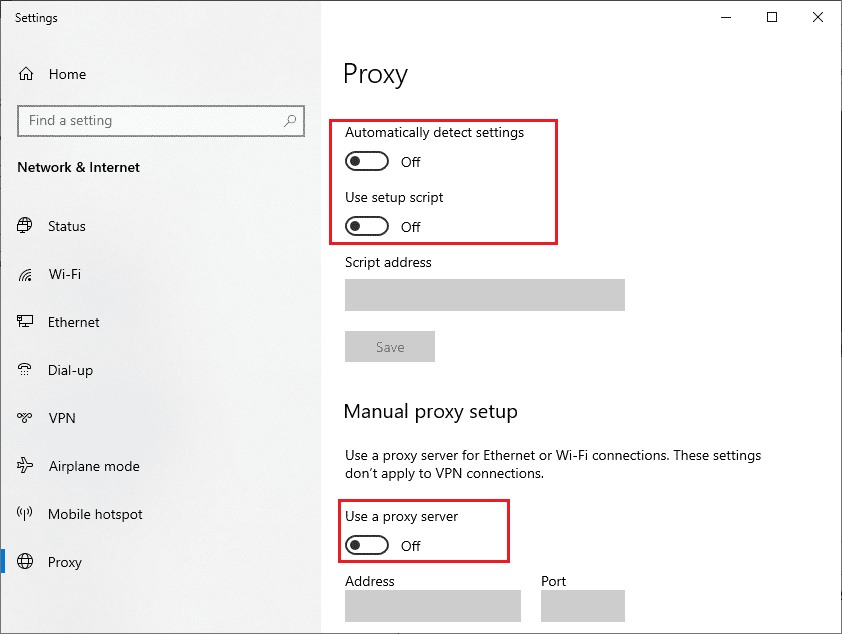
Etter deaktivering, sjekk om problemet er løst. Om ikke, prøv å koble til via en mobil hotspot.
1D. Deaktiver antivirus (midlertidig)
Antivirusprogramvare kan feilaktig blokkere funksjoner i Windows-apper, inkludert Epson-skanneren. Deaktiver midlertidig antivirusprogramvare for å se om det løser problemet. Se vår guide for hvordan deaktivere antivirus midlertidig i Windows 10.
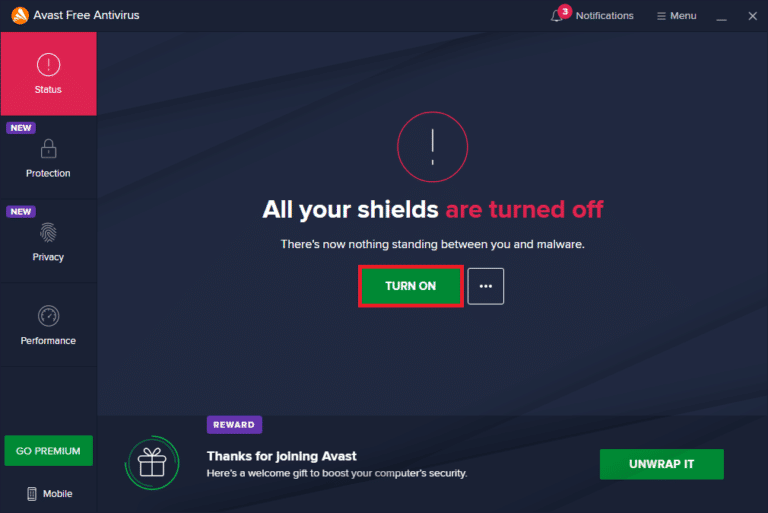
1E. Oppdater Windows
Sørg for at Windows er oppdatert. Manglende oppdateringer kan være en årsak til kommunikasjonsproblemer. Bruk vår veiledning for hvordan laste ned og installere de nyeste Windows 10-oppdateringene.
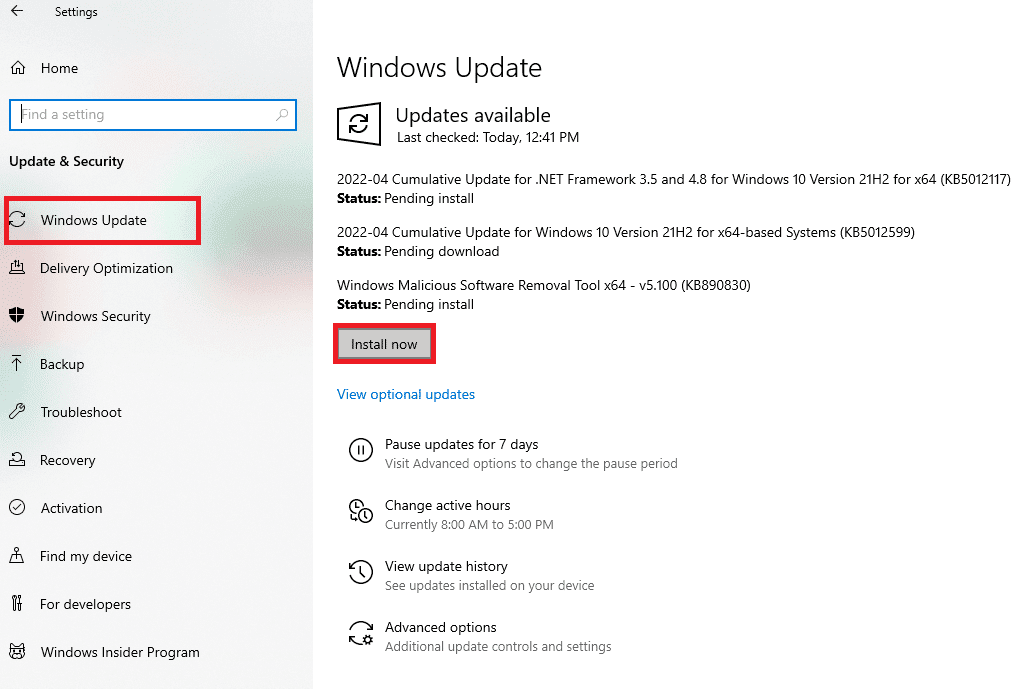
Etter oppdateringen, sjekk om skanneren fungerer.
1F. Reparer systemfiler
Korrupte systemfiler kan skape problemer. Windows 10 har innebygde verktøy som SFC og DISM for å fikse dette. Les vår guide for hvordan reparere systemfiler i Windows 10.
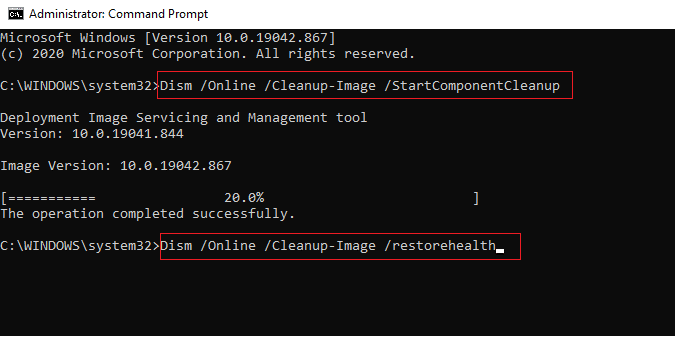
1G. Kjør en malware-skanning
Virus og malware kan forårsake konflikter. Installer en pålitelig antivirusprogramvare og gjennomfør en fullstendig skanning. Vår guide «Hvordan kjøre en virusskanning på datamaskinen?» kan hjelpe deg.
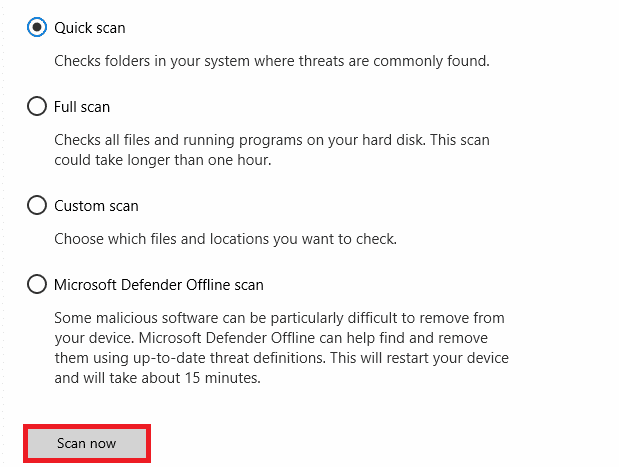
Du kan også sjekke vår guide for hvordan fjerne malware fra PC-en i Windows 10.
Metode 2: Kjør skanneprogramvare med administratorrettigheter
Kjør skanneprogrammet med administratorrettigheter, ettersom enkelte applikasjoner krever dette for eksterne tilkoblinger. Følg disse trinnene:
1. Høyreklikk på Epson Scan-snarveien og velg «Egenskaper».

2. Gå til «Kompatibilitet» og merk av for «Kjør dette programmet som administrator».
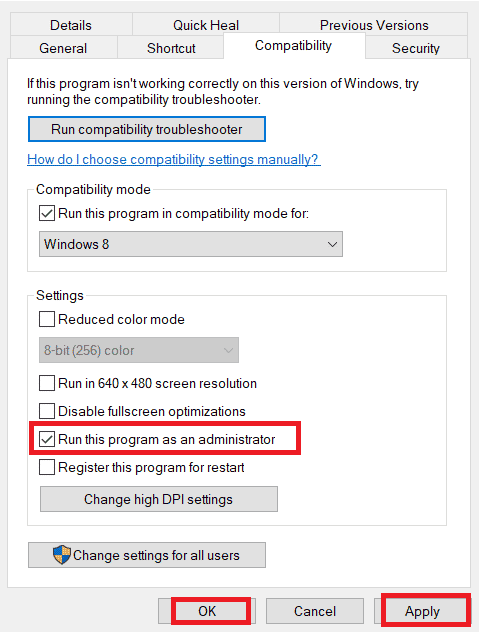
3. Klikk «Bruk» > «OK» for å lagre.
Metode 3: Kjør nettverksfeilsøking
Bruk Windows» innebygde nettverksfeilsøking for å diagnostisere og fikse nettverksrelaterte problemer. Følg vår veiledning for hvordan feilsøke nettverksproblemer i Windows 10.

Bruk veiledningen for å analysere Wi-Fi, Ethernet og andre nettverkskort. Sjekk deretter om problemet er løst.
Metode 4: Oppdater skannerdrivere
Defekte eller korrupte drivere kan forårsake kommunikasjonsfeil. Oppdater skannerdriverne for å forbedre påliteligheten og løse kompatibilitetsproblemer. Følg vår veiledning for hvordan oppdatere enhetsdrivere i Windows 10. Utvid «Bildeenheter» som vist.
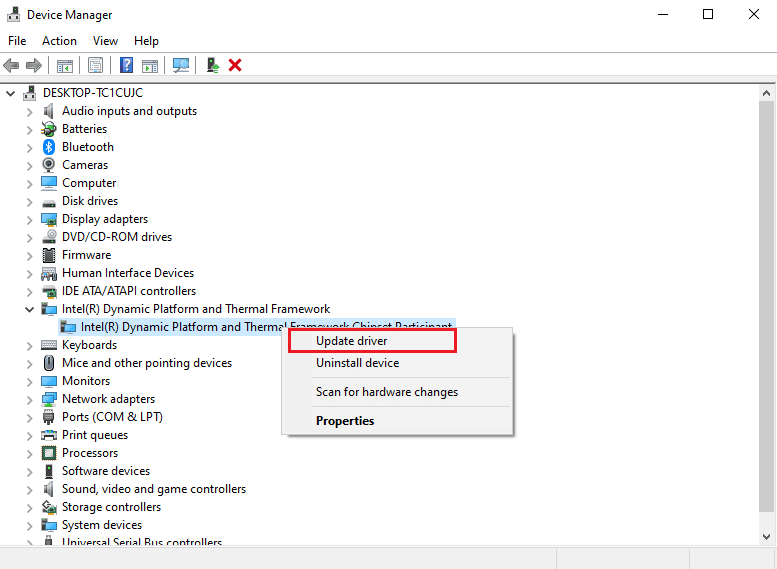
Metode 5: Tilbakestill skannerdrivere
Tilbakestilling av drivere avinstallerer den gjeldende versjonen og installerer en tidligere versjon. Dette kan være nyttig hvis nye driveroppdateringer ikke fungerer optimalt. Se vår guide for hvordan tilbakestille drivere i Windows 10 for instruksjoner.
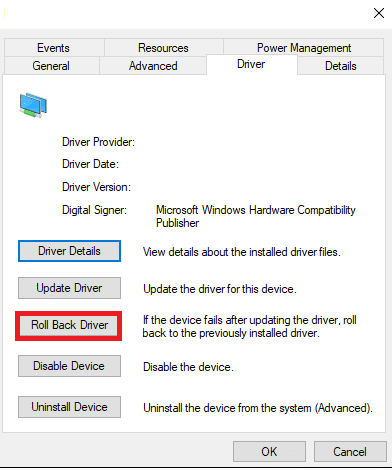
Sjekk om problemet er løst etter at tidligere driverversjoner er installert.
Metode 6: Installer skannerdrivere på nytt
Inkompatible drivere kan kreve reinstallasjon. Prøv dette hvis oppdatering ikke hjelper. Følg vår veiledning for hvordan avinstallere og installere drivere på nytt i Windows 10. Utvid «Bildeenheter» som vist.
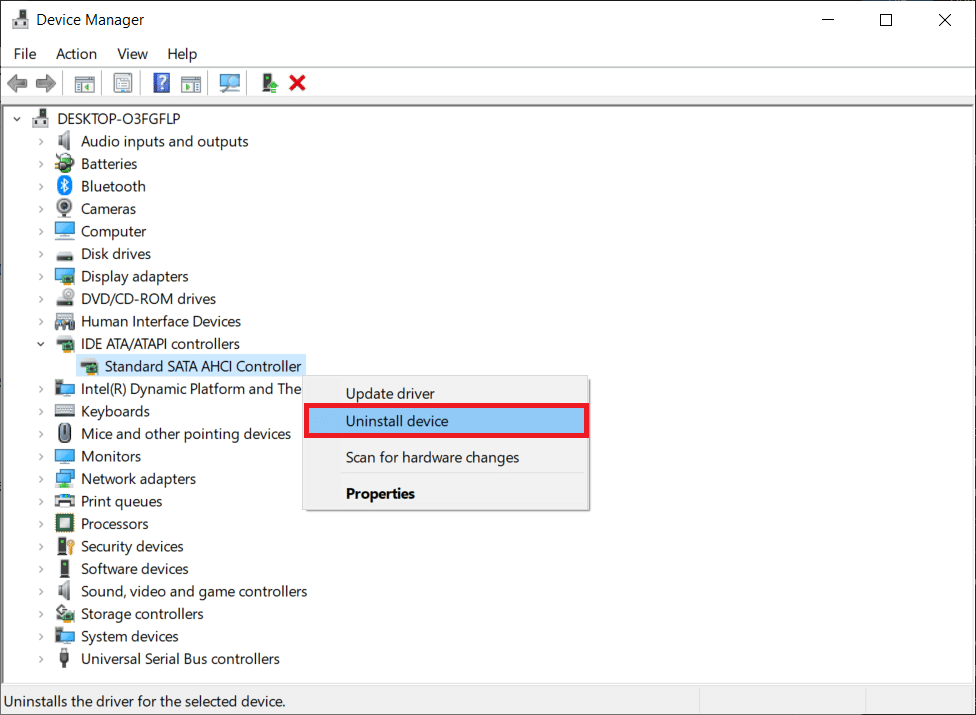
Sjekk om problemet er løst etter reinstallering av driverne.
Metode 7: Start Shell Hardware Detection Service på nytt
Shell Hardware Detection-tjenesten identifiserer tilkoblet maskinvare. Hvis den er stoppet, kan det føre til kommunikasjonsproblemer. Følg disse trinnene for å starte tjenesten på nytt:
1. Skriv «Tjenester» i søkemenyen og klikk «Kjør som administrator».
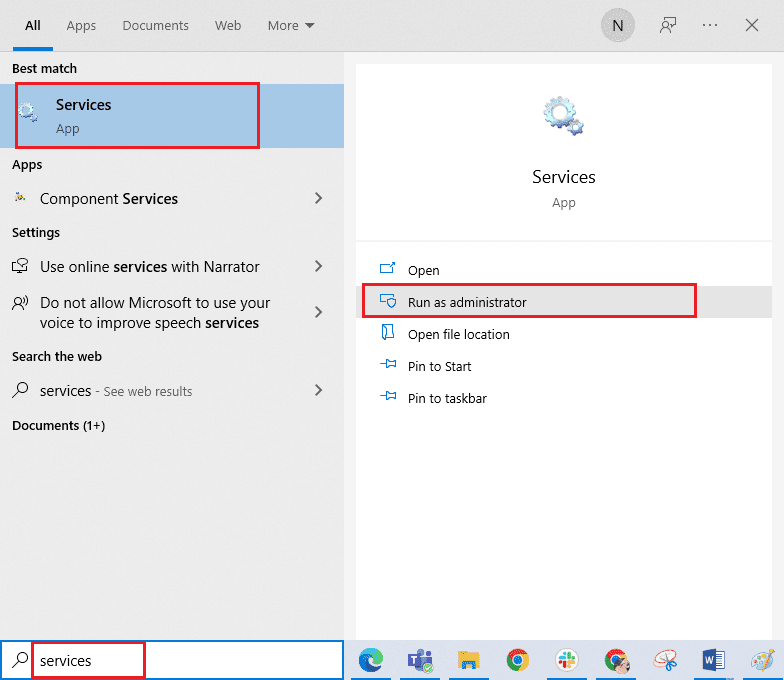
2. Finn og dobbeltklikk på «Shell Hardware Detection»-tjenesten.
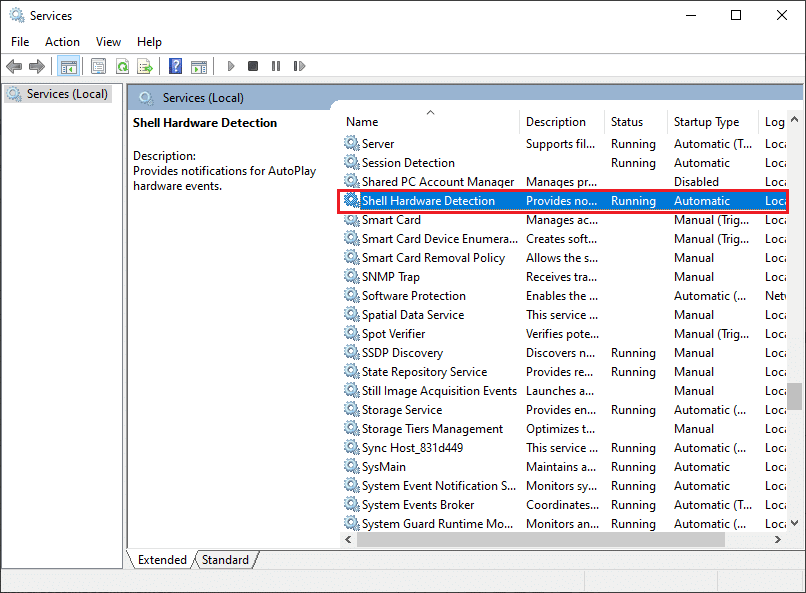
3. Velg «Automatisk» under «Oppstartstype».
Merk: Hvis status er «Stoppet», klikk «Start». Hvis den kjører, klikk «Stopp» og deretter «Start» igjen.
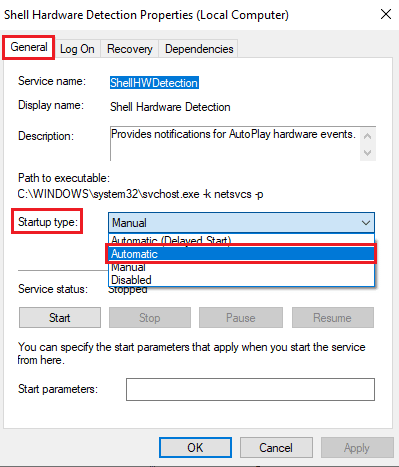
4. Klikk «Bruk» > «OK».
5. Koble fra skanneren, vent litt, og koble den til igjen.
6. Gjenta trinnene for «Windows Image Acquisition Service» og sjekk om det fungerer.
Metode 8: Fiks trådløs tilkobling
Epson-skanneprogramvaren kan noen ganger mislykkes i å etablere automatisk LAN-forbindelse, spesielt via trådløst nettverk. Legg til adressen manuelt som beskrevet:
1. Søk etter «Epson Scan Settings» og klikk «Åpne».
2. I skanneinnstillingene velg «Legg til» under «Nettverksskanneradresse».
Merk: Sørg for at riktig skanner er valgt.
3. Du vil se en skjerm for å angi adresse. Følg trinnene for å finne riktig adresse:
4. Skriv «cmd» i søkefeltet og klikk «Åpne».
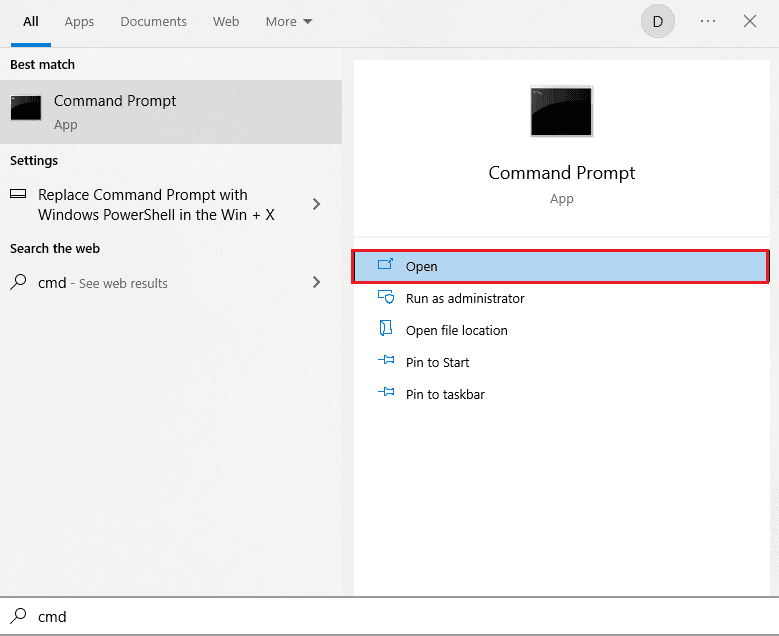
5. Skriv «ipconfig/all» og trykk enter.
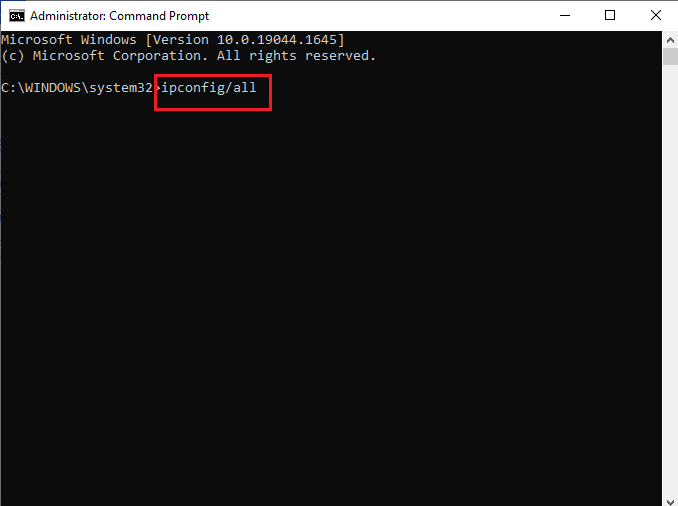
6. Noter deg «Default Gateway» fra vinduet.
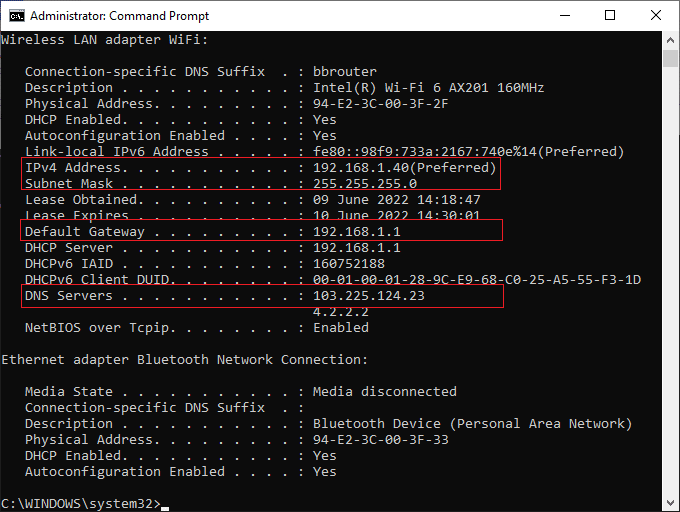
7. Kopier denne adressen (f.eks. 192.168.1.1) og skriv den i nettleseren for å få tilgang til ruteren.
8. Finn IP-adressen til skanneren i listen over tilkoblede enheter.
9. Gå til «Legg til» i skanneinnstillingene og skriv inn IP-adressen til skanneren under «Angi adresse».
10. Klikk «OK».
Merk: Klikk «Test» for å bekrefte tilkoblingen.
Metode 9: Slå av passordbeskyttet deling
Passordbeskyttet deling beskytter filer og mapper, men kan hindre skannerens funksjon. Deaktiver innstillingen, koble til skanneren på nytt og sjekk om det fungerer.
Merk: Aktiver innstillingen igjen hvis det ikke fungerer.
1. Skriv «Kontrollpanel» i søkefeltet og klikk «Åpne».

2. Sett «Vis etter» til «Kategori» og klikk «Nettverk og Internett».
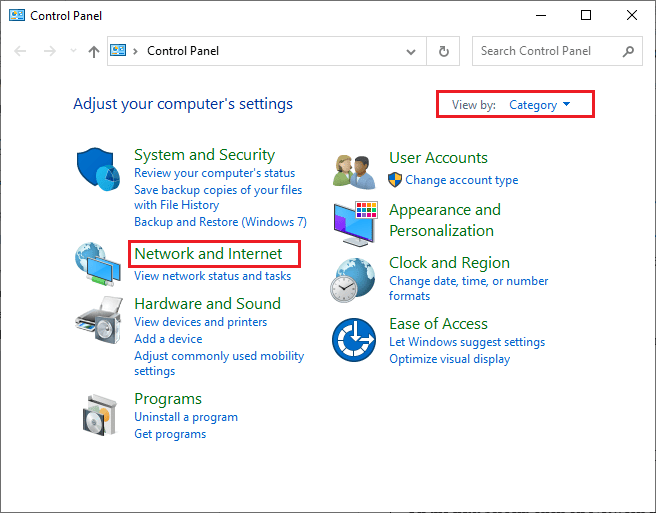
3. Klikk på «Nettverks- og delingssenter».
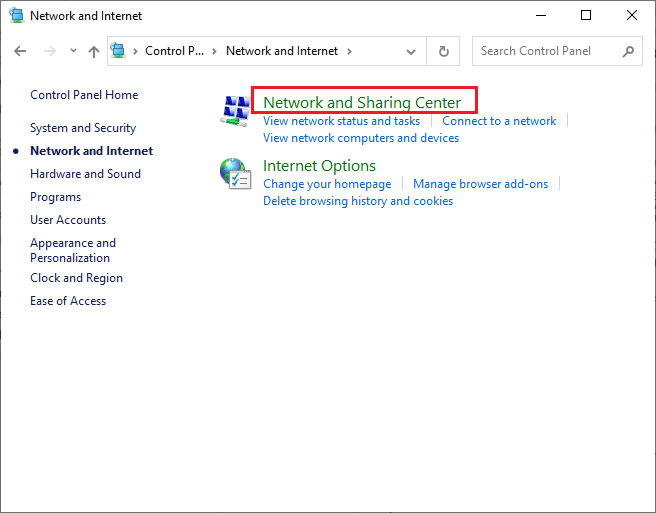
4. Klikk «Endre avanserte delingsinnstillinger».
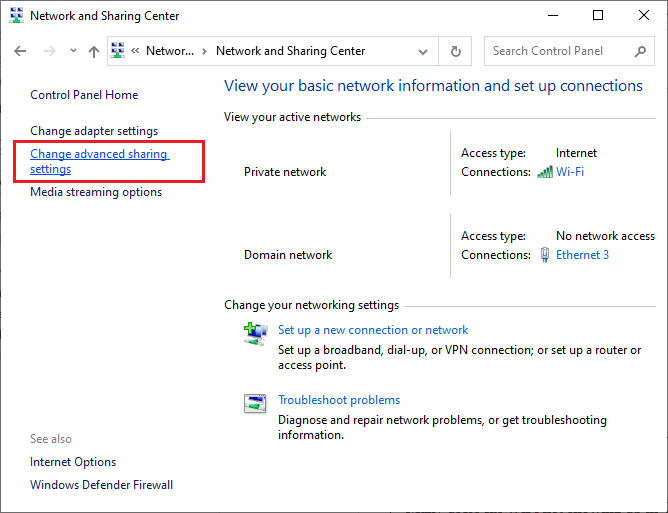
5. Utvid «Alle nettverk» og velg «Slå av passordbeskyttet deling».
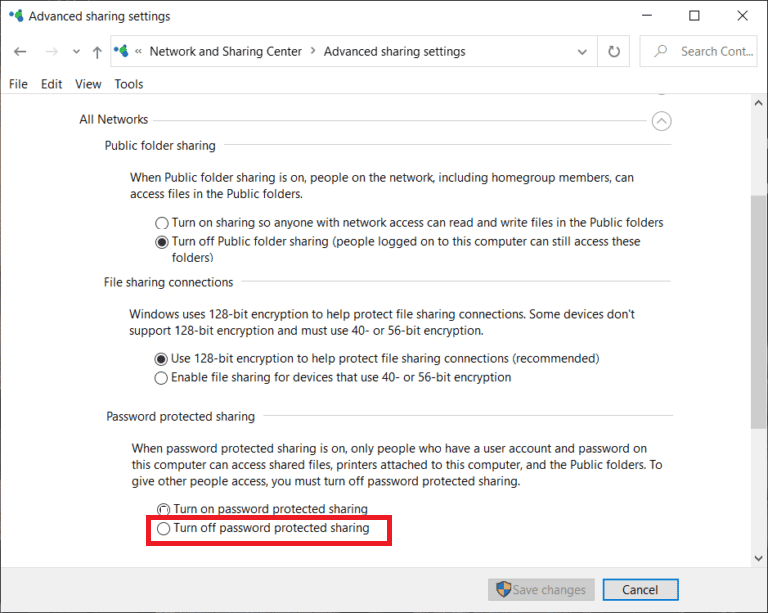
6. Klikk «Lagre endringer» og koble fra skanneren et minutt. Koble til igjen og sjekk om det fungerer.
Metode 10: Endre porter fra LPT1 til USB 001
Eldre skannere brukte LPT1, mens de fleste nå bruker USB. Sjekk om USB er i bruk og at det fungerer. Dette løser problemet dersom det oppstod etter oppgradering til Windows 10.
1. Trykk Windows-tasten og skriv «Kontrollpanel». Klikk deretter «Åpne».
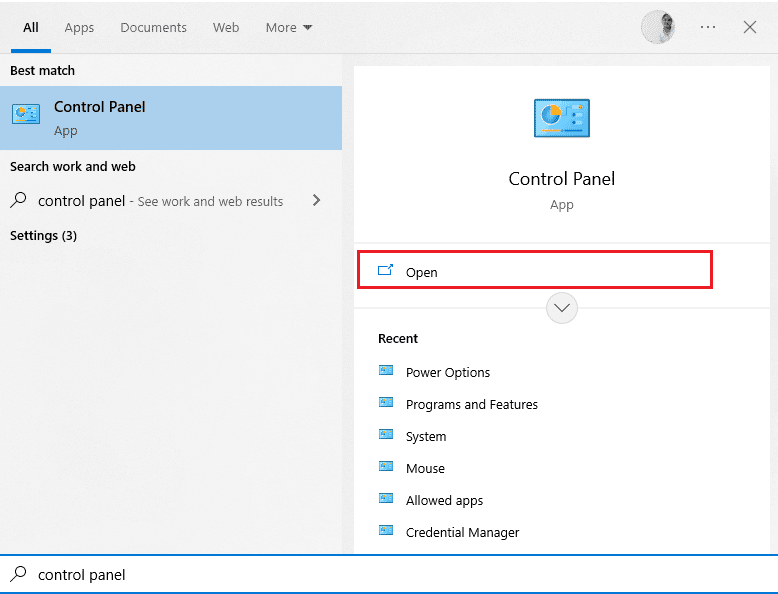
2. Sett «Vis etter» til «Kategori» og klikk «Vis enheter og skrivere».
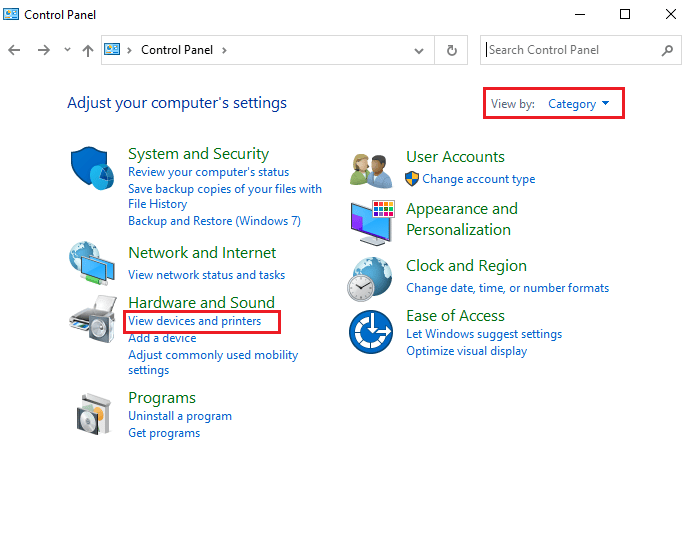
3. Høyreklikk på skriveren og velg «Egenskaper».
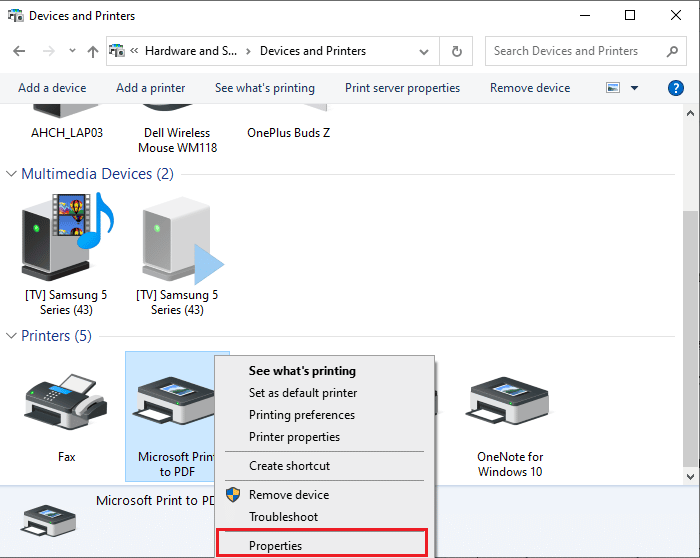
4. Gå til «Porter» og endre portene fra LPT1 til USB 001.
5. Lagre endringene ved å klikke «Bruk» > «OK». Koble fra enheten og koble til igjen.
Metode 11: Endre Windows Defender-brannmurinnstillinger
Overbeskyttende brannmur kan blokkere forbindelsen mellom programvare og nettverk. For å løse dette kan du hviteliste Epson eller deaktivere brannmuren midlertidig.
Alternativ I: Hviteliste escndv.exe
For å tillate C:WINDOWStwain_32escndvescndv.exe i Windows Defender-brannmuren, følg vår guide for hvordan tillate eller blokkere apper gjennom Windows-brannmuren.

Alternativ II: Deaktiver brannmur (ikke anbefalt)
Hvis du ikke vet hvordan du deaktiverer Windows Defender-brannmuren, vil vår guide for hvordan deaktivere Windows 10-brannmuren hjelpe deg.
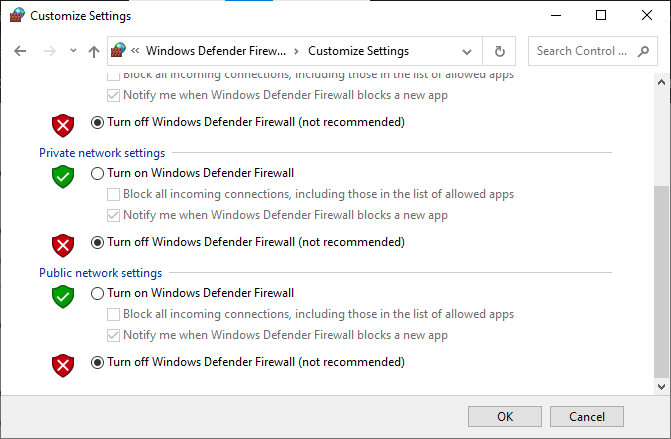
Alternativ III: Opprett ny regel i brannmuren
1. Trykk Windows-tasten og skriv «Windows Defender Firewall med avansert sikkerhet». Klikk «Kjør som administrator».
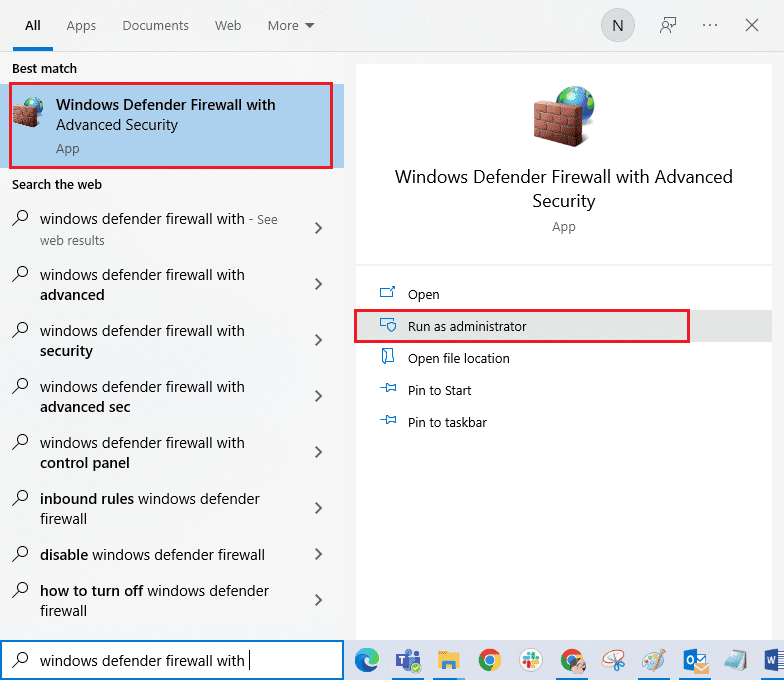
2. Klikk «Innkommende regler» i venstre rute.
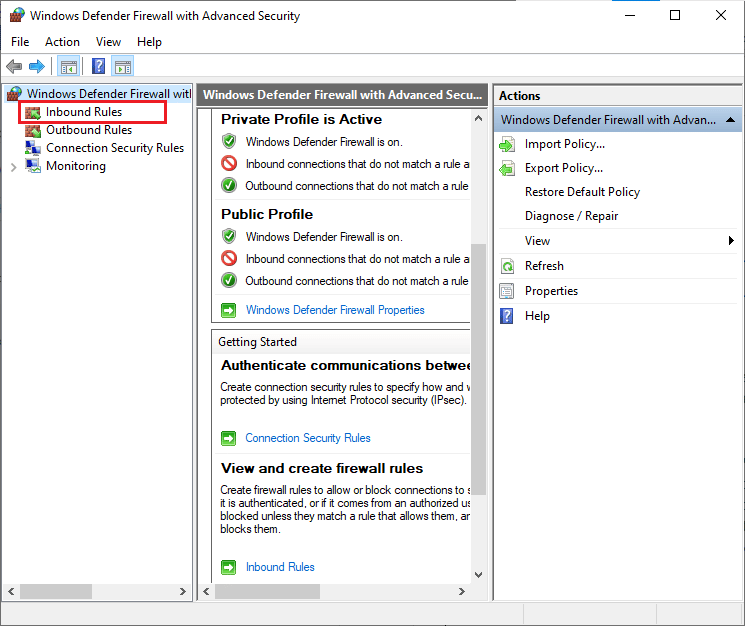
3. Klikk «Ny regel…» i høyre rute.
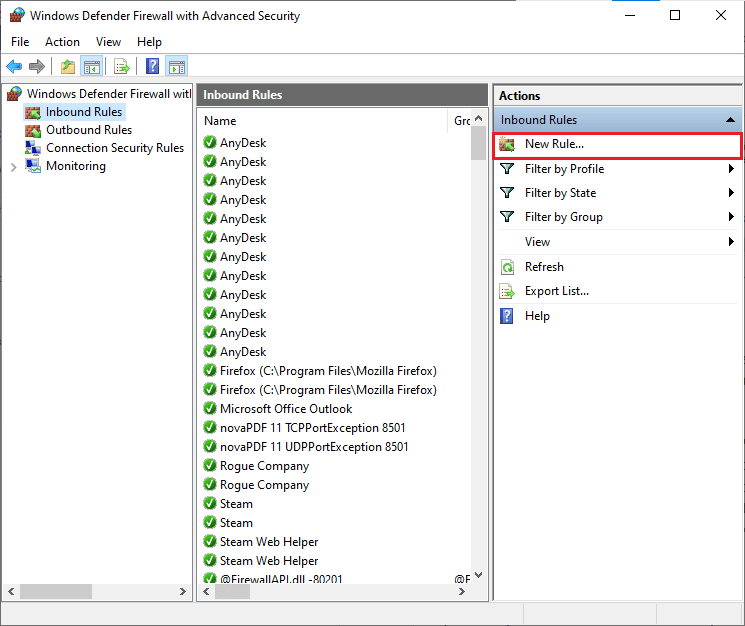
4. Velg «Program» og klikk «Neste >».
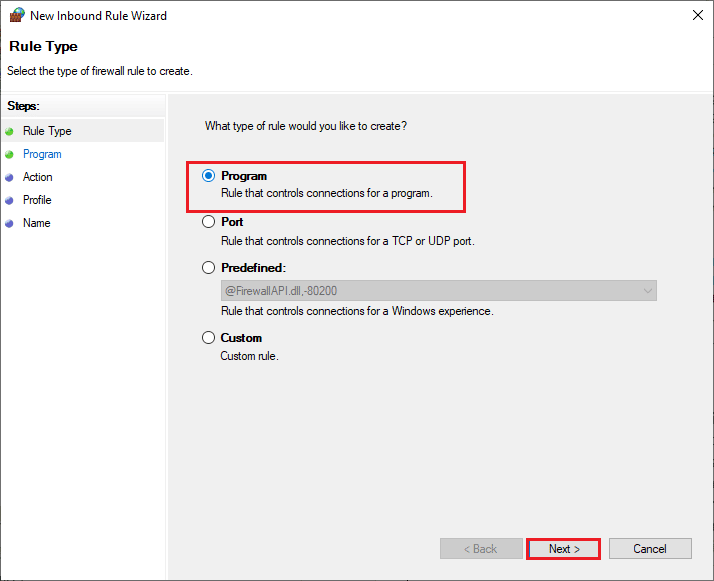
5. Klikk «Bla gjennom…» ved siden av «Denne programbanen».
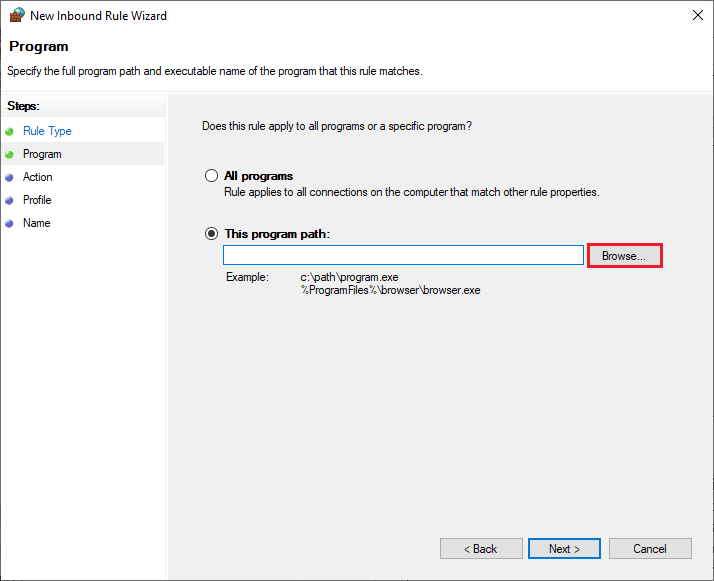
6. Gå til C:WINDOWStwain_32escndvescndv.exe og dobbeltklikk installasjonsfilen. Klikk «Åpne».
7. Klikk «Neste >» i «Ny innkommende regelveiviser».
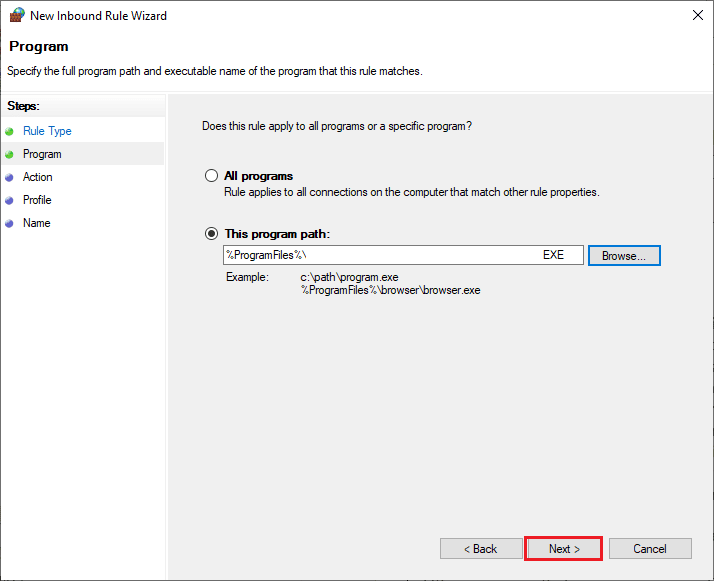
8. Velg «Tillat tilkobling» og klikk «Neste >».
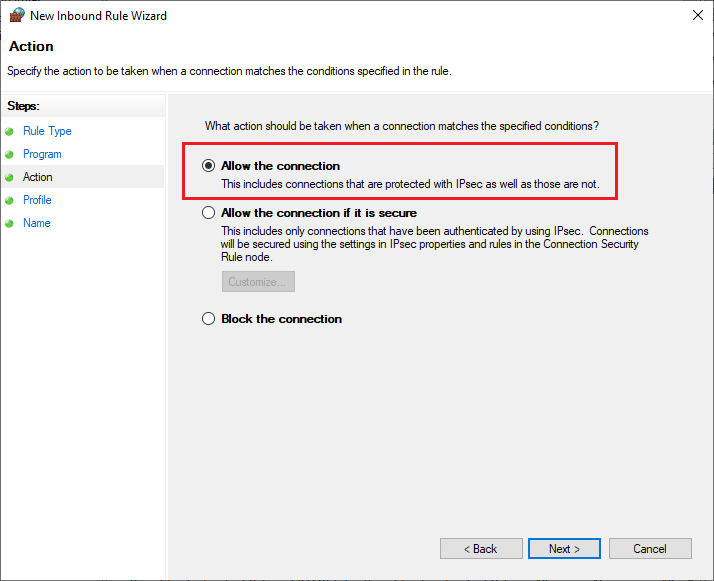
9. Sørg for at «Domene», «Privat» og «Offentlig» er valgt, og klikk «Neste >».
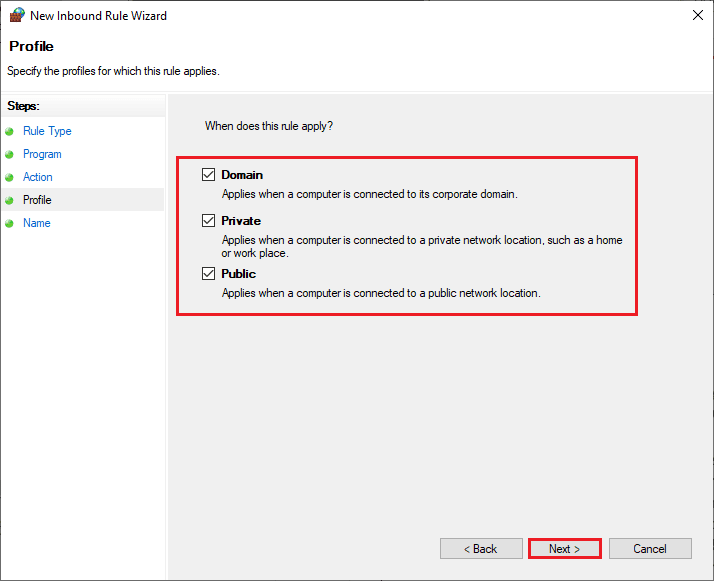
10. Gi regelen et navn og klikk «Fullfør».
***
Vi håper denne guiden var nyttig for å fikse kommunikasjonsproblemene med din Epson-skanner i Windows 10. Gi oss gjerne tilbakemelding i kommentarfeltet. Om du har spørsmål eller forslag, er du velkommen til å dele dem.