Løs feilkode 0x80070456 0xa0019 ved bruk av Media Creation Tool i Windows 10
Feilkoden 0x80070456 0xa0019 er en systemrelatert feil som ofte oppstår i forbindelse med Media Creation Tool. Mange brukere opplever denne feilen når de forsøker å sikkerhetskopiere Windows på Windows 10-datamaskiner. Dette problemet kan hindre brukerne i å opprette sikkerhetskopier eller utføre en ren installasjon av operativsystemet. I denne artikkelen presenterer vi ulike metoder for å håndtere og løse denne feilkoden.
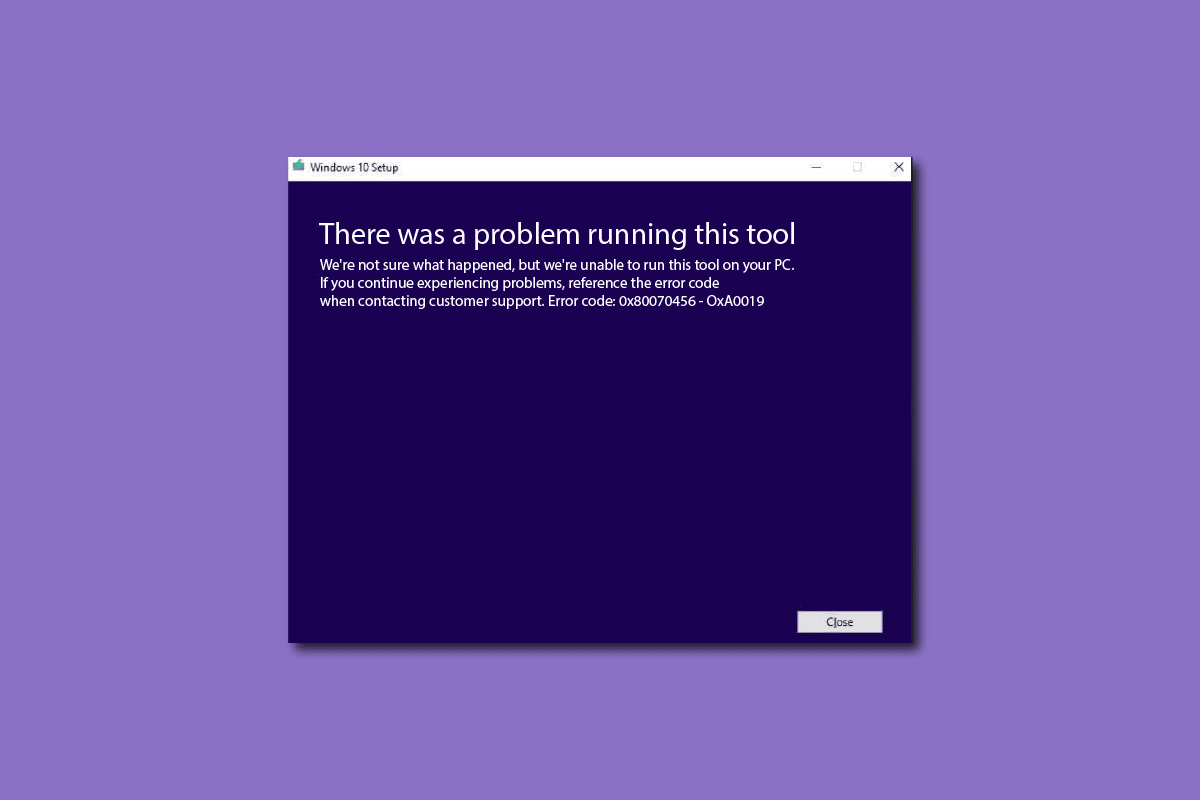
Hvordan fikse feilkode 0x80070456 0xa0019
Media Creation Tool er et verktøy som er designet for å forenkle installasjonen av Windows 10 på en ekstern enhet. Før du bruker verktøyet, er det viktig å forsikre seg om at datamaskinen din oppfyller de nødvendige kravene. Manglende oppfyllelse av disse kravene kan føre til feilkode 0x80070456 0xa0019. Nedenfor er noen av de viktigste kravene:
- En stabil internettforbindelse.
- En tom, formatert USB-stasjon med minst 8 GB ledig plass.
- Windows 10 produktnøkkel er nødvendig for installasjon.
- Andre systemkrav som spesifisert på Microsofts offisielle nettside.
Prosessen med å installere Windows 10 gjennom Media Creation Tool er relativt enkel. Du kan se en veiledning om hvordan du oppretter Windows 10 installasjonsmedia for en sikker installasjon uten å støte på feil 0x80070456.
Hva betyr feilkode 0x80070456 0xa0019?
Feilkoden 0x80070456 0xa0019 indikerer en systemfeil som oppstår når du forsøker å installere Windows på en USB- eller DVD-stasjon. Denne feilen kan skyldes utilstrekkelig lagringsplass på den eksterne enheten eller feil i selve systemet. Vi skal nå se nærmere på hvordan du kan løse dette problemet.
Årsaker til feilkode 0x80070456 0xa0019
Det finnes flere mulige årsaker til denne feilen:
- For lite lagringsplass på USB-stasjonen.
- Forstyrrelser fra bakgrunnsapplikasjoner under kjøring av Media Creation Tool.
- Utdaterte eller korrupte Windows-oppdateringer.
- Interferens fra tredjeparts antivirusprogramvare.
- Feil konfigurasjon av USB-stasjonen.
- Systemfeil og problemer med Media Creation Tool.
- Gjenopprettede filer på USB-stasjonen.
Nedenfor presenteres metoder for å løse disse problemene med Media Creation Tool, inkludert feilkoden 0x80070456 0xa0019.
Metode 1: Kontroller tilgjengelig lagringsplass
Mange problemer med Windows Media Creation Tool skyldes for lite plass på USB-stasjonen. Verktøyet krever vanligvis minst 8 GB ledig plass for å installere Windows. Noen ganger oppgir verktøyet at det krever 4 GB, men det er fordi de nyere versjonene av Media Creation Tool krever mer enn 4GB data. For å unngå feilkoden 0x80070456 0xa0019, anbefales det å bruke en USB-stasjon med minst 8 GB kapasitet.
Merk: Husk at Media Creation Tool krever en FAT32-formatert USB-stasjon, ikke NTFS. Sørg derfor for å velge FAT32 før du starter prosessen.
 Bilde av Rudy og Peter Skitterians fra Pixabay
Bilde av Rudy og Peter Skitterians fra Pixabay
Metode 2: Kjør Media Creation Tool som administrator
Et godt første steg når du opplever problemer med Media Creation Tool, er å kjøre det som administrator. Dette gir verktøyet de nødvendige tillatelsene for å utføre oppgavene sine uten forstyrrelser fra andre applikasjoner.
1. Høyreklikk på ikonet for Windows Media Creation Tool.
2. Velg «Egenskaper» fra menyen.
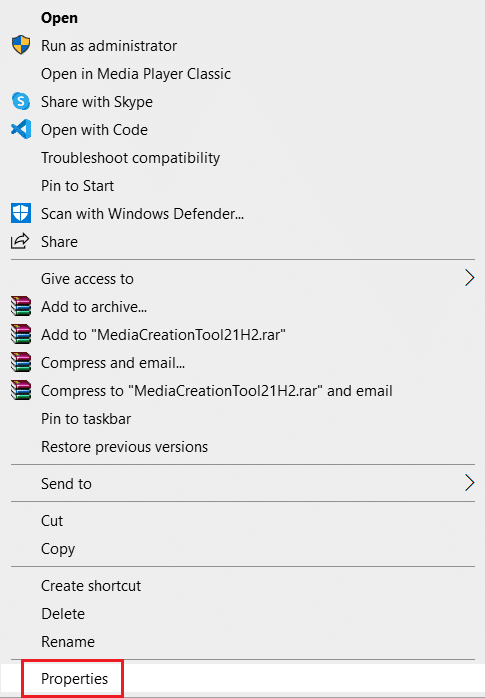
3. I vinduet «Egenskaper» bytter du til fanen «Kompatibilitet».
4. Kryss av for «Kjør dette programmet som administrator».
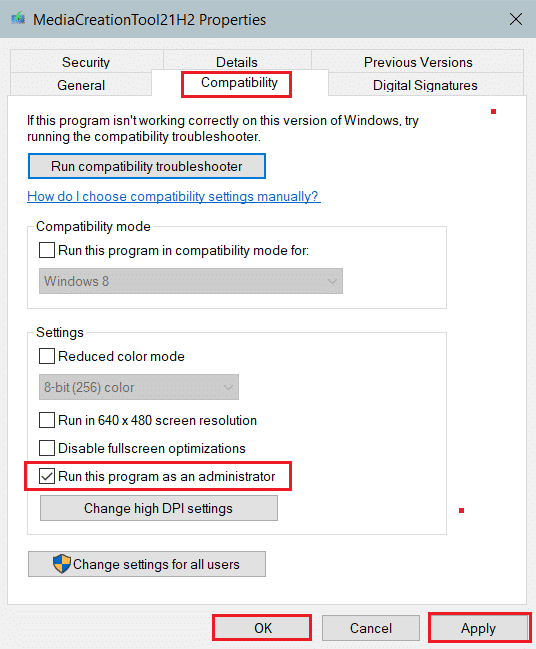
5. Klikk på «Bruk» og deretter «OK» for å lagre endringene.
Metode 3: Kjør Windows Update-feilsøking
Windows 10 har innebygde feilsøkingsverktøy som kan hjelpe deg å løse mange systemrelaterte problemer, inkludert feil i Media Creation Tool. Ved å kjøre Windows Update-feilsøking, kan du ofte identifisere og fikse underliggende problemer som forårsaker feilkoden 0x80070456 0xa0019. Se en veiledning om hvordan du kjører Windows Update-feilsøking for å finne detaljerte instruksjoner.
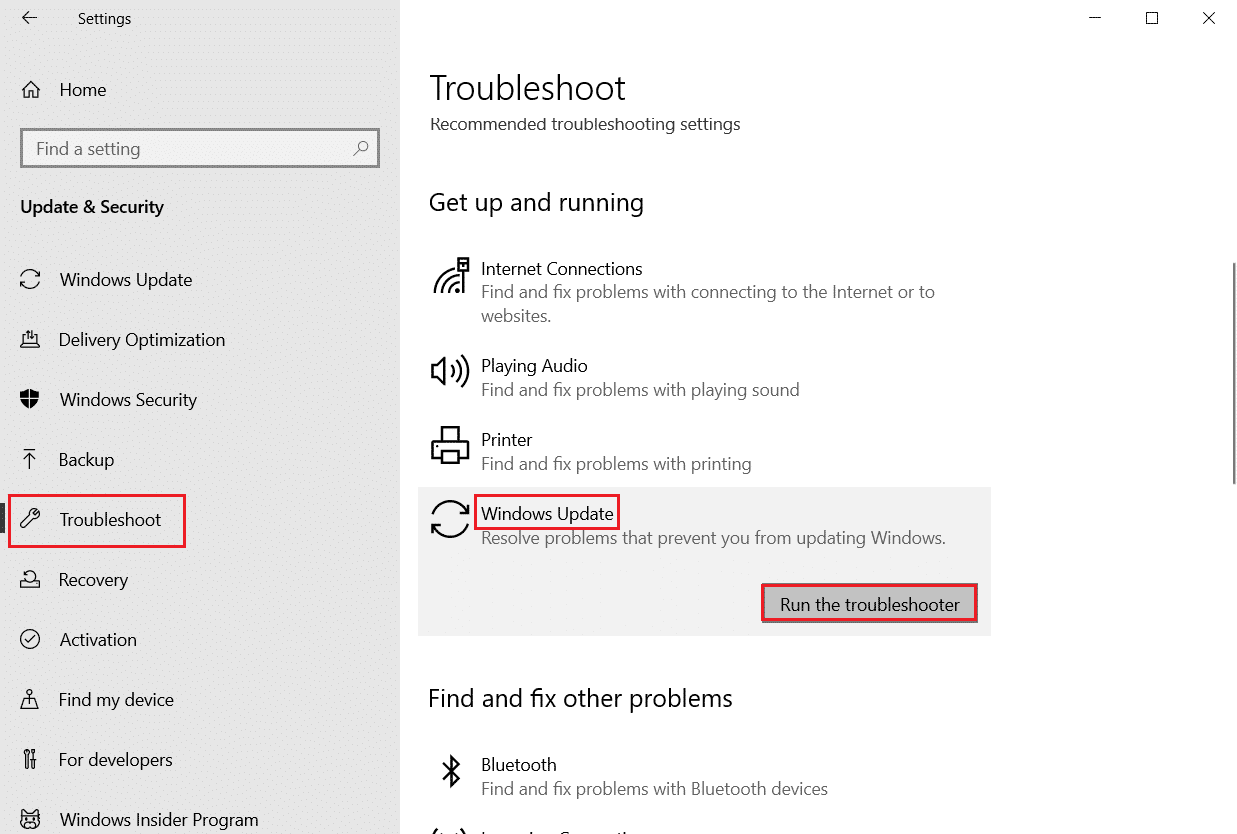
Metode 4: Deaktiver antivirus midlertidig
Tredjeparts antivirusprogramvare kan noen ganger forstyrre Media Creation Tool ved å feilaktig klassifisere systemfiler som skadelig programvare. For å unngå dette kan du deaktivere antivirusprogrammet midlertidig mens du bruker verktøyet. Sjekk en veiledning om hvordan du deaktiverer antivirus midlertidig for detaljerte instruksjoner.
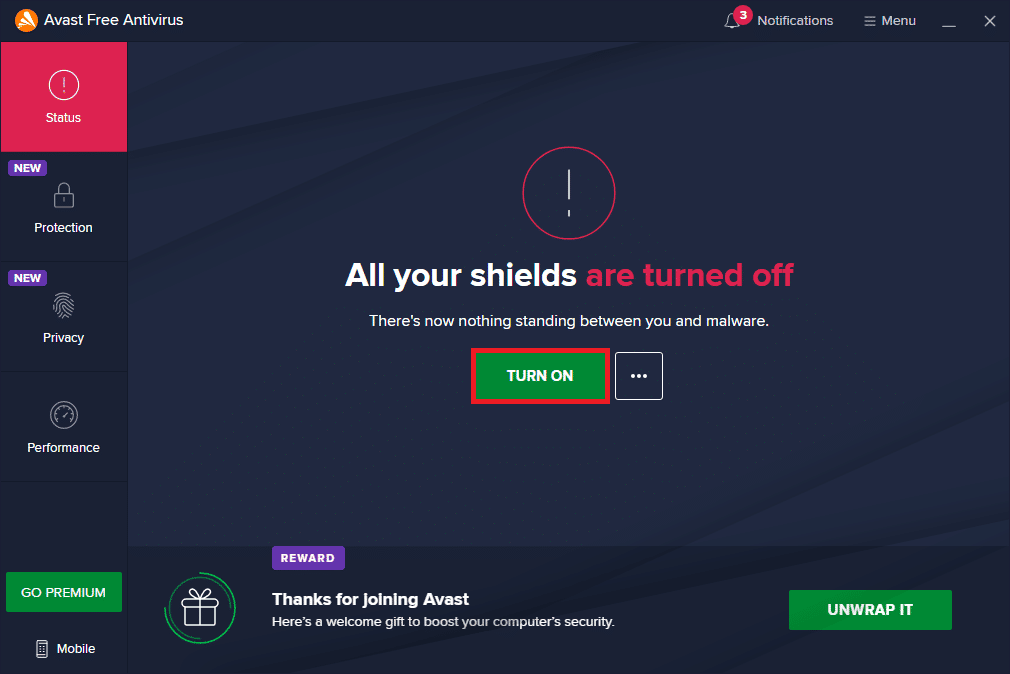
Metode 5: Kjør Media Creation Tool fra USB
Noen brukere har opplevd at feilkoden forsvinner når de kopierer Media Creation Tool til USB-stasjonen og kjører den derfra. Hvis du opplever samme problem, kan dette være en metode å prøve.
1. Kopier Media Creation Tool ved å velge filen og trykke Ctrl + C.
2. Åpne Filutforsker med Windows + E.
3. Gå til USB-stasjonen og åpne den.
4. Lim inn Media Creation Tool med Ctrl + V.
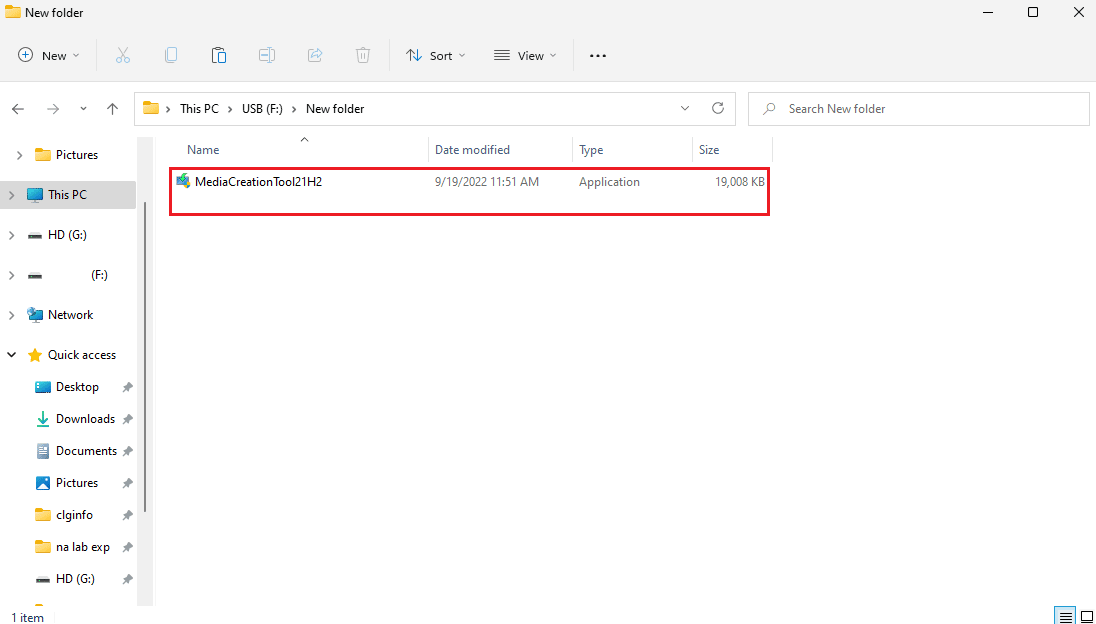
5. Kjør MediaCreationTool.exe.

6. Klikk på «Godta» etter å ha gjennomgått lisensvilkårene.

7. Velg «Opprett installasjonsmedium» og klikk «Neste».
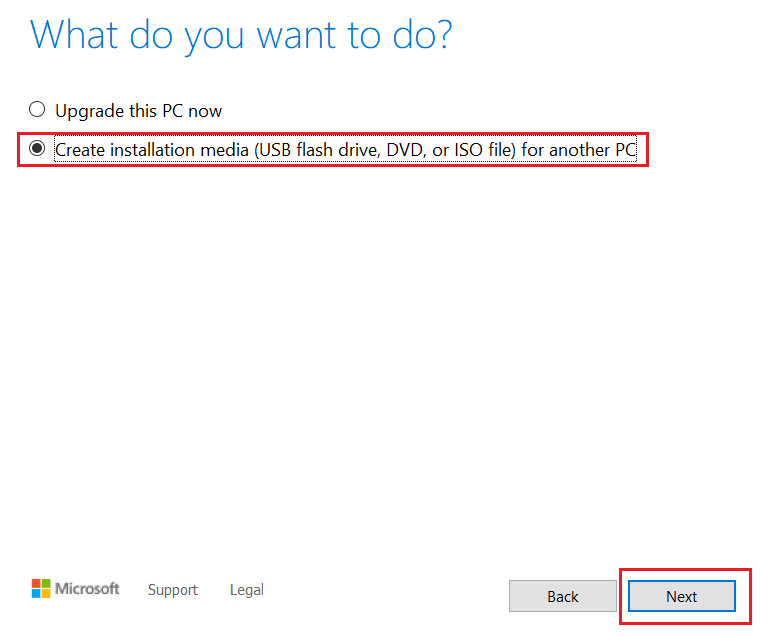
8. Klikk «Neste».
Merk: Sørg for å merke av «Bruk de anbefalte alternativene for denne PC-en».

9. Velg «USB-flashstasjon» og klikk «Neste».

10. Installer Windows ved hjelp av dette oppsettet.
Hvis feilen vedvarer, fortsett til neste metode.
Metode 6: Konverter USB-stasjon til MBR
MBR (Master Boot Record) er nødvendig for å installere Windows fra en oppstartbar USB-stasjon. Du kan bruke kommandoprompt for å konvertere USB-stasjonen fra GPT til MBR for å løse problemer med Media Creation Tool.
1. Trykk på Windows-tasten, skriv «kommandoprompt» og velg «Kjør som administrator».
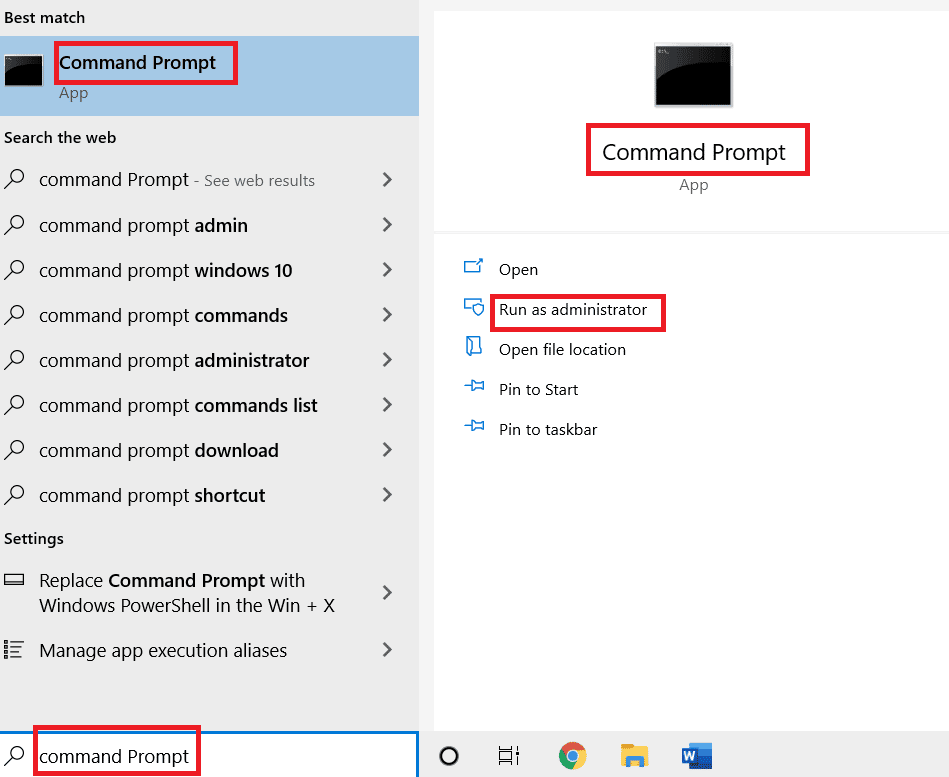
2. Skriv «diskpart» og trykk Enter. Kommandoene du skriver etter dette, vil gjelde diskpartisjoner på PC-en.
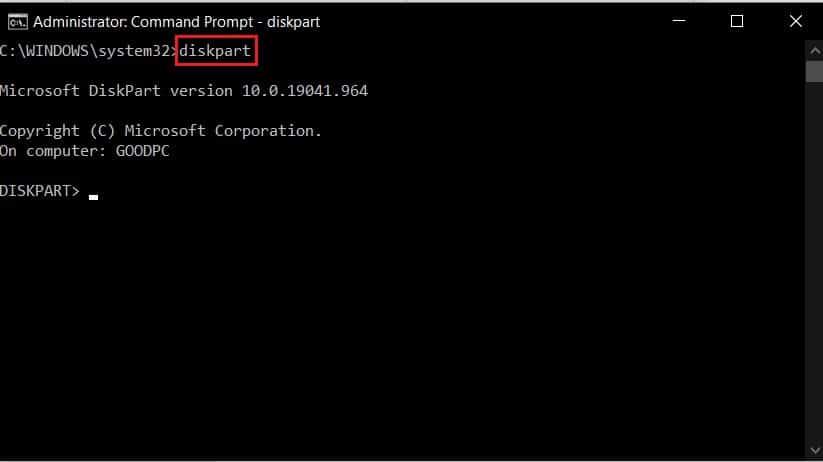
3. Skriv «list disk» for å se alle stasjonene dine.
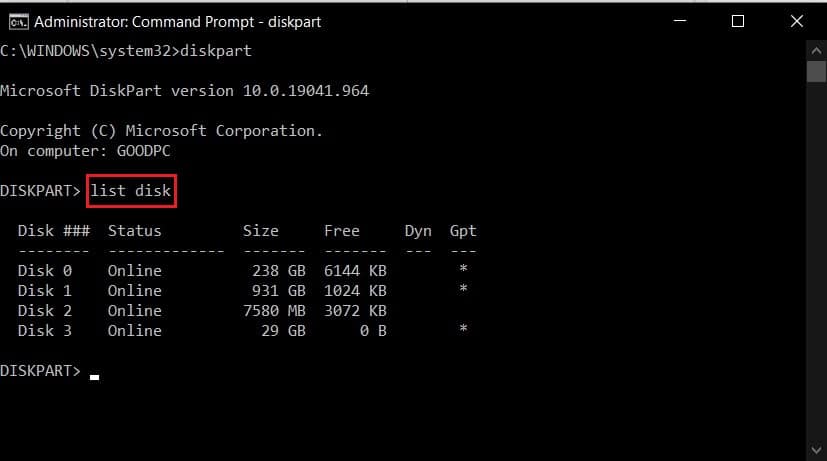
4. Identifiser USB-stasjonen som du vil bruke som installasjonsmedium.
5. Skriv «select disk *x*» for å velge stasjonen, og trykk Enter.
Merk: Erstatt *x* med det faktiske nummeret til USB-stasjonen.
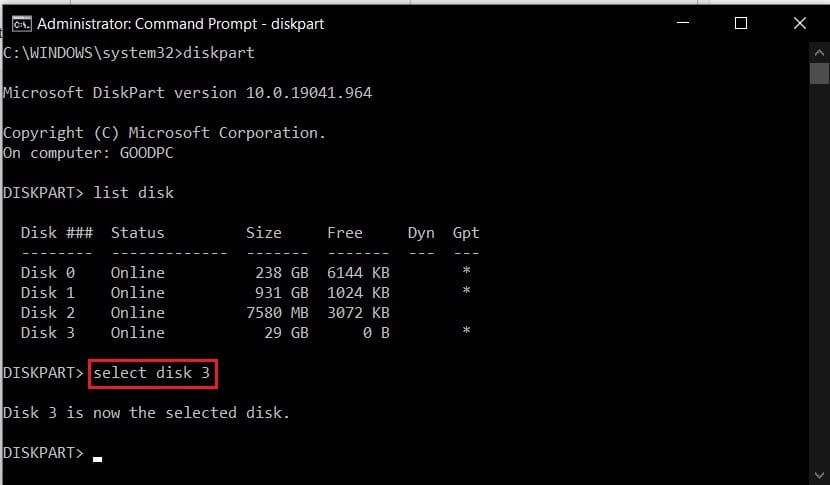
6. Skriv «clean» og trykk Enter for å tømme USB-stasjonen.
7. Skriv «convert mbr» for å konvertere USB-stasjonen til MBR-format.
Åpne Media Creation Tool og se om problemet er løst.
Metode 7: Tilbakestill Media Creation Tool
Hvis feilkoden ikke skyldes problem med USB-stasjonen, kan du forsøke å tilbakestille selve verktøyet. Følg disse trinnene:
1. Logg på datamaskinen som administrator.
2. Trykk på Windows-tasten, skriv «Kontrollpanel» og klikk «Åpne».
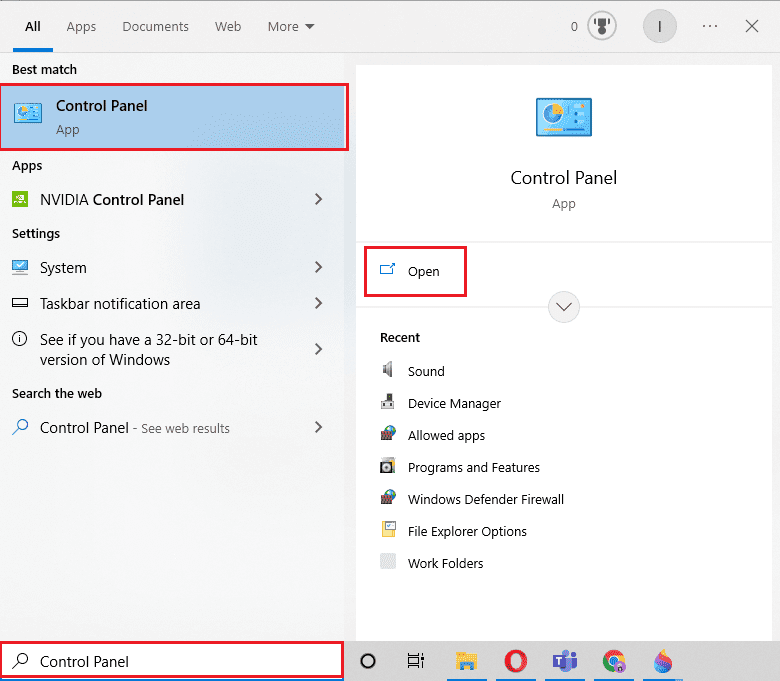
3. Sett «Vis etter» til «Store ikoner».
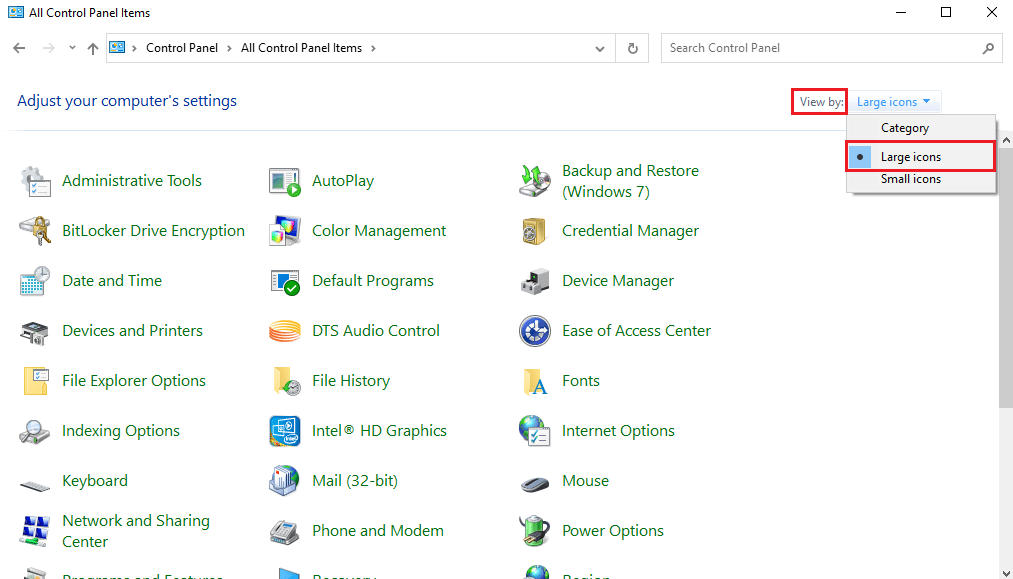
4. Finn og klikk på «Filutforsker-alternativer».
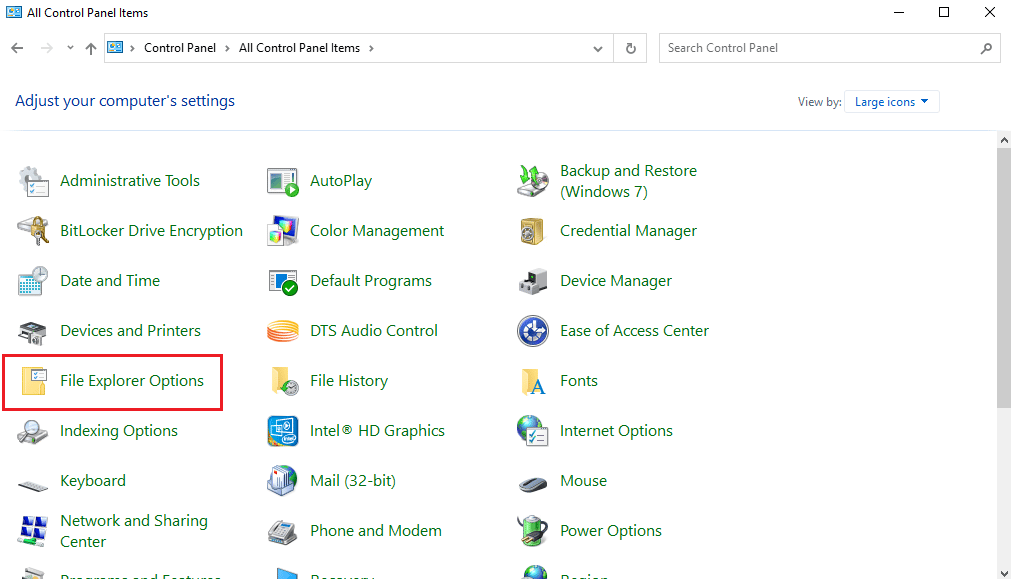
5. Gå til fanen «Vis».
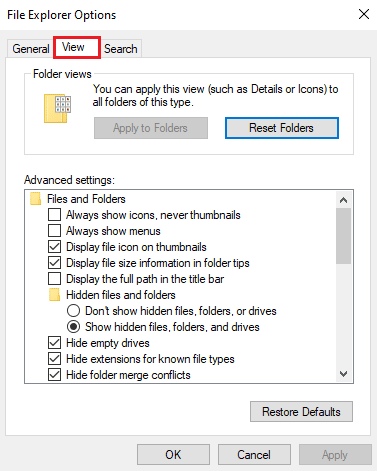
6. Under «Skjulte filer og mapper» velger du «Vis skjulte filer, mapper og drivere».
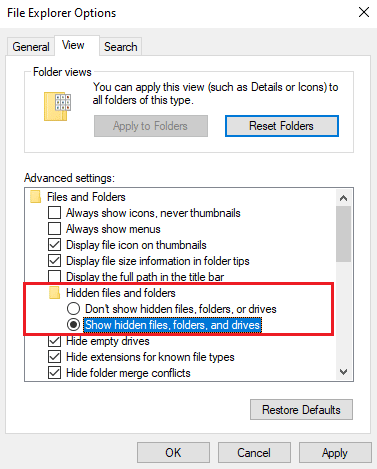
7. Klikk «Bruk» og «OK».
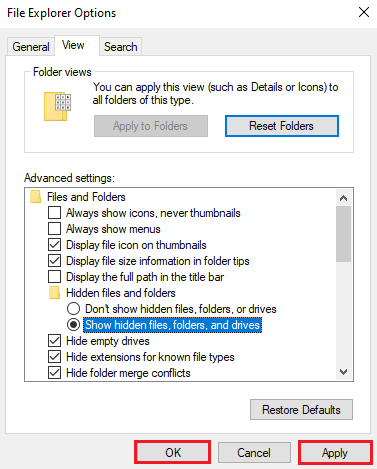
8. Dobbeltklikk på «Denne PC-en».
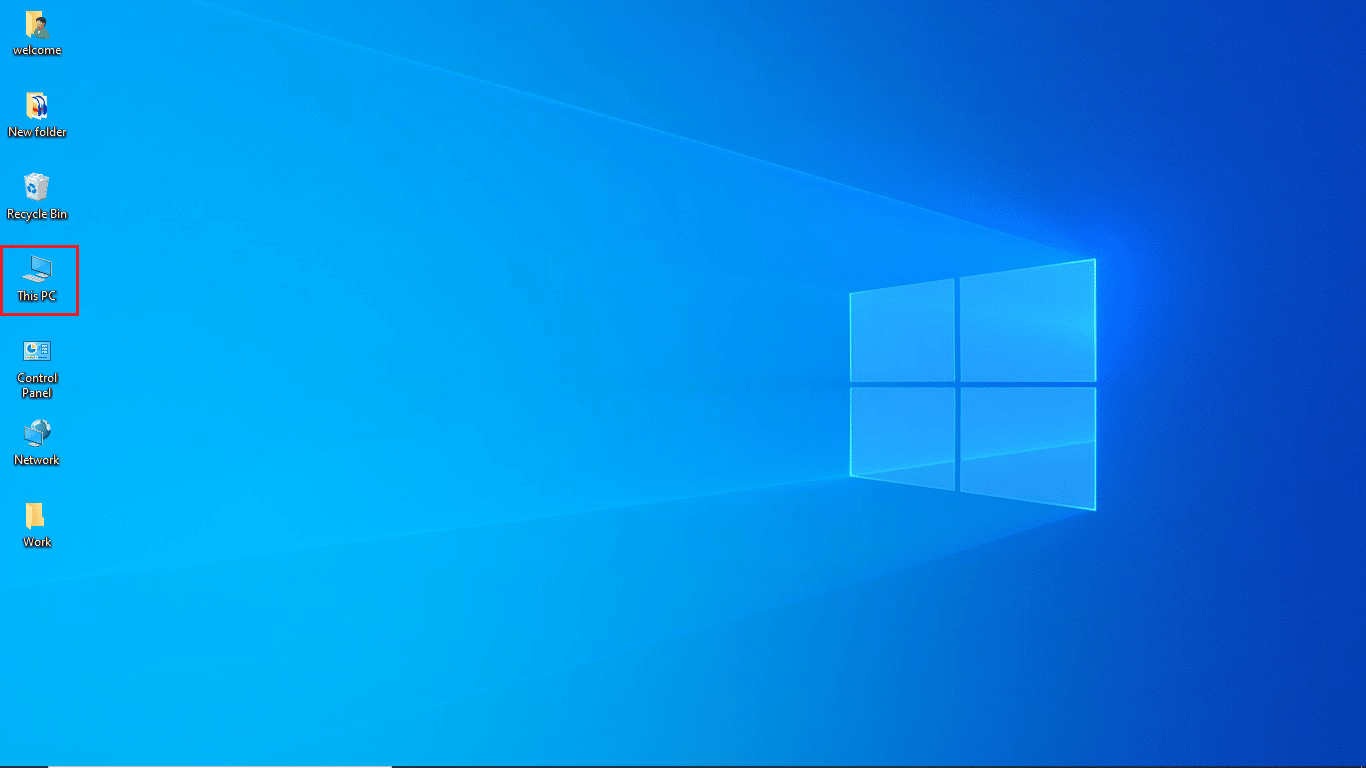
9. Dobbeltklikk på rotstasjonen (vanligvis C:).
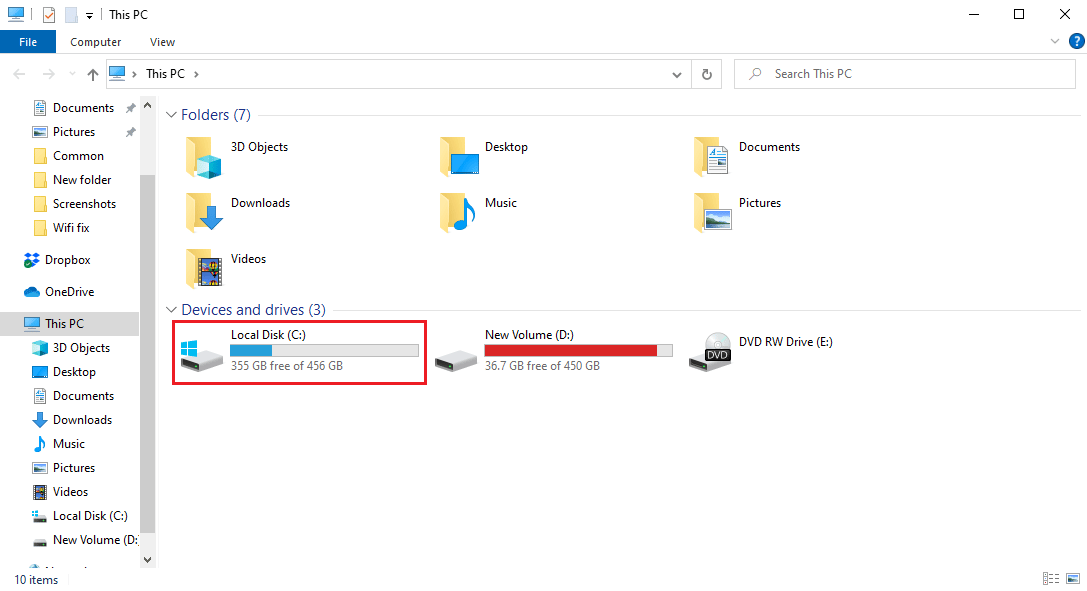
10. Naviger til mappene «$Windows.~WS» og «$Windows.~BT».
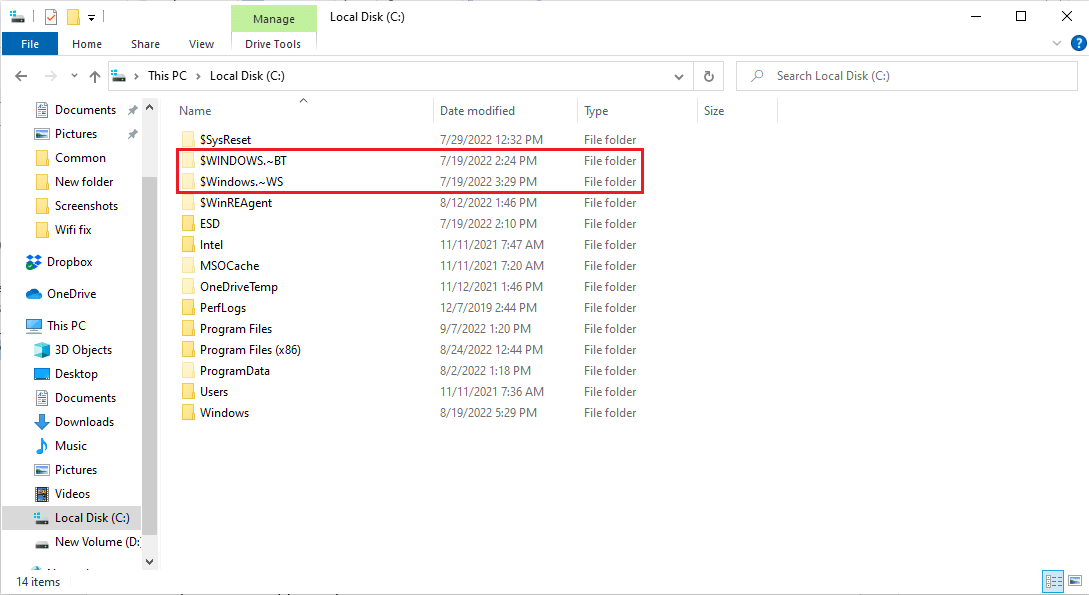
11. Slett begge mappene.
12. Lukk Filutforsker.
13. Følg en guide for å bruke Diskopprydding i Windows 10 for å fjerne midlertidige filer.
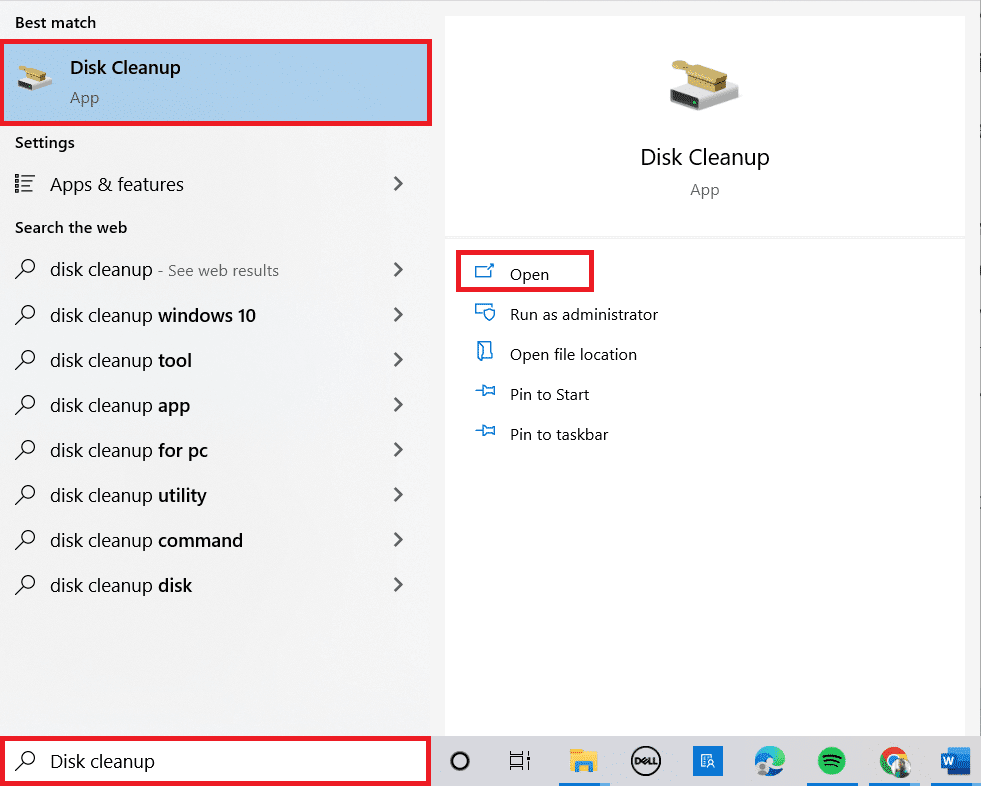
14. Når diskoppryddingen er fullført, åpne Media Creation Tool igjen og start Windows 10-opprettingsprosessen på nytt.
Merk: En tilleggsmetode som kan være nyttig, er å installere KB4505903-oppdateringen for Windows 10 manuelt. Se en guide om hvordan du laster ned og installerer de nyeste Windows 10-oppdateringene og følg metoden for å manuelt installere oppdateringer.

Ofte stilte spørsmål (FAQs)
Q1. Hva er årsaken til feil i Media Creation Tool?
Ans. Det kan være flere årsaker, men utilstrekkelig plass og systemfeil er vanlige årsaker.
Q2. Hvordan løser jeg Media Creation Tool-feil?
Ans. De fleste problemer kan løses ved å endre innstillinger for USB- eller Media-stasjonene. I noen tilfeller kan det være nødvendig å tilbakestille verktøyet.
Q3. Hvordan installerer jeg Windows via USB?
Ans. Du kan oppgradere eller installere Windows 10 via en USB-stasjon ved hjelp av Media Creation Tool. Verktøyet er utviklet for å forenkle sikkerhetskopiering av Windows.
***
Vi håper denne veiledningen har vært nyttig for deg, og at du har klart å løse feilkode 0x80070456 0xa0019. Del gjerne hvilken metode som fungerte for deg, og gi oss beskjed i kommentarfeltet hvis du har noen spørsmål eller forslag.