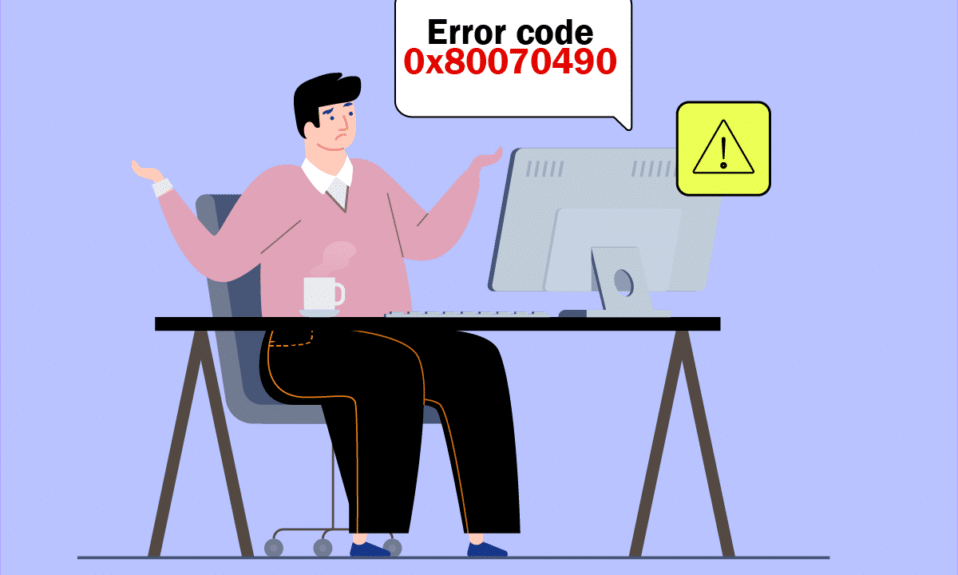
Feilkoden 0x80070490 kan oppstå i to ulike situasjoner. Den ene situasjonen er når du forsøker å koble din Gmail-konto til e-postappen på din enhet. Da vil det dukke opp en melding som sier «Noe gikk galt. Vi kunne ikke finne innstillingene dine. Feilkode: 0x80070490». Den andre situasjonen er relatert til Windows Update. To viktige tjenester, System Component Store og Component-Based Servicing (CBS), håndterer alle oppdateringer i Windows. Hvis det finnes korrupte filer i disse, kan det føre til feilkode 0x80070490. Denne feilen er ofte sett i forbindelse med oppgradering av operativsystemet fra Windows 7 og Windows 8.1 til Windows 10. I tillegg kan feilen også dukke opp ved kjøp av apper eller spill fra Microsoft Store. Hvis du opplever dette problemet, vil denne guiden hjelpe deg med å løse feilkoden 0x80070490 i Windows 10.
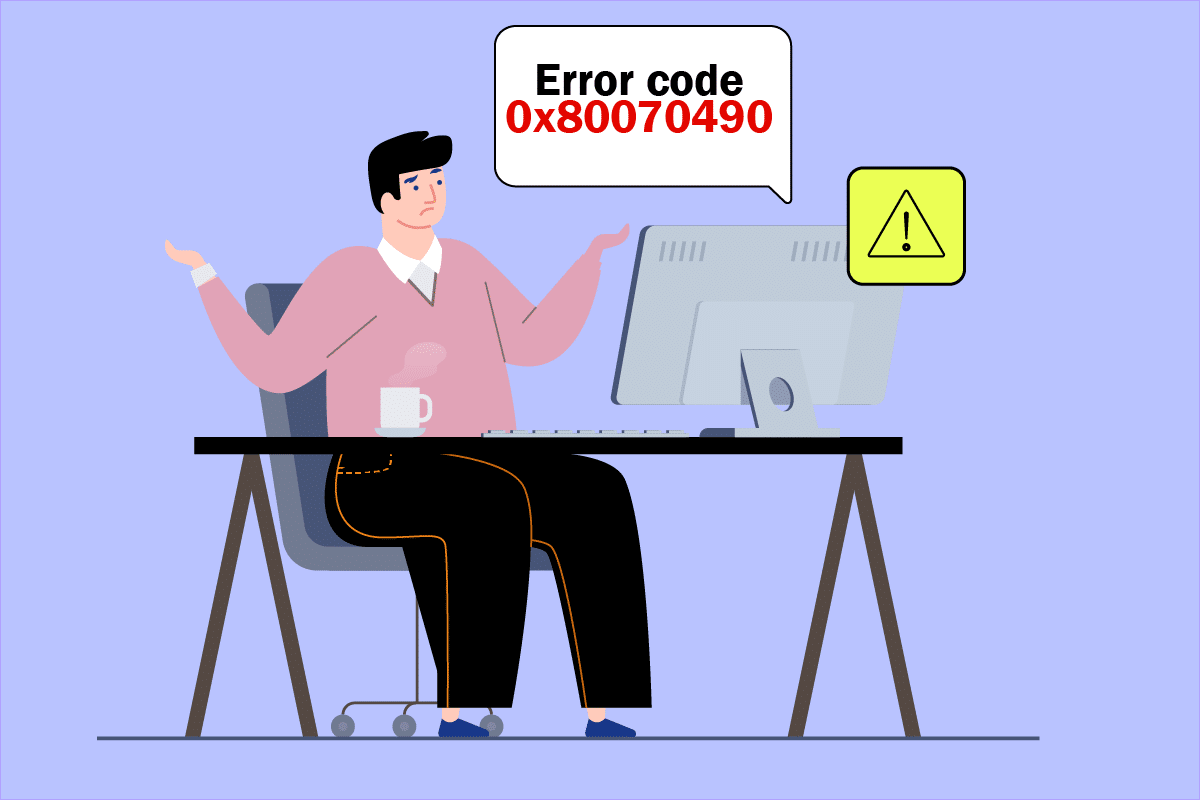
Løsninger for feilkode 0x80070490 i Windows 10
Flere faktorer kan utløse feilkoden 0x80070490 i Windows 10. Her er noen av de vanligste årsakene:
- Tredjeparts antivirusprogram hindrer den siste oppdateringen.
- Skadede filer i Component-Based Servicing (CBS) eller System Component Store.
- Korrupte registerverdier.
- Viktige tjenester som ikke kjører.
Merk: Selv om denne artikkelen i hovedsak omhandler metoder for å feilsøke feilkoden 0x80070490 som oppstår i forbindelse med Windows Update-problemer, vil vi også presentere noen metoder for å fikse feilkoden som oppstår når du prøver å koble din Gmail-konto til e-postappen. Du kan derfor prøve alle disse metodene uansett hva som er årsaken til feilen.
I de neste avsnittene finner du en oversikt over ulike metoder som kan hjelpe deg med å løse feilen. Følg disse for å oppnå best mulig resultat.
Metode 1: Kjør feilsøking for Windows Update
Ved å kjøre feilsøking for Windows Update, kan du rette opp eventuelle problemer med oppdateringer på din PC. Denne metoden fungerer ikke bare for Windows 7, men også for Windows 8.1.
1. Trykk samtidig på Windows-tasten + I for å åpne Innstillinger.
2. Velg «Feilsøking» fra menyen til venstre.
3. Velg «Windows Update» og klikk deretter på «Kjør feilsøkingen».

4. PC-en din vil nå starte en skanneprosess. Vent mens feilsøkeren ser etter problemer.
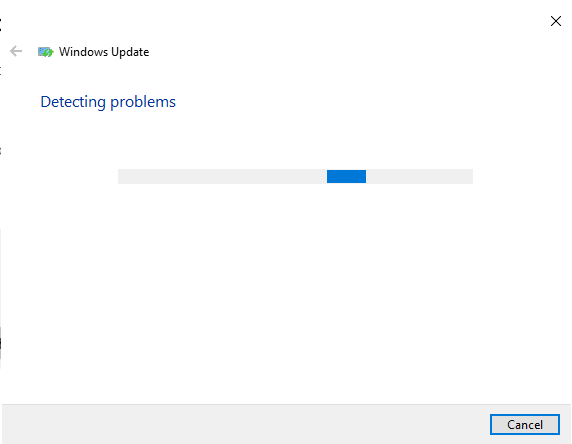
5. Hvis feilsøkeren finner et problem, klikker du på «Bruk denne løsningen» og følger instruksjonene.
6. Start til slutt PC-en din på nytt etter at alle problemene er fikset.
Metode 2: Opprett en ny brukerkonto
En annen løsning for feilkode 0x80070490 er å opprette en ny lokal konto med administratorrettigheter og flytte alle filene dine dit. Slik gjør du det:
1. Trykk på Windows-tasten og skriv «ledeteksten», deretter klikker du på «Kjør som administrator».
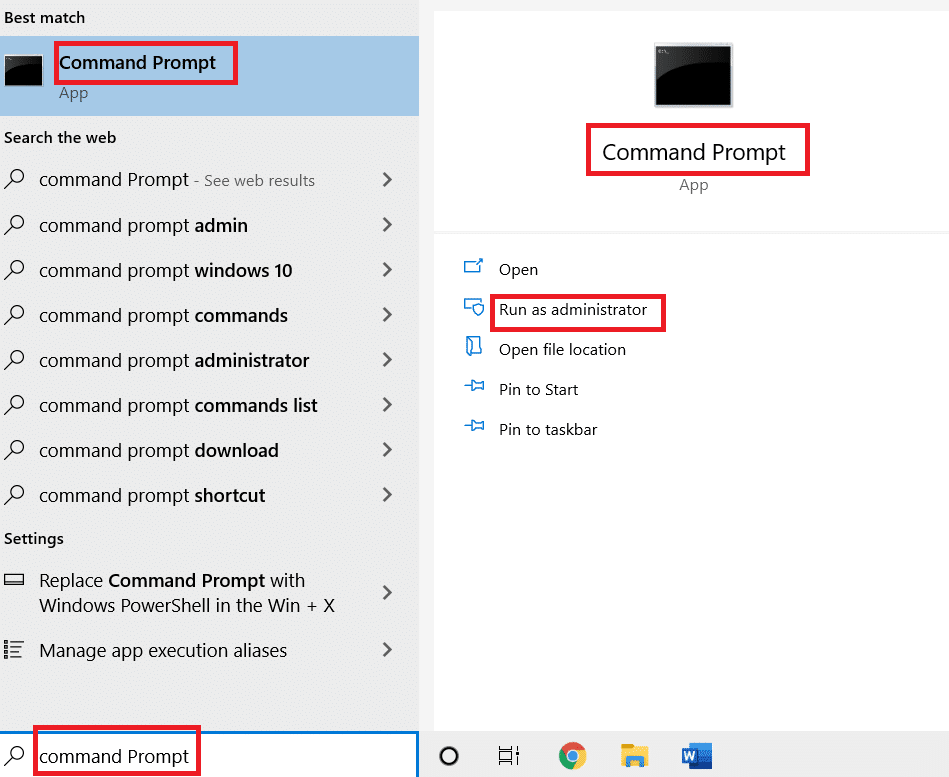
2. Klikk på «Kjør som administrator» for å åpne ledeteksten med de nødvendige rettighetene.
3. Skriv inn følgende kommando og trykk Enter:
net user administrator /active:yes
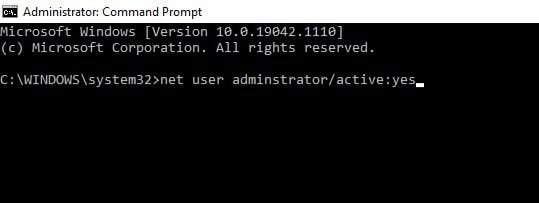
4. Logg ut av din nåværende konto og logg inn igjen med den nye administratorkontoen som du finner på påloggingsskjermen.
5. Flytt alle dine filer og mapper fra den gamle kontoen til den nye. Deretter sletter du den gamle kontoen.
6. Til slutt, legg til en Microsoft-konto til den nye kontoen og sjekk om feilkoden har forsvunnet.
Metode 3: Kjør SFC- og DISM-skanninger
Windows 10 har et innebygd verktøy, System File Checker (SFC), som automatisk skanner og reparerer systemfilene dine. I tillegg har du Deployment Image Servicing and Management (DISM), som kan fikse feil i systembildet. Slik bruker du disse:
1. Start ledeteksten som administrator.
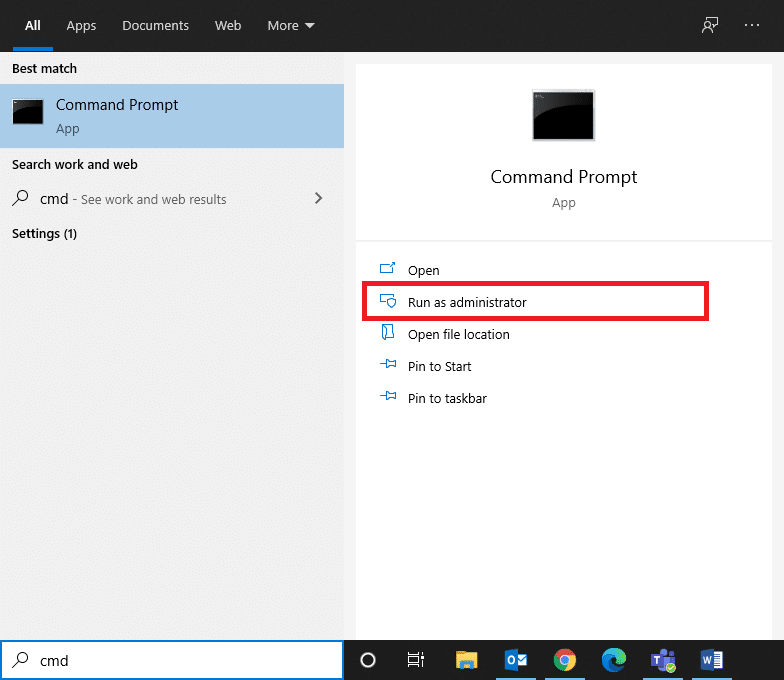
2. Skriv inn kommandoen «sfc /scannow» og trykk Enter.
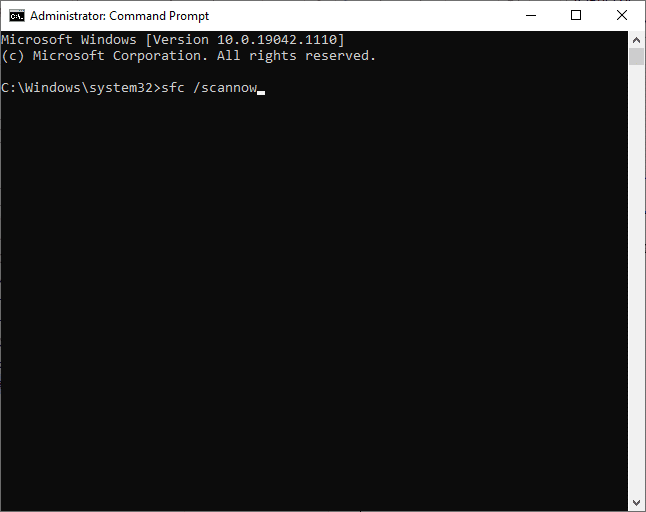
3. Vent til verifiseringen er 100% fullført.
Når det er ferdig, starter du PC-en på vanlig måte og sjekker om problemet er løst. Hvis ikke, følg trinnene nedenfor.
4. Start ledeteksten som administrator, som beskrevet ovenfor.
5. Skriv inn følgende kommandoer en etter en og trykk Enter etter hver:
DISM.exe /Online /Cleanup-image /Scanhealth DISM.exe /Online /Cleanup-image /Restorehealth
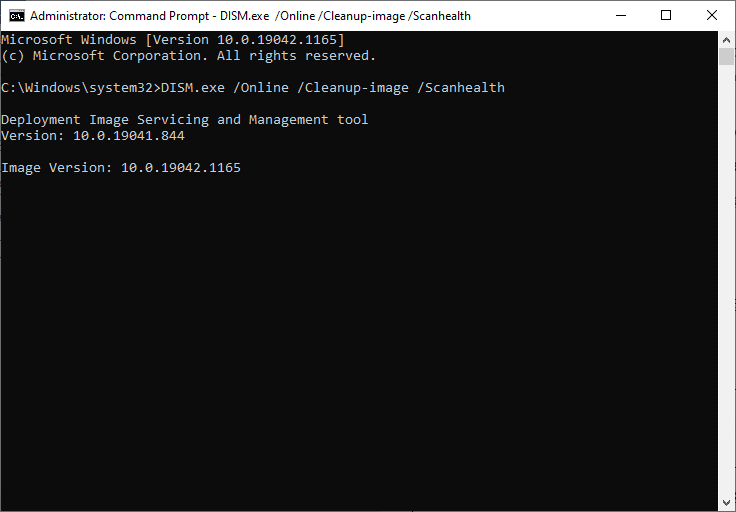
6. Vent til prosessen er ferdig, og lukk vinduet.
Metode 4: Deaktiver tredjeparts antivirusmidlertidig (hvis aktuelt)
Det kan hende at antivirusprogrammet ditt har tekniske problemer eller hindrer datamaskinen fra å oppdatere til den nyeste versjonen. Prøv å deaktivere tredjeparts antivirusprogrammer for å se om det løser problemet:
1. Finn antivirusikonet i systemstatusfeltet og høyreklikk på det.
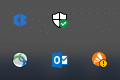
2. Velg kontrollalternativet for ditt antivirusprogram, for eksempel «Avast shields».
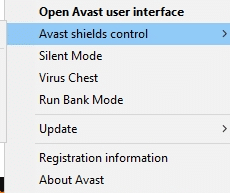
3. Velg ønsket deaktiveringstid.
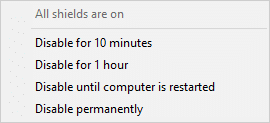
4. Bekreft deaktiveringsforespørselen.
Metode 5: Kontroller at alle viktige Windows-tjenester kjører
For å fikse feilkode 0x80070490, må du sjekke om alle viktige tjenester som BITS (Background Intelligent Transfer Service), Cryptographic, MSI Installer og Windows Update Services kjører. Slik gjør du det:
1. Åpne Kjør-dialogboksen ved å trykke Windows-tasten + R samtidig.
2. Skriv inn «services.msc» og klikk OK for å åpne Tjenester.
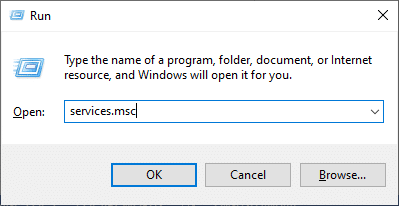
3. I Tjenester-vinduet, finn BITS, Cryptographic, MSI Installer og Windows Update Services, og klikk på hver av dem.
4. Klikk på «Egenskaper» som vist på bildet.
Merk: Du kan også dobbeltklikke på tjenesten for å åpne Egenskaper-vinduet.
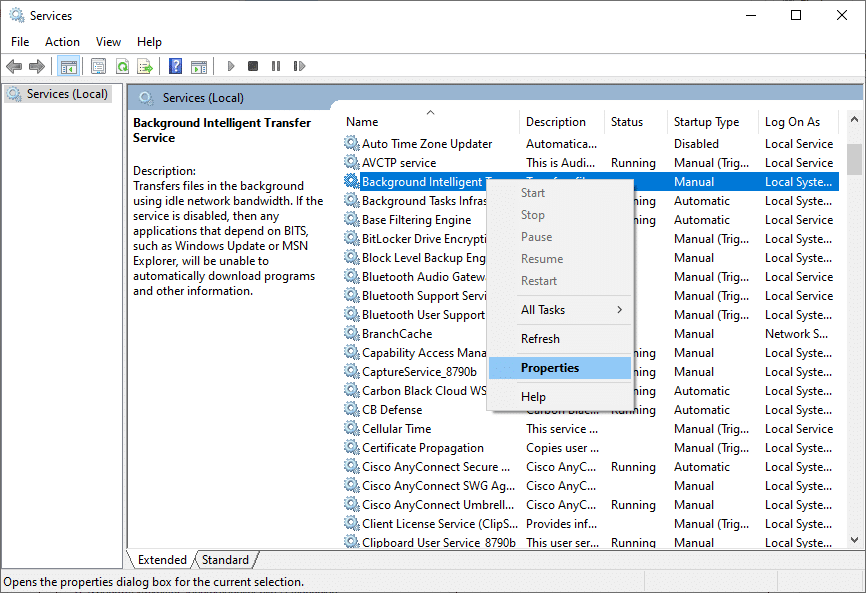
5. Sett «Oppstartstype» til «Automatisk», som vist nedenfor. Hvis tjenestestatusen er «Stoppet», klikk på «Start»-knappen.
Merk: Hvis tjenesten allerede kjører, stopp den en stund og start den på nytt.
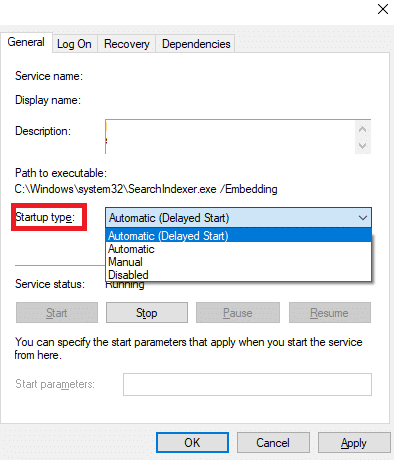
6. Klikk til slutt på «Bruk» og deretter «OK» for å lagre endringene.
Metode 6: Start Windows Update-tjenesten på nytt
Noen ganger kan du fikse feilkode 0x80070490 ved å starte Windows Update-tjenesten manuelt på nytt. Slik gjør du det:
1. Åpne Kjør-dialogboksen ved å trykke Windows-tasten + R samtidig.
2. Skriv inn «services.msc» og klikk OK for å åpne Tjenester-vinduet.
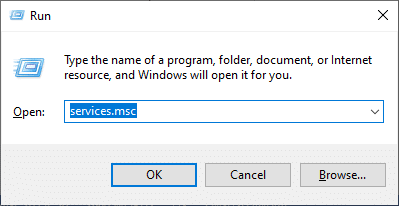
3. Rull ned og høyreklikk på «Windows Update».
4. Klikk på «Stopp» hvis gjeldende status viser «Kjører».
Merk: Hvis gjeldende status ikke er «Kjører», kan du hoppe over dette trinnet.
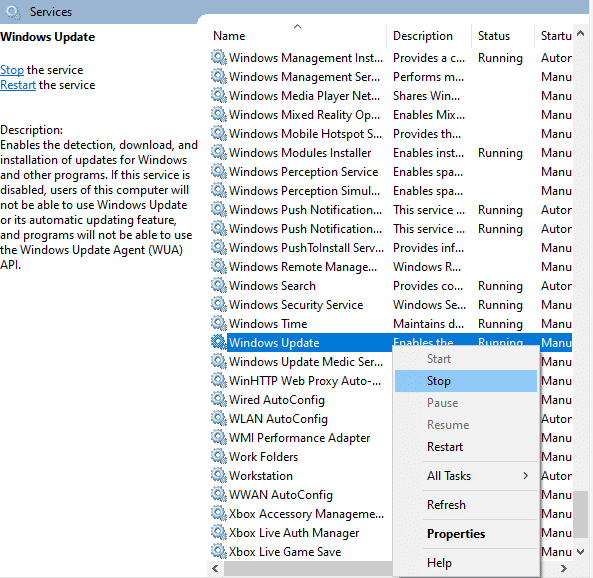
5. Du vil få en melding om at «Windows prøver å stoppe følgende tjeneste på lokal datamaskin…». Vent til forespørselen er fullført. Det vil ta rundt 3 til 5 sekunder.
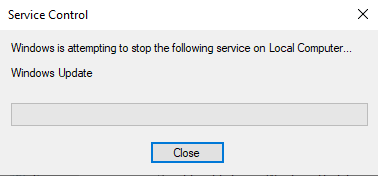
6. Åpne Filutforsker ved å trykke Windows + E-tastene samtidig.
7. Naviger til følgende sti:
C:WindowsSoftwareDistributionDataStore
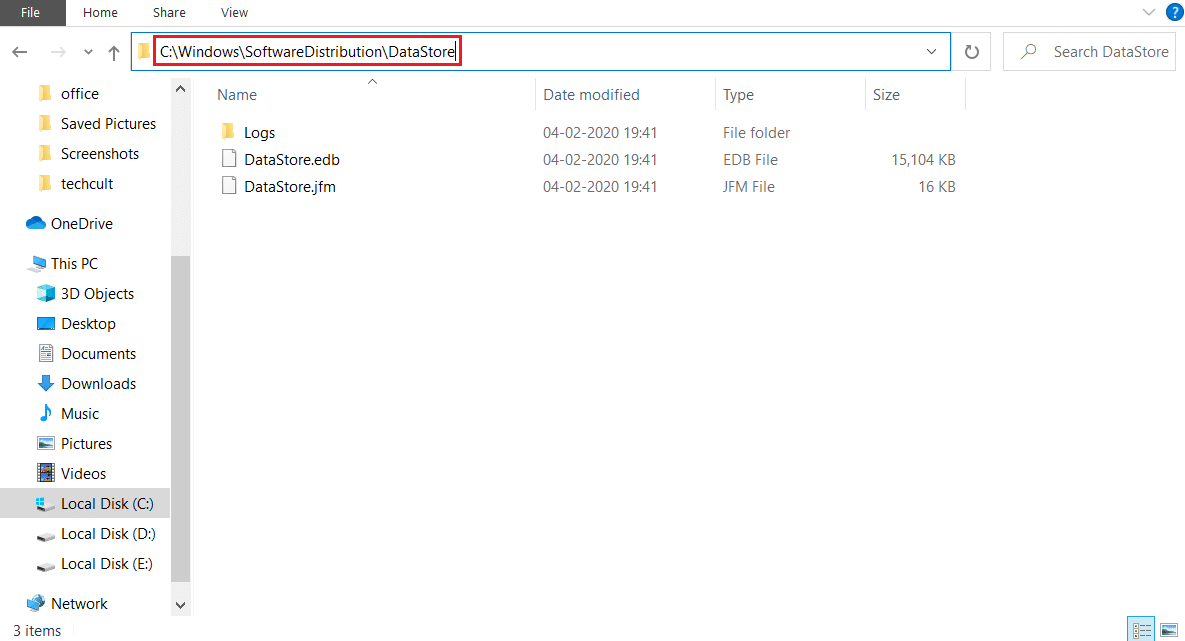
8. Velg alle filer og mapper ved å trykke Ctrl + A, høyreklikk og velg slett.
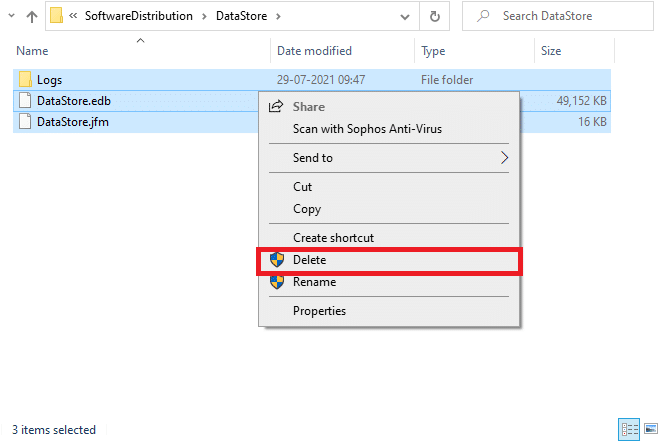
9. Naviger til følgende bane, og slett alle filene i nedlastingsplasseringen:
C:WindowsSoftwareDistributionDownload
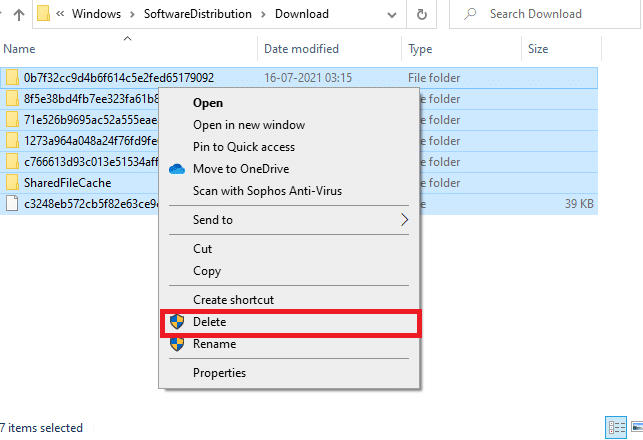
10. Gå tilbake til Tjenester-vinduet og høyreklikk på Windows Update.
11. Velg «Start»-alternativet.
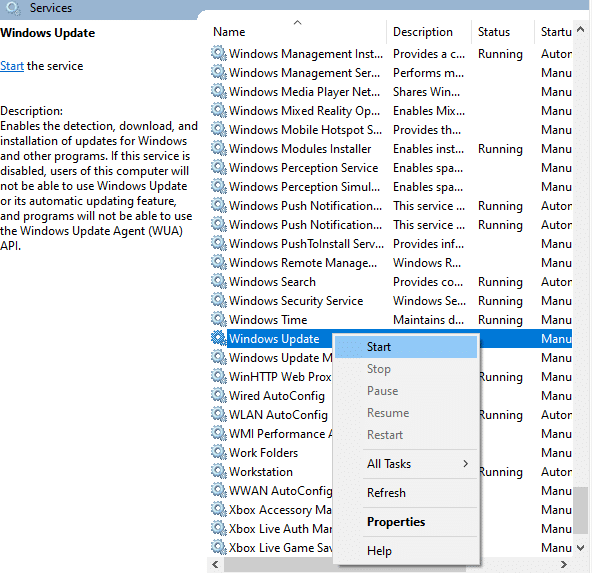
12. Du vil få en melding om at «Windows prøver å starte følgende tjeneste på lokal datamaskin…». Vent i 3 til 5 sekunder og lukk Tjenester-vinduet.
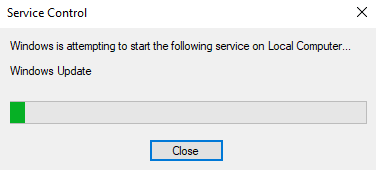
Metode 7: Juster innstillinger for E-post og Kalender-appen (kun e-post)
Hvis feilkoden 0x80070490 dukker opp når du prøver å legge til Gmail-kontoen din, følg disse feilsøkingstrinnene. Ellers kan du hoppe over denne metoden.
Metode 7A: Oppdater E-post og Kalender-appen
1. Start Microsoft Store fra Start-menyen.
2. Klikk på ikonet med tre prikker øverst til høyre, og velg «Nedlastinger og oppdateringer».
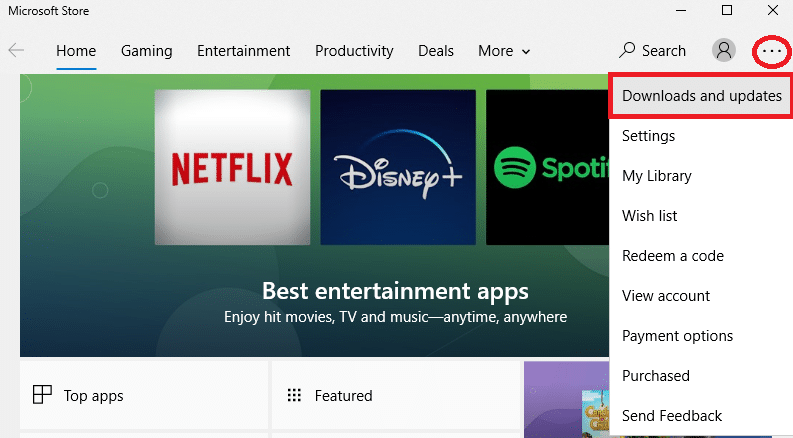
3. Finn «E-post og kalender» i listen og se etter tilgjengelige oppdateringer.
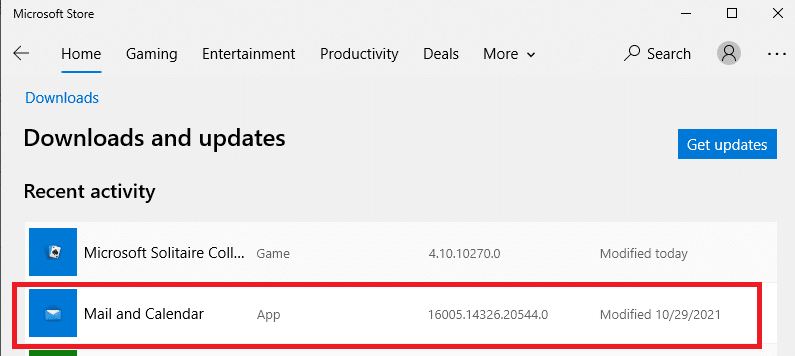
4. Hvis det finnes en oppdatering, følg instruksjonene for å oppdatere appen. Ellers, gå til neste trinn i denne metoden.
Metode 7B: Konfigurer kalender
Du må justere noen få e-postinnstillinger eller legge til en ny konto for å fikse feilen i e-postappen. Slik gjør du det:
1. Start Kalender-appen og naviger til «Innstillinger» ved å klikke på tannhjulikonet.
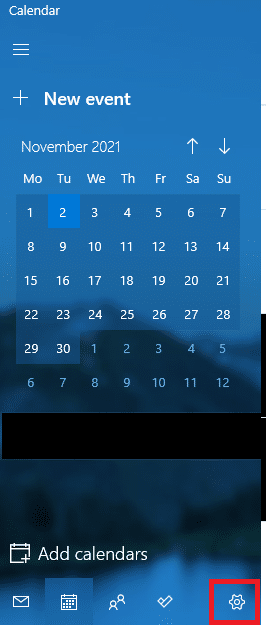
2. Klikk på «Administrer kontoer» i Innstillinger-vinduet.
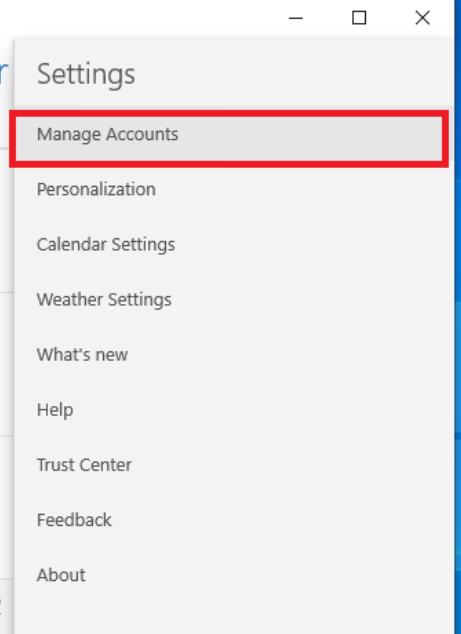
3. Klikk på «Legg til konto» og følg instruksjonene for å sette opp en ny konto.
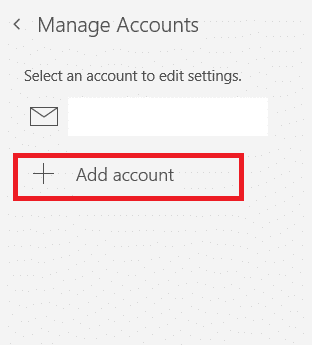
Til slutt, vent til e-postdataene synkroniseres og kontroller e-postinnstillingene for å se om feilen er løst.
Metode 7C: Tilbakestill E-post og Kalender-appen
Hvis de to alternativene over ikke fungerte, følg disse trinnene:
1. Trykk på Windows-tasten, skriv «apper og funksjoner» og klikk på «Åpne».
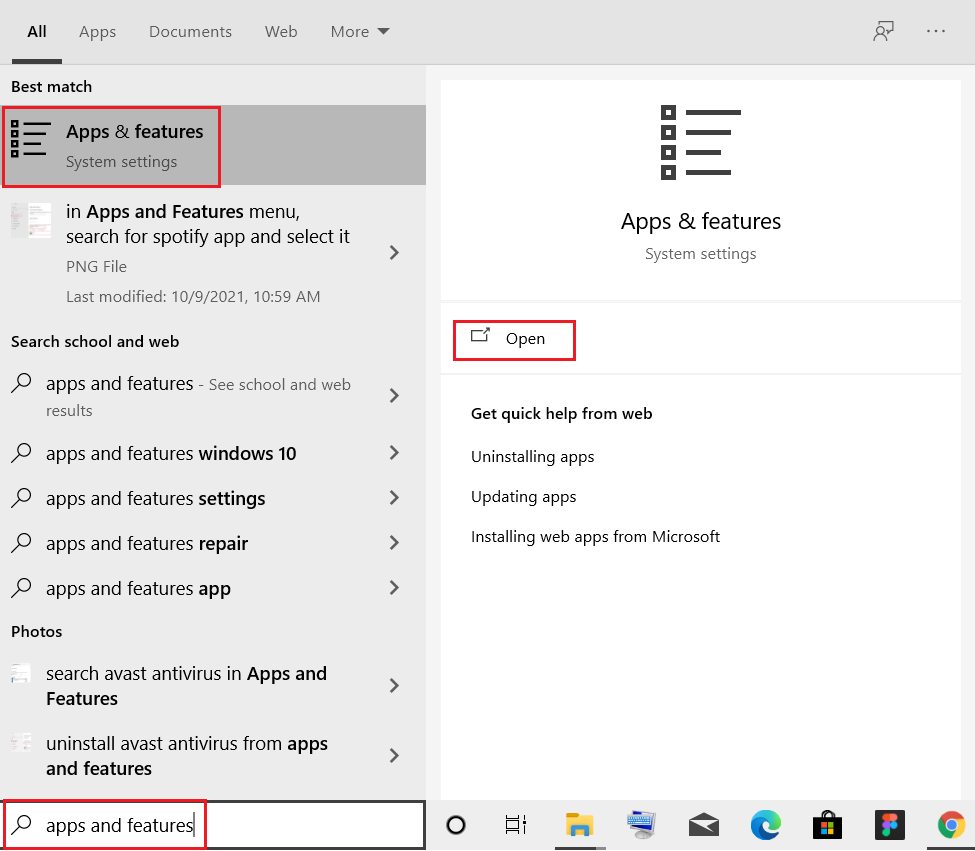
2. Finn «E-post og kalender» i listen og velg den.
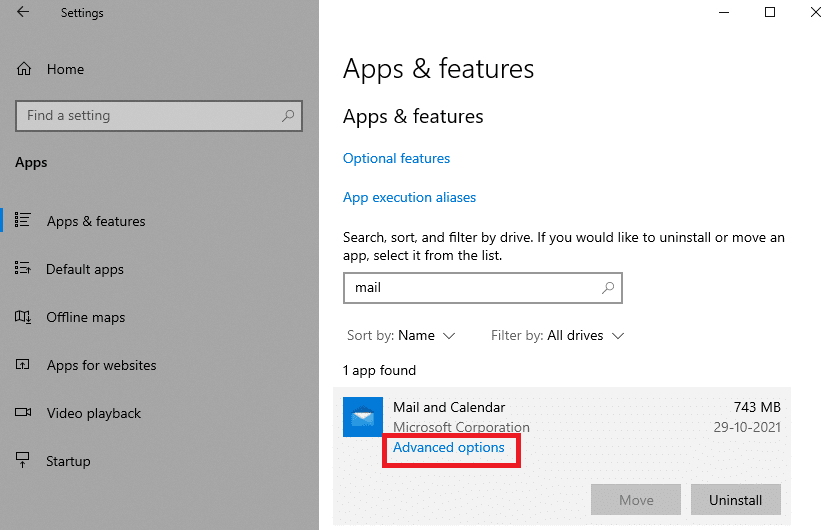
3. Klikk på «Avanserte alternativer» som vist over.
4. Rull ned i listen og klikk på «Tilbakestill»-knappen.
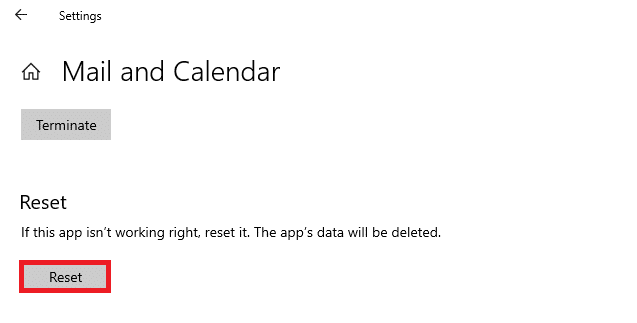
5. Bekreft tilbakestillingen ved å klikke på «Tilbakestill»-knappen igjen.
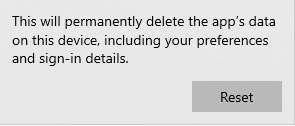
Vent, start appen på nytt, og sjekk om feilkoden er borte.
Metode 8: Slett User ID Store Cache fra registeret
Noen ganger kan du fikse feilen ved å slette den korrupte bruker-ID-lagerbufferen fra registeret. Dette kan enkelt gjøres som vist nedenfor:
1. Åpne Kjør-dialogboksen ved å trykke Windows-tasten + R samtidig.
2. Skriv inn «regedit» og klikk OK for å åpne Registerredigering.
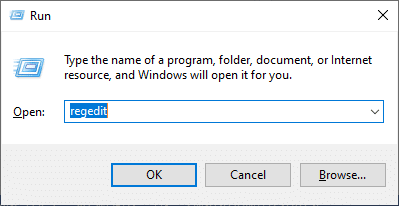
3. Naviger til følgende sti i Registerredigering:
ComputerHKEY_LOCAL_MACHINESOFTWAREMicrosoftWindowsCurrentVersionAppxAppxAllUserStore
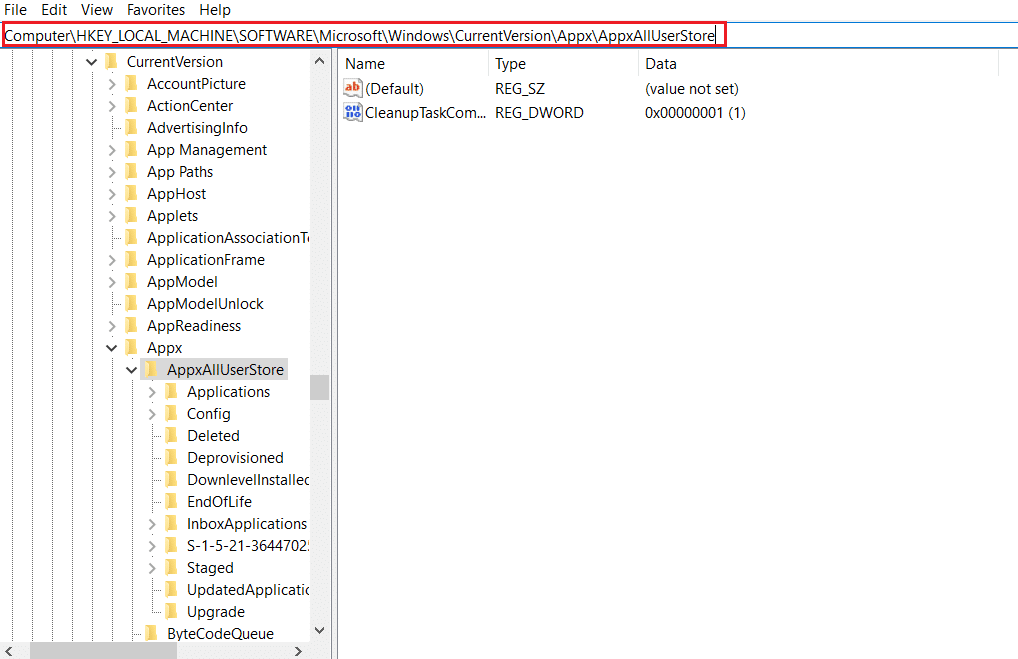
4. Høyreklikk på mappene som ligner «S-1-5-21-2759370688-1630912525-2594222386-7192» eller «S-1-5-21-3740399313-2812186609-31139» og velg «Slett».
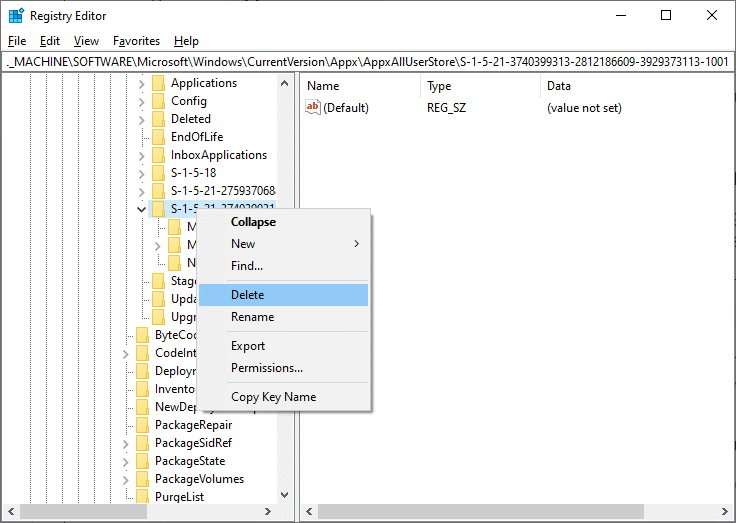
5. Start datamaskinen på nytt for å se om problemet med feilkoden er løst.
Metode 9: Tilbakestill PC-en
Følg disse trinnene for å tilbakestille PC-en:
Merk: Tilbakestilling av PC-en sletter alle dataene dine. Det anbefales derfor å ta en sikkerhetskopi før du går videre.
1. Trykk Windows-tasten + I for å åpne «Innstillinger».
2. Velg «Oppdatering og sikkerhet».
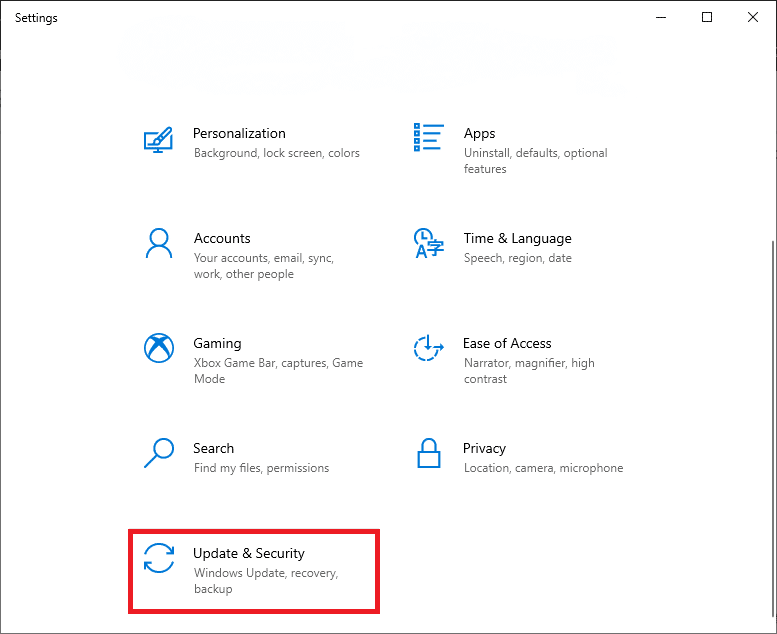
3. Velg «Gjenoppretting» fra menyen til venstre og klikk på «Kom i gang» til høyre.
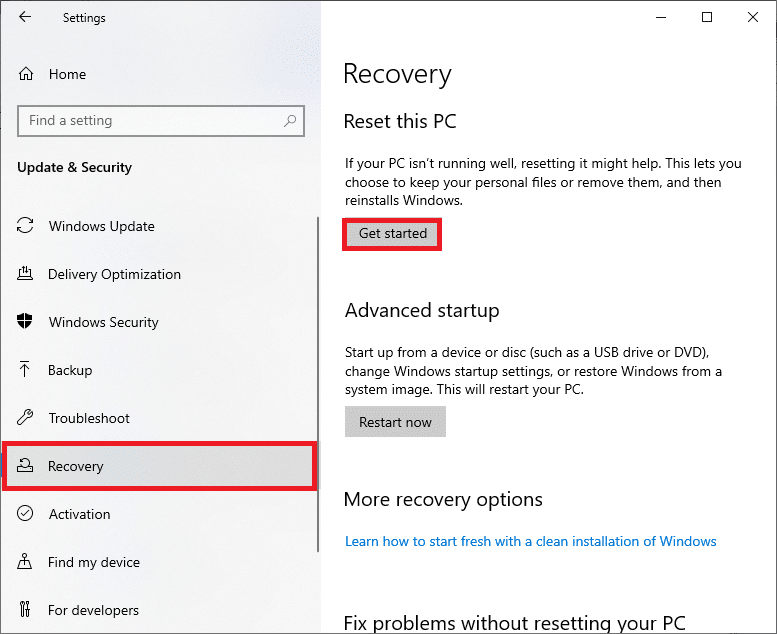
4. Velg et av alternativene for tilbakestilling:
- «Behold filene mine» fjerner apper og innstillinger, men beholder dine personlige filer.
- «Fjern alt» fjerner alle dine personlige filer, apper og innstillinger.
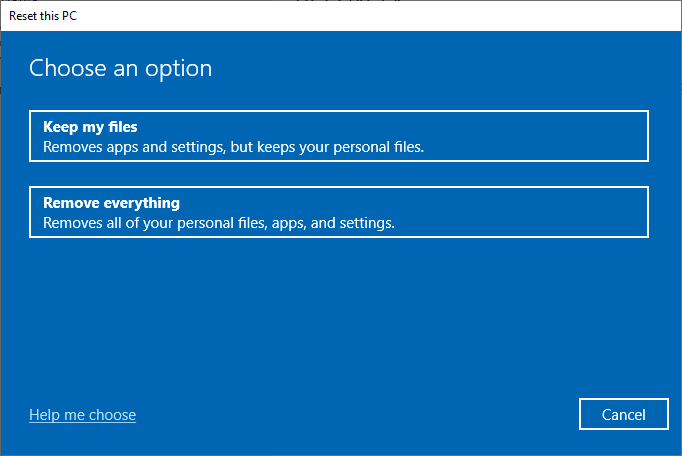
5. Følg instruksjonene på skjermen for å fullføre tilbakestillingsprosessen.
Hvis du har prøvd alle metodene ovenfor og fortsatt ikke får rettet feilen, kan du utføre en systemgjenoppretting.
***
Vi håper denne guiden har vært nyttig og at du har kunnet fikse feilkode 0x80070490 i Windows 10. Fortell oss gjerne hvilken metode som fungerte best for deg. Hvis du har spørsmål eller forslag, kan du skrive dem i kommentarfeltet nedenfor.