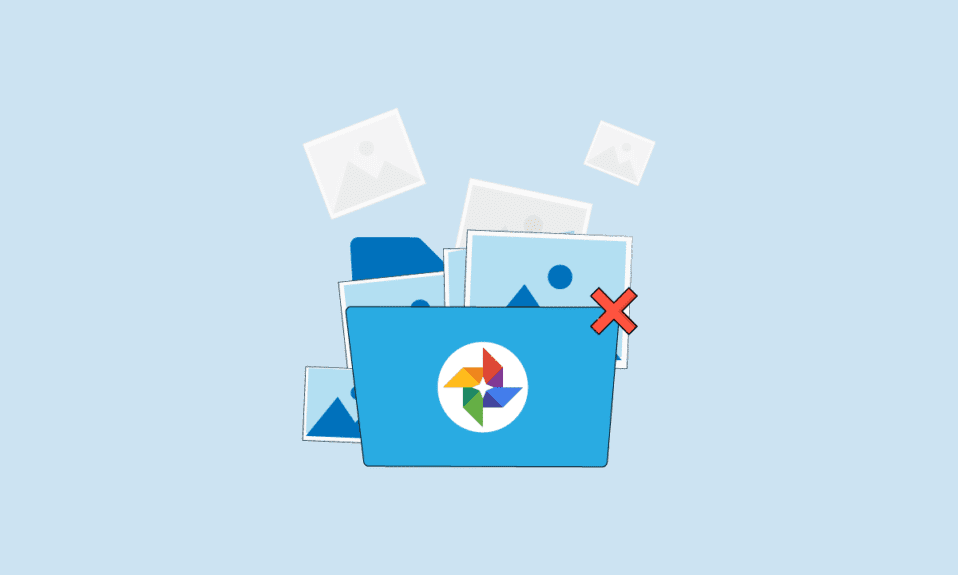
Google Foto er en applikasjon utviklet for å håndtere og lagre dine mobilbilder og videoer. Denne appen, skapt av Google, er tilgjengelig for Android, iOS og også via nettleser. Den gir brukerne tilgang til deres mediefiler, samtidig som den tilbyr verktøy for redigering og organisering. Det hender imidlertid at brukere opplever problemer med Google Foto, hvor endringer ikke blir lagret. Dette problemet manifesterer seg ofte etter at man har redigert et bilde, og en feilmelding indikerer at endringene ikke kan lagres. Vanligvis er lagrings- eller hurtigbufferrelaterte problemer årsaken til dette. Denne artikkelen utforsker hvorfor Google Foto noen ganger sliter med å lagre, og presenterer løsninger på disse utfordringene.
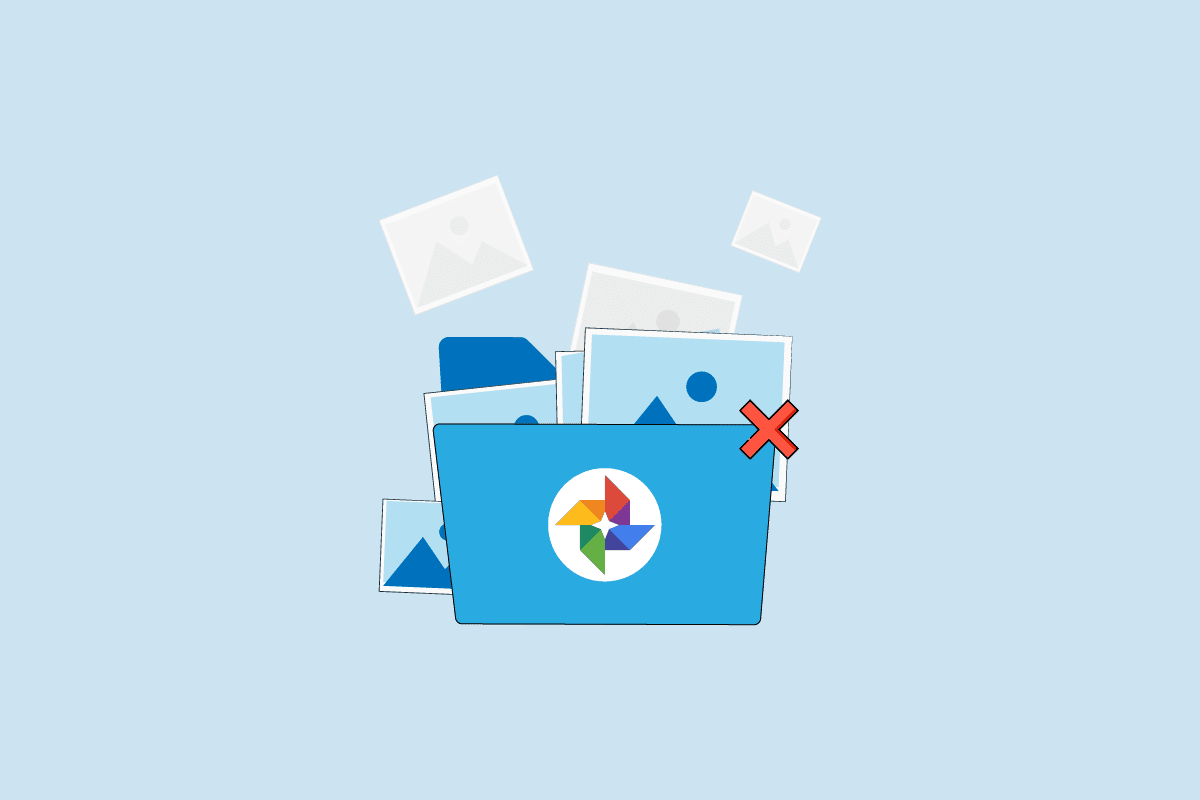
Hvordan løse problemet med at Google Foto ikke lagrer endringer
Det finnes flere mulige årsaker til at dette problemet oppstår. Her er noen vanlige syndere:
- Programvarefeil i selve appen er en hyppig årsak til problemer.
- En overfylt hurtigbuffer i appen kan føre til diverse feil, inkludert problemer med lagring.
- Begrenset lagringsplass på telefonen kan også forårsake lagringsfeil.
- Problemer med SD-kort, som ødelagte kort eller feil konfigurering, kan også skape problemer for Google Foto.
Nedenfor presenteres ulike metoder for å takle problemer med lagring i Google Foto.
Viktig: Telefoninnstillinger varierer mellom ulike produsenter og modeller. Det er derfor viktig å være sikker på at du forstår dine egne innstillinger før du gjør endringer. Instruksjonene som følger, er basert på en Moto G60-smarttelefon.
Metode 1: Omstart av enheten
Ofte kan problemer med Google Foto være midlertidige og forårsaket av forsinkelser i enhetens operativsystem. En enkel omstart kan ofte løse slike problemer.
1. Hold strømknappen inne til strømalternativene dukker opp.
2. Velg «Start på nytt».
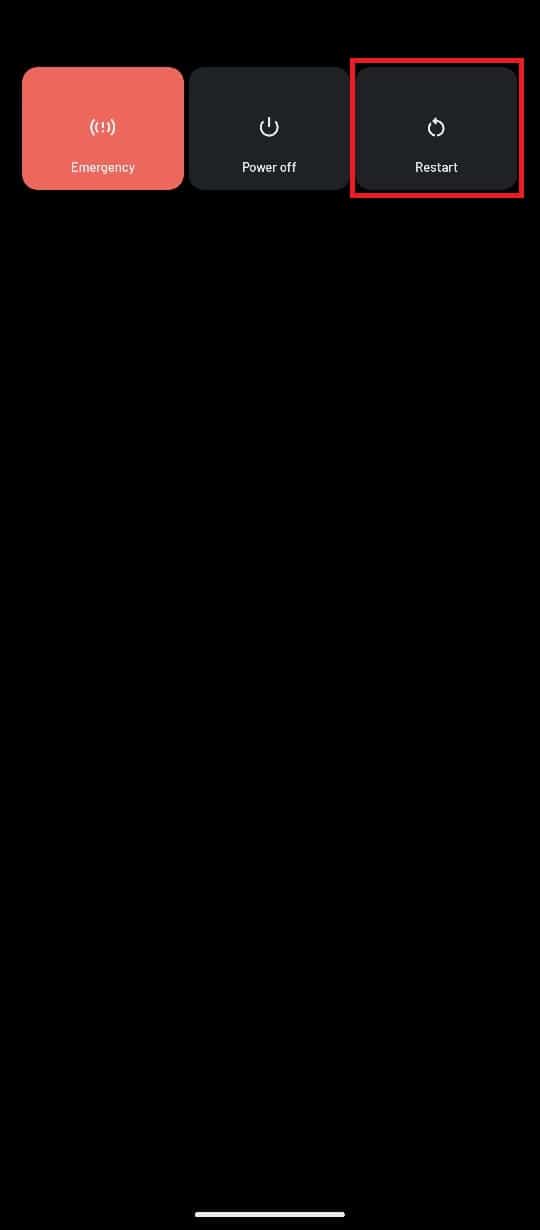
Metode 2: Oppdatering av Google Foto-appen
Google gir jevnlig ut oppdateringer til Google Foto for å forbedre brukeropplevelsen og fikse feil. Hvis det er lenge siden du oppdaterte appen, kan dette være årsaken til lagringsproblemene. En oppdatering kan potensielt løse problemet med at Google Foto ikke lagrer filer.
1. Åpne Google Play Butikk på din enhet.
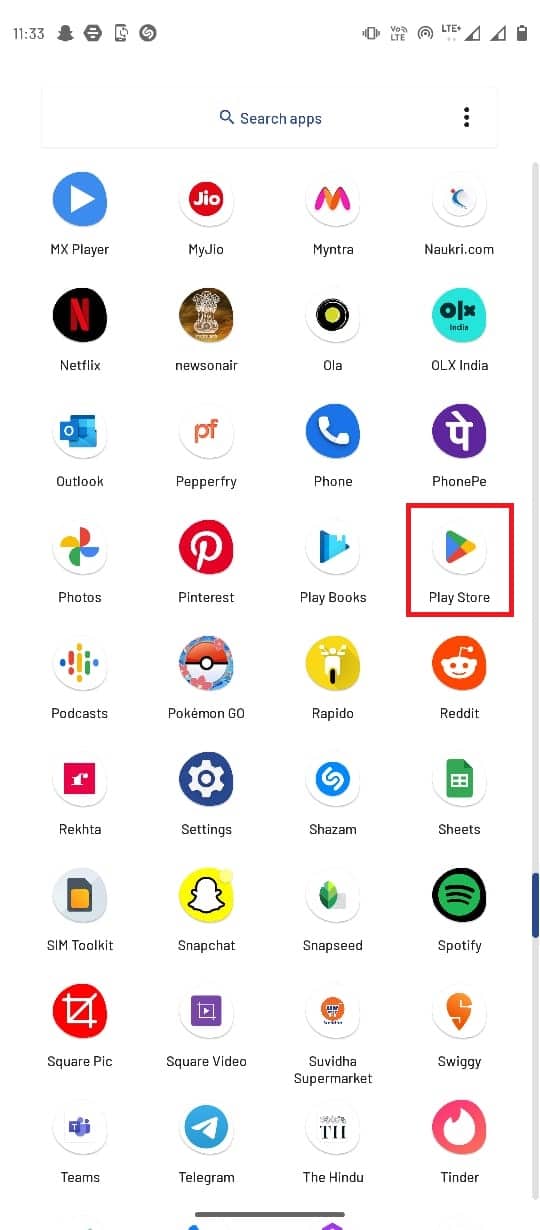
2. Søk etter «Google Foto» i søkefeltet.
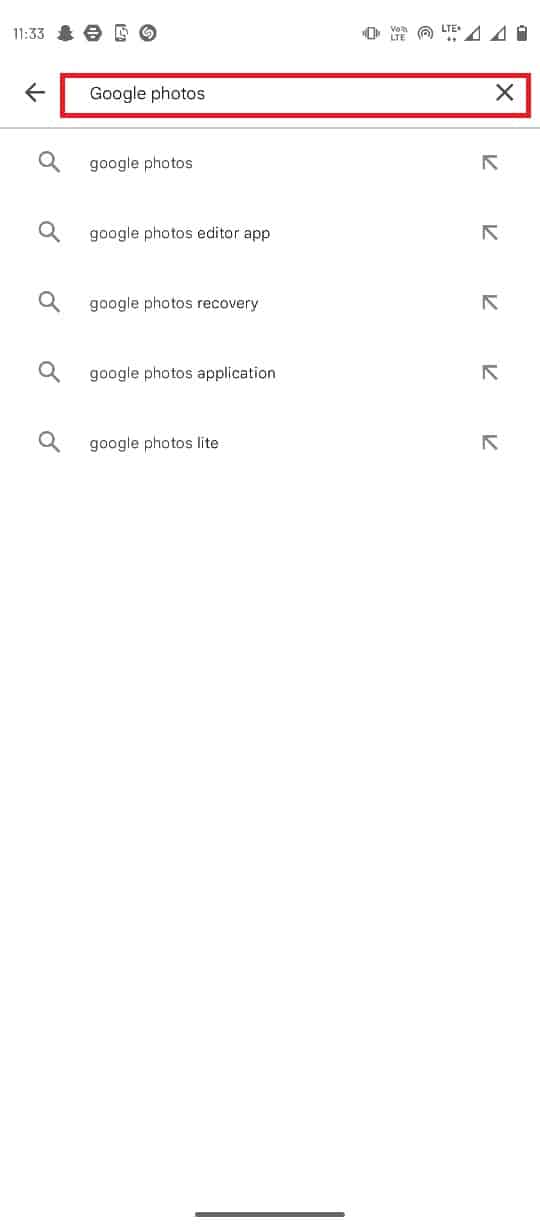
3. Velg «Google Foto» fra resultatlisten og trykk «Oppdater».
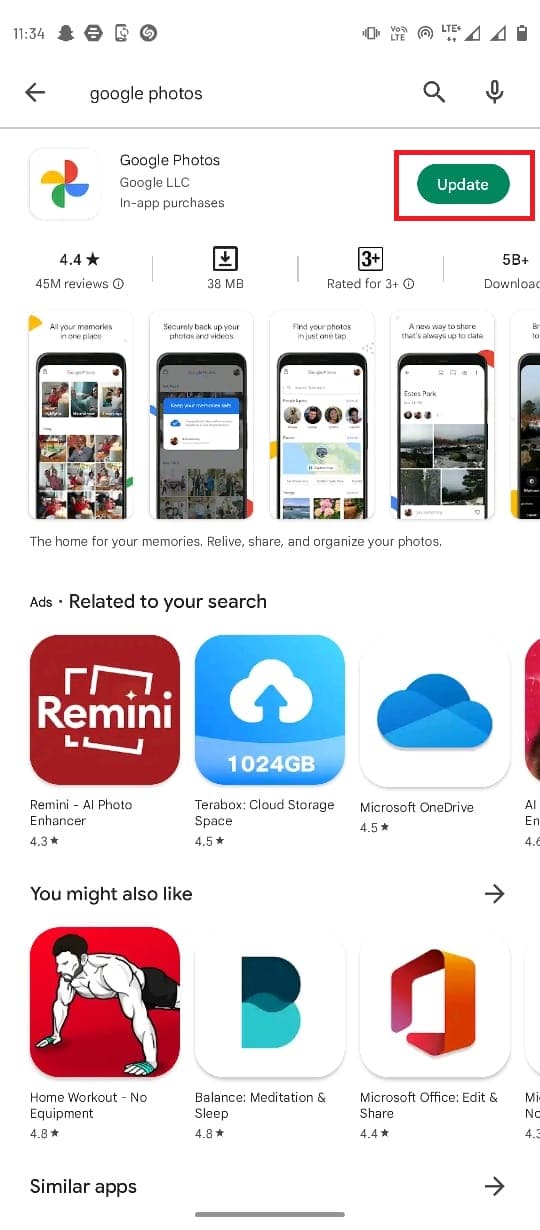
4. Når oppdateringen er fullført, skal appen fungere som normalt.
Metode 3: Tvangsstopp av Google Foto-appen
Dersom feilen skyldes problemer med selve Google Foto-appen, kan en tvangsstopp og deretter omstart av appen være en løsning.
1. Gå til enhetens innstillinger.
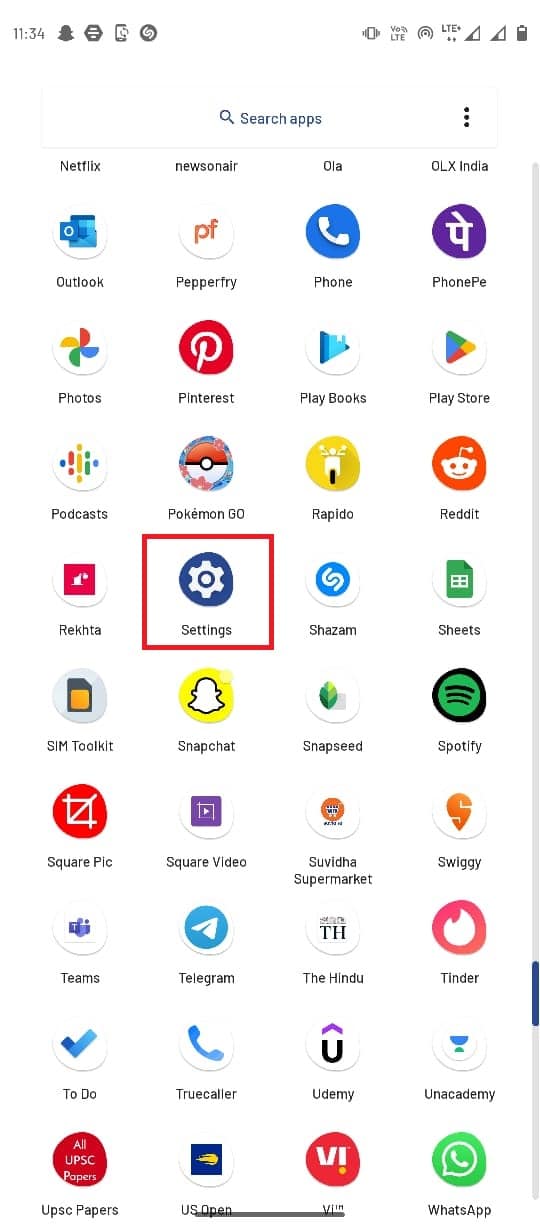
2. I innstillingene, trykk på «Apper og varsler».
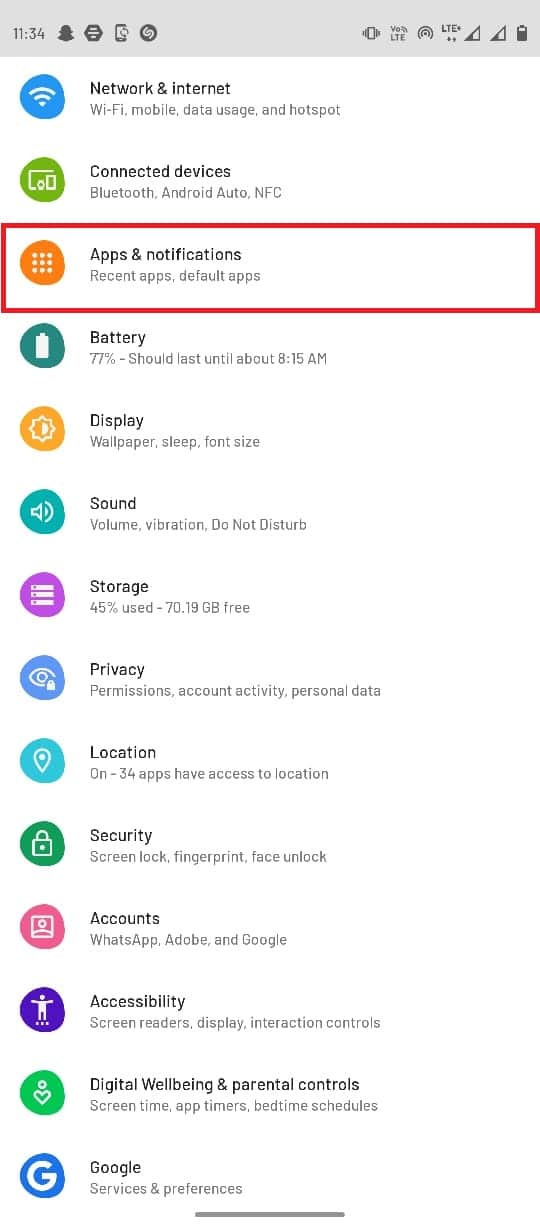
3. Trykk på «Se alle apper».
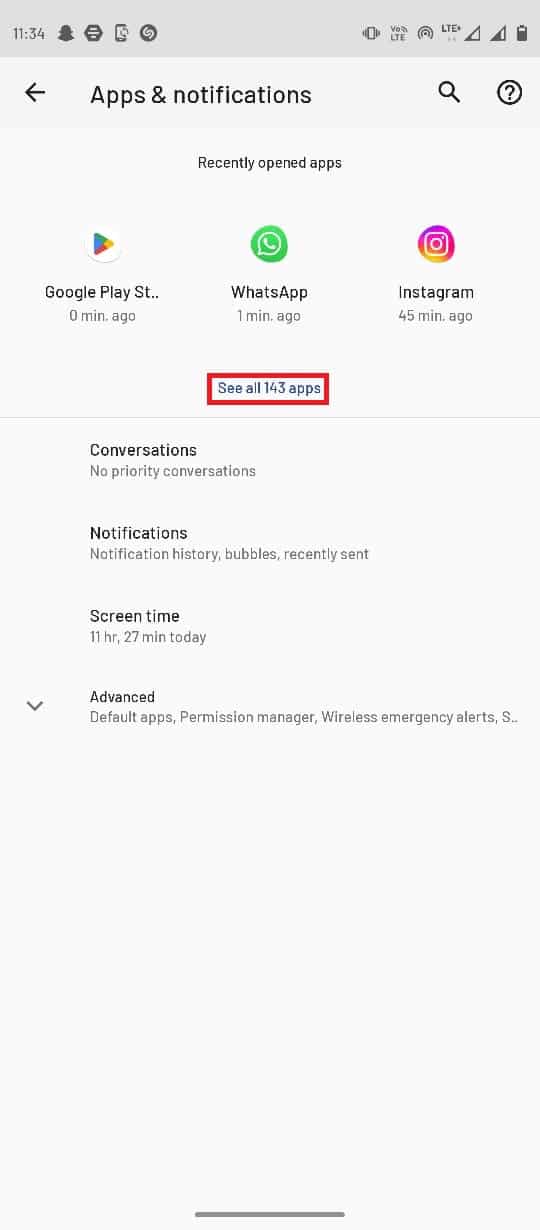
4. Finn og velg «Bilder»-appen.
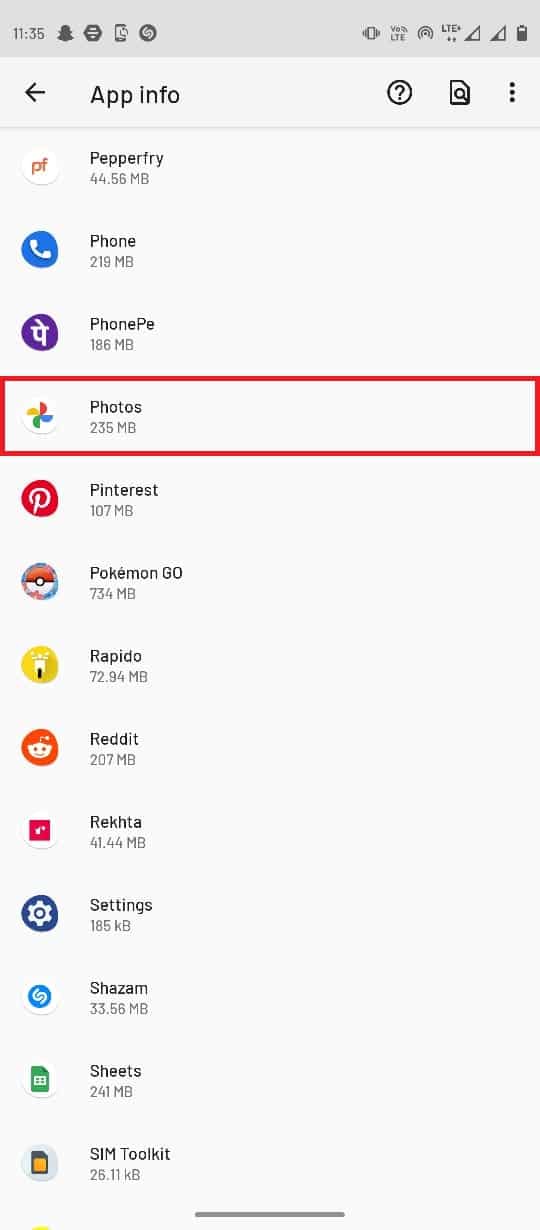
5. Trykk på «Tving stopp».
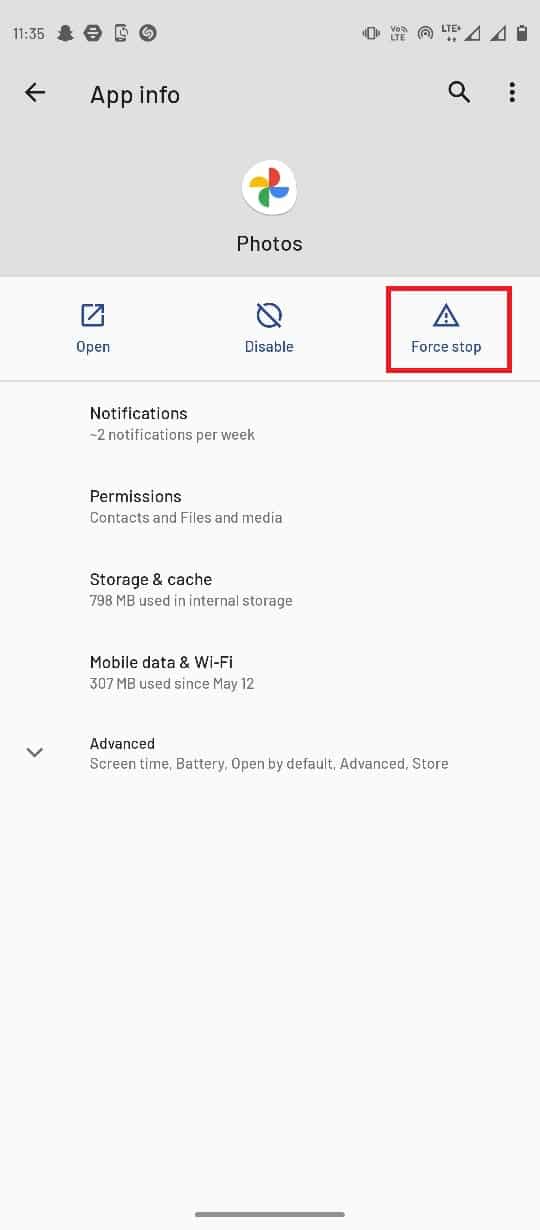
Metode 4: Tømming av Google Fotos hurtigbuffer
Hurtigbufferfiler kan være skyld i diverse feil i mobilapper, inkludert problemer med å lagre endringer i Google Foto. For å løse dette kan du tømme hurtigbufferen for Google Foto-appen.
1. Start Innstillinger-appen.
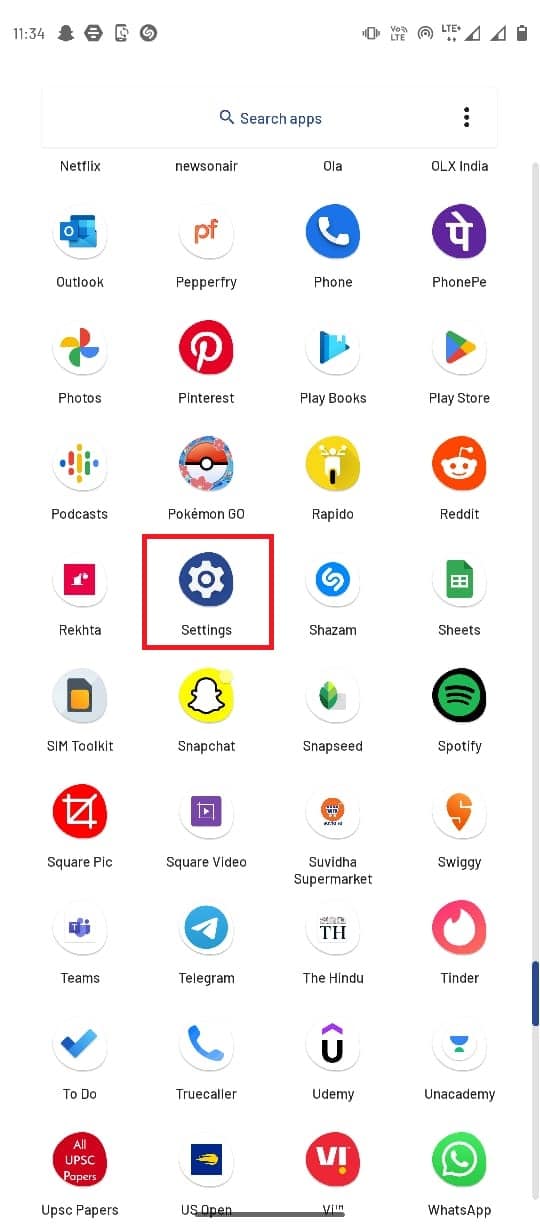
2. Trykk på «Apper og varsler».
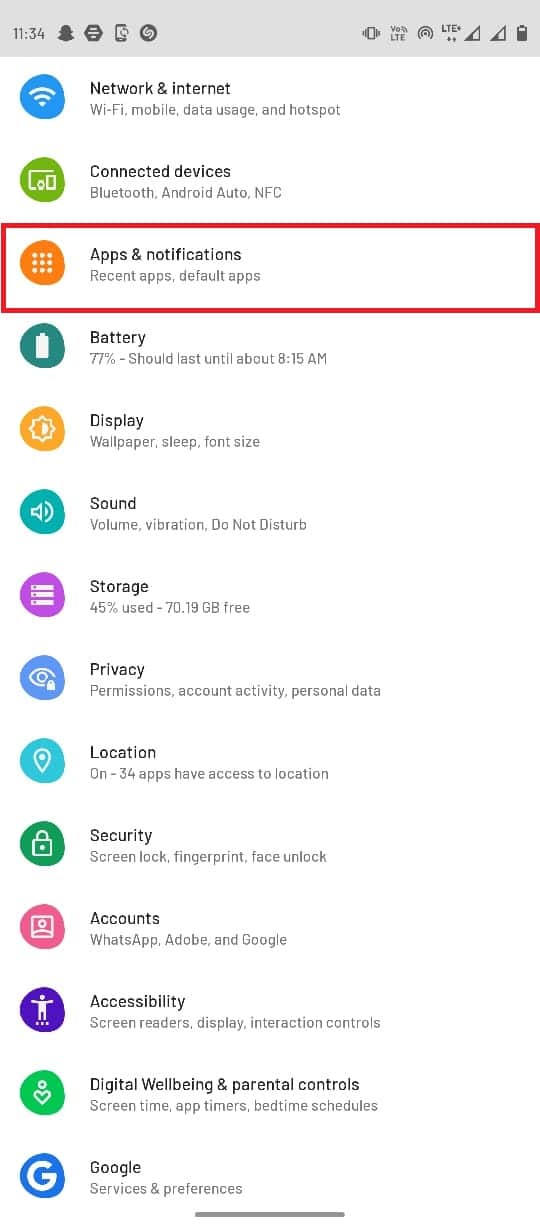
3. Trykk på «Se alle apper».
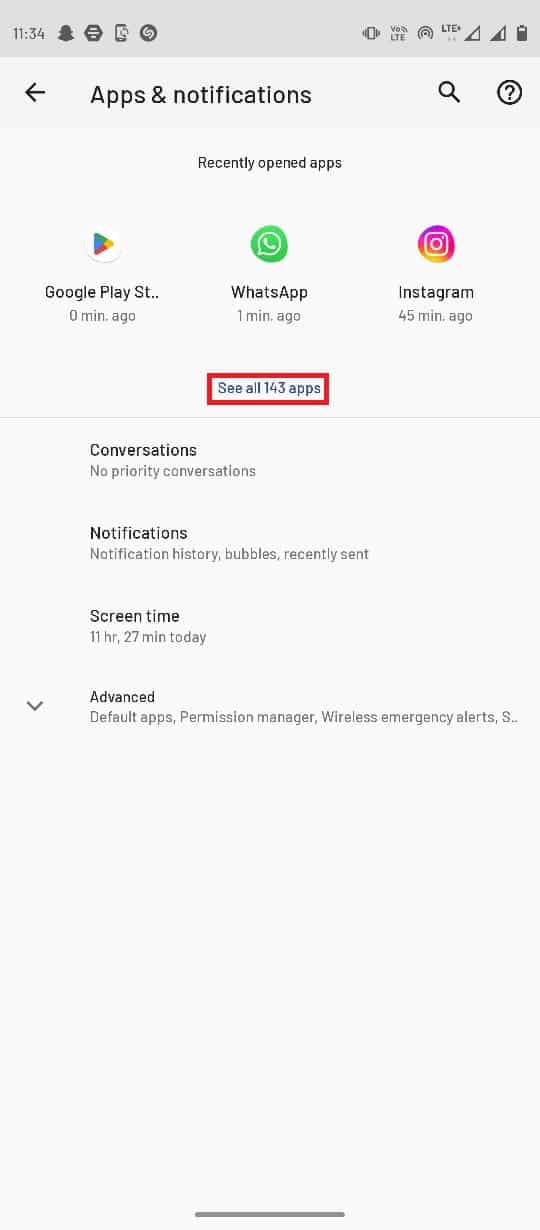
4. Finn og velg «Bilder»-appen.
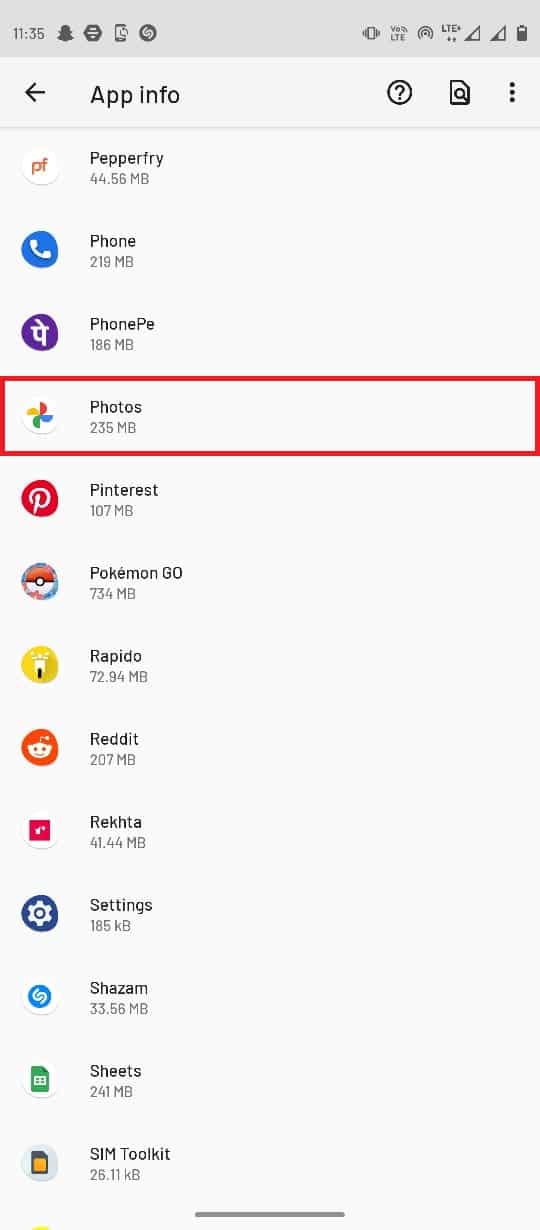
5. Velg «Lagring og hurtigbuffer».
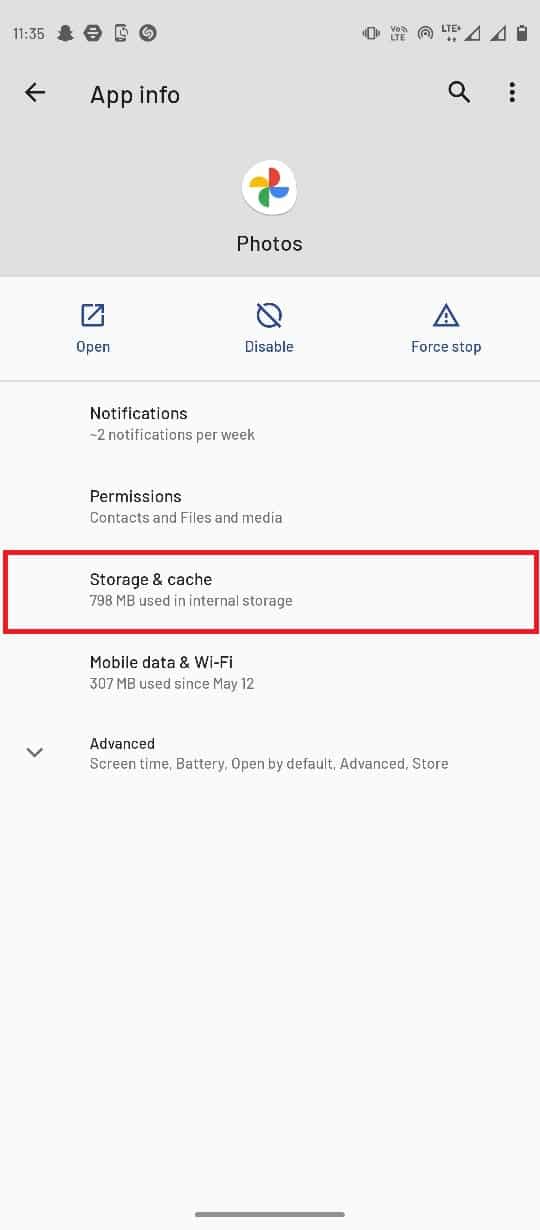
6. Trykk på «Tøm cache».
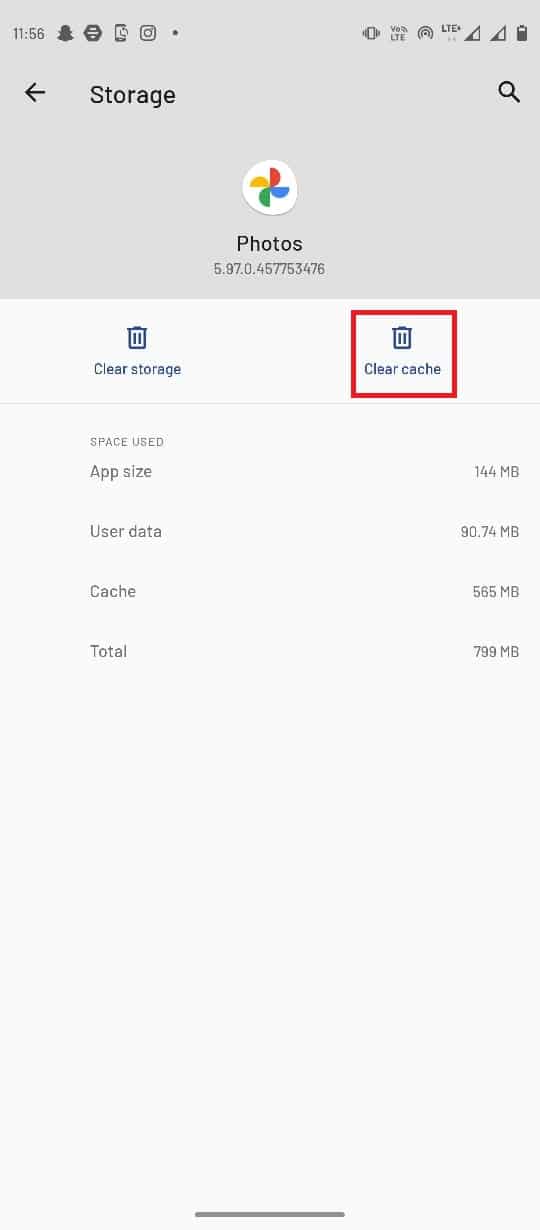
Metode 5: Endring av lagringsinnstillinger
Hvis Google Foto ikke har tilgang til SD-kortet, kan dette føre til feil. For å løse dette, må du sørge for at appen har tilgang til SD-kortet.
1. Åpne Google Foto-appen.
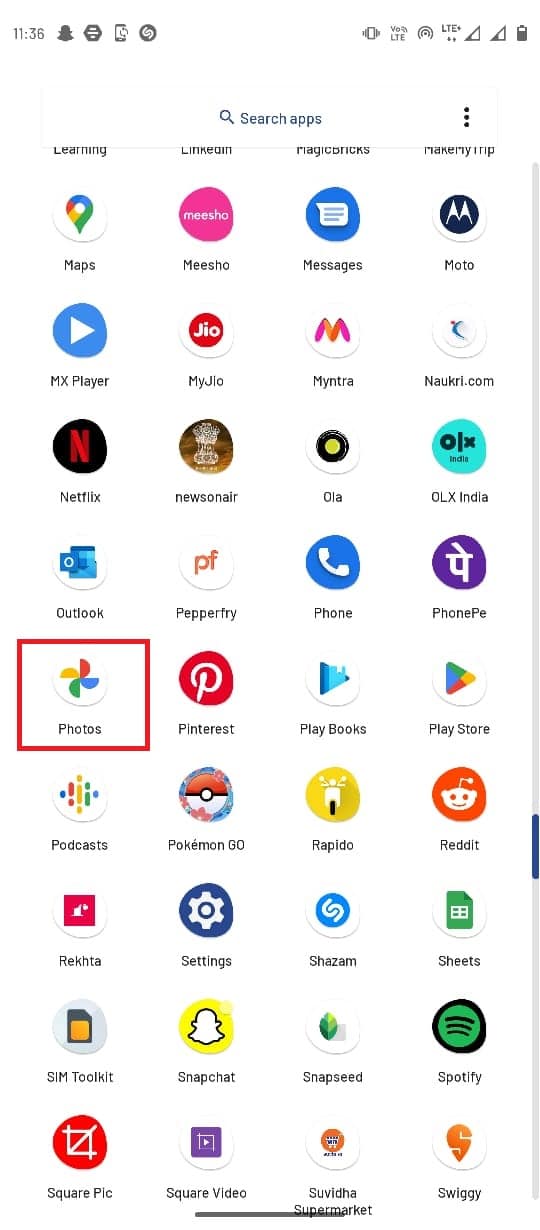
2. Trykk på profilbildet øverst til høyre og velg «Fotoinnstillinger».
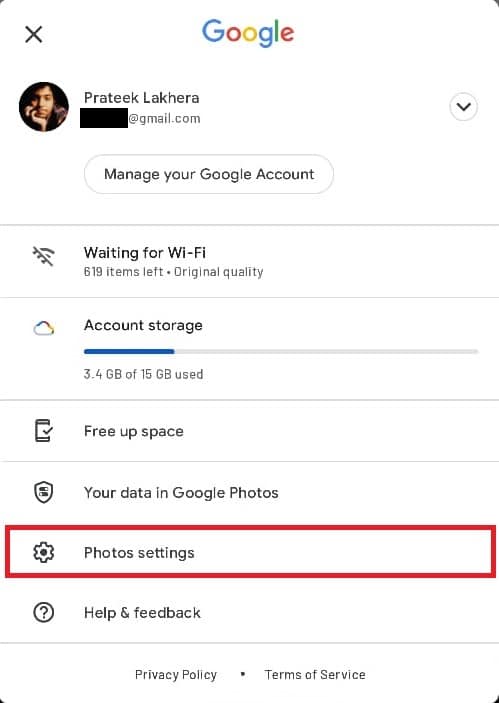
3. Trykk på «SD-korttilgang».
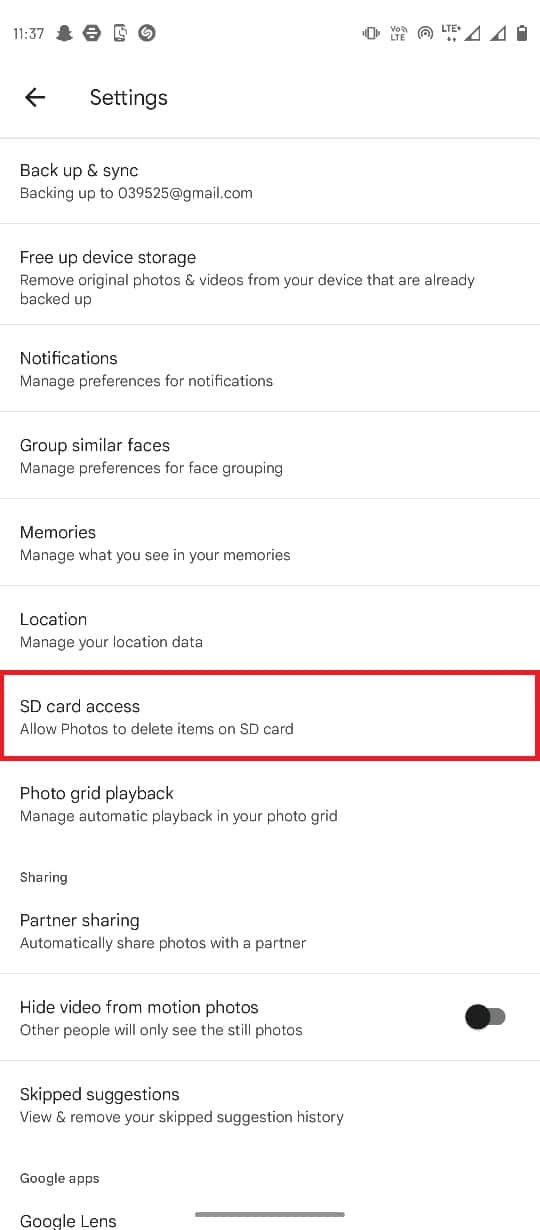
4. Følg anvisningene på skjermen.
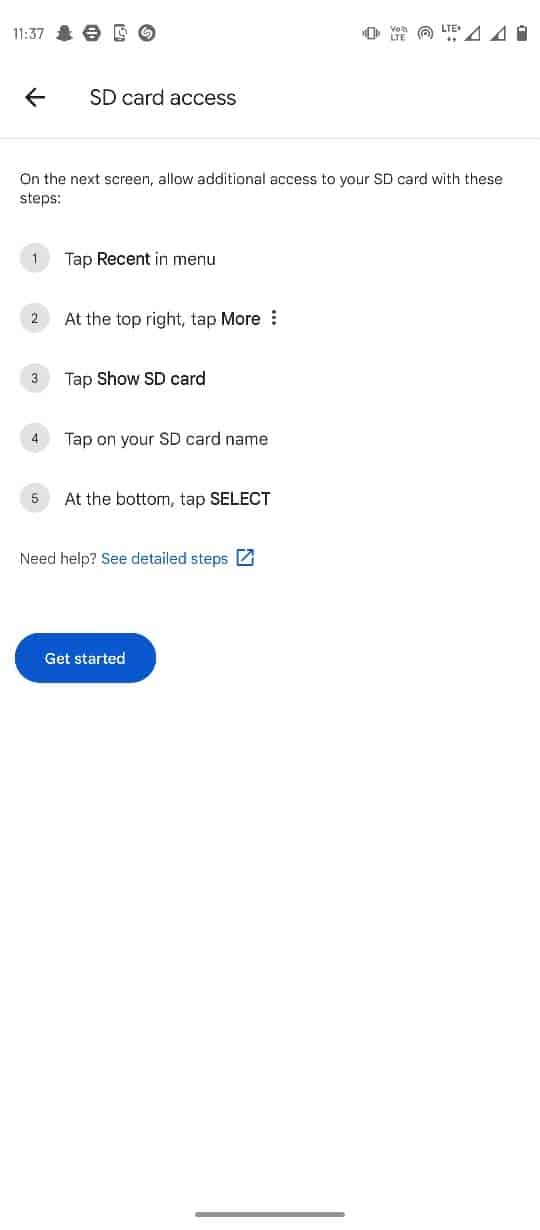
Metode 6: Remontering av SD-kortet
Dersom feilen skyldes problemer med selve SD-kortet, kan en remontering være løsningen. Dette innebærer å fysisk ta ut og sette inn kortet igjen.
1. Fjern SD-kortet fra telefonen.
2. Sett SD-kortet forsiktig tilbake i skuffen og inn i telefonen.
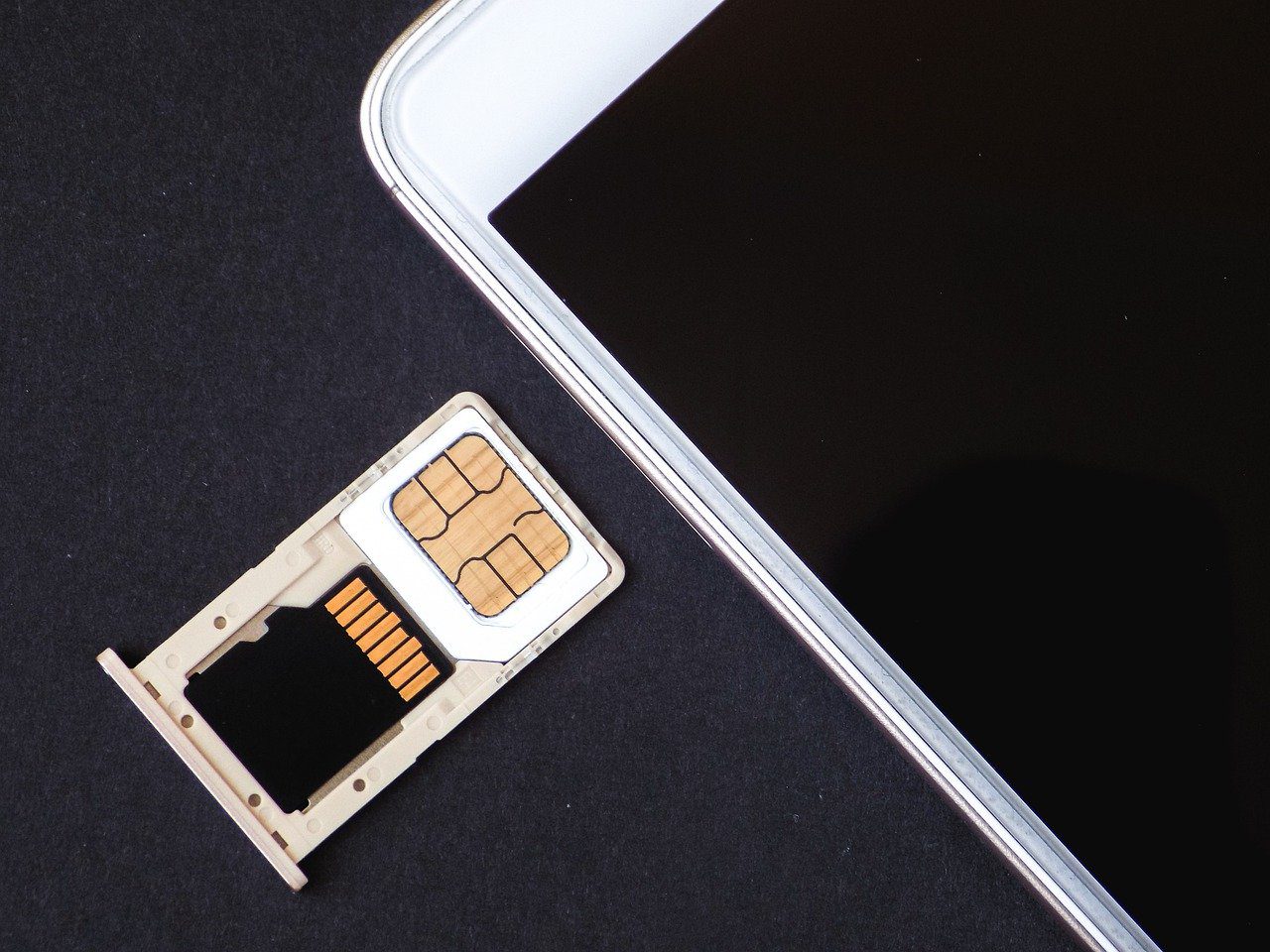
3. Omstart telefonen.
Metode 7: Flytting av bilder til telefonens minne
Dersom problemene vedvarer, kan du prøve å flytte bildene fra SD-kortet til telefonens interne minne.
1. Start Filbehandler-appen og velg bildene.

2. Trykk på ikonet med de tre prikkene øverst til høyre.
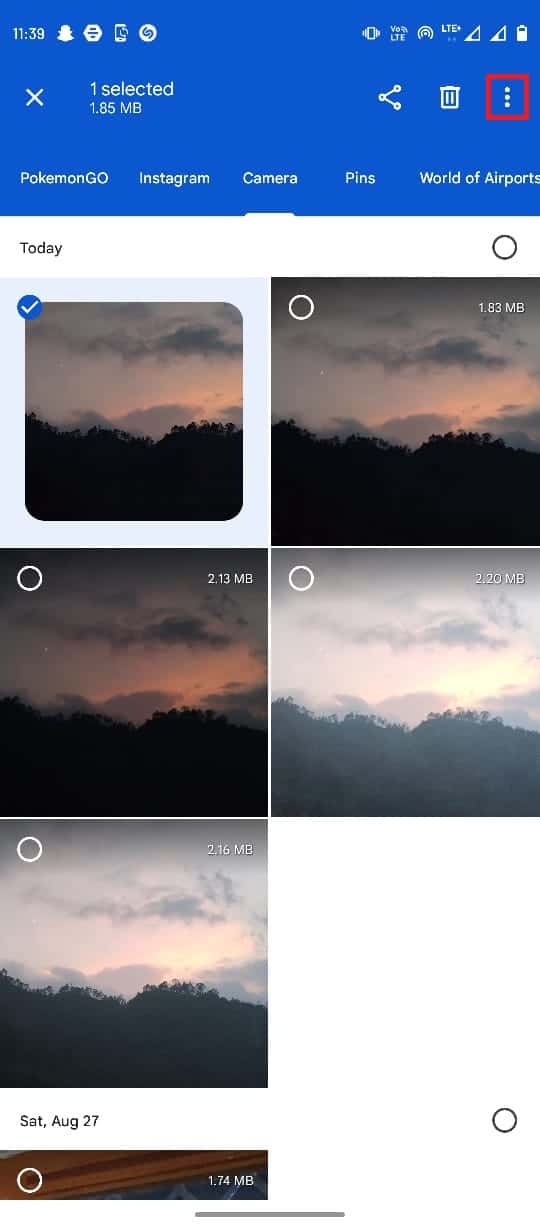
3. Velg «Flytt til».
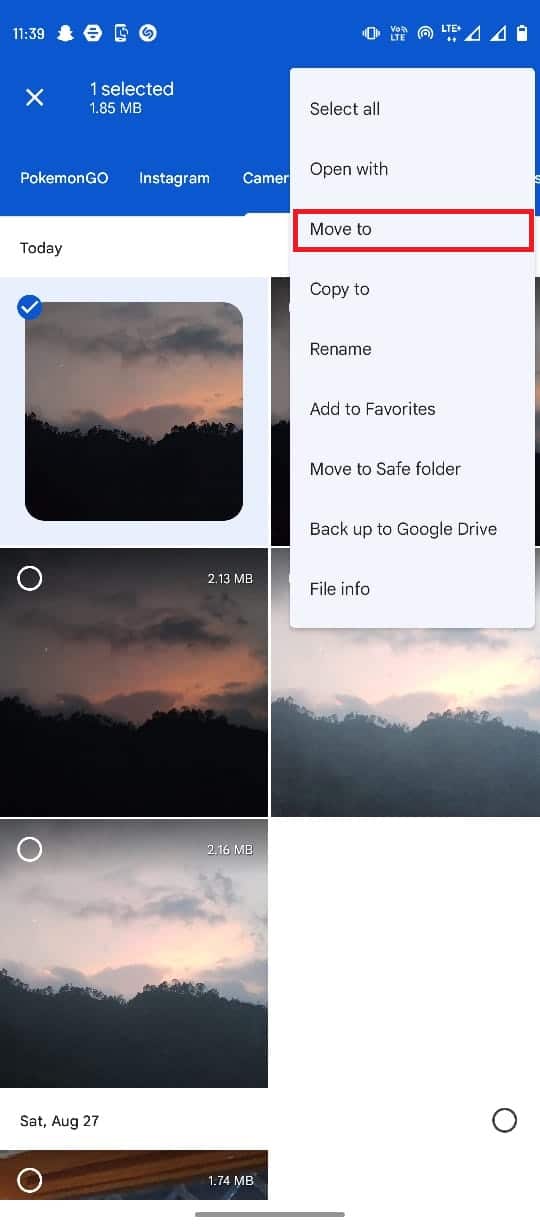
4. Velg «Intern lagring» og deretter ønsket mappe.
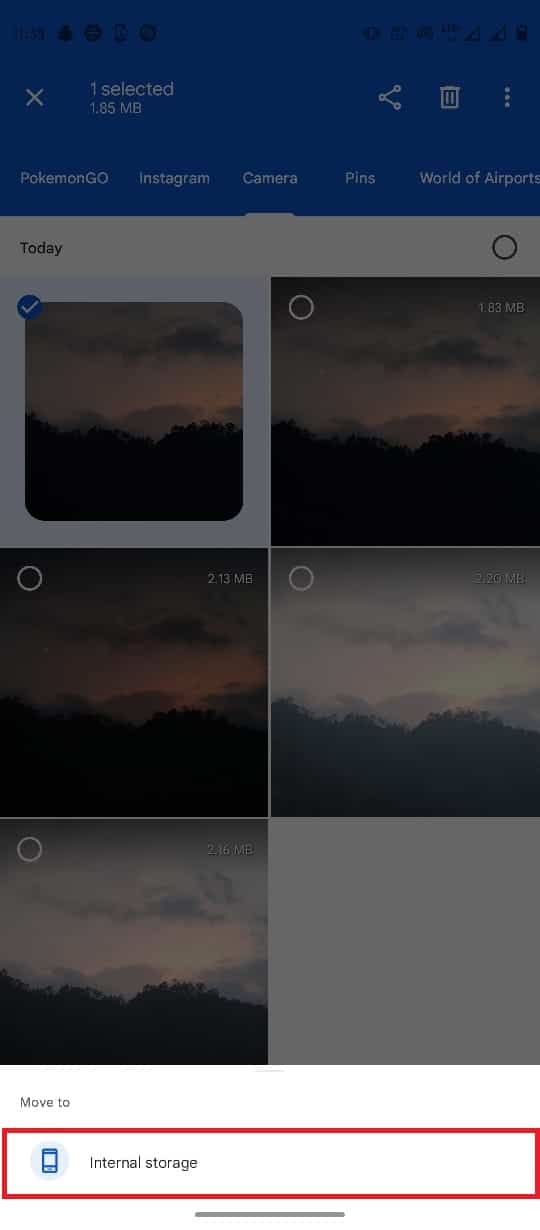
5. Trykk på «Flytt hit» for å fullføre overføringen.
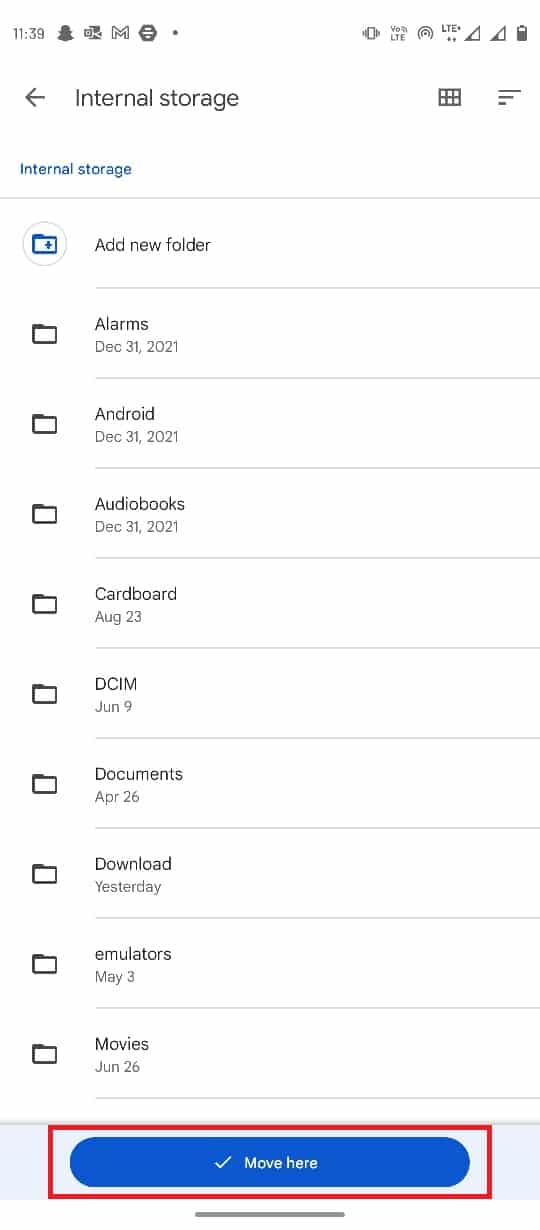
Metode 8: Aktivering av bakgrunnsdata
Dersom du har nektet Google Foto tilgang til bakgrunnsdata, kan dette føre til feil. For å unngå dette, må du aktivere bakgrunnsdatatilgang for appen.
1. Hold inne Google Foto-appikonet og velg «Appinfo».
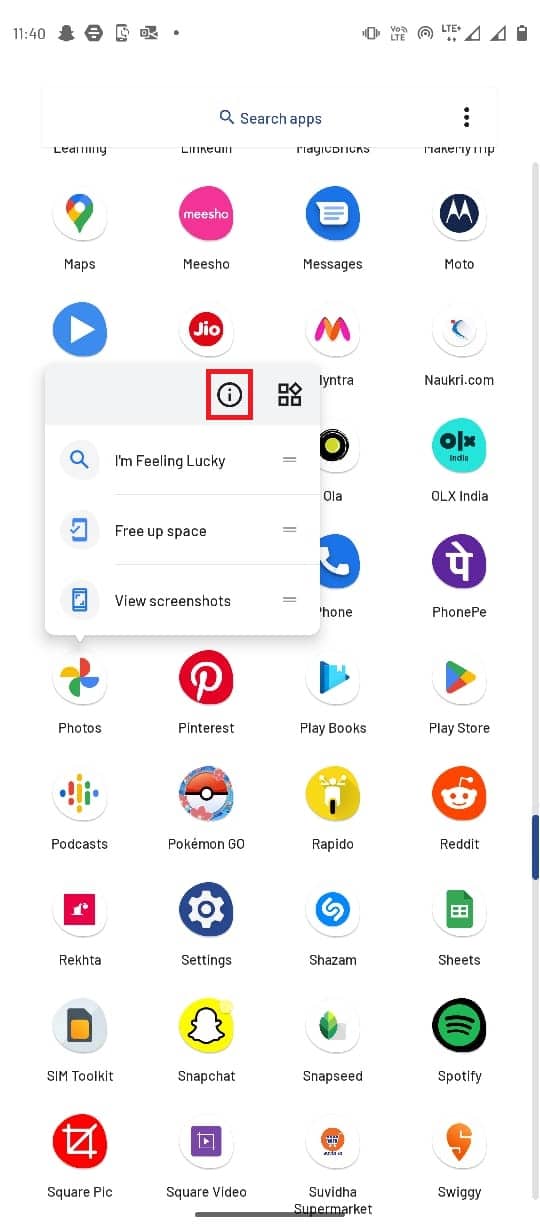
2. Velg «Mobildata og Wi-Fi».
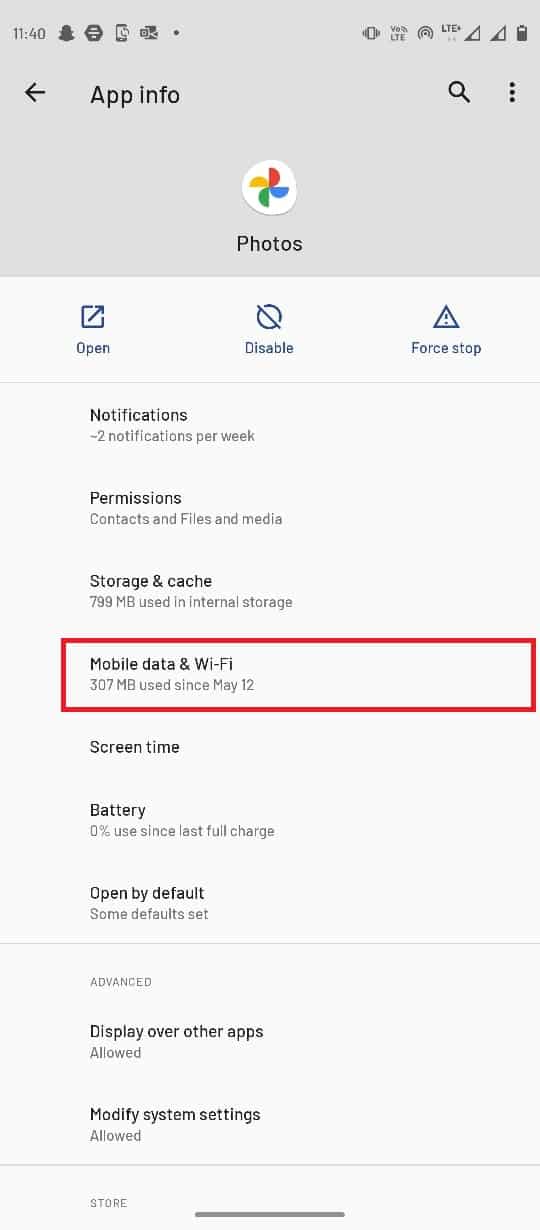
3. Aktiver bryteren for «Bakgrunnsdata».
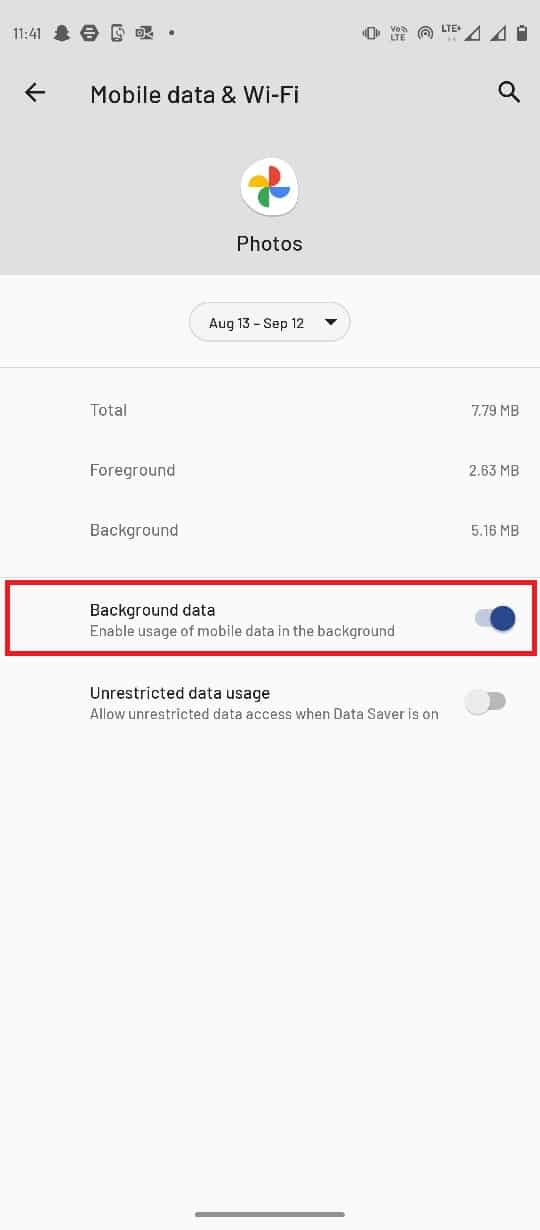
Metode 9: Deaktivering av bakgrunnsbegrensninger
På samme måte som med bakgrunnsdata, kan bakgrunnsbegrensninger for Google Foto forårsake problemer. Disse må deaktiveres.
1. Hold inne Google Foto-appikonet og velg «Appinfo».
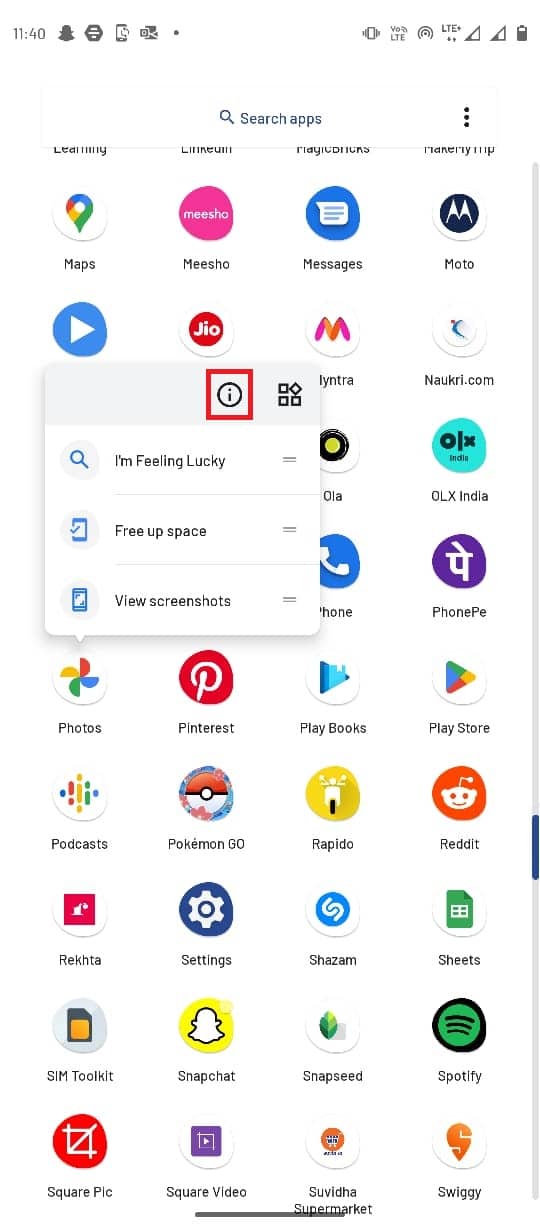
2. Velg «Avansert».
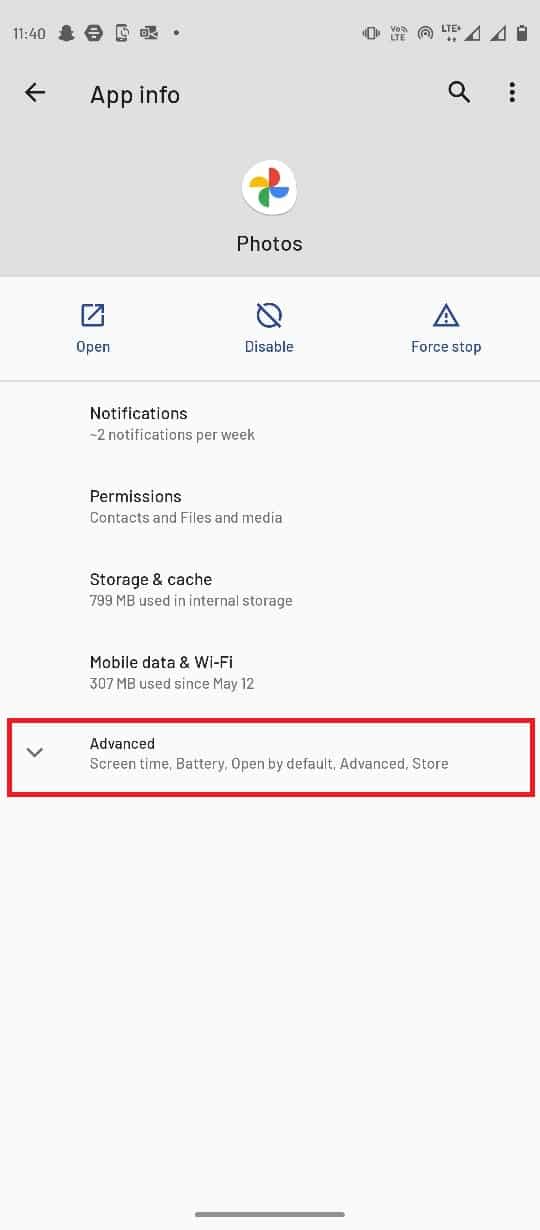
3. Velg «Batteri».
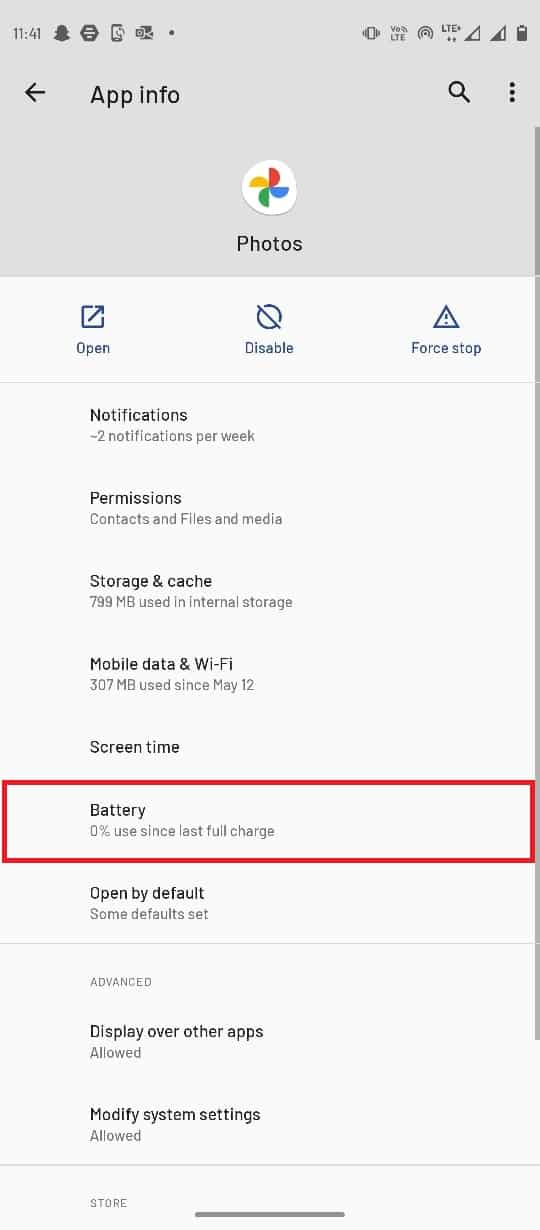
4. Trykk på «Bakgrunnsbegrensninger».
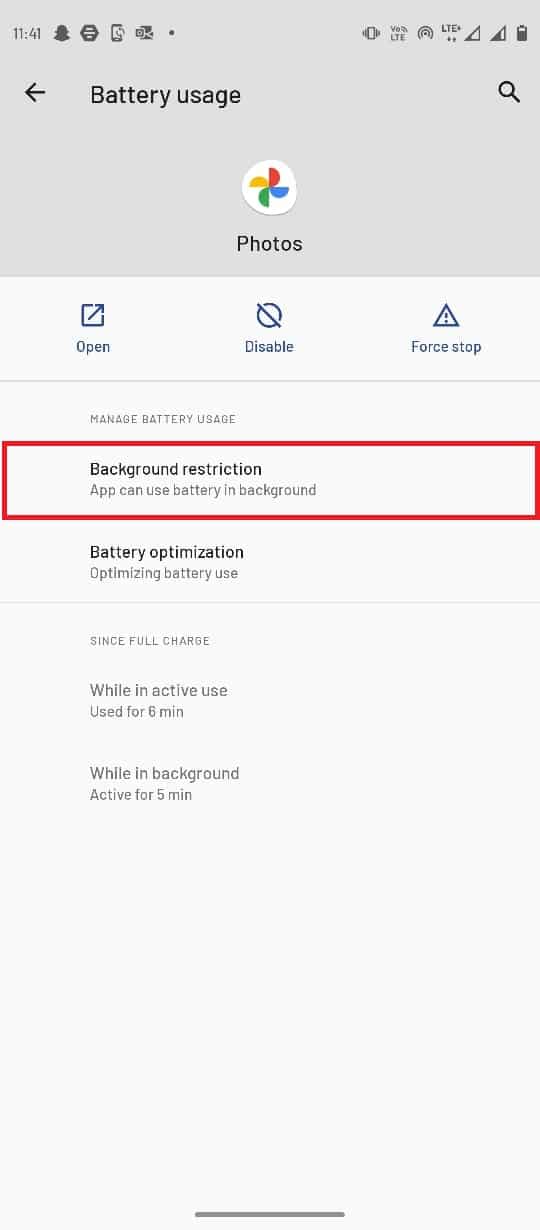
5. Velg «Fjern» for å bekrefte endringene.
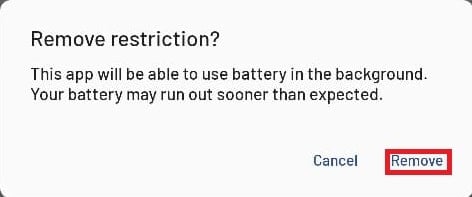
Metode 10: Fabrikktilbakestilling av enheten
Dersom ingen av de foregående metodene har fungert, kan en fabrikktilbakestilling være den siste utveien. Vær oppmerksom på at dette vil slette alle data på telefonen din.
Viktig: Sikkerhetskopier alle data før du utfører en fabrikktilbakestilling. Les gjerne vår guide for sikkerhetskopiering av Android-data.
Les vår guide for å finne ut hvordan du tilbakestiller din Android-enhet: Hvordan hardt tilbakestille enhver Android-enhet.
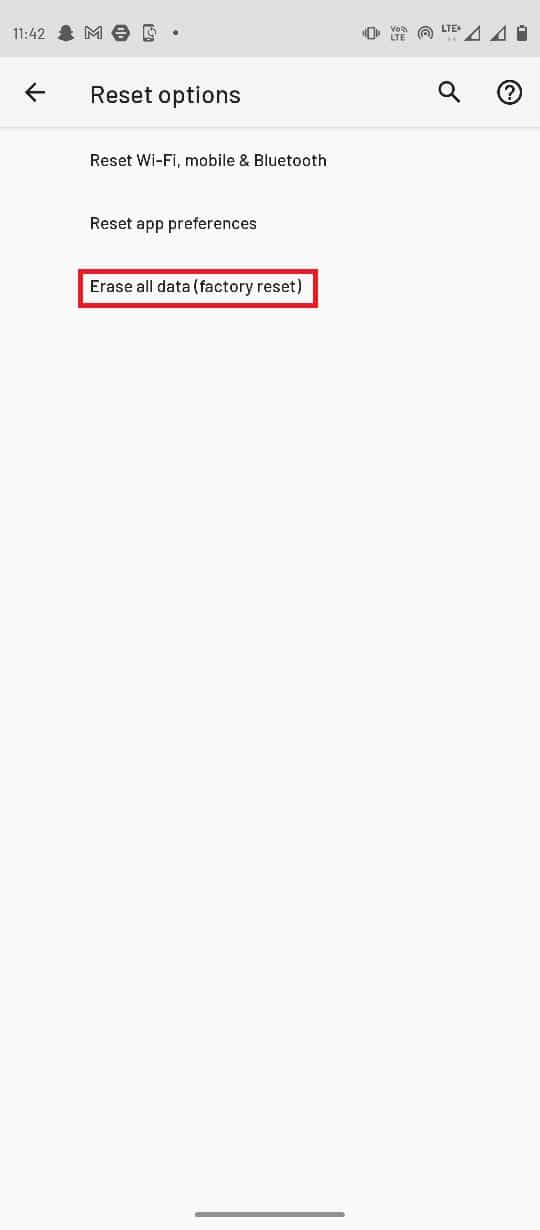
Ofte stilte spørsmål
Q1. Kan jeg redigere bildene mine med Google Foto?
A. Ja, Google Foto har et omfattende redigeringsverktøy som lar deg redigere både bilder og videoer.
Q2. Hvorfor fungerer ikke Google Foto som det skal?
A. Det kan være ulike årsaker, for eksempel problemer med hurtigbuffer, programvarefeil eller problemer med SD-kort.
Q3. Hvordan fikser jeg feil i Google Foto?
A. Du kan prøve å fikse feil ved å oppdatere appen eller tømme hurtigbufferen.
***
Vi håper denne veiledningen har hjulpet deg med å løse problemene med Google Foto. Del gjerne i kommentarfeltet hvilken metode som fungerte best for deg. Hvis du har noen spørsmål eller forslag, er du velkommen til å dele dem med oss.