Human Interface Devices, ofte forkortet til HID, er essensielle for å interagere med datamaskiner. Gjennom enheter som mus, tastatur og joystick, lar de oss legge inn data og styre systemet. HID-teknologien forenkler installasjonen av inndataenheter. Likevel kan brukere av Windows 10 oppleve at HID-kompatible berøringsskjermer forsvinner fra Enhetsbehandling. Dette er et kjent problem som denne veiledningen skal hjelpe med å løse. Hvis du har dette problemet, la oss umiddelbart ta tak i det og finne en løsning på problemet med manglende HID-berøringsskjerm.
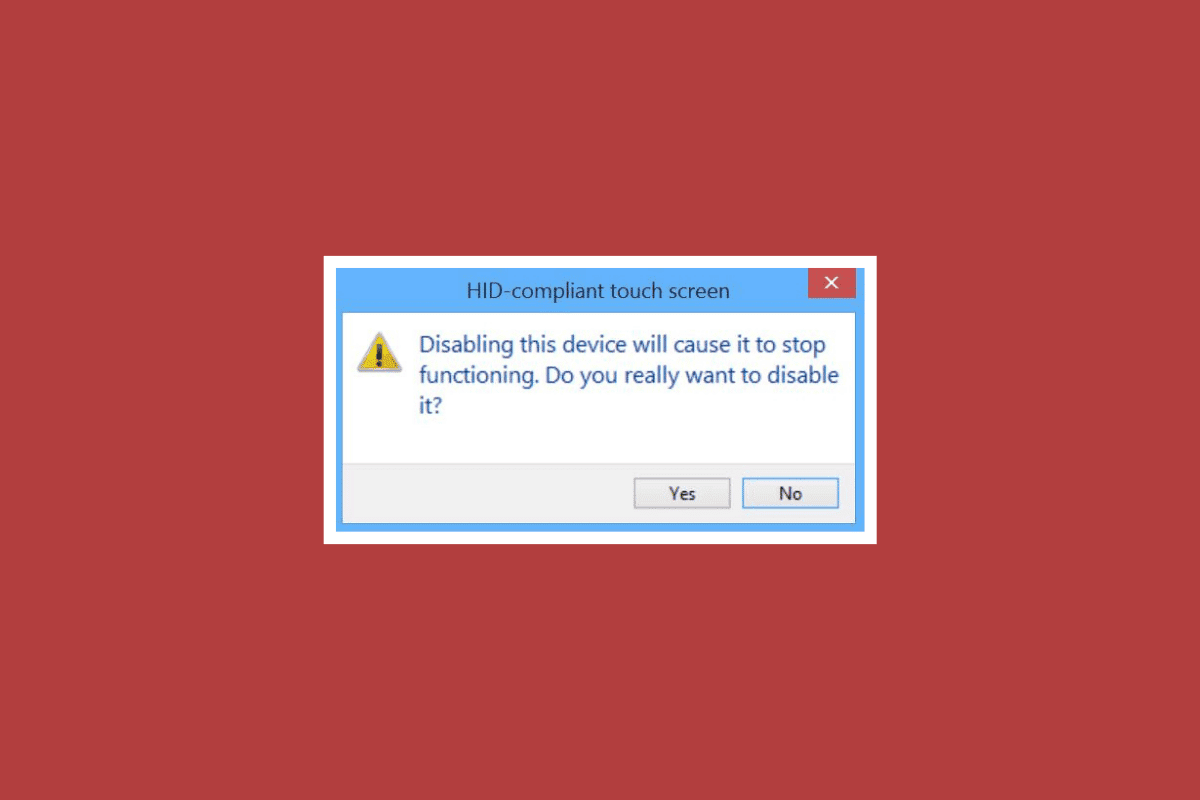
Løsninger for manglende HID-kompatibel berøringsskjerm i Windows 10
En HID-berøringsskjerm kan forsvinne fra enheten din av flere årsaker:
- Det kan skje hvis berøringsskjermen er blitt deaktivert manuelt.
- Feilen kan oppstå dersom systemet ikke installerer driverne for berøringsskjermen korrekt ved oppstart.
- Programvareproblemer kan også være årsaken, særlig hvis berøringsskjermen fungerer i BIOS.
- Maskinvareproblemer kan være årsaken hvis berøringsskjermen ikke fungerer i BIOS.
- Problemet kan også skyldes feil i maskinvare, fastvare eller BIOS, dersom berøringsskjermtesten ikke vises i komponenttesten.
Hvis problemet skyldes maskinvarefeil, anbefales det å kontakte en reparatør. Hvis feilen derimot er programvarerelatert, kan du prøve løsningene i de følgende metodene:
Metode 1: Avdekk skjulte enheter
Det første steget for å løse problemer med HID-berøringsskjermer i Windows 10 er å avdekke skjulte enheter. Det er mulig at du utilsiktet har skjult berøringsskjermen, så det er viktig å sjekke dette i Enhetsbehandling.
1. Trykk på Windows-tasten, skriv «Enhetsbehandling» og velg «Åpne».

2. Velg «Vis» og deretter «Vis skjulte enheter».
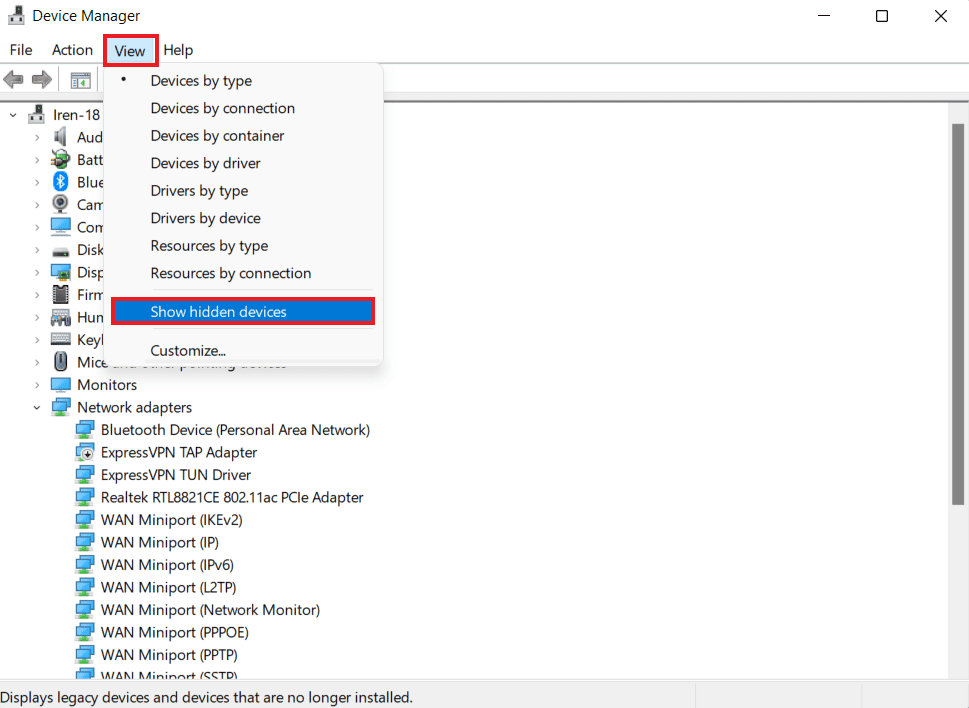
3. Gå til «Handling» og velg «Søk etter maskinvareendringer».
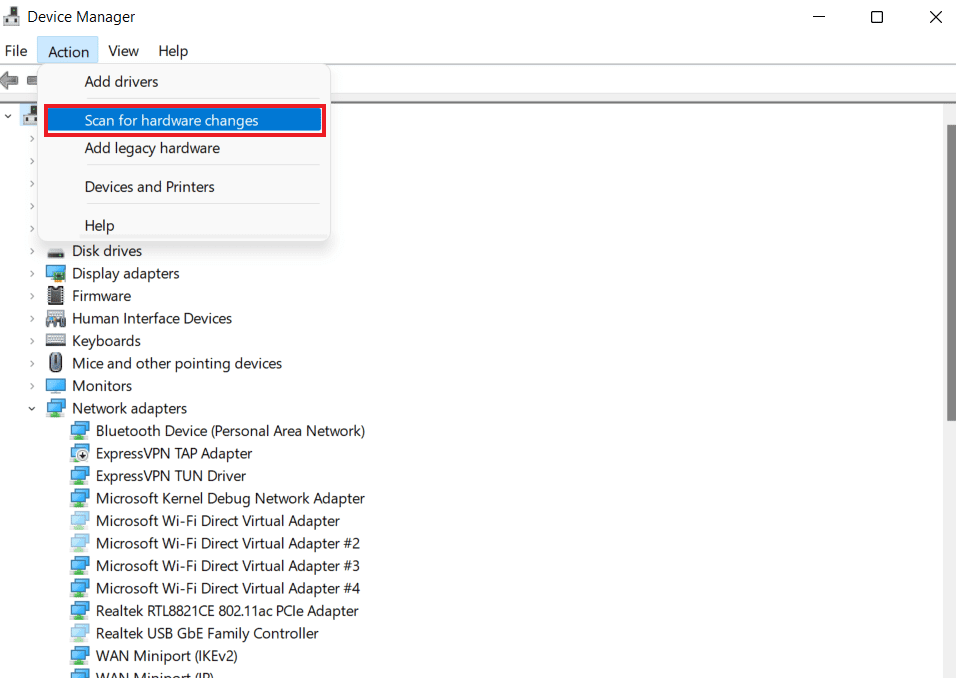
4. Sjekk om HID-kompatibel berøringsskjerm nå vises under «Human Interface Devices».
Metode 2: Kjør feilsøking for maskinvare og enheter
Problemer med manglende berøringsskjerm kan også skyldes problemer med maskinvaren eller enhetene. Ved å kjøre feilsøking kan du identifisere og løse kjente problemer. Feilsøkingsverktøyet er pålitelig for å finne feil med enheter som ikke er installert eller tilkoblet. For mer informasjon, sjekk guiden om «Kjør feilsøking for maskinvare og enheter».
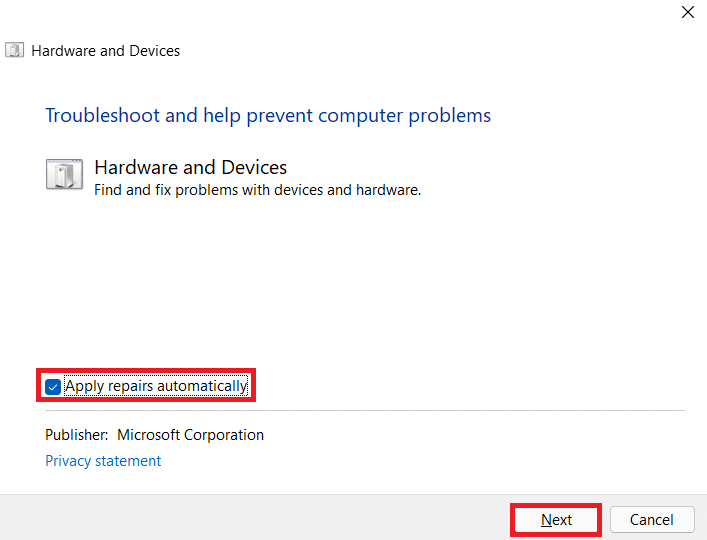
Metode 3: Oppdater berøringsskjermdrivere
For å løse problemet med en manglende HID-kompatibel berøringsskjerm, bør du prøve å oppdatere driverne via Enhetsbehandling. Utdaterte drivere kan hindre tilgangen til berøringsskjermen, og derfor er det viktig å oppdatere dem regelmessig.
1. Start Enhetsbehandling, som forklart i metode 1.

2. Dobbeltklikk på «Human Interface Devices» for å utvide innholdet.
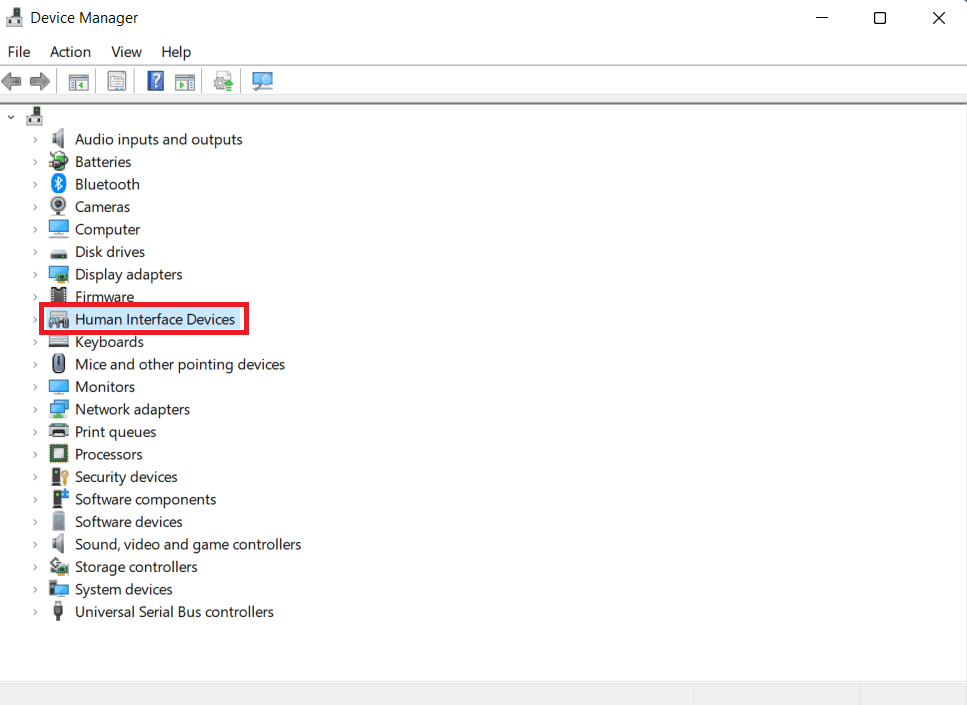
3. Høyreklikk på en enhet og velg «Oppdater driver».
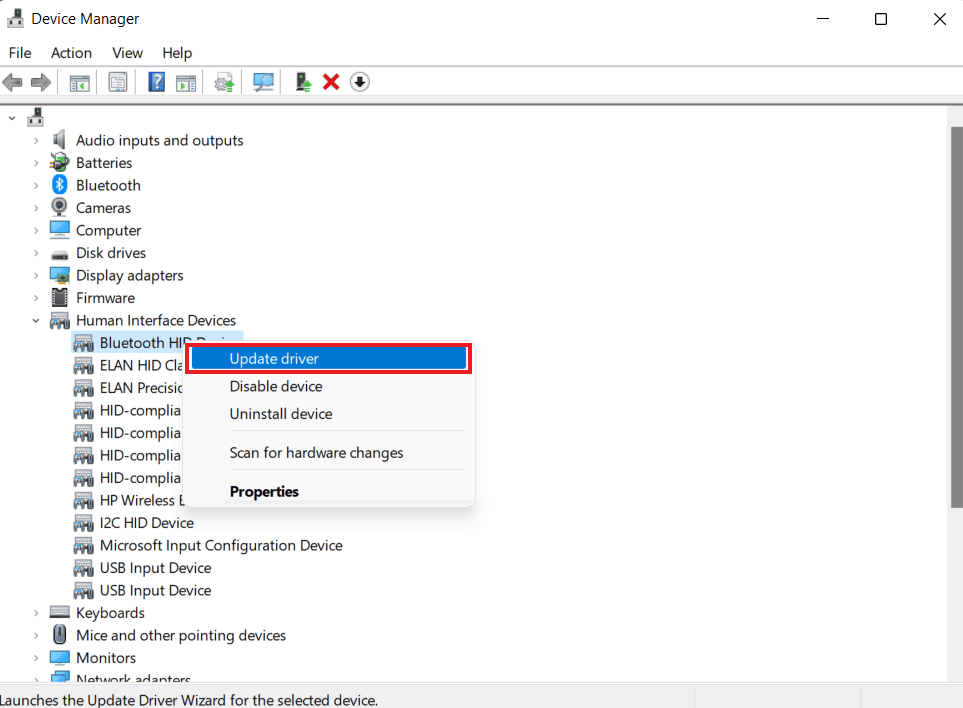
4. Velg «Søk automatisk etter drivere».
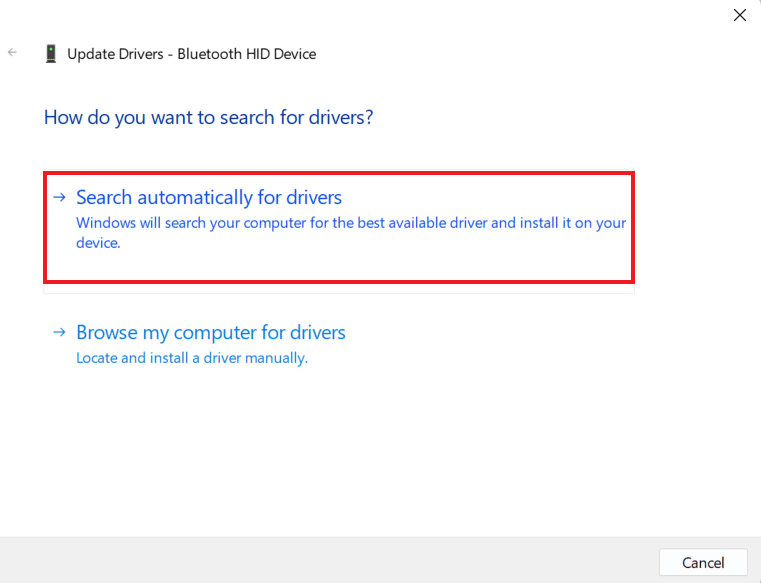
5. Oppdater alle HID-driverne på samme måte og sjekk om problemet med HID-kompatibel berøringsskjerm er løst.
Metode 4: Installer berøringsskjermdriverne på nytt
Hvis oppdatering av driverne ikke hjelper, kan du prøve å avinstallere og deretter installere dem på nytt. Hvis driverne ikke er installert korrekt, kan det forhindre tilgangen til berøringsskjermen. Følg disse trinnene for å avinstallere eventuelle spøkelsesdrivere:
1. Start Søk-menyen, skriv «ledetekst» og velg «Kjør som administrator».
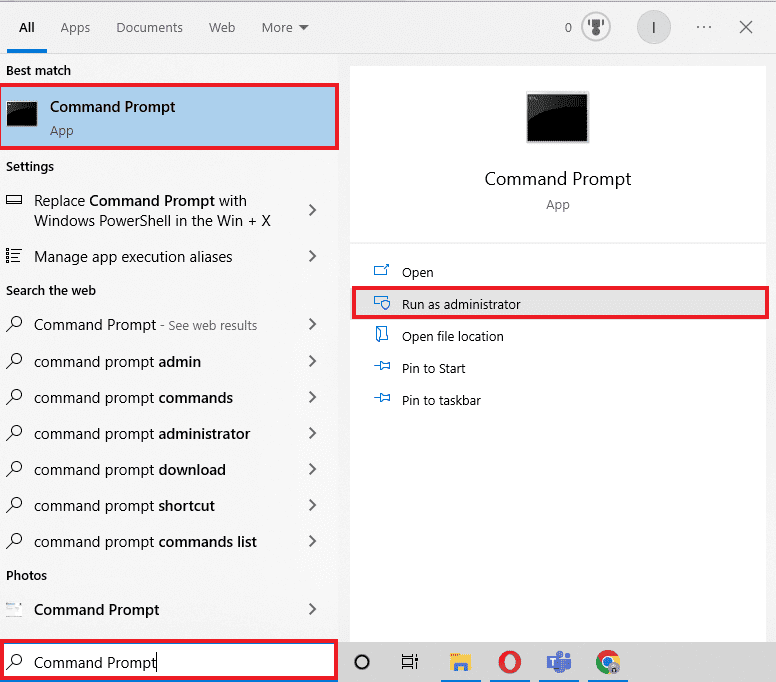
2. Kopier og lim inn følgende kommando og trykk Enter:
set devmgr_show_nonpresent_devices=1
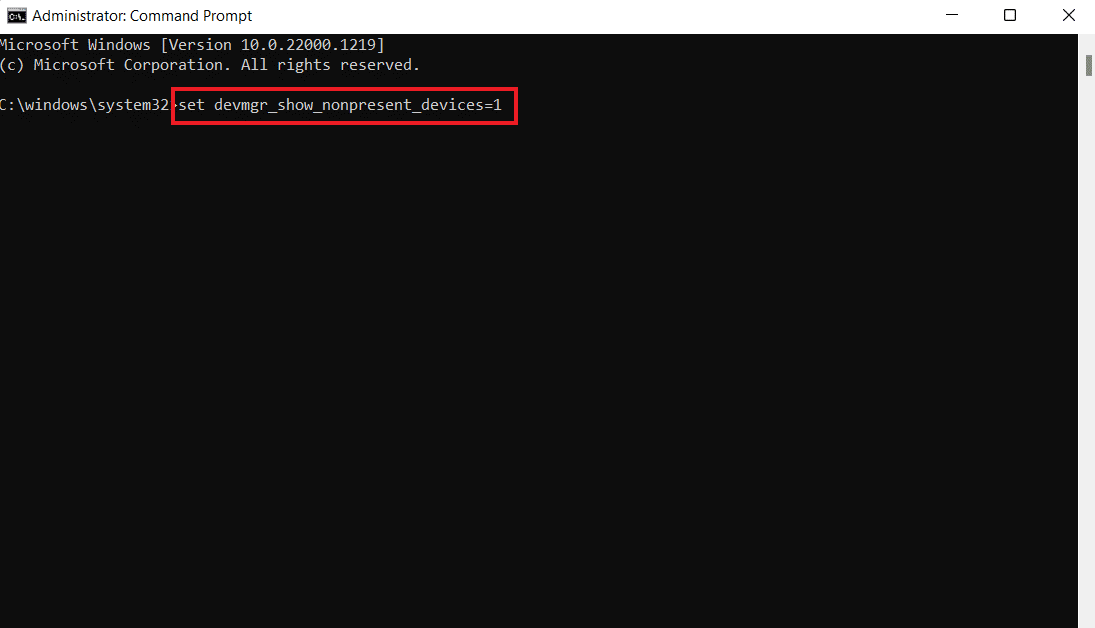
3. Skriv «devmgmt.msc» som kommando for å starte Enhetsbehandling.
4. Gå til «Vis» og velg «Vis skjulte enheter».
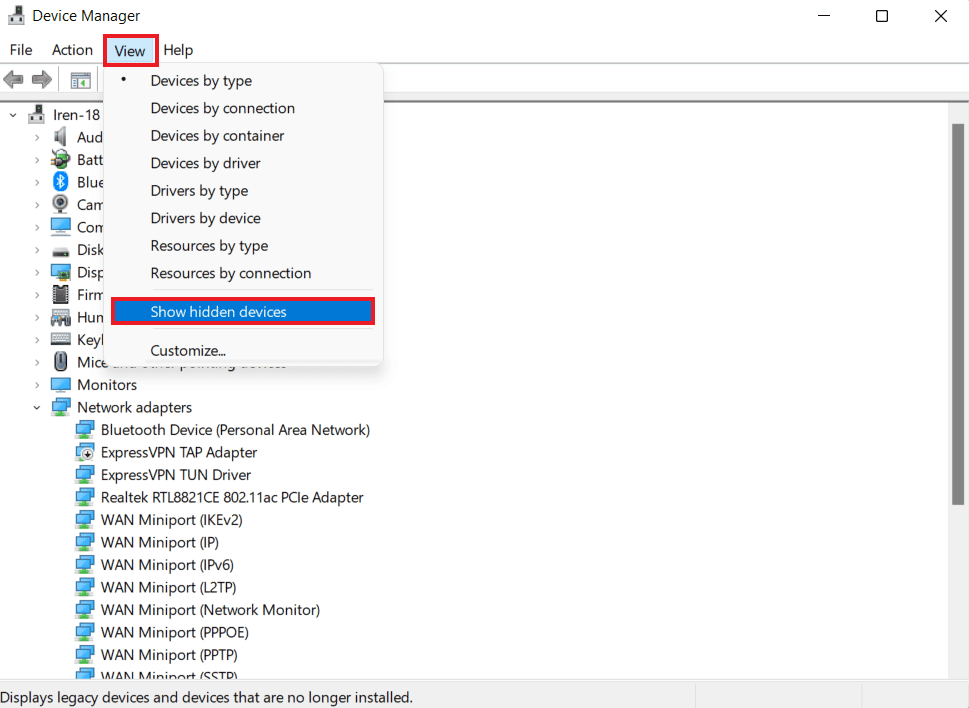
5. Dette vil vise en liste over enheter, drivere og tjenester som ikke er installert eller avinstallert korrekt.
6. Finn berøringsskjermenheten, høyreklikk på den og velg «Avinstaller».
7. Start PC-en på nytt.
8. Etter omstart, åpne Enhetsbehandling igjen og velg «Søk etter maskinvareendringer» under «Handling».
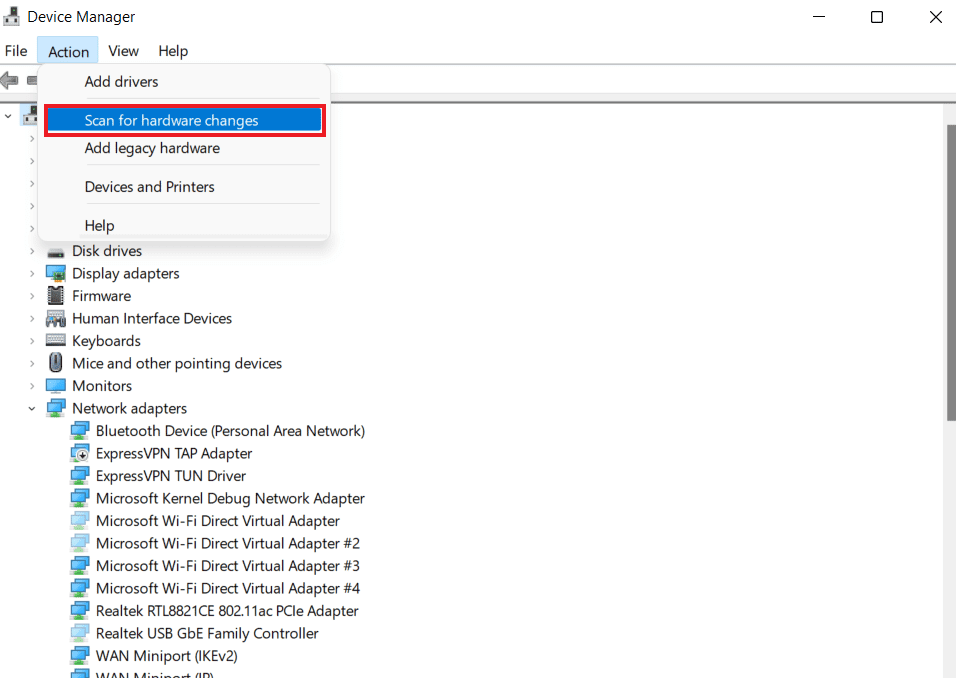
9. Sjekk om berøringsskjermenheten nå er oppdaget og om driveren installeres automatisk.
Dette kan løse problemet med manglende HID-kompatibel berøringsskjermdriver.
Metode 5: Endre verdien for berøringsskjermdriveren
Registerredigering i Windows inneholder mange nøkkelverdier. Feil konfigurerte verdier kan føre til problemer som manglende HID-kompatibel berøringsskjerm. Følg disse trinnene for å endre verdiene for berøringsskjermdriveren i Registerredigering:
1. Åpne Registerredigering ved å skrive «regedit» i Kjør-dialogboksen.
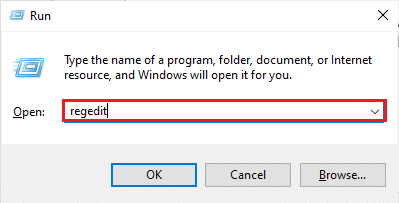
2. Naviger til følgende sti:
ComputerHKEY_CURRENT_USERSoftwareMicrosoftWispTouch
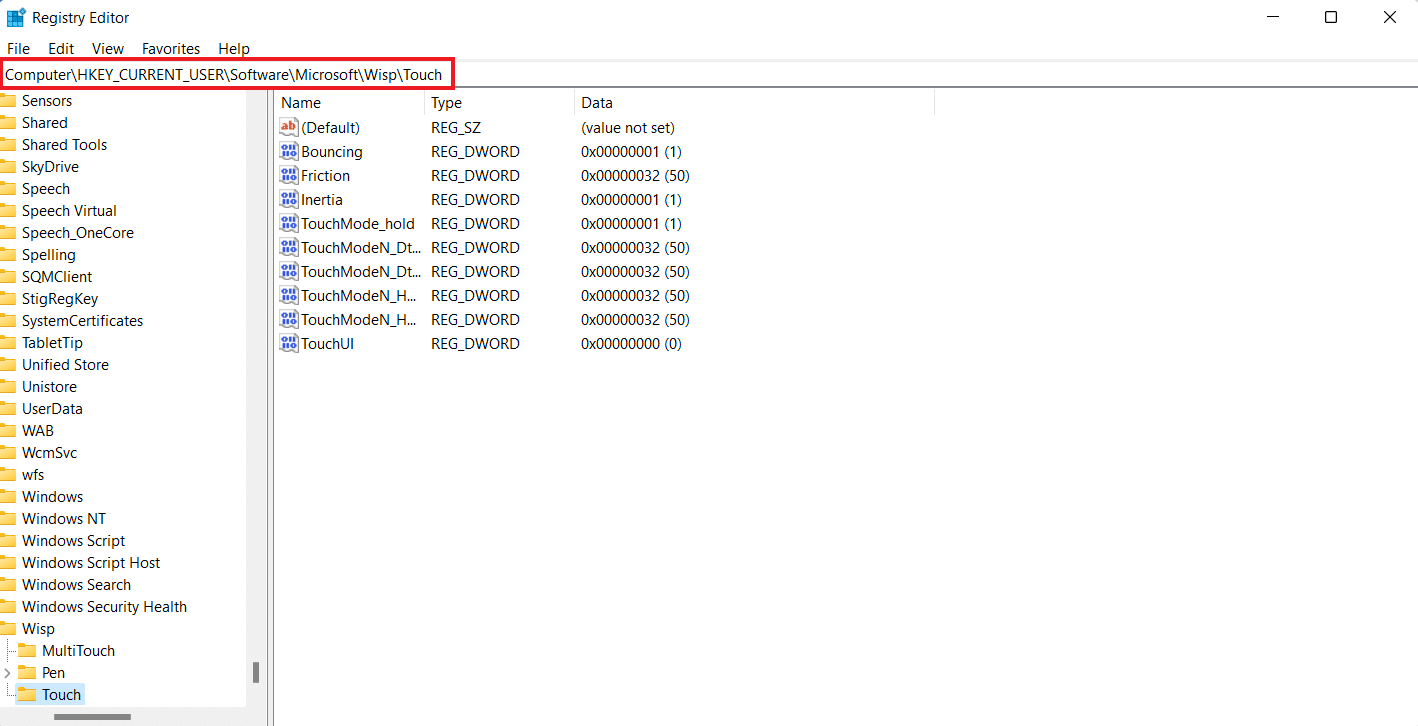
3. Dobbeltklikk på «TouchGate»-nøkkelen, endre verdien fra 0 til 1 og klikk «OK».
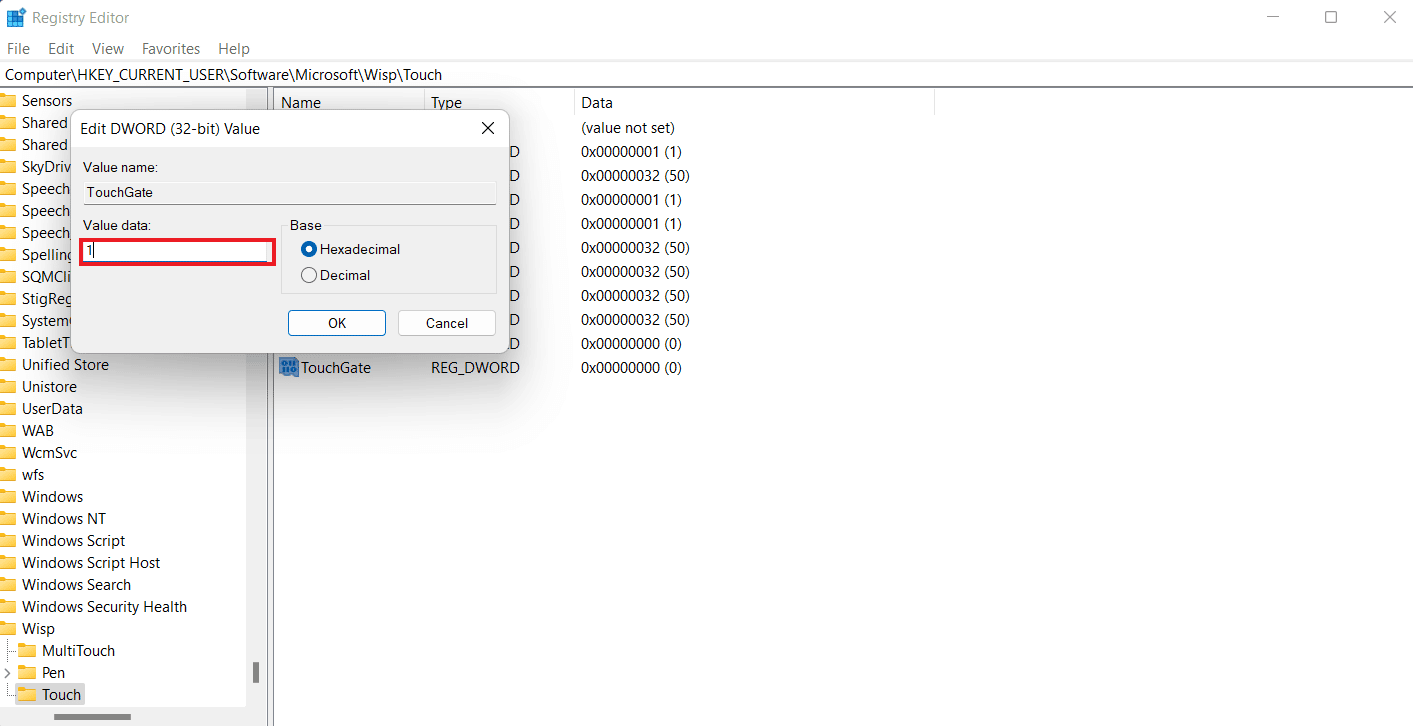
4. Hvis «TouchGate»-nøkkelen ikke finnes, høyreklikk i det tomme rommet, velg «DWORD-verdi (32-bit)» og gi den navnet «TouchGate».
Metode 6: Avinstaller Windows Update
En nylig Windows-oppdatering kan også være årsaken til at HID-kompatibel berøringsskjermdriver mangler. HID-drivere leveres av Original Equipment Manufacturers (OEM) under Windows-oppdateringer. Hvis installasjonen har blitt ødelagt eller mangler filer, kan du prøve å avinstallere Windows-oppdateringen for å fikse problemet.
1. Åpne Windows-innstillinger på PC-en din.
2. Velg «Oppdatering og sikkerhet».
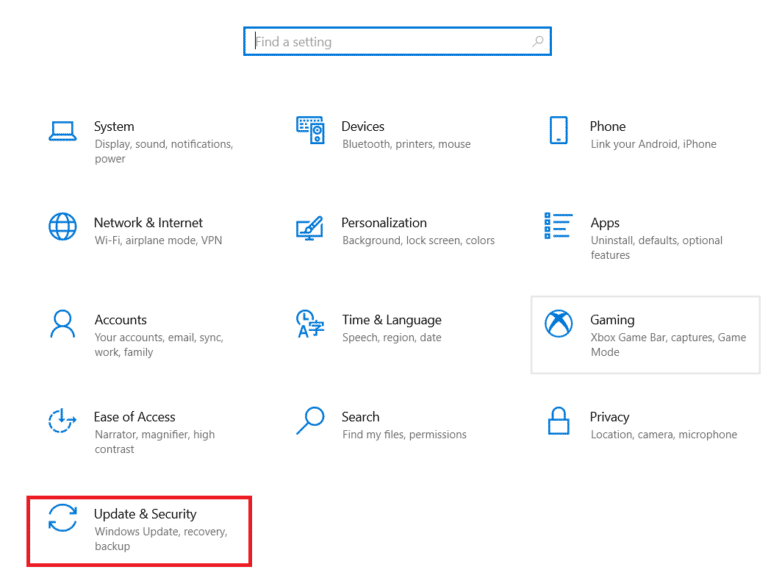
3. Klikk på «Vis oppdateringslogg».
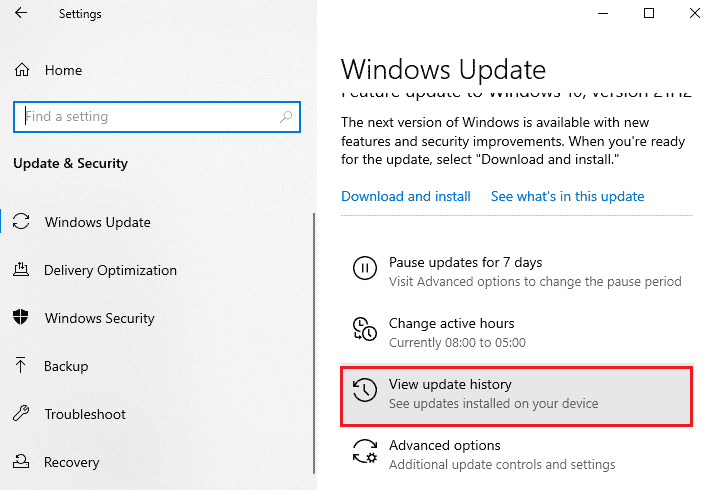
4. Velg «Avinstaller oppdateringer» i «Vis oppdateringslogg».
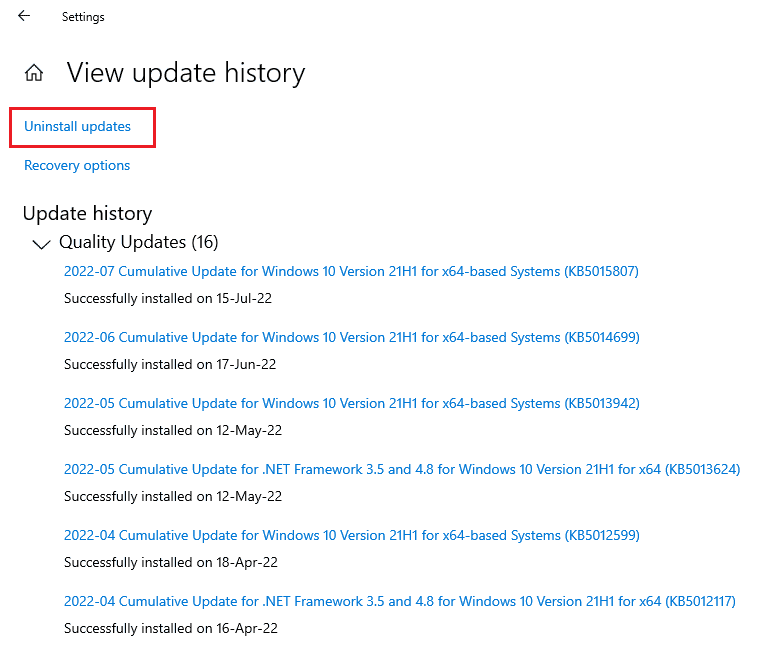
5. Høyreklikk på den nyeste oppdateringen og velg «Avinstaller».
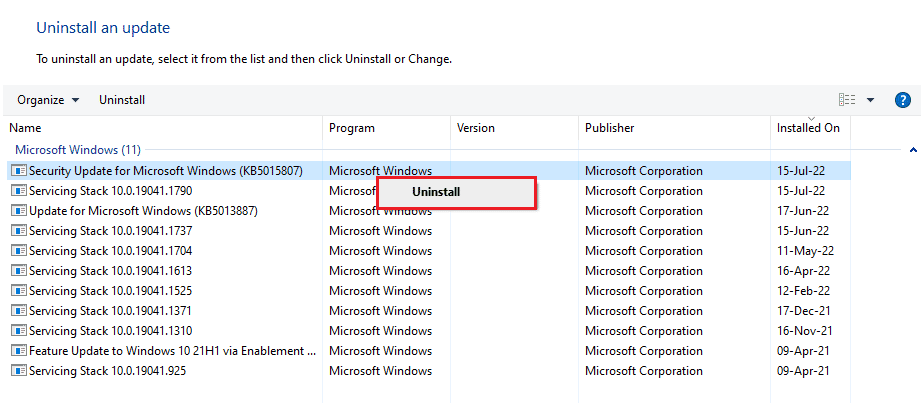
Metode 7: Oppdater BIOS
BIOS er PC-ens grunnleggende inndata- og utdatasystem. Det fungerer som et mellomledd mellom operativsystemet og maskinvaren. Oppdatering av BIOS er et viktig skritt for å unngå problemer med manglende HID-kompatibel berøringsskjerm i Windows 10. Se veiledningen om «Hva er BIOS og hvordan oppdaterer man BIOS?».
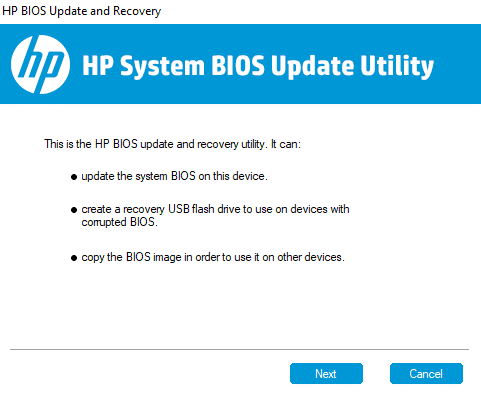
Metode 8: Utfør systemgjenoppretting
Problemet med manglende HID-kompatibel berøringsskjermdriver kan også løses ved å utføre en systemgjenoppretting. Hvis problemet fortsatt vedvarer etter å ha prøvd de andre metodene, kan du prøve en systemgjenoppretting. Følg guiden om hvordan du bruker systemgjenoppretting i Windows 10.
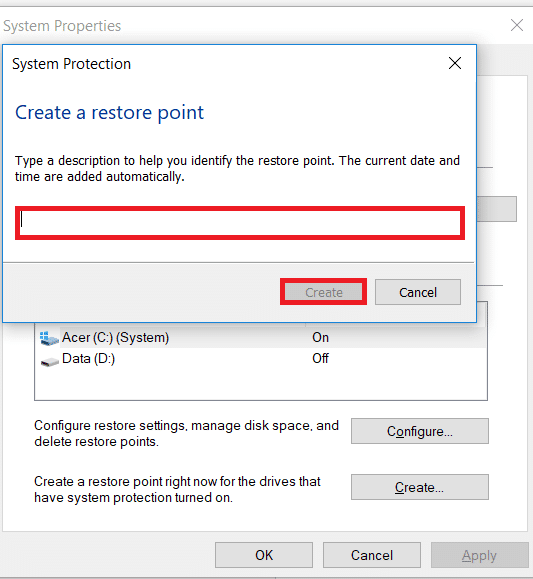
Metode 9: Reparer Windows
Som en siste utvei kan du reparere Windows. Dette tilbakestiller systemet til fabrikkinnstillingene og avinstallerer alle drivere, programmer og tjenester som kan ha blitt feilinstallert. Før du reparerer Windows, må du sikkerhetskopiere alle filene dine. Se veiledningen om hvordan du reparerer Windows 10 for mer informasjon.
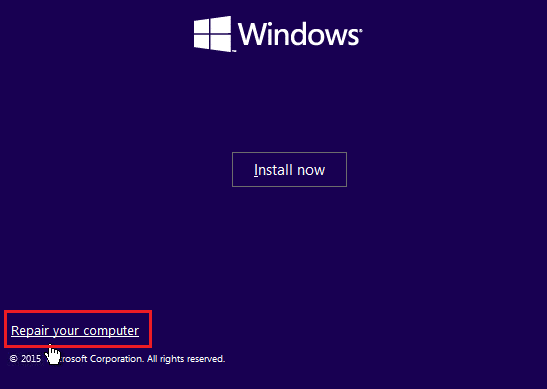
Metode 10: Reparer eller bytt ut berøringsskjermen
Hvis du fortsatt opplever problemer etter å ha prøvd alle metodene ovenfor, kan berøringsskjermen din være defekt og trenger reparasjon eller utskifting. Ta kontakt med en maskinvareekspert for å få berøringsskjermen sjekket.
Ofte stilte spørsmål (FAQs)
Q1. Hvordan aktiverer jeg en HID-kompatibel berøringsskjerm på PC-en min?
A. Du kan aktivere en HID-kompatibel berøringsskjerm ved å gå til Enhetsbehandling.
Q2. Hvorfor mangler en HID-kompatibel berøringsskjerm på systemet mitt?
A. Hvis du ikke finner en HID-kompatibel berøringsskjerm, kan det skyldes at den er deaktivert eller at du har utdaterte HID-drivere.
Q3. Kan jeg avinstallere den HID-kompatible berøringsskjermen på PC-en min?
A. Ja, du kan avinstallere den ved å høyreklikke på «Human Interface Devices» i Enhetsbehandling og velge «Avinstaller».
Q4. Hva menes med en HID-kompatibel enhet?
A. En HID-kompatibel enhet følger en kommunikasjonsprotokoll som gjør at den kan brukes med de fleste systemer.
Q5. Er det mulig å konvertere en bærbar datamaskin til en berøringsskjerm?
A. Avhengig av modell, kan det være mulig å endre skjermen til en berøringsskjerm. Dette krever at hovedkortet støtter berøringsskjermfunksjonen.
***
Vi håper at denne veiledningen har gitt deg nyttig informasjon om HID-kompatible berøringsskjermer og hjulpet deg å løse problemet. Del gjerne dine tanker og forslag i kommentarfeltet nedenfor.