Intel Wireless AC 9560 er den mest dedikerte Wi-Fi-adapteren til Intel. Hvis denne nettverksadapteren ikke fungerer på enheten din, kan du ikke koble til noe nettverk. Dette problemet er ofte ledsaget av en feilkode på 10 eller 45 hvis du sjekker egenskapene til dette nettverkskortet. Hvis du også har problemer med at Intel Wireless AC 9560 ikke fungerer på din Windows 10-PC, kan du enkelt feilsøke det samme ved å følge hackene nedenfor. Så fortsett å lese for å fikse Intel Wireless AC 9560 kode 10 feil.
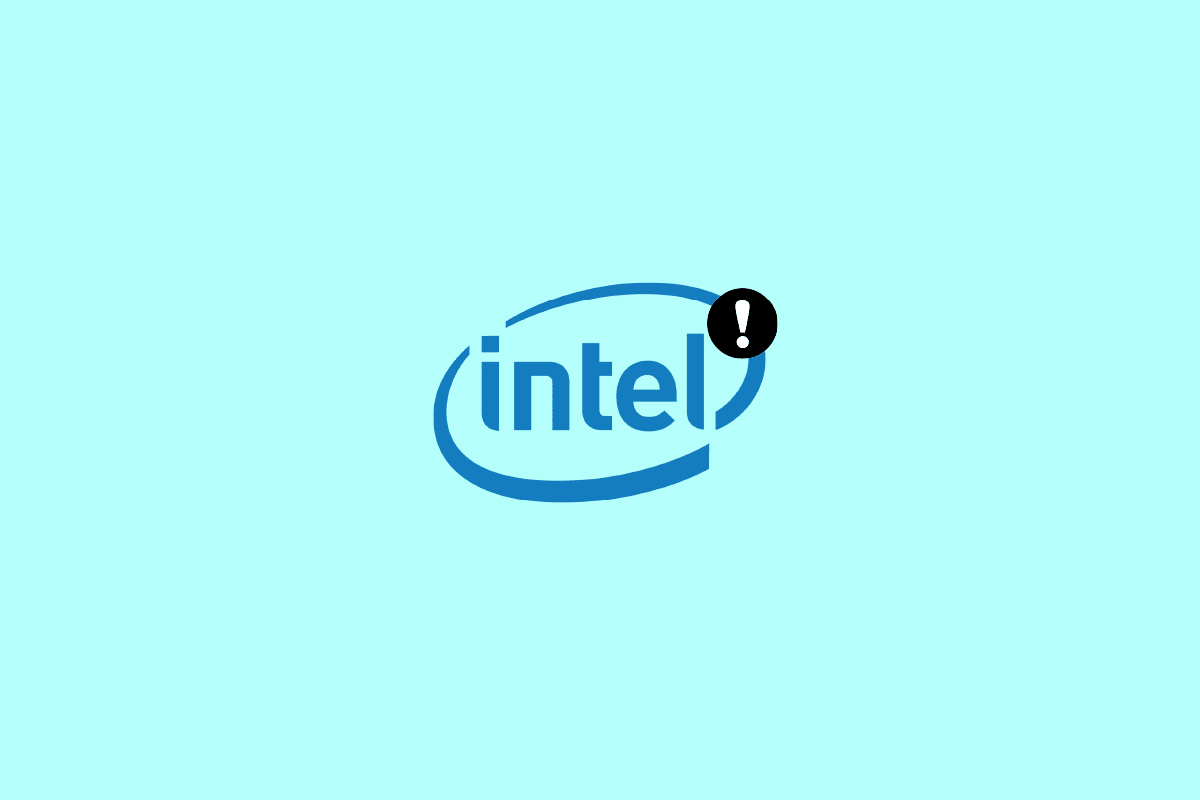
Innholdsfortegnelse
Slik fikser du Intel Wireless AC 9560 som ikke fungerer
Du lurer kanskje på hvorfor dette problemet oppstår på din Windows 10 PC. Her er noen gyldige årsaker som utløser dette problemet på enheten din.
- Ruterkonfigurasjonen er ikke riktig.
- Nettverkstilkoblingen er veldig dårlig.
- Kabelen som forbinder ruteren og modemet er skadet eller ødelagt.
- For mange mennesker er koblet til samme nettverk.
- Trådløs forstyrrelse mellom ruteren og enheten din.
- Utdaterte nettverksdrivere.
- Andre bakgrunnsprosesser bruker for mange CPU-ressurser fra PC-en din.
- Inkompatible proxy/TCP-konfigurasjonsinnstillinger.
- DNS-adressene er ikke passende.
- Noen viktige Windows-tjenester som WLAN Autoconfig er ikke aktivert på enheten din.
- Korrupte komponenter på PC og tilstedeværelse av skadelig programvare.
- Operativsystemversjonen er ikke kompatibel med den nyeste versjonen av driveren.
Her er noen feilsøkingsideer som vil hjelpe deg med å fikse problemet. Følg dem i samme rekkefølge for å oppnå de beste resultatene.
Merk: Noen få trinn i denne veiledningen er demonstrert med noen andre trådløse adaptere. Følg trinnene for Intel Wireless AC 9560-driveren tilsvarende.
Metode 1: Grunnleggende feilsøkingsmetoder
Før du går gjennom de avanserte feilsøkingsmetodene, følg disse grunnleggende metodene for å fikse problemet.
1A. Start PC-en på nytt
Hvis det er noen midlertidige feil på PC-en, vil du møte Intel Wireless AC 9560 kode 10. Det generelle trikset for å løse alle de midlertidige feilene er å starte datamaskinen på nytt. Du kan starte PC-en på nytt ved å følge trinnene.
1. Trykk Windows + D-tastene sammen for å gå til skrivebordet.
2. Trykk nå Alt + F4-tastene samtidig.
3. Velg deretter alternativet Start på nytt fra rullegardinmenyen og trykk Enter.
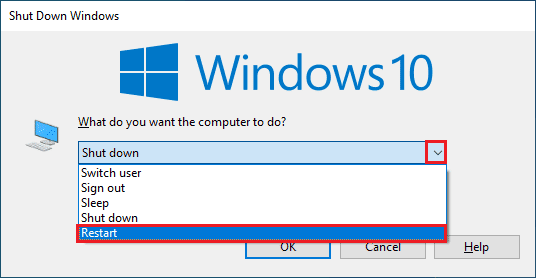
1B. Start ruteren på nytt
Dette er en enkel løsning som vil hjelpe deg å fikse feilen Intel Wireless AC 9560 kode 10 med enkle trinn.
Du kan opprette en ny tilkobling ved å starte Internett-ruteren eller modemet på nytt. Den brukes til å løse problemer med nettverkstilkobling og kan fikse det diskuterte problemet. Du kan starte ruteren på nytt ved å følge veiledningen vår for å starte ruteren eller modemet på nytt. Når ruteren har startet på nytt, sjekk om du er i stand til å fikse det omtalte problemet eller ikke.

1C. Sørg for riktig nettverkstilkobling
Ustabil internettforbindelse fører til at Intel Wireless AC 9560 ikke fungerer kode 10, også hvis det er noen hindringer mellom ruteren og datamaskinen, kan de forstyrre det trådløse signalet og forårsake periodiske tilkoblingsproblemer.
Du kan kjøre en Fartstest å vite det optimale nivået av nettverkshastighet som kreves for riktig tilkobling.

Sørg for at enheten din tilfredsstiller kriteriene nedenfor.
- Finn signalstyrken til nettverket ditt, og hvis den er veldig lav, fjern alle hindringer i mellomveien.
- Unngå for mange enheter koblet til samme nettverk.
- Kjøp alltid et modem/ruter verifisert av din Internett-leverandør (ISP), og de er fri for konflikter.
- Ikke bruk gamle, ødelagte eller skadede kabler. Bytt ut kablene om nødvendig.
- Sørg for at ledningene fra modemet til ruteren og modemet til veggen er stabile og ikke forstyrres.
1D. Kjør nettverksfeilsøking
For å fikse ulike internett-tilkoblingsproblemer, kan du bruke det innebygde verktøyet i Windows 10 PC når det er nødvendig. Ved å bruke Windows-nettverksfeilsøkingsverktøyet kan du analysere og diagnostisere vanlige nettverksrelaterte problemer. Det er en systematisk prosess, når den implementeres trinnvis, vil hjelpe deg med å fikse Intel Wireless AC 9560 fortsetter å koble fra problemet.
Følg guiden vår Slik feilsøker du nettverkstilkoblingsproblemer på Windows 10 for å lære grunnleggende feilsøkingstrinn for å fikse alle nettverksrelaterte problemer ved å bruke feilsøkingsprogrammet for Windows Network Adapter.

Du kan bruke trinnene nevnt i veiledningen for å diagnostisere Wi-Fi-tilkoblinger, Ethernet og alle nettverkskort på din Windows 10-PC. Til slutt, sjekk om du har fikset den omtalte feilen eller ikke.
1E. Lukk Bakgrunnsprosesser
Flere brukere har bekreftet at problemet med Intel Wireless AC 9560 ikke fungerer kan løses ved å lukke alle bakgrunnsoppgavene som kjører på PC-en. For å implementere oppgaven, følg vår guide Hvordan avslutte oppgaven i Windows 10 og fortsett som instruert.
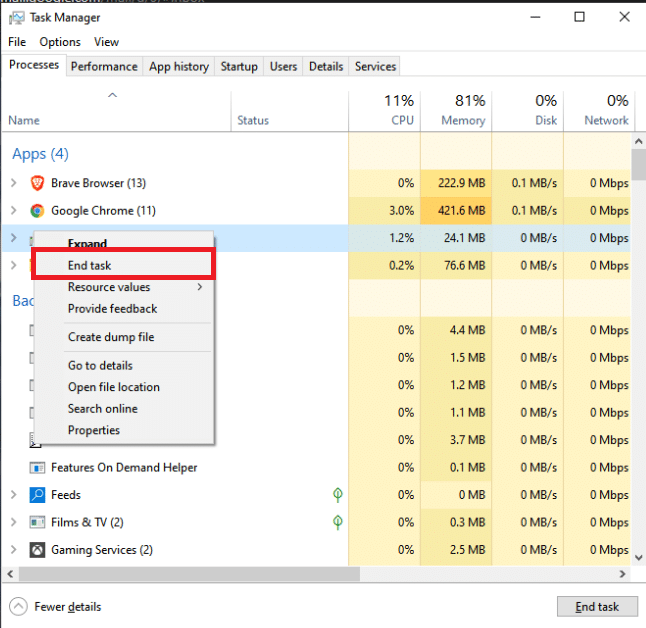
Når du har lukket alle bakgrunnsprosessene, sjekk om du klarte å fikse problemet eller ikke.
1F. Reparer systemfiler
Hvis det er noen korrupte systemfiler i Windows-operativsystemet, kan PC-en din møte mange problemer med internettforbindelse. Hvis du opplever Intel Wireless AC 9560 kode 10 helt nylig, er det noen sjanser for at datafilene dine har blitt korrupte eller skadet.
Heldigvis har din Windows 10-PC innebygde reparasjonsverktøy som SFC (System File Checker) og DISM (Deployment Image Servicing and Management) som hjelper deg med å fikse alle de korrupte filene.
Les vår guide om hvordan du reparerer systemfiler på Windows 10 og følg trinnene som instruert for å reparere alle dine korrupte filer.
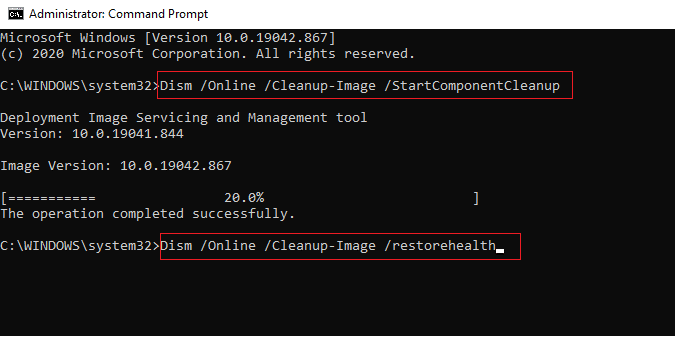
1G. Bruk Google DNS
Domain Name System (DNS)-adresser er ansvarlige for å etablere en nettverksforbindelse mellom klienten og serversiden. Mange tekniske eksperter har antydet at bruk av Google DNS-adresser hjalp dem med å fikse problemet med Intel Wireless AC 9560 som ikke fungerer. For å gjøre det, følg guiden vår om Hvordan endre DNS-innstillinger i Windows 10.
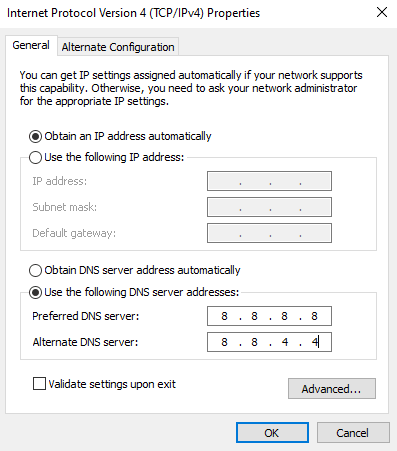
1H. Deaktiver proxy-server
Noen ganger, upassende nettverkskonfigurasjoner på din Windows 10-datamaskin, vil du møte problem med Intel Wireless AC 9560 kode 10. Hvis du har installert en VPN-tjeneste eller bruker proxy-servere på PC-en din, les hvordan du deaktiverer VPN og proxy på Windows 10 og implementer trinnene som instruert i artikkelen.
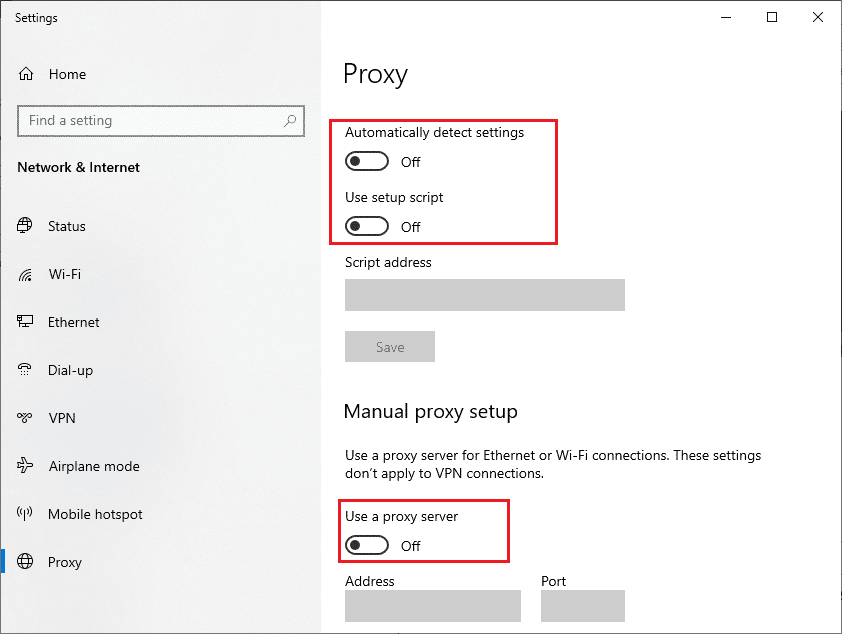
Etter å ha deaktivert VPN-klienten og proxy-servere, sjekk om du har fikset det diskuterte problemet. Likevel, hvis du står overfor det samme problemet, prøv å koble til et mobilt hotspot.
1I. Tilbakestill TCP/IP
TCP (Transmission Control Protocol) er en viktig nettverkstilkoblingsprotokoll som tildeler og identifiserer regler og standardprosedyrer over internett. TCP/IP-protokoller er ansvarlige for overføring av datapakker fra avsender og mottaker. Hvis det er en konflikt i prosessen, vil tilbakestilling av protokollen sammen med IP-adressen hjelpe deg med å løse det diskuterte problemet.
Følg veiledningen vår om hvordan du feilsøker nettverkstilkoblingsproblemer på Windows 10 for å tilbakestille TCP/IP.
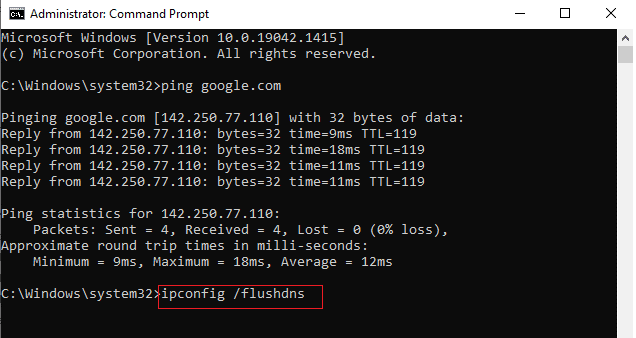
Etter å ha implementert trinnene, sjekk om du kan fikse at Intel Wireless AC 9560 ikke fungerer eller ikke.
1J. Oppdater Windows
Du kan også eliminere at Intel Wireless AC 9560 fortsetter å koble fra datamaskinen din ved å oppdatere operativsystemet. Forsikre deg alltid om at du har oppdatert Windows-operativsystemet ditt og om det er noen oppdateringer som venter i aksjon, bruk guiden vår Slik laster du ned og installerer den siste oppdateringen for Windows 10.
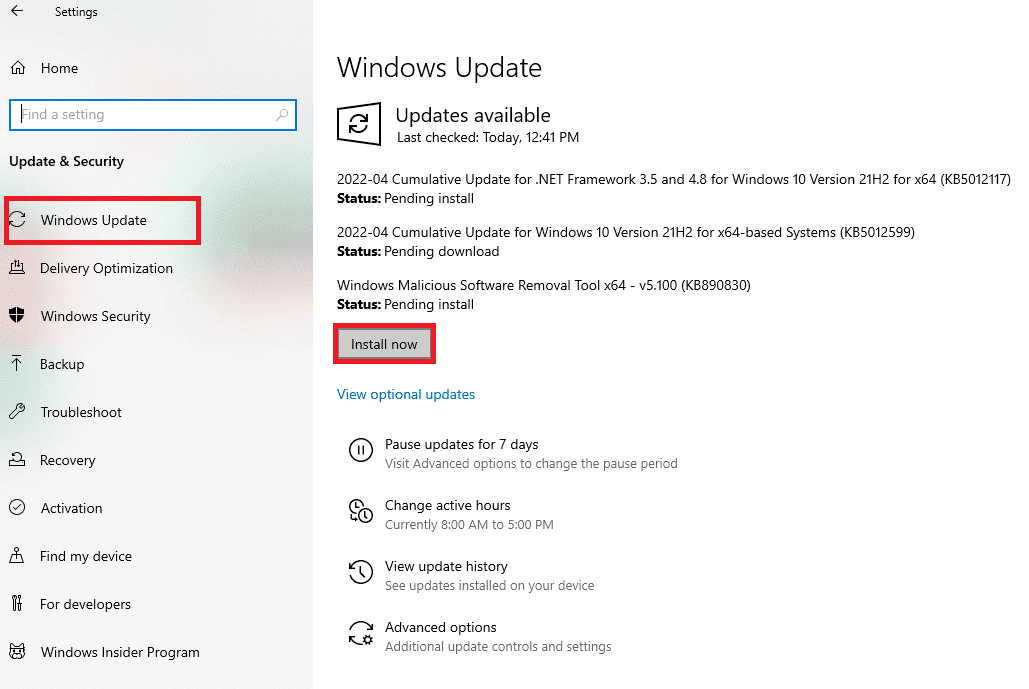
Etter å ha oppdatert Windows-operativsystemet, sjekk om du kan koble til nettverksadapteren.
1K. Kjør Malware Scan
Plutselige virus- eller skadevareangrep vil føre til at Intel Wireless AC 9560 ikke fungerer kode 10-problem på datamaskinen din. Hvis i tilfelle virusangrepet er svært alvorlig, kan du ikke koble til noe nettverk kontinuerlig i det hele tatt. For å løse problemet må du fjerne viruset eller skadelig programvare fullstendig fra din Windows 10-datamaskin.
Du anbefales å skanne datamaskinen din som instruert i vår guide. Hvordan kjører jeg en virusskanning på datamaskinen min?
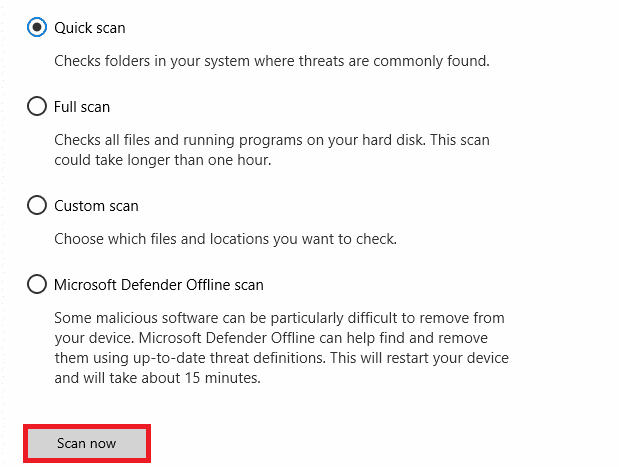
Hvis du vil fjerne skadelig programvare på datamaskinen din, kan du også sjekke guiden vår Slik fjerner du skadelig programvare fra PC-en din i Windows 10.
Metode 2: Aktiver WiFi fra Innstillinger
Intel Wireless AC 9560 kode 10 vil skjule internettikonene fra hovedmenyen, og du kan ikke bruke dem som du gjør regelmessig. Hvis du ikke kan se WiFi i oppgavelinjen, kan du aktivere det fra innstillingsmenyen som instruert nedenfor.
1. Trykk Windows + I-tastene sammen for å åpne Windows-innstillingene.
2. Klikk nå på Nettverk og Internett-innstilling som vist.
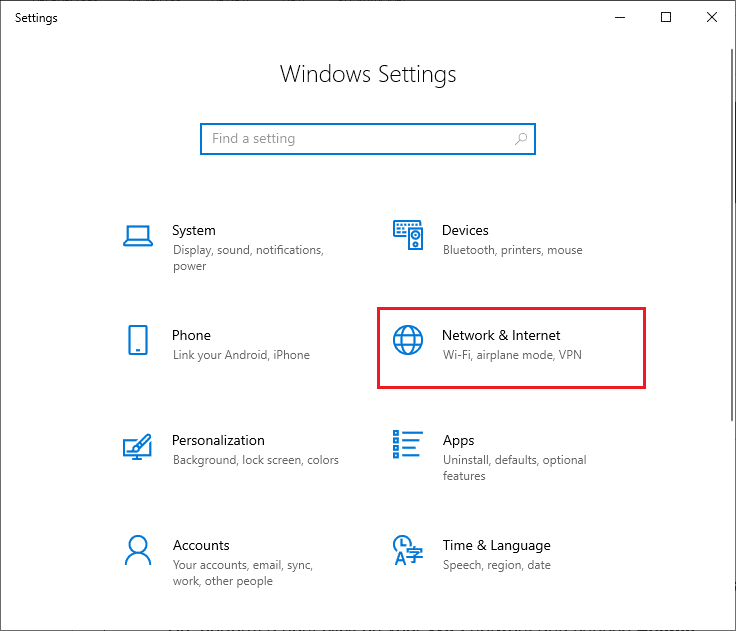
3. Klikk nå på Wi-Fi-fanen i venstre rute og slå på Wi-Fi-knappen.
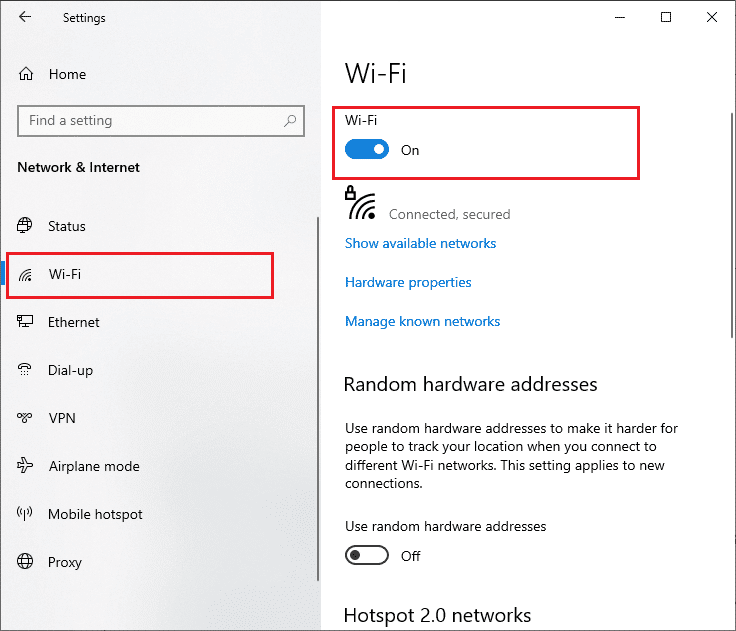
Metode 3: Regenerer IP-adresse
Noen internettoppgaver vil ikke fungere på offentlige IP-adresser på grunn av sikkerhetshensyn, og som et resultat fryser de kontoen midlertidig. Følg disse trinnene for å tilbakestille IP-adressen og fikse Intel Wireless AC 9560 kode 10.
1. Trykk på Windows-tasten og skriv kommandoprompt i søkeboksen.
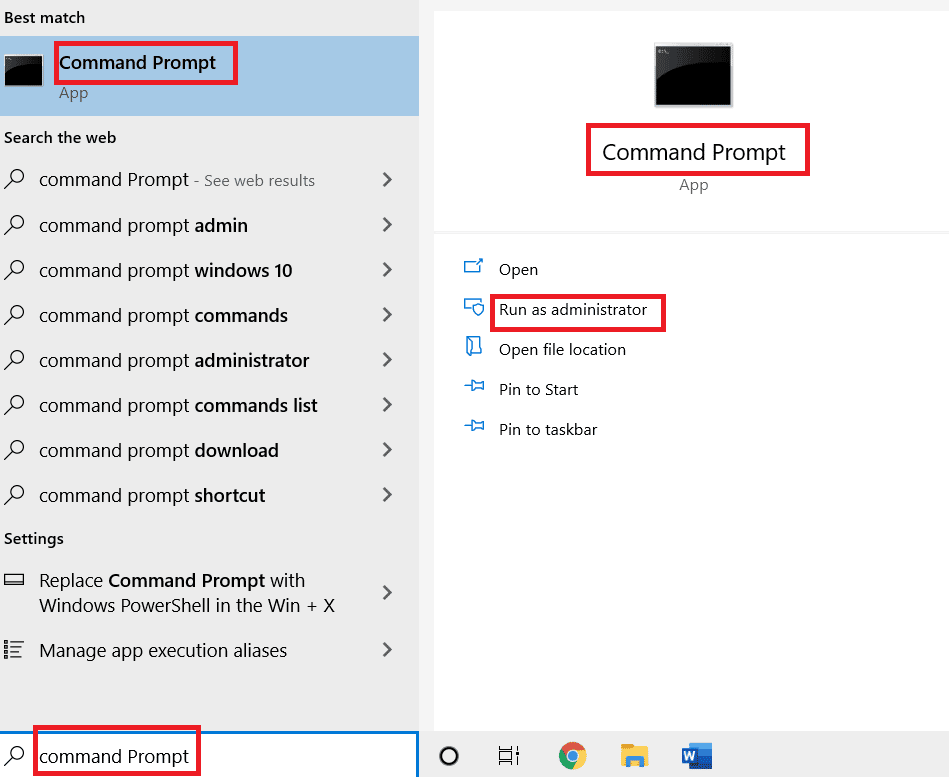
2. Høyreklikk på ledetekst og velg Kjør som administrator.
3. Klikk på Ja for å gi tillatelse.
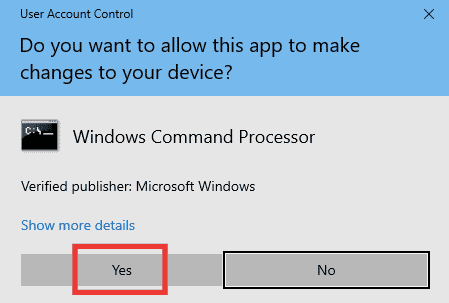
4. Skriv inn følgende kommandoer etter hverandre og trykk Enter-tasten etter hver kommando.
Ipconfig /flushdns ipconfig /release ipconfig /renew
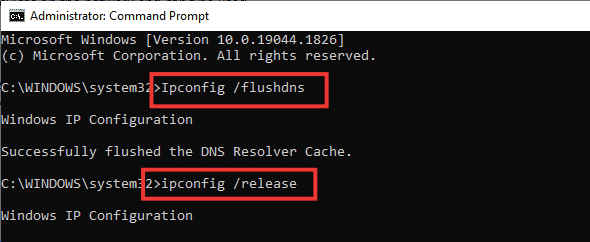
5. Utfør følgende kommandoer for å fikse feil nettverkskonfigurasjon:
netsh int ip reset netsh winsock reset

6. Etter å ha lagt inn kommandoene, start PC-en på nytt.
Metode 4: Aktiver Wi-Fi-kort på nytt
Noen ganger, hvis Wi-Fi-adaptere ikke er aktivert på PC-en din, vil du møte problemet med at Intel Wireless AC 9560 stadig kobler fra. Men det er noen enkle instruksjoner for å aktivere WiFi-adaptere på datamaskinen.
1. Åpne Kjør-dialogboksen ved å trykke Windows + R-tastene samtidig.
2. Skriv nå inn ncpa.cpl og trykk Enter-tasten for å starte Network Connections.
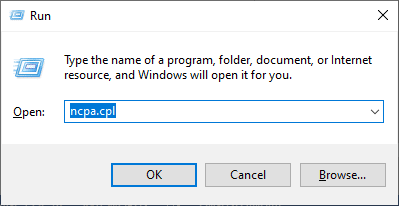
3. Høyreklikk nå på den aktive nettverksadapteren og kontroller om den er aktivert eller deaktivert.
4. Klikk på Aktiver hvis statusen er deaktivert.
Merk: Hvis statusen allerede er i Aktiver, går du til neste metode.
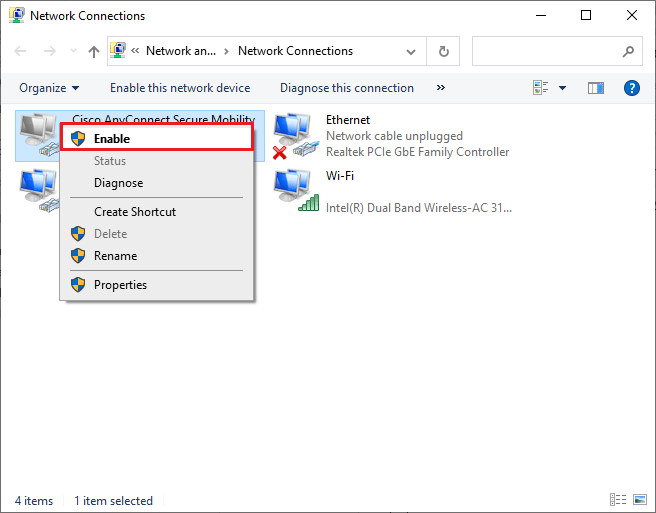
Sjekk om du har løst problemet med Intel Wireless AC 9560 eller ikke.
Metode 5: Deaktiver og aktiver Intel Wireless AC 9560 Adapter
Noen ganger kan en liten midlertidig feil i nettverkskortene føre til at Intel Wireless AC 9560 ikke fungerer kode 10-problem. For å løse det helt, kan du justere nettverksadapterinnstillingene. Følg instruksjonene nedenfor for å deaktivere nettverksadapteren og aktivere den på nytt senere.
1. Trykk på Windows-tasten og skriv inn Enhetsbehandling i søkemenyen i Windows. Klikk på Åpne som vist.

2. Utvid nå delen Nettverkskort ved å dobbeltklikke på den.
3. Høyreklikk deretter på Intel Wireless AC 9560-driveren og velg alternativet Deaktiver enhet.
Merk: Vi har vist Qualcomm Atheros QCA9388 trådløs nettverksadapter som et eksempel.
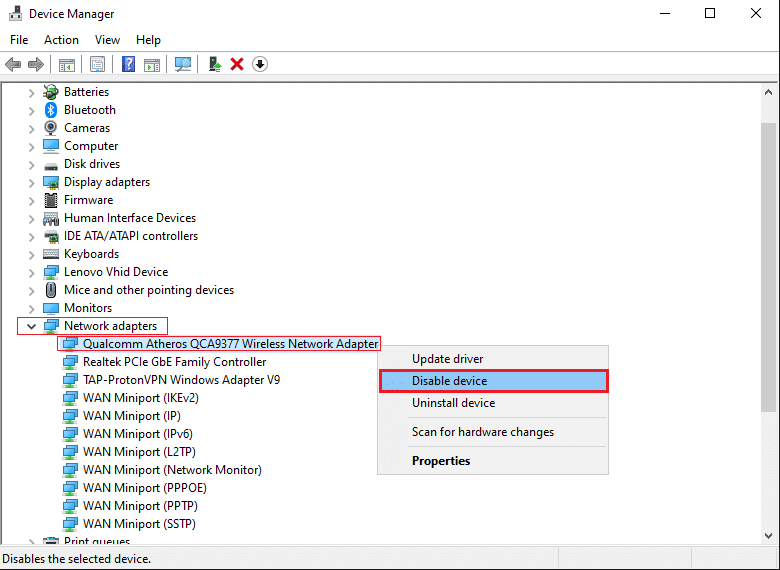
4. Bekreft deretter ledeteksten nedenfor ved å klikke på Ja.
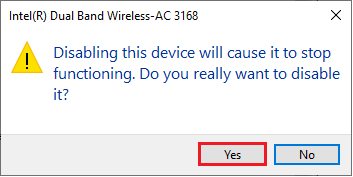
5. Nå oppdateres skjermen. Vent en stund eller start datamaskinen på nytt. Igjen, høyreklikk på Intel Wireless AC 9560 og velg alternativet Aktiver enhet som vist.
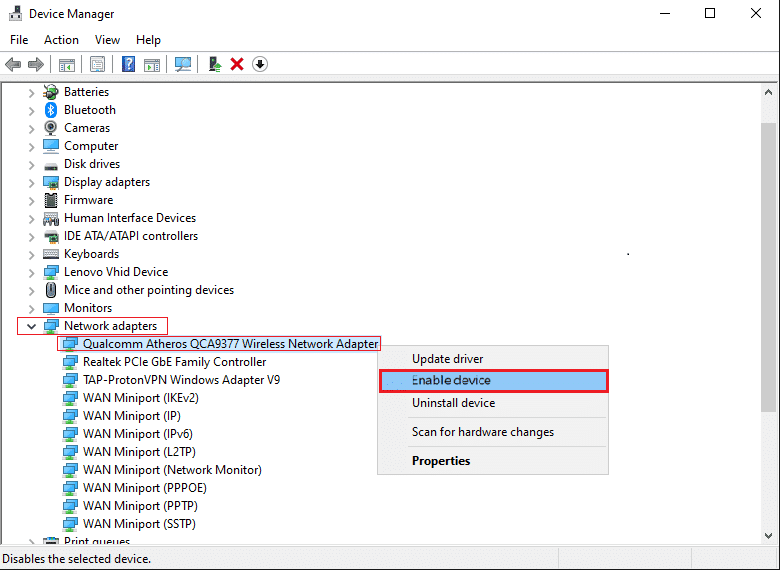
Til slutt, sjekk om problemet med driveren din er løst eller ikke.
Metode 6: Start WLAN AutoConfig Service
Massevis av tjenester vil kjøre i bakgrunnen hver gang du starter opp Windows 10-PCen. En av dem er WLAN AutoConfig-tjenesten som er ansvarlig for WiFi-tjenester. Hvis denne tjenesten er deaktivert, kan du oppleve at Intel Wireless AC 9560 fortsetter å koble fra, og det du trenger å gjøre er å starte tjenesten på nytt som instruert nedenfor.
1. Gå til feltet Skriv inn her for å søke i nedre venstre hjørne av skjermen og skriv Tjenester som vist. Klikk deretter på Åpne.
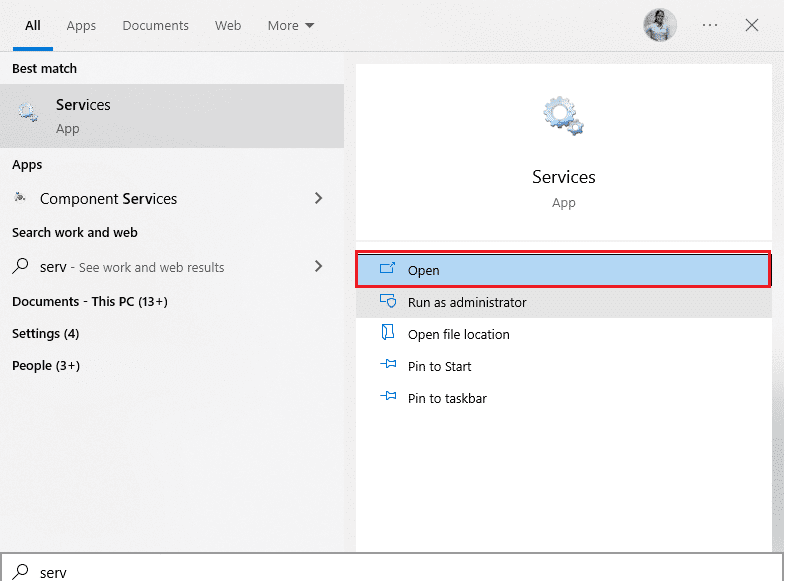
2. Søk nå etter WLAN AutoConfig Service og dobbeltklikk på den.
Merk: Du kan også høyreklikke på WLAN AutoConfig Service og velge alternativet Egenskaper fra rullegardinlisten.
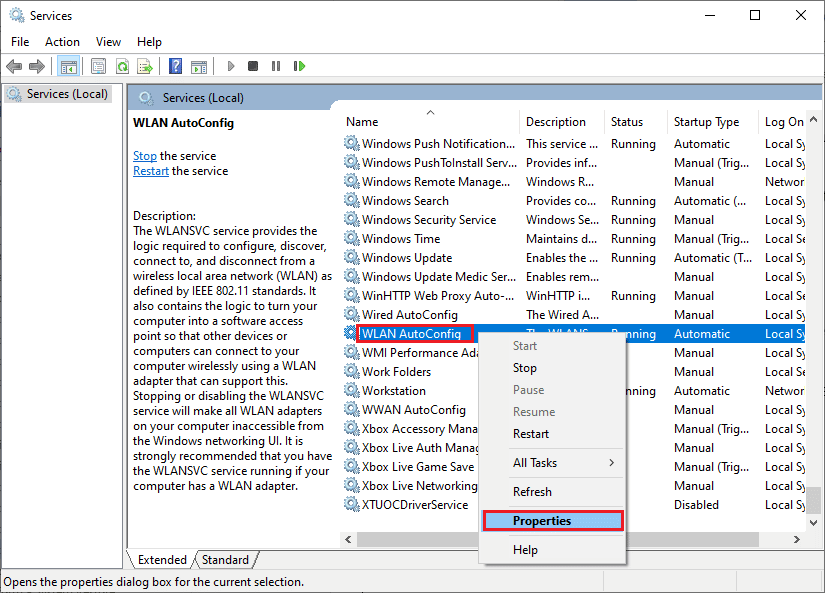
3. Velg nå oppstartstypen som Automatisk.
3A. Hvis tjenestestatusen ikke kjører, klikker du på Start-knappen.
3B. Hvis tjenestestatusen kjører, klikker du på Stopp-knappen en stund og starter den på nytt.
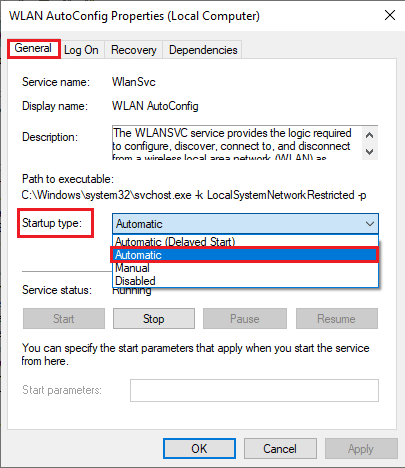
4. Til slutt klikker du på Bruk > OK for å lagre endringene.
Metode 7: Deaktiver strømsparingsmodus
Noen ganger kan du oppleve problem med Intel Wireless AC 9560 som ikke fungerer kode 10 hvis du har aktivert strømsparingsmodus på Windows 10-datamaskinen. Dette fører til flere nettverkstilkoblingsproblemer. Vi anbefaler deg å deaktivere strømsparingsmodus som instruert nedenfor.
1. Start Enhetsbehandling ved å skrive den i Windows 10-søkemenyen og klikke på Åpne.

2. Dobbeltklikk nå på delen Nettverkskort.
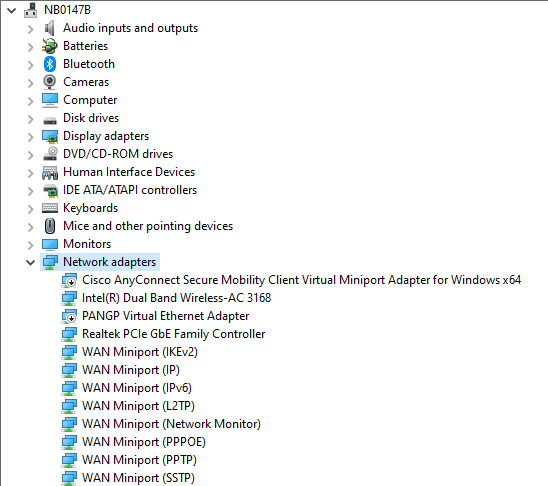
3. Høyreklikk deretter på Intel Wireless AC 9560 og velg alternativet Egenskaper som vist.
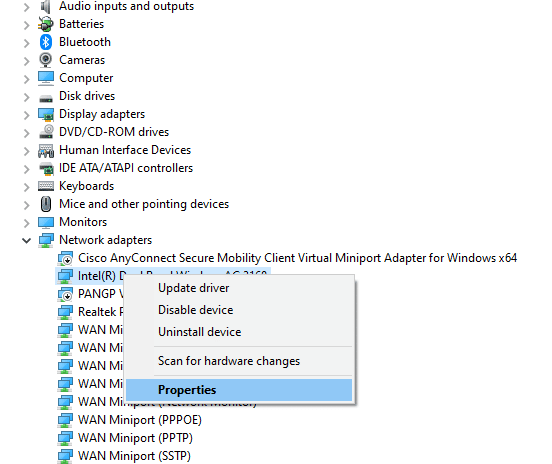
4. Bytt deretter til strømstyringsvinduet i vinduet Nettverksadapteregenskaper og fjern merket i boksen ved siden av Tillat datamaskinen å slå av denne enheten for å spare strøm.
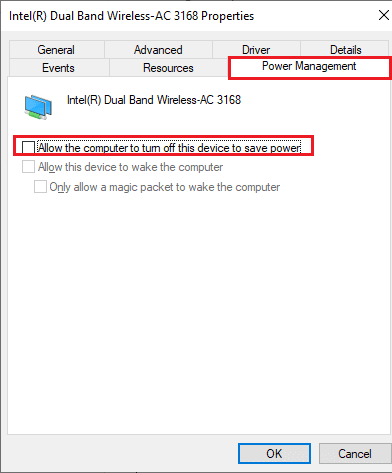
5. Klikk til slutt på OK for å lagre endringene.
Metode 8: Oppdater Intel Wireless AC 9560-driveren
Enhetsdrivere oppretter en kobling mellom maskinvaren og operativsystemet på datamaskinen. Defekte eller korrupte drivere fører også til at Intel Wireless AC 9560 fortsetter å koble fra. Mange brukere har rapportert at oppdatering av alle WLAN-drivere har hjulpet dem med å fikse problemet.
Alternativ I: Oppdater nettverksdriver
Du anbefales å oppdatere WLAN-drivere for å forbedre påliteligheten til nettverkskortene dine, fikse kompatibilitetsproblemer og løse det diskuterte problemet. Følg guiden vår om hvordan du oppdaterer nettverksadapterdrivere på Windows 10 for å gjøre det.

Alternativ II: Tilbakestill driveroppdateringer
Når du ruller tilbake driverne, vil alle gjeldende versjoner av maskinvareenheten bli avinstallert og tidligere installerte drivere vil bli installert på PC-en. Denne funksjonen vil være svært nyttig når nye driveroppdateringer ikke fungerer bra med datamaskinen din. Følg trinnene som er instruert i vår guide Hvordan tilbakestille drivere på Windows 10 for å fikse det diskuterte problemet.
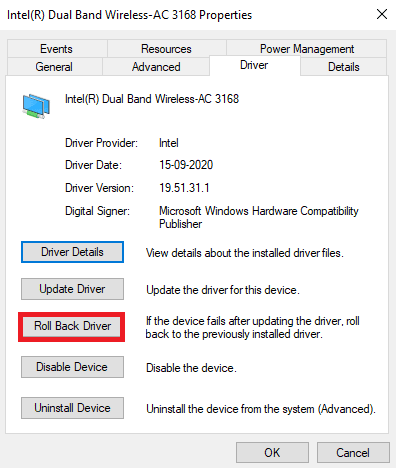
Etter at din Windows 10-datamaskin har installert den forrige versjonen av drivere, sjekk om du har fikset det omtalte problemet.
Metode 9: Installer Intel Wireless AC 9560-driveren på nytt
Inkompatible drivere må installeres på nytt for å fikse at Intel Wireless AC 9560 ikke fungerer, kode 10. Du anbefales å installere enhetsdrivere på nytt bare hvis du ikke kan oppnå noen rettelse ved å oppdatere dem. Trinn for å installere drivere på nytt er veldig enkle, og du kan gjøre det ved å bruke et tredjepartsprogram eller manuelt.
Følg guiden vår Hvordan avinstallere og installere drivere på nytt på Windows 10 på din Windows 10-datamaskin.
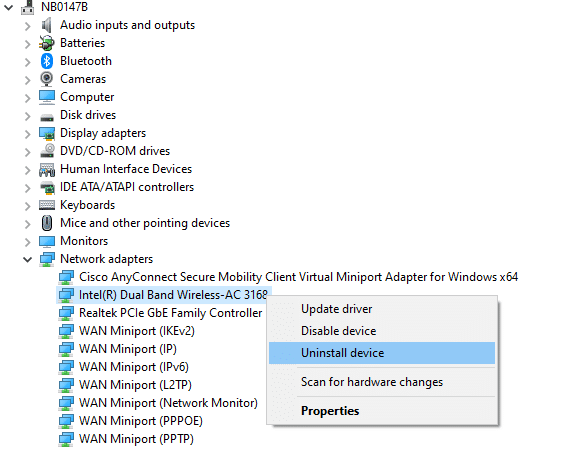
Etter å ha installert nettverksdrivere på nytt, sjekk om du har fikset det omtalte problemet.
Metode 10: Tilbakestill nettverksinnstillinger
Flere brukere har erklært at tilbakestilling av nettverksinnstillinger vil løse merkelige nettverkstilkoblingsproblemer. Denne metoden vil glemme alle nettverkskonfigurasjonsinnstillingene, lagret legitimasjon og mye mer sikkerhetsprogramvare som VPN og antivirusprogrammer.
For å gjøre det, følg guiden vår om hvordan du tilbakestiller nettverksinnstillinger på Windows 10
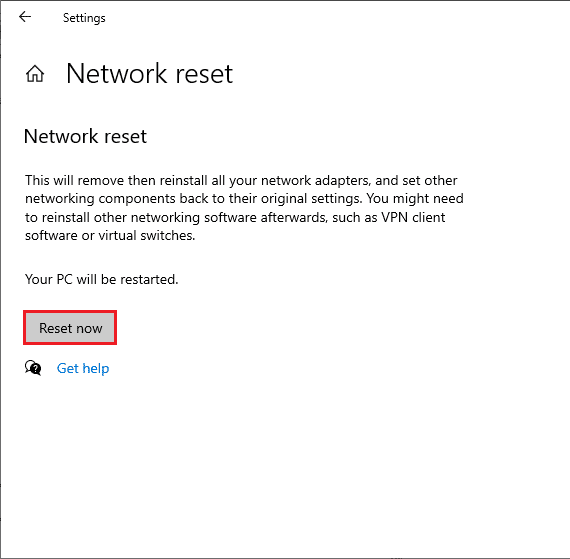
Metode 11: Tilbakestill BIOS til standard
Det er flere tilpasningsinnstillinger i BIOS for systemet ditt for å forbedre systemytelsen. Noen aktiviteter som overklokking og caching kan endre alle standardinnstillinger og dermed bidra til det nevnte problemet. Likevel er den enkleste måten å takle problemet på å tilbakestille BIOS til standard. Her er hvordan du gjør det.
1. Start systemet på nytt og hold nede F2-tasten mens du trykker på strømknappen.
Merk: Kombinasjonstastene for å slå på BIOS-innstillingene kan variere avhengig av systemmodellen du bruker. Du anbefales å forsikre deg om hvilke kombinasjonstaster som fungerer på din PC. Les 6 måter å få tilgang til BIOS i Windows 10 (Dell/Asus/HP) her.
2. Naviger til Avansert BIOS-delen og velg Tilbakestill konfigurasjonsdata.
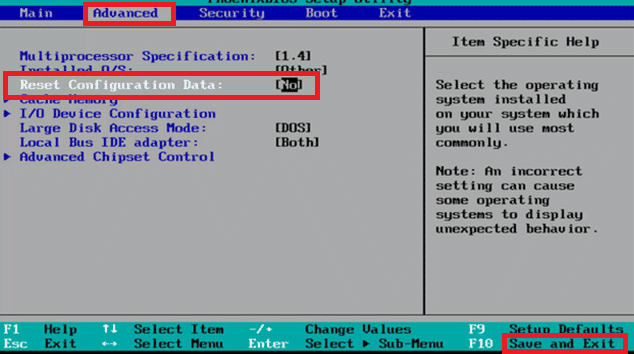
3. Til slutt velger du alternativet Lagre og avslutt.
Metode 12: Utfør systemgjenoppretting
Hvis du nylig har oppdatert Windows 10-operativsystemet og senere står overfor Intel Wireless AC 9560, fungerer ikke kode 10, kan de nyeste Windows-oppdateringskomponentene forstyrre all programvare som finnes på datamaskinen og forårsake det omtalte problemet. Så i dette tilfellet må du gjenopprette datamaskinen til forrige versjon når den fungerte bra.
For å gjøre det, følg veiledningen vår om hvordan du bruker systemgjenoppretting på Windows 10 og implementer instruksjonene som vist.
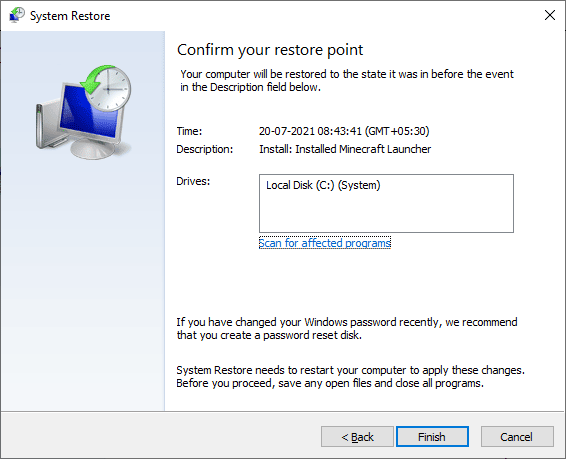
Etter å ha gjenopprettet din Windows 10 PC, sjekk om du kan koble til en hvilken som helst nettverksadapter uten problemer.
Metode 13: Tilbakestill PC
Hvis ingen av metodene har hjulpet deg med å fikse Intel Wireless AC 9560 kode 10, må du reninstallere Windows-operativsystemet. For å renstarte datamaskinen, implementer trinnene som instruert i vår guide Hvordan gjøre en ren installasjon av Windows 10
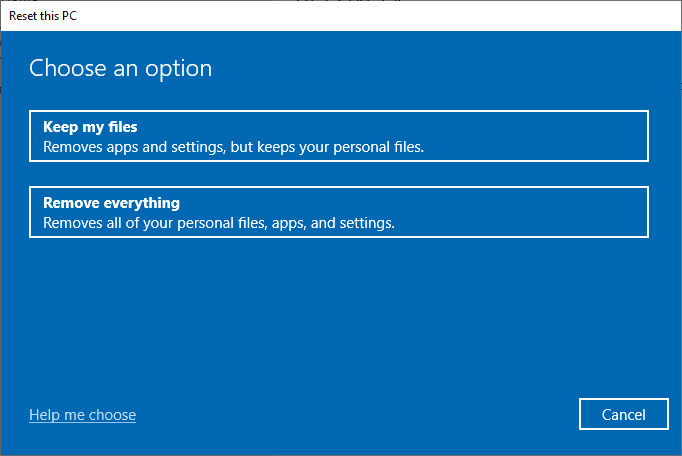
Sist, men ikke minst, må du søke teknisk støtte hvis metodene ovenfor ikke klarer å løse Intel Wireless AC 9560 som ikke fungerer. Hvis modemet ditt ikke kommuniserer med Internett-leverandøren din, oppstår det mye mer tekniske tilkoblingsproblemer på enheten din. Internett-leverandørene vil sjekke om enhetene er oppdatert, kompatible og riktig registrert.
***
Vi håper at denne veiledningen var nyttig og at du kunne fikse problemet med at Intel Wireless AC 9560 ikke fungerer i Windows 10. Fortell oss hva du vil lære om neste gang. Også, hvis du har spørsmål/forslag angående denne artikkelen, kan du gjerne slippe dem i kommentarfeltet.
