En Reise Gjennom Presentasjonshistorien og Løsninger for Lagringsproblemer i PowerPoint
Før PowerPoint ble en standard, brukte man papirbaserte lysbilder. Enda tidligere fantes det tynne, transparente ark som ble vist med lysbildeprojektorer. Den gang ble alt – tekst, diagrammer og rapporter – skapt for hånd. Det var til og med et eget yrke å utforme presentasjoner, en oppgave som nå i stor grad utføres av programvare som PowerPoint. Fremtidens kunstig intelligens (AI) kan endre dette bildet ytterligere, der man kanskje bare trenger å mate data inn i en app, og AI-verktøy automatisk utformer presentasjonen på få minutter. Uansett, din jobb kan være i endring dersom du er avhengig av tradisjonelle kreative verktøy. Men la oss nå fokusere på et mer umiddelbart problem: PowerPoint som ikke lagrer. Hvis du opplever dette problemet, har du kommet til rett sted. Her er en guide som hjelper deg med å løse feilen «Oppstod en feil under lagring av PowerPoint-filen».
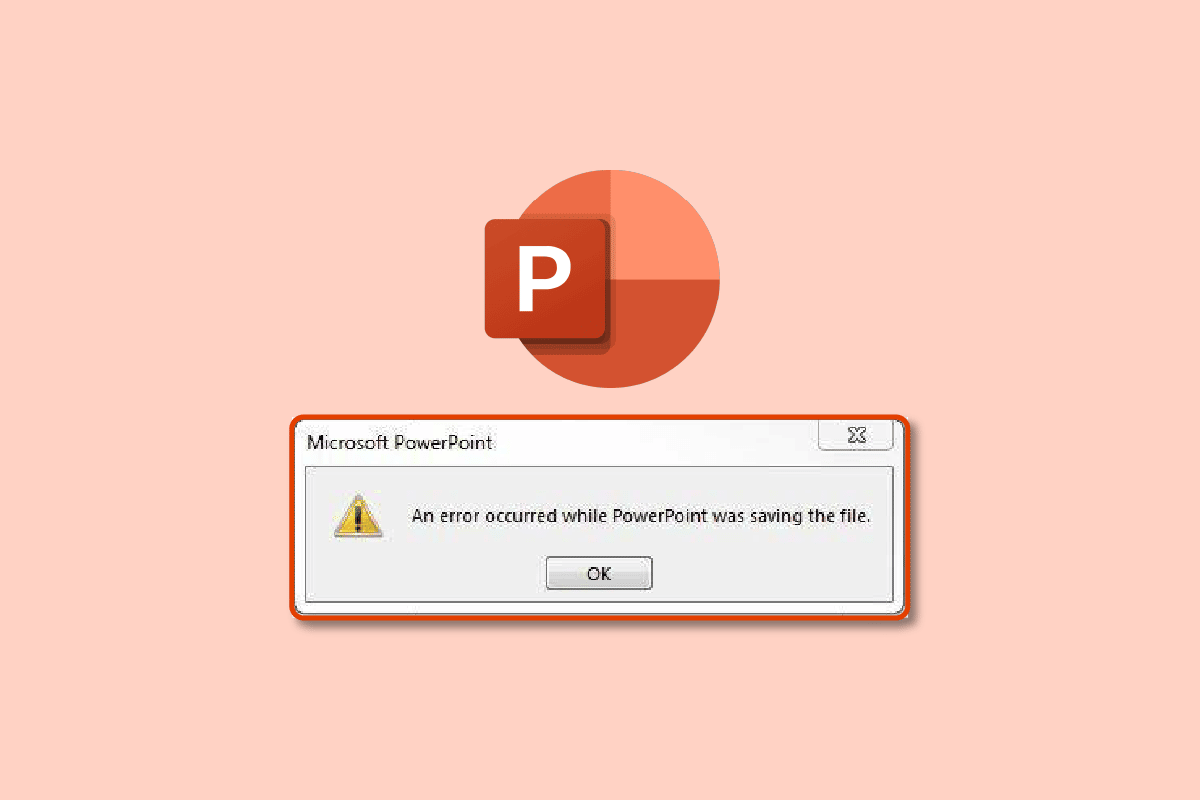
Løsninger for «PowerPoint Lagrer Ikke» Feilen
Før du begynner å legge inn data og designe presentasjonen, bør du alltid lagre filen umiddelbart. Dette vil sørge for at endringene spores og at filen lagres jevnlig. Dette forebygger datatap i tilfelle systemfeil eller appkrasj. Her er noen mulige grunner til hvorfor PowerPoint ikke lagrer:
- Korrupte lysbilder på grunn av inkompatible datafiler.
- Begrenset eller ingen ledig lagringsplass.
- Feil i lagringsplasseringen grunnet systemfeil.
- Filen er åpen et annet sted.
Metode 1: Start Med En Ny PowerPoint-Fil
Det første du bør prøve når du opplever problemer med å lagre PowerPoint, er å lage en helt ny PPT-fil. Kopier dataene fra den gamle filen og lim dem inn i den nye. Deretter prøver du å lagre på nytt. Følg disse stegene for å opprette og lagre data i en ny PPT-fil:
1. Velg et lysbilde fra lysbildevisningskolonnen til venstre.

2. Trykk Ctrl + A for å markere alle lysbilder, og deretter Ctrl + C for å kopiere.
3. Trykk Ctrl + N for å opprette en ny presentasjonsfil i PowerPoint.
4. Trykk Ctrl + V for å lime inn dataene i den nye filen.
5. Til slutt, trykk Ctrl + S for å lagre den nye PPT-filen.
Hvis problemet vedvarer, kan du prøve de andre metodene nedenfor.
Metode 2: Prøv Et Annet Filformat
PowerPoint er fleksibelt og lar deg lagre presentasjonen i mer enn 15 forskjellige formater, inkludert GIF. Standardformatet er nå .pptx, men tidligere var det .ppt. Prøv å lagre filen i .ppt-format eller et annet format. Her er hvordan:
1. Trykk Ctrl + Shift + S for å åpne «Lagre som» vinduet.
2. Gi filen et navn. Velg .ppt formatet i «Lagre som type» rullegardinmenyen.

3. Lagre filen ved å klikke «Lagre».
Metode 3: Lagre På En Annen Plassering
Problemer med lagring kan oppstå hvis du prøver å lagre filen på et sted som krever ekstra tillatelse, eller som er satt til en skytjeneste som OneDrive. Endre lagringsplassering for å se om det hjelper. Følg disse trinnene:
1. Trykk Ctrl + Shift + S for å åpne «Lagre som» vinduet.
2. Velg en annen plassering fra sidefeltet til venstre, og endre filnavnet.

3. Klikk deretter på «Lagre».
Sjekk om feilen vedvarer.
Metode 4: Eksporter Som PDF
Du kan også lagre PowerPoint-filen som PDF. Hvis lagringsproblemet vedvarer, kan dette være en god løsning for å bevare dataene dine. Vær oppmerksom på at en PDF-fil ikke kan redigeres etter at den er opprettet. Det er derfor lurt å sikkerhetskopiere dataene som en PDF-fil, som et midlertidig sikkerhetstiltak.
1. Klikk på «Fil».

2. Gå til «Eksporter» fanen og klikk «Opprett PDF/XPS».

3. Gi filen et navn, velg PDF-format fra «Lagre som type» og klikk «Publiser».

Metode 5: Deaktiver Forhåndsvisningsruten
Problemer med lagring kan også oppstå hvis filen er åpen et annet sted. Prøv følgende:
1. Lukk alle apper bortsett fra PowerPoint.
2. Åpne Filutforsker ved å trykke Windows + E.
3. Gå til «Vis»-fanen og deaktiver «Forhåndsvisningsruten».

Metode 6: Se Etter Korrupte Lysbilder
Noen ganger når vi kopierer og limer inn data fra internett, kan skrifttyper, bilder eller formater være inkompatible med PowerPoint. Fjern eventuelle tvilsomme bilder eller diagrammer og velg en standard skrifttype for all teksten.
Metode 7: Sjekk Systemlagring
Hvis harddisken er full, kan du ikke lagre filer. Frigjør plass ved å slette unødvendige filer. Du kan finne guider på nettet om hvordan du frigjør diskplass i Windows.

Metode 8: Sjekk og Fiks Systemfilfeil
Bruk det innebygde filskannerverktøyet for å reparere manglende eller korrupte filer som kan forårsake feilen.
1. Trykk Windows + E for å åpne Filutforsker.
2. Klikk på «Denne PC-en». Velg stasjonen der du prøver å lagre filen, høyreklikk og velg «Egenskaper».

3. Gå til «Verktøy» fanen og klikk «Sjekk».

4. Klikk på «Skann stasjon».

Etter skanningen er ferdig, prøv å lagre filen på nytt.
Metode 9: Koble Til Microsoft-Kontoen På Nytt
Logg ut av og deretter inn på Microsoft-kontoen din og prøv å lagre igjen. Følg disse trinnene:
1. Klikk på «Fil».

2. Gå til «Konto»-fanen og klikk på «Logg av».

3. Logg inn igjen fra samme vindu med e-post og passord.
Metode 10: Reparer PowerPoint-Appen
Du kan også prøve å reparere PowerPoint-appen hvis feilen vedvarer. Følg disse stegene:
1. Trykk på Windows-tasten, skriv «Kontrollpanel» og klikk «Åpne».

2. Sett «Vis etter» til «Store ikoner».

3. Gå til «Programmer og funksjoner»-menyen.

4. Velg «Microsoft 365 Apps» eller «PowerPoint» hvis du har en frittstående app, og klikk «Endre».

5. Klikk «Ja» for å gi tillatelse.

6. Velg «Hurtigreparasjon» og klikk «Reparer». Hvis det ikke hjelper, prøv «Online-reparasjon».

Merk: Dette kan ta noen minutter. Det vil også lukke PowerPoint, så lagre en sikkerhetskopi før du fortsetter.
Metode 11: Fjern UserForm Via Visual Basic Editor
Hvis du bruker ActiveMovie eller UserForm-kontroller, prøv å fjerne dem. Slik gjør du det:
1. Åpne presentasjonsfilen og trykk Alt + F11 for å åpne Visual Basic Editor.
2. Velg «Brukerskjema1».

3. Klikk «Fil» og deretter «Fjern Brukerskjema1».

4. Klikk «Ja» for å tillate, og velg en plassering for å lagre UserForm1.

Metode 12: Installer PowerPoint På Nytt
Hvis ingenting annet fungerer, kan du installere PowerPoint eller hele Office 365 på nytt. Slik gjør du det:
1. Trykk på Windows-tasten, skriv «Kontrollpanel» og klikk «Åpne».

2. Sett «Vis etter» til «Store ikoner».

3. Gå til «Programmer og funksjoner».

4. Velg «Microsoft 365 Apps» eller «PowerPoint» hvis du har en frittstående app, og klikk «Avinstaller».

5. Gå til Office.com, logg på din Microsoft-konto, og klikk «Installer Office» og velg «Office 365-apper».

6. I nedlastingsmappen, dobbeltklikk på «OfficeSetup.exe» for å installere.

***
Vi håper denne veiledningen har hjulpet deg med å løse lagringsproblemet. Fortell oss gjerne hvilken metode som fungerte best for deg. Hvis du har spørsmål eller forslag, legg igjen en kommentar nedenfor.