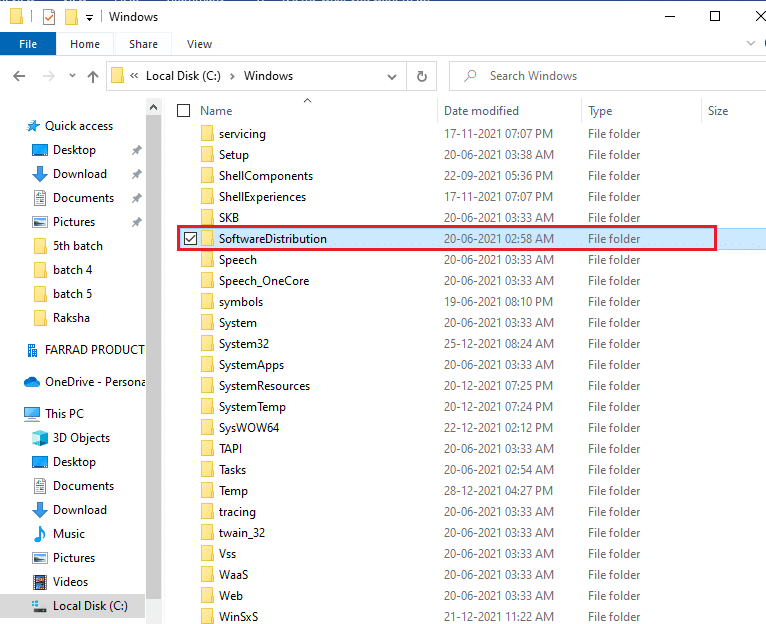Microsoft Store er din primære kilde for nedlasting av applikasjoner og spill på din Windows 10-datamaskin. Imidlertid kan du under nedlastingsprosessen oppleve feilen «Prøv igjen» i Microsoft Store. Denne feilmeldingen indikerer at noe gikk galt fra Microsofts side. Selv om det kan virke som om problemet er utenfor din kontroll, finnes det flere effektive metoder for feilsøking som kan løse dette problemet. Les videre for å lære hvordan du kan fikse feilen «Noe gikk galt fra vår side» i Microsoft Store på din Windows 10-datamaskin.
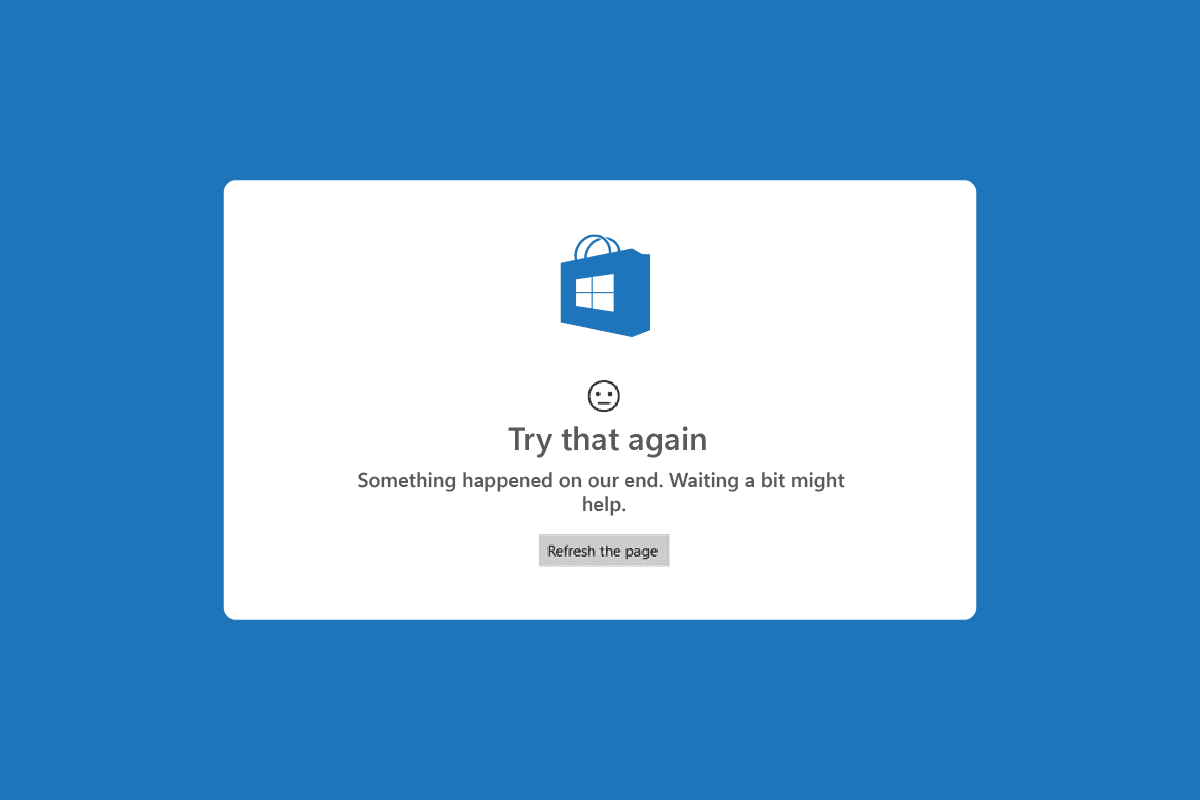
Løsninger for «Prøv igjen»-feilen i Microsoft Store
Her er noen vanlige årsaker til at «Prøv igjen»-feilen kan oppstå i Microsoft Store på din Windows 10-datamaskin:
- Ustabil internettforbindelse.
- Feil region-, dato- og klokkeslettinnstillinger.
- Midlertidige feil i Microsofts påloggingsprosess.
- Viktige Windows-tjenester som ikke kjører som de skal.
- Korrupte Windows Store-cachefiler.
- Uforenlige DNS- og proxy-innstillinger.
- Ventende Microsoft-appoppdateringer.
- Den siste oppdateringen er ikke kompatibel med Microsoft Store-prosessene.
- Korrupte komponenter i brukerprofilen din kan også bidra til problemet.
Følg disse feilsøkingsmetodene for å løse «Prøv igjen»-feilen i Microsoft Store på din Windows 10-datamaskin.
Metode 1: Grunnleggende feilsøking
Før du går i gang med mer avanserte løsninger, kan du prøve disse grunnleggende trinnene først:
1A. Sjekk internettforbindelsen
En ustabil internettforbindelse kan hindre deg i å bruke nettbaserte applikasjoner og programmer. Sørg for at internettforbindelsen er stabil og at det ikke er noen avbrudd mellom ruteren og enheten din.
Bruk en tjeneste som fast.com for å teste om du har tilstrekkelig nettverksstabilitet for å bruke Microsoft Store-apper uten feil.
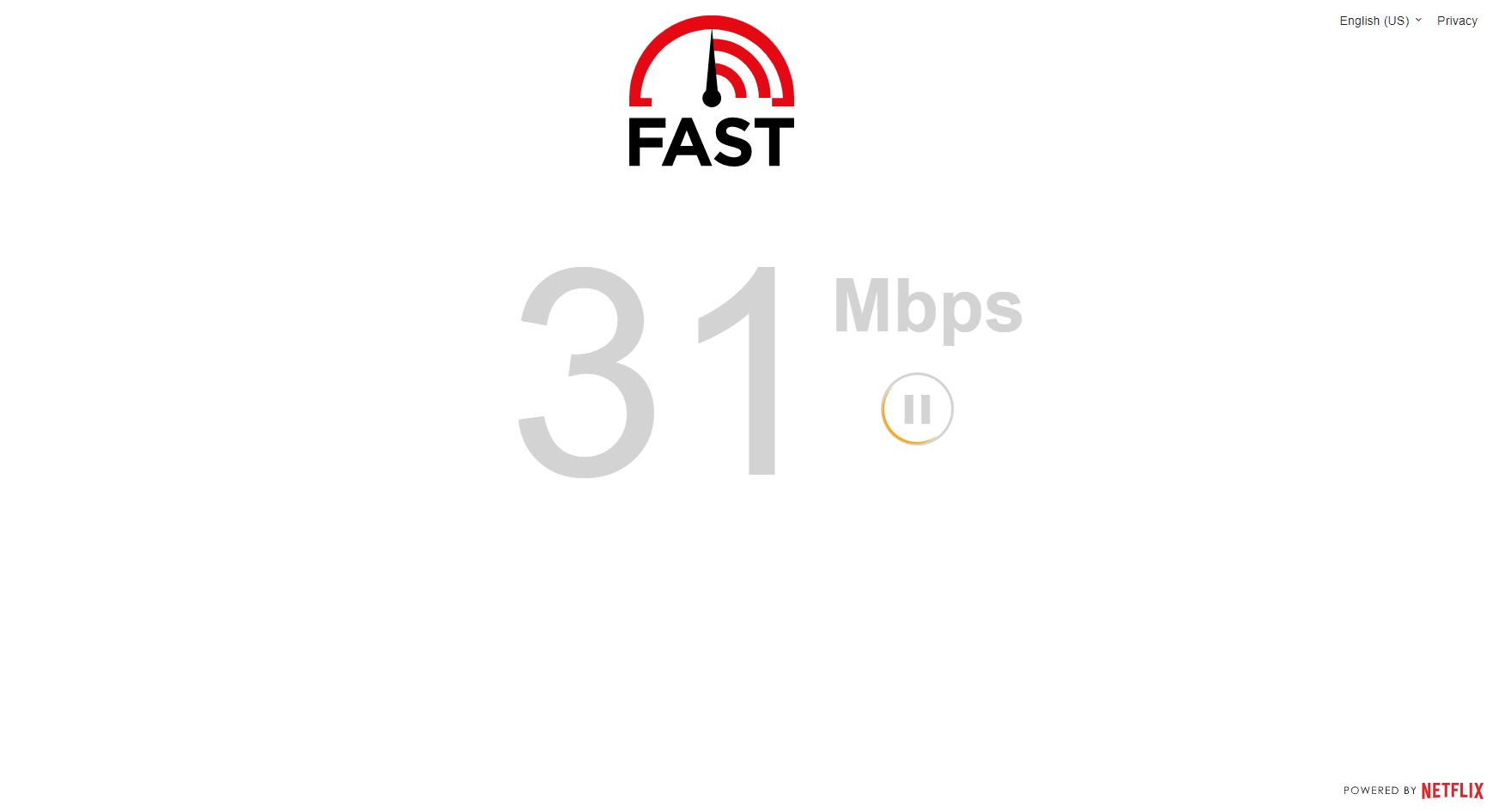
Sjekk også at enheten din oppfyller disse kravene:
- Fjern eventuelle hindringer mellom ruteren og enheten.
- Koble begrensede enheter til samme nettverk.
- Bruk en ruter som er godkjent av din internettleverandør.
- Unngå å bruke gamle, ødelagte eller skadde kabler.
Hvis du opplever problemer med internettforbindelsen, kan du se veiledningen vår om hvordan du feilsøker nettverksproblemer i Windows 10.
1B. Kjør en skanning for skadelig programvare
Det anbefales å regelmessig skanne PC-en for å holde den fri for trusler. Hvis virus eller skadelig programvare bidrar til «Prøv igjen»-feilen i Microsoft Store, kan du ikke bruke noen av appene fra Microsoft Store.
Derfor anbefales det å skanne datamaskinen din. Se vår guide: «Hvordan kjører jeg en virusskanning på datamaskinen min?»
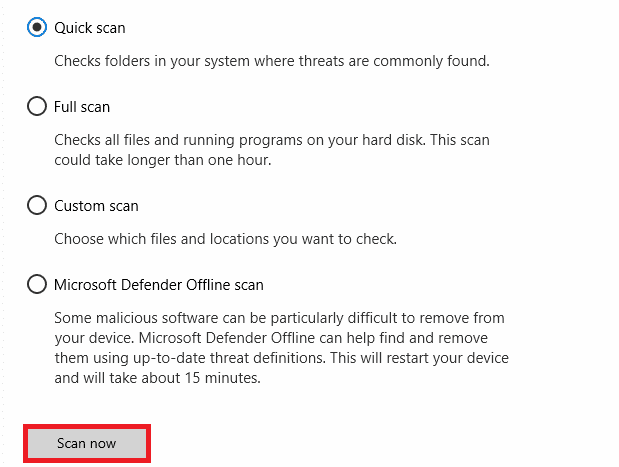
Du kan også finne informasjon om fjerning av skadelig programvare i veiledningen vår «Slik fjerner du skadelig programvare fra PC-en din i Windows 10».
1C. Oppdater Windows OS
Eventuelle feil på PC-en din kan ofte fikses med en Windows-oppdatering. Microsoft publiserer jevnlig oppdateringer for å rette opp feil og dermed løse «Prøv igjen»-feilen i Microsoft Store.
Sørg for at du har installert de nyeste Windows-oppdateringene. Se vår guide «Hvordan laste ned og installere den nyeste oppdateringen for Windows 10».
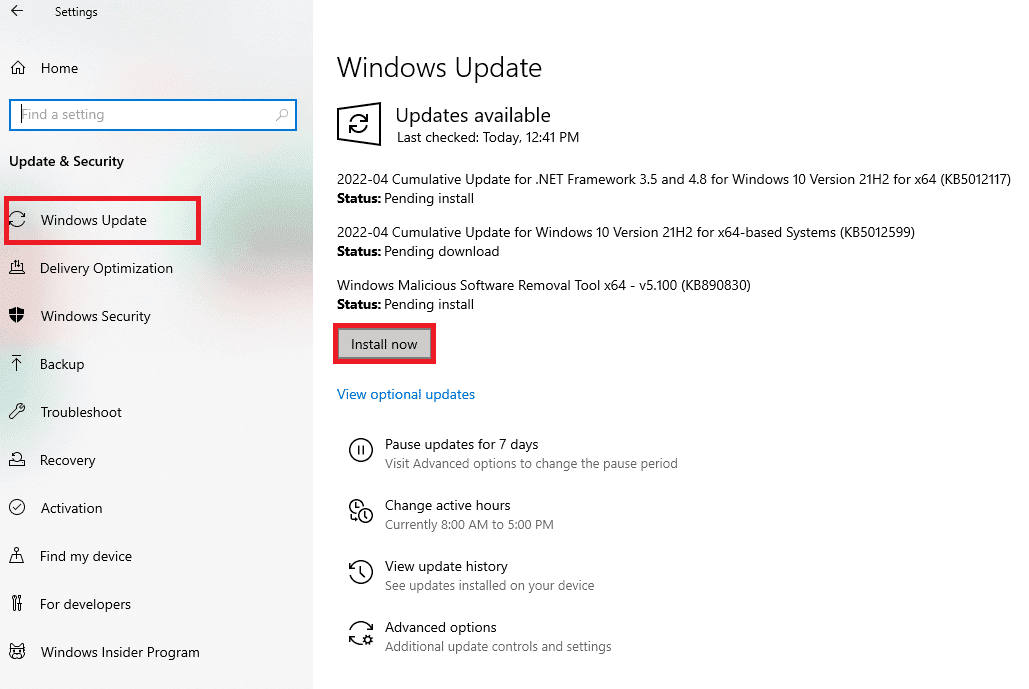
Etter at du har oppdatert Windows, sjekk om du får tilgang til Microsoft Store uten feil.
1D. Oppdater WLAN-driver
Enhetsdrivere sørger for kommunikasjon mellom maskinvaren og operativsystemet. Defekte eller korrupte drivere kan også føre til problemet du opplever. Mange brukere har rapportert at oppdatering av WLAN-driverne har løst problemet. Det anbefales å oppdatere WLAN-driverne for å forbedre nettverkskortenes pålitelighet, løse kompatibilitetsproblemer og fikse feilen.
Følg veiledningen vår «Hvordan oppdatere nettverksadapterdrivere på Windows 10» for å gjøre dette.
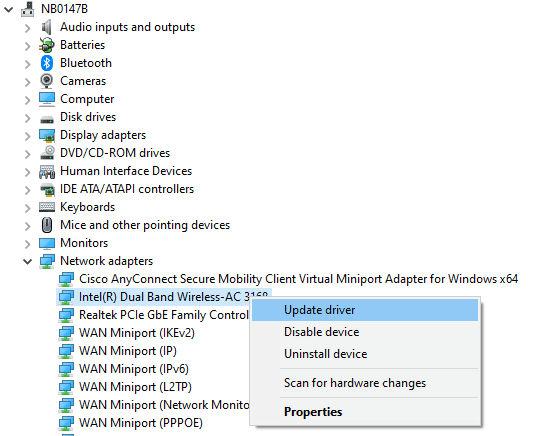
1E. Tilbakestill WLAN-driveroppdateringer
Når du tilbakestiller driverne, vil den gjeldende versjonen av maskinvareenheten avinstalleres, og de tidligere installerte driverne vil installeres på PC-en igjen. Dette kan være nyttig dersom de nyeste driveroppdateringene ikke fungerer som de skal med din datamaskin.
Følg trinnene som beskrevet i vår guide «Slik tilbakestiller du drivere på Windows 10» for å løse problemet.
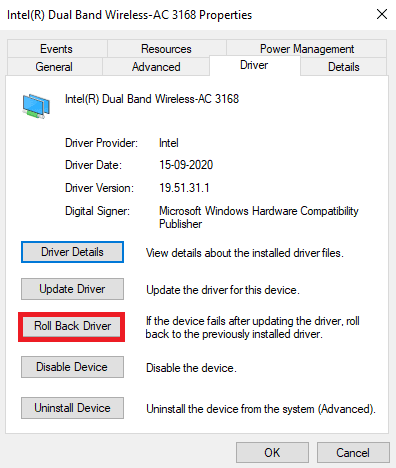
Etter at Windows 10-maskinen din har installert den tidligere versjonen av driverne, sjekk om det har løst «Prøv igjen»-feilen i Microsoft Store.
1F. Installer WLAN-driveren på nytt
Inkompatible drivere må installeres på nytt for å løse problemet. Det anbefales kun å installere drivere på nytt hvis oppdatering ikke har løst problemet. Fremgangsmåten for å installere drivere på nytt er enkel, og du kan gjøre det manuelt eller ved hjelp av et tredjepartsprogram.
Se vår guide «Hvordan avinstallere og installere drivere på Windows 10» for å installere driverne på nytt.
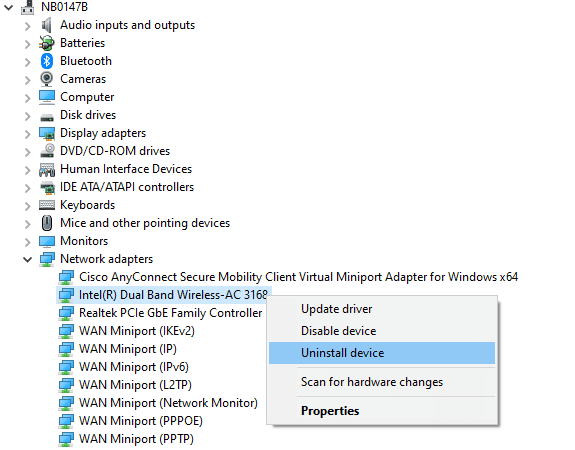
Etter at du har installert nettverksdriverne på nytt, sjekk om problemet er løst.
1G. Deaktiver antivirus midlertidig (hvis aktuelt)
Antivirusprogrammet ditt kan noen ganger feilaktig hindre installasjon av nyere oppdateringer. Mange kompatibilitetsproblemer kan oppstå som kan være vanskelig å løse. Antivirusprogrammer som Norton og Avast kan forhindre oppdateringer av Windows Store-apper. Det anbefales å deaktivere antivirusprogrammet midlertidig for å løse dette problemet.
Les veiledningen vår «Hvordan deaktivere antivirus midlertidig på Windows 10» for å se hvordan du deaktiverer antivirusprogrammet på din PC.
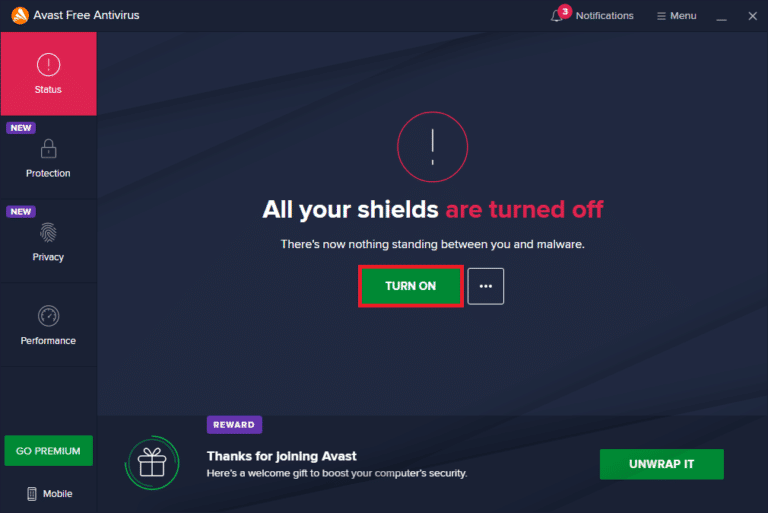
Husk å aktivere antivirusprogrammet igjen etter at problemet er løst, da et system uten sikkerhet er en trussel.
1H. Deaktiver Windows-brannmur (anbefales ikke)
Windows Defender-brannmuren kan blokkere tilgangen til Microsoft Store av sikkerhetsmessige årsaker. Hvis dette er tilfelle, må du enten aktivere appene gjennom brannmuren eller midlertidig deaktivere den. Se guiden vår «Hvordan deaktivere Windows 10-brannmuren» for å se hvordan du deaktiverer Windows Defender.
Du kan også tillate appen gjennom brannmuren ved å se veiledningen «Tillat eller blokker apper gjennom Windows-brannmuren».
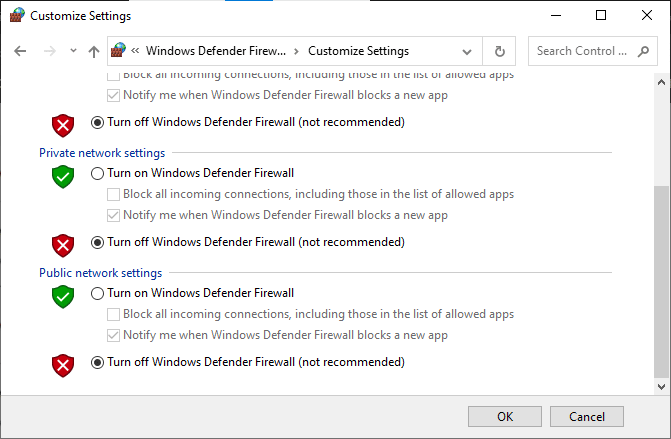
1I. Sjekk innstillinger for region, dato og klokkeslett
Feil synkroniserte klokkeslett- og datoinnstillinger kan hindre deg i å bruke Microsoft Store. Microsoft Store-apper sjekker datamaskinen din for sertifikater før installasjon. Hvis klokkeslett, sone og dato er feil på dette stadiet, vil sertifikatene anses som ugyldige, noe som fører til «Prøv igjen»-feilen.
Følg disse trinnene for å justere og bekrefte dato- og klokkeslettinnstillingene:
1. Trykk Windows + I for å åpne Windows-innstillinger.
2. Klikk på «Tid og språk».
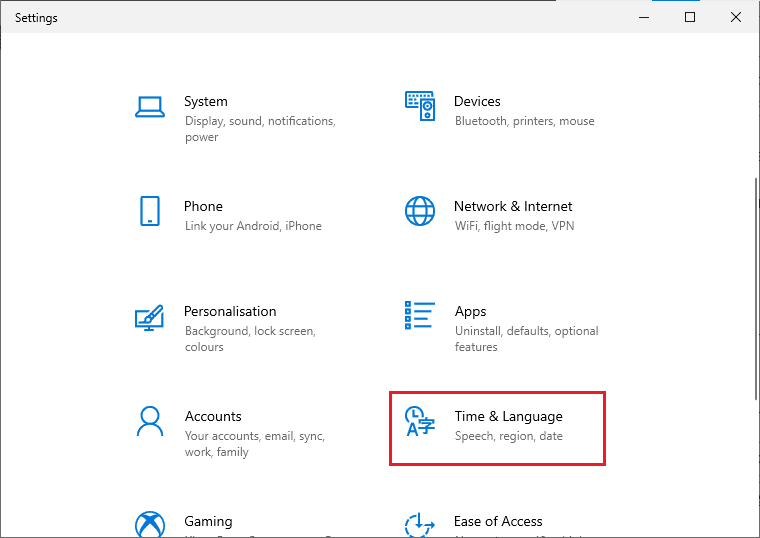
3. I «Dato og klokkeslett»-fanen, sørg for at «Angi klokkeslett automatisk» og «Angi tidssone automatisk» er slått på.
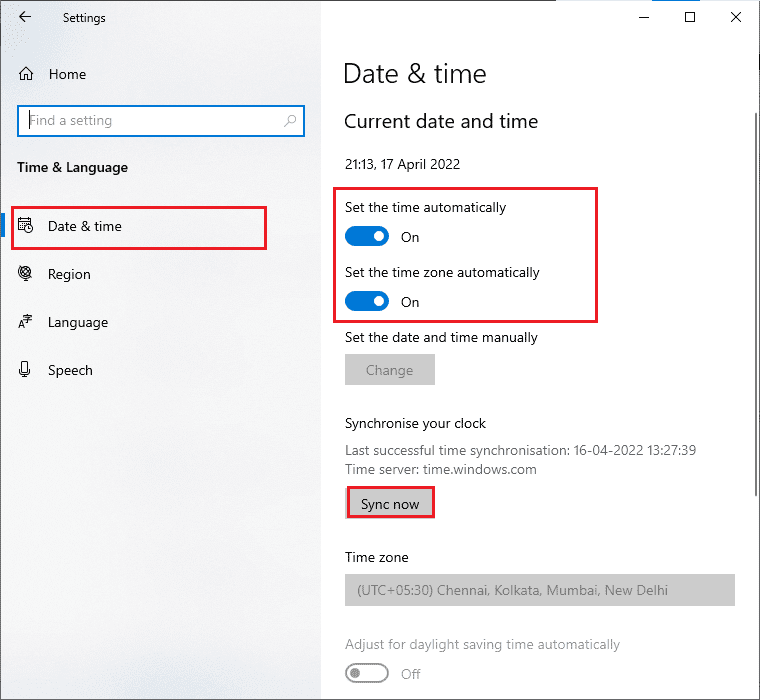
4. Klikk deretter på «Synkroniser nå».
5. Gå til «Region»-fanen i venstremenyen og velg landet ditt.
Merk: Å endre regionen kan hjelpe deg med å feilsøke «Prøv igjen»-feilen. Sørg for at du endrer regionen tilbake til ditt geografiske område etter at du har løst problemet.
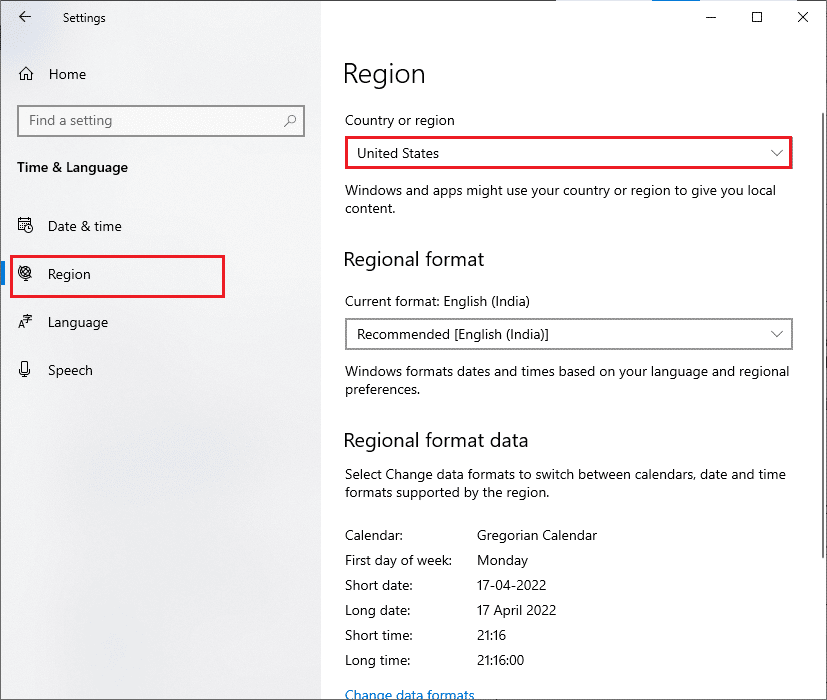
1J. Logg inn på Microsoft Store på nytt
Feil under pålogging kan bidra til «Prøv igjen»-feilen. Logg ut av kontoen din og logg på igjen for å feilsøke problemet:
1. Trykk på Windows-tasten, skriv Microsoft Store og klikk på «Åpne».
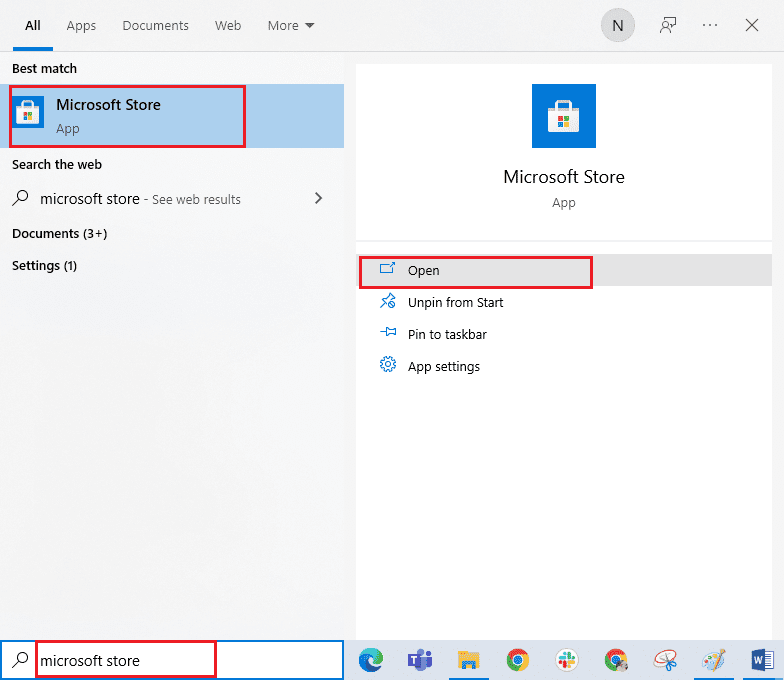
2. Klikk på profilikonet ditt, og deretter på «Logg ut».
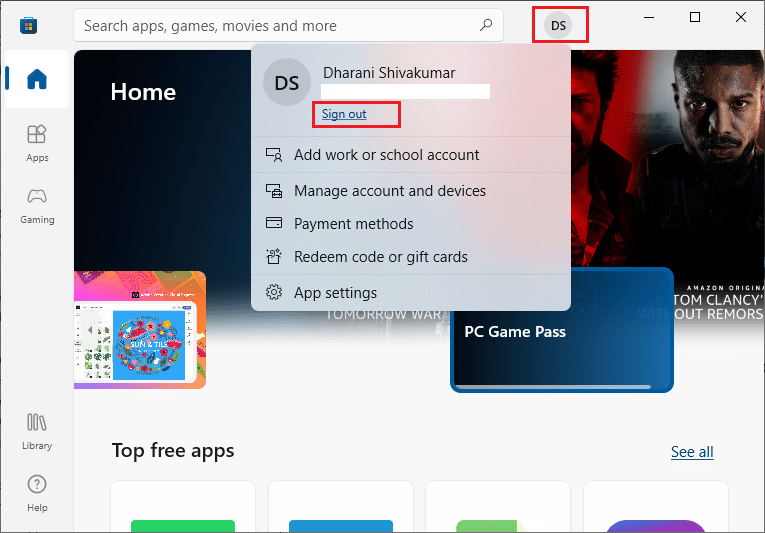
3. Klikk nå på «Logg på».
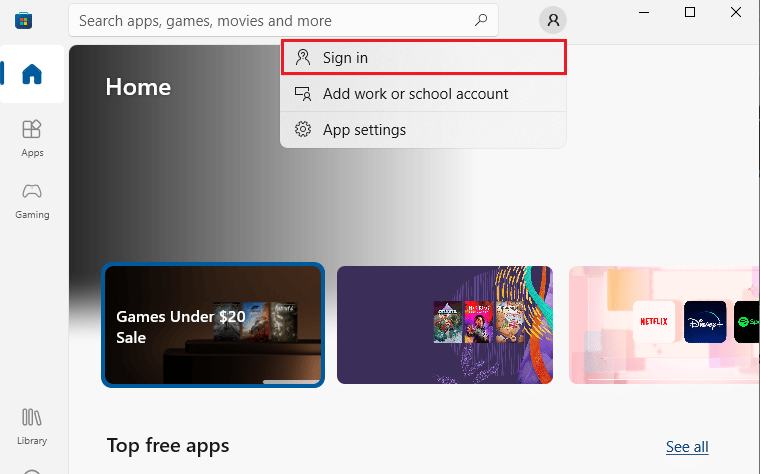
4. Velg Microsoft-kontoen din og klikk på «Fortsett».
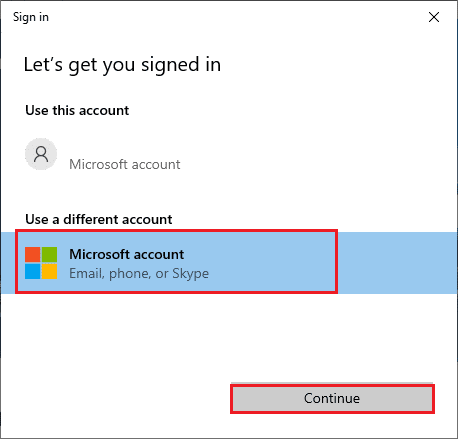
5. Skriv inn din påloggingsinformasjon og logg inn på Microsoft-kontoen din.
1K. Reparer systemfiler
Manglende eller skadede filer kan føre til «Prøv igjen»-feilen. Du kan reparere korrupte filer ved hjelp av innebygde verktøy, som System File Checker og Deployment Image Servicing and Management.
Les vår guide «Hvordan reparere systemfiler på Windows 10» og følg instruksjonene for å reparere korrupte filer.
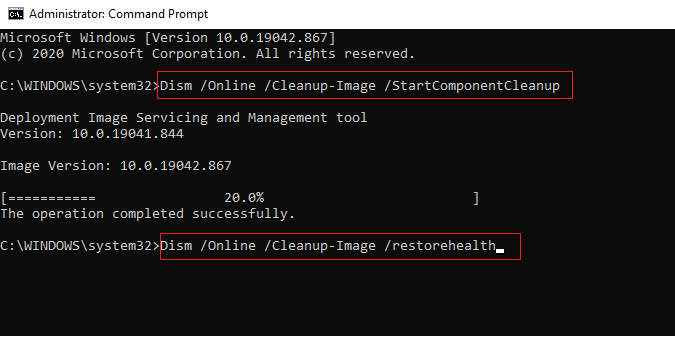
1L. Deaktiver proxyserver
Upassende nettverkskonfigurasjoner kan forårsake «Prøv igjen»-feilen. Hvis du bruker VPN eller proxyservere, se vår guide «Slik deaktiverer du VPN og proxy på Windows 10» og følg instruksjonene.
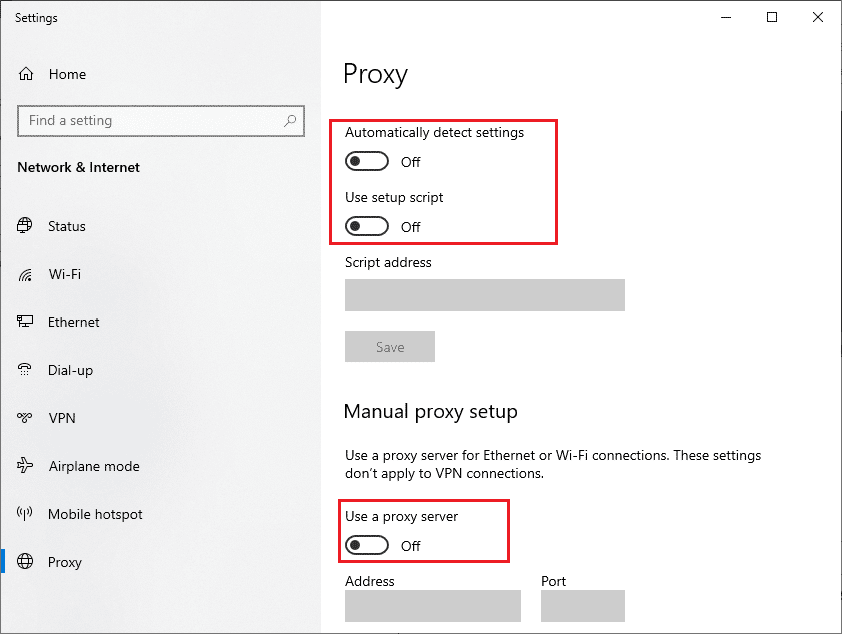
Etter deaktivering av VPN-klient og proxyservere, sjekk om feilen er løst. Hvis problemet vedvarer, prøv å koble til et mobilt hotspot.
1M. Endre DNS-serveradresser
Noen brukere har opplevd at endring av DNS-adresser løser feilen. Google DNS har IP-adressene 8.8.8.8 og 8.8.4.4 som er enkle å huske for en sikker forbindelse mellom klient og server.
Se veiledningen vår «Hvordan endre DNS-innstillinger i Windows 10» for å endre dine DNS-adresser. Du kan også bytte til OpenDNS eller Google DNS. Se veiledningen «Hvordan bytte til OpenDNS eller Google DNS på Windows» og sjekk om det løser problemet.
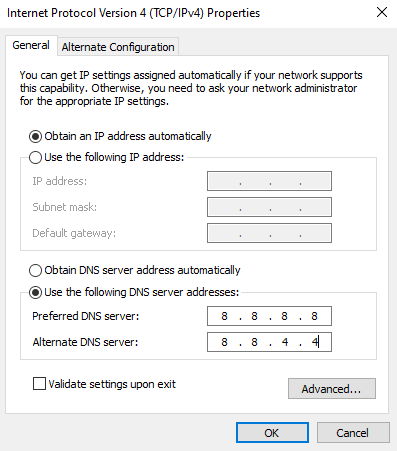
1N. Tøm DNS-buffer og data
Å tømme DNS-bufferen kan også løse problemet. Følg disse trinnene:
1. Trykk på Windows-tasten, skriv cmd og klikk på «Åpne».
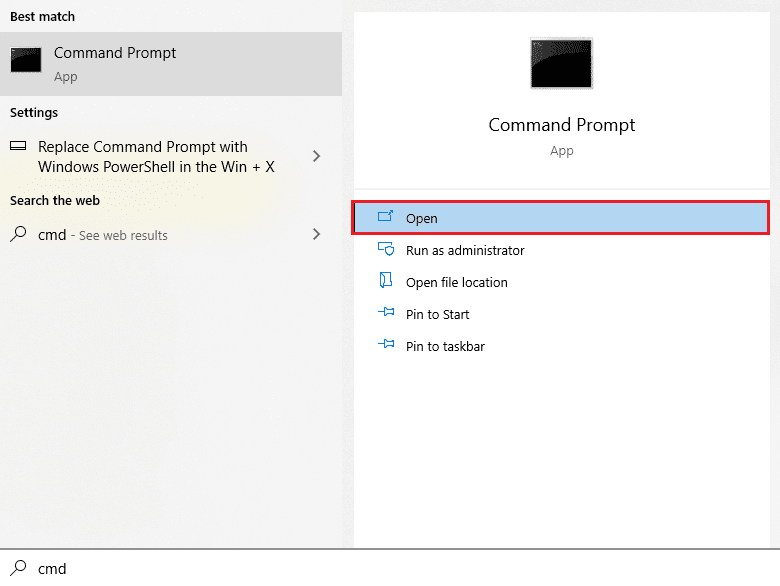
2. Skriv inn følgende kommandoer én etter én og trykk Enter etter hver kommando:
ipconfig/flushdns ipconfig/registerdns ipconfig/release ipconfig/renew netsh winsock reset
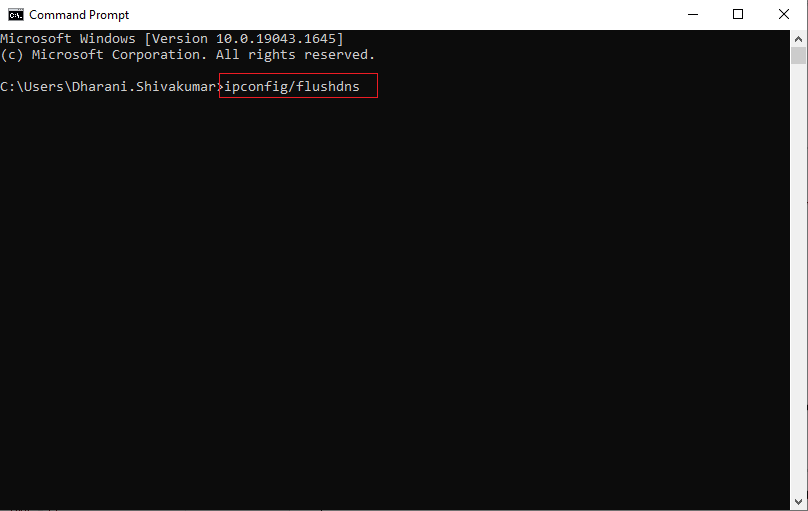
3. Vent til kommandoene er utført og start PC-en på nytt.
Metode 2: Kjør feilsøkingsprogram for Windows Store-apper
Windows 10 har et innebygd feilsøkingsverktøy for å fikse «Prøv igjen»-feilen. Følg disse trinnene for å kjøre feilsøkingsprogrammet for Windows Store-apper:
1. Gå til søkemenyen og skriv «Feilsøkingsinnstillinger».
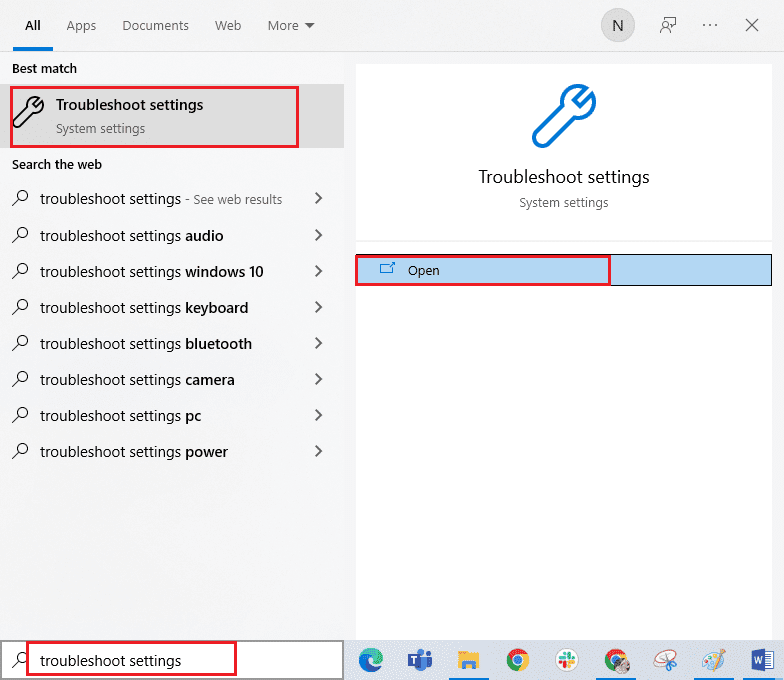
2. Klikk på «Windows Store-apper» og deretter på «Kjør feilsøkingsprogrammet».
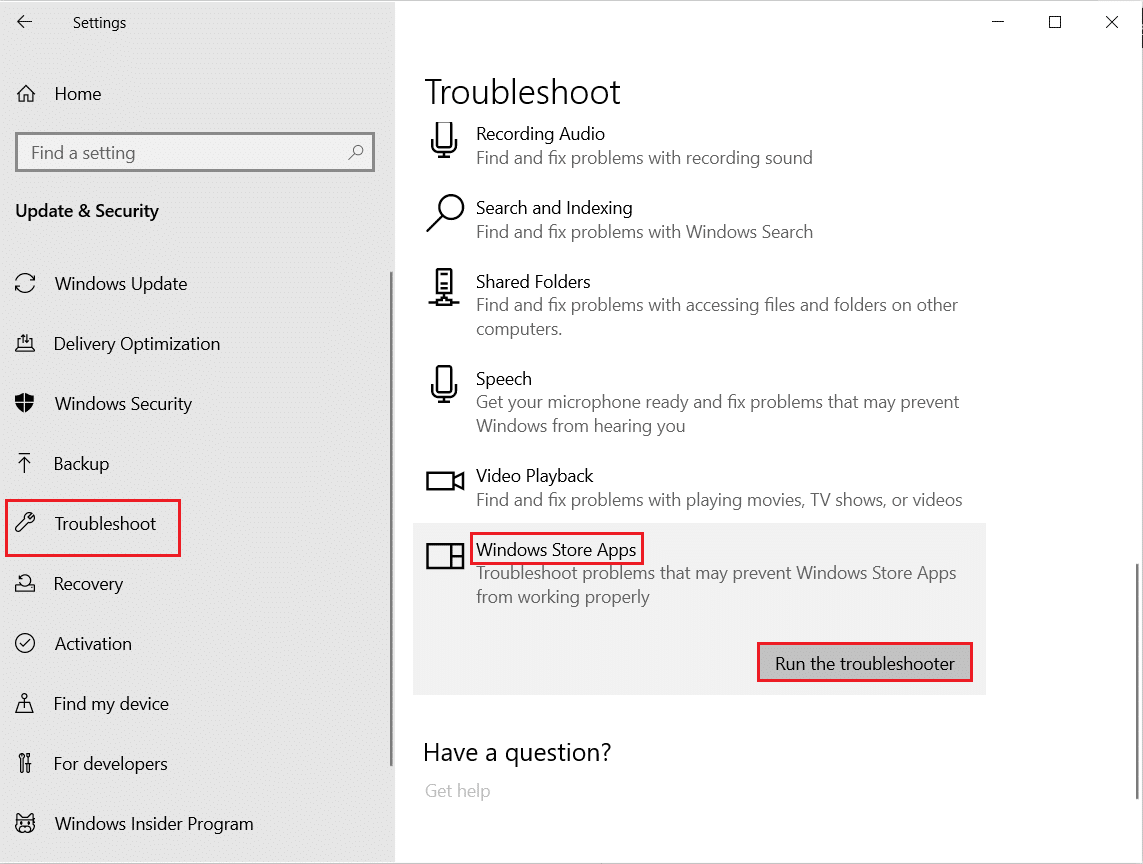
3. Hvis problemer blir oppdaget, klikk på «Bruk denne løsningen».
4. Følg instruksjonene og start PC-en på nytt.
Sjekk om dette har løst «Prøv igjen»-feilen.
Metode 3: Start viktige Windows-tjenester på nytt
Viktige Windows-tjenester som Windows Update og Background Intelligent Transfer-tjenester må være aktivert for å unngå «Prøv igjen»-feilen. Hvis disse tjenestene er deaktivert, er det mer sannsynlig at du opplever feilen. Start derfor disse tjenestene på nytt som beskrevet nedenfor:
1. Skriv «Tjenester» i søkemenyen og klikk på «Kjør som administrator».
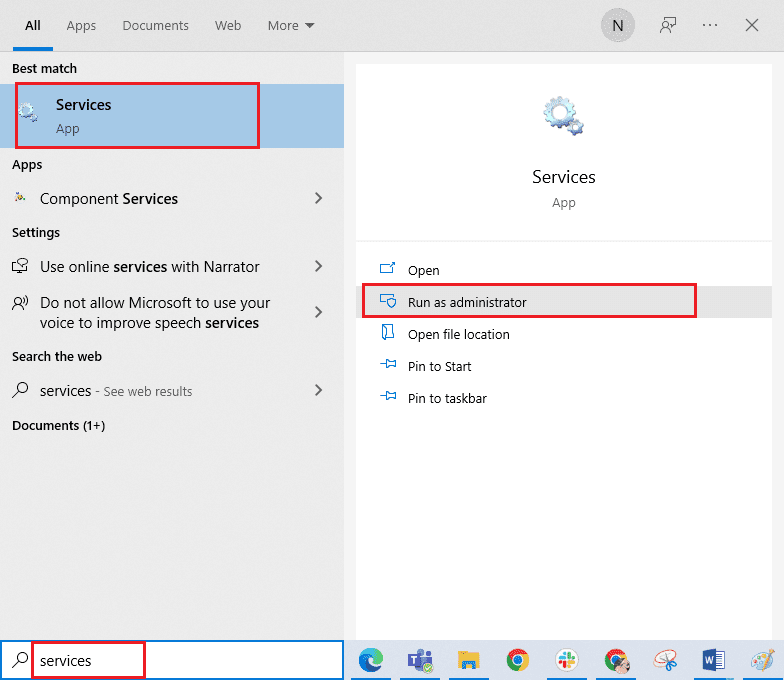
2. Rull ned og dobbeltklikk på «Background Intelligent Transfer Service».
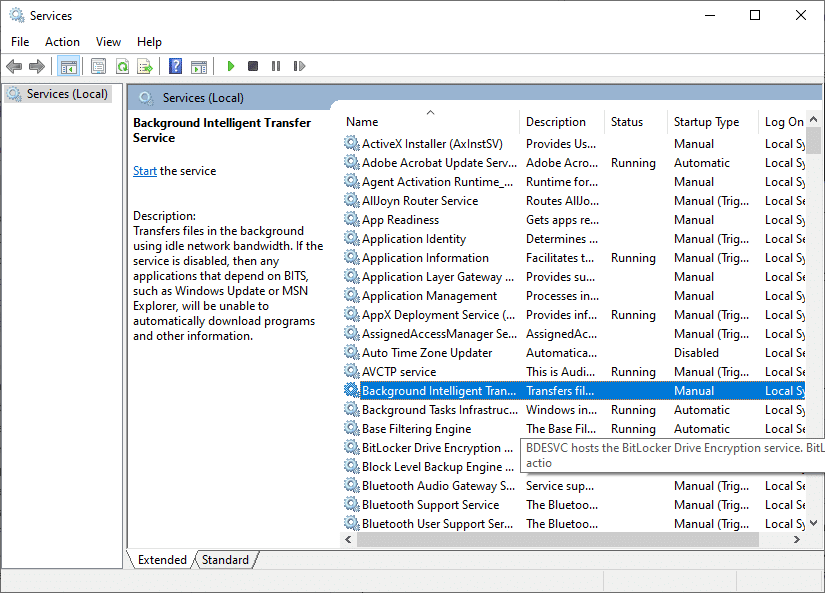
3. Velg «Automatisk» som oppstartstype.
Merk: Hvis tjenestestatusen er «Stoppet», klikker du på «Start»-knappen. Hvis tjenestestatusen er «Kjører», klikker du på «Stopp» og starter den på nytt.
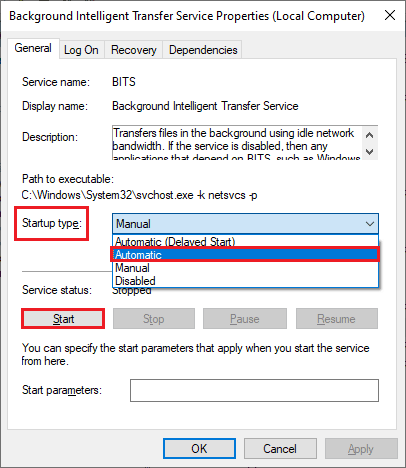
4. Klikk på «Bruk» og «OK» for å lagre endringene. Sjekk om dette har løst feilen.
5. Gjenta disse trinnene for andre Windows-tjenester som Cryptographic, Network Location Awareness, MSI Installer og Windows Update Services.
Metode 4: Tilbakestill Windows Store App Cache
Korrupt cache og korrupte data i Microsoft Store kan bidra til «Prøv igjen»-feilen. Følg disse instruksjonene for å slette Windows Store-cache:
1. Start dialogboksen «Kjør» ved å trykke Windows + R samtidig.
2. Skriv «wsreset.exe» og trykk Enter for å tilbakestille Windows Store-appbufferen.
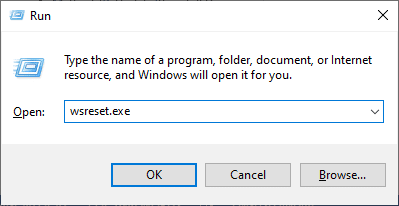
Metode 5: Installer appoppdateringer
Sørg for at alle applikasjonene i Microsoft Store-biblioteket ditt er oppdatert til den nyeste versjonen for å fikse «Prøv igjen»-feilen. Følg disse trinnene for å installere Microsoft Store-appoppdateringer:
1. Gå til søkemenyen og skriv inn Microsoft Store, og klikk deretter på «Åpne».
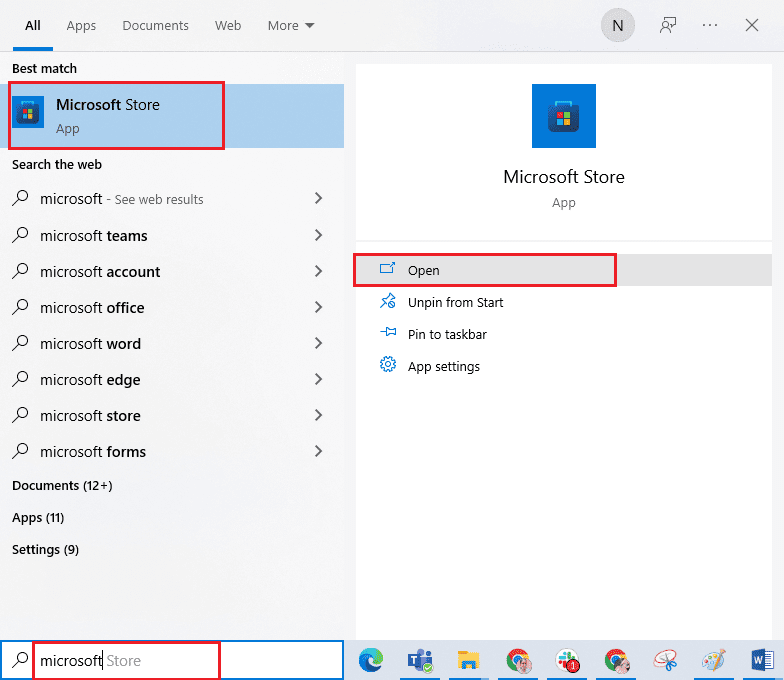
2. Klikk deretter på bibliotekikonet nederst til venstre i Microsoft Store-vinduet.
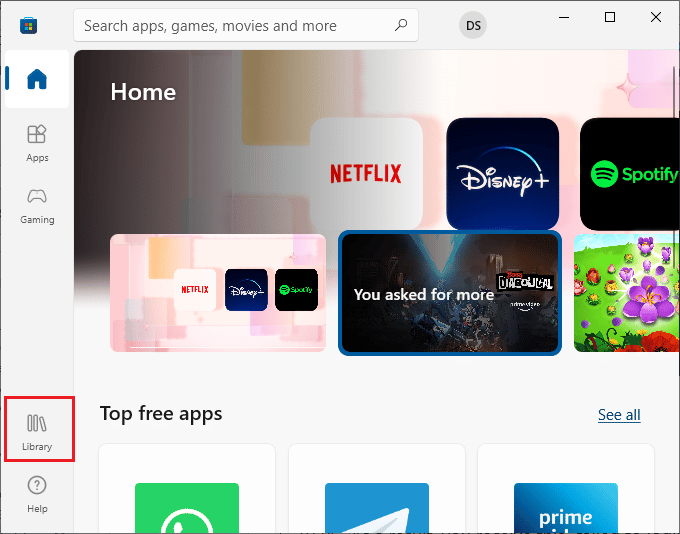
3. Klikk deretter på «Hent oppdateringer».
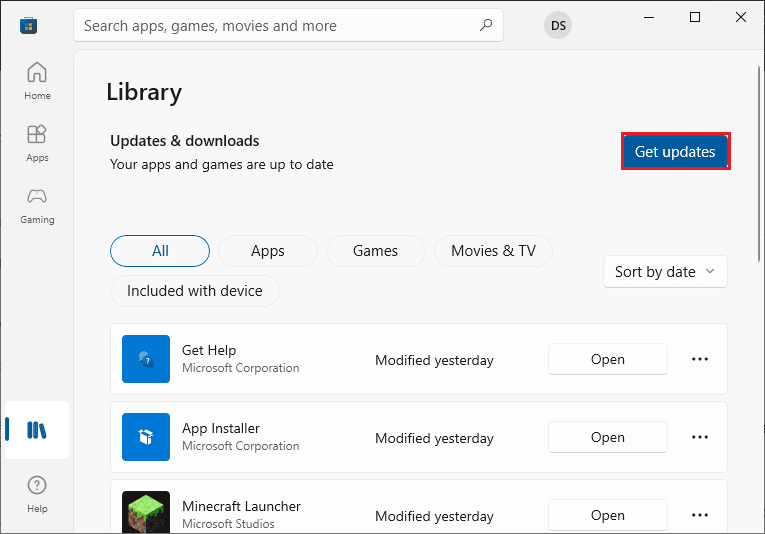
4. Klikk deretter på «Oppdater alle».
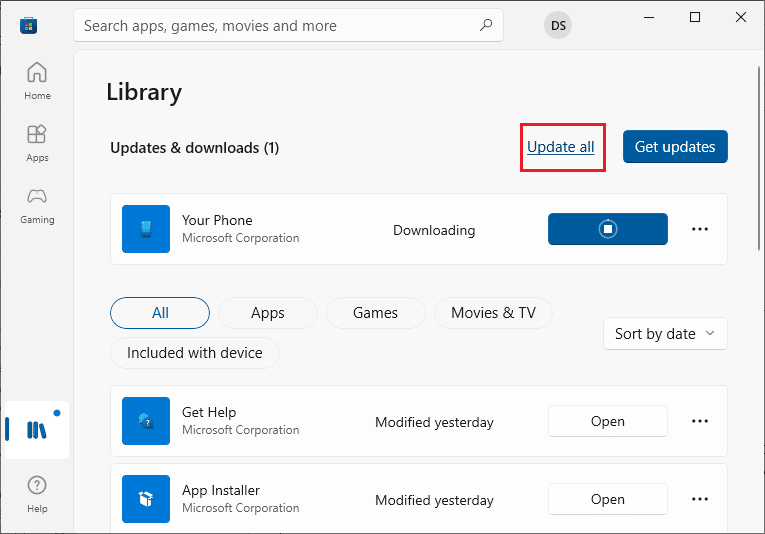
5. Vent til oppdateringene er lastet ned til din Windows 10-PC.
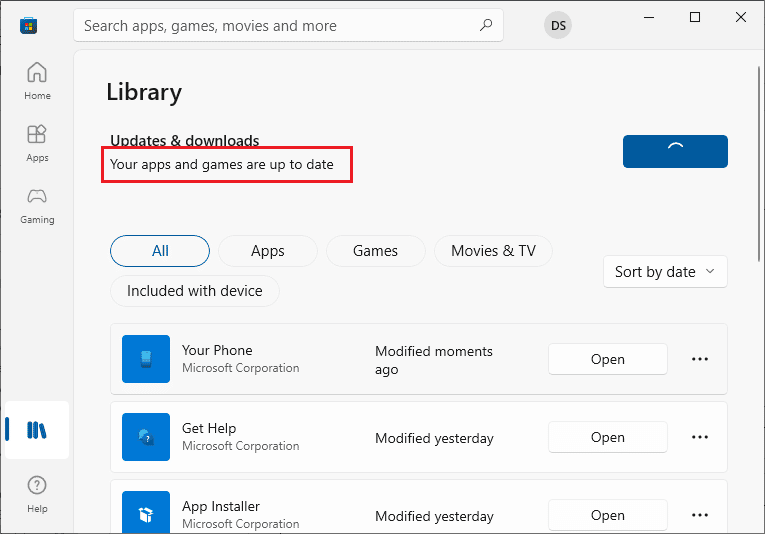
Metode 6: Avinstaller nylige oppdateringer
Inkompatible oppdateringer kan forhindre at nye oppdateringer lastes ned. Det anbefales derfor å avinstallere de nyeste oppdateringene. Følg trinnene nedenfor:
1. Trykk på Windows-tasten og skriv «Kontrollpanel». Klikk deretter på «Åpne».
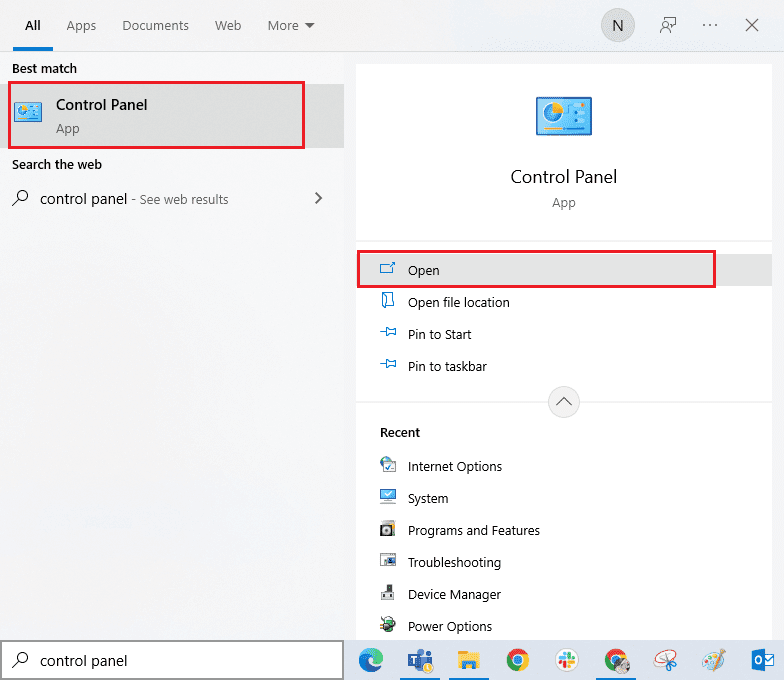
2. Klikk på «Avinstaller et program» under «Programmer»-menyen.
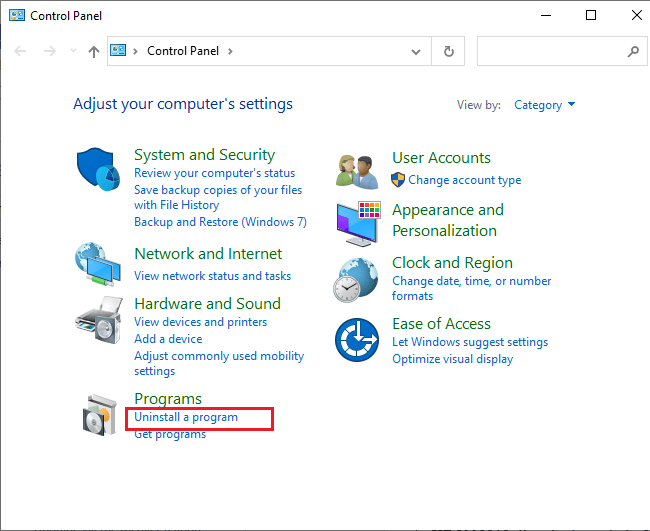
3. Klikk på «Vis installerte oppdateringer» i venstre rute.
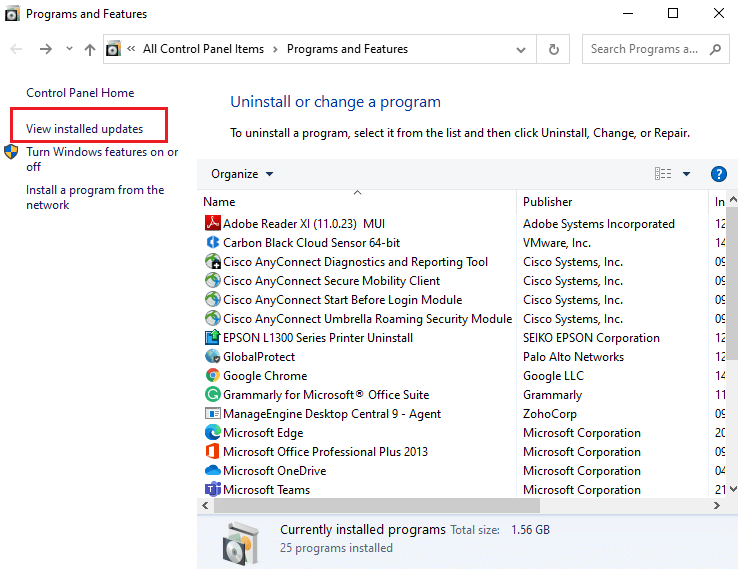
4. Finn og velg den nyeste oppdateringen basert på «Installert den»-datoen og klikk på «Avinstaller».
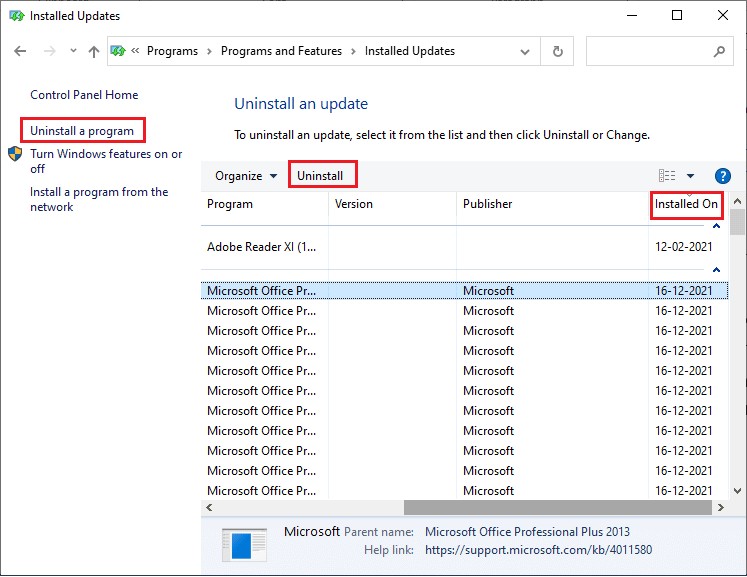
5. Bekreft meldingene og start PC-en på nytt.
Metode 7: Slett programvaredistribusjonsmappe
En annen enkel løsning er å stoppe Windows Update-tjenesten, slette SoftwareDistribution-mappen og starte tjenesten igjen. Se vår guide «Slik sletter du programvaredistribusjonsmappe på Windows 10» for å fortsette.