Når du lytter til favorittmusikken din med trådløse hodetelefoner via Bluetooth, kan lyden av og til hakke eller falle ut uten noen åpenbar grunn. Dette kan være frustrerende, og selv om du prøver å justere posisjonen eller vinkelen på Bluetooth-enhetene, fortsetter ofte problemet. Selv om hodetelefonene dine er fulladet, kan de være ubrukelige hvis det oppstår interne problemer eller dersom det finnes inkompatible lydinnstillinger på din Windows 10-datamaskin. Heldigvis er du ikke alene om å oppleve dette. Vi har samlet en rekke effektive løsninger som kan hjelpe deg med å løse dette problemet. Fortsett å lese for å finne ut hvordan.
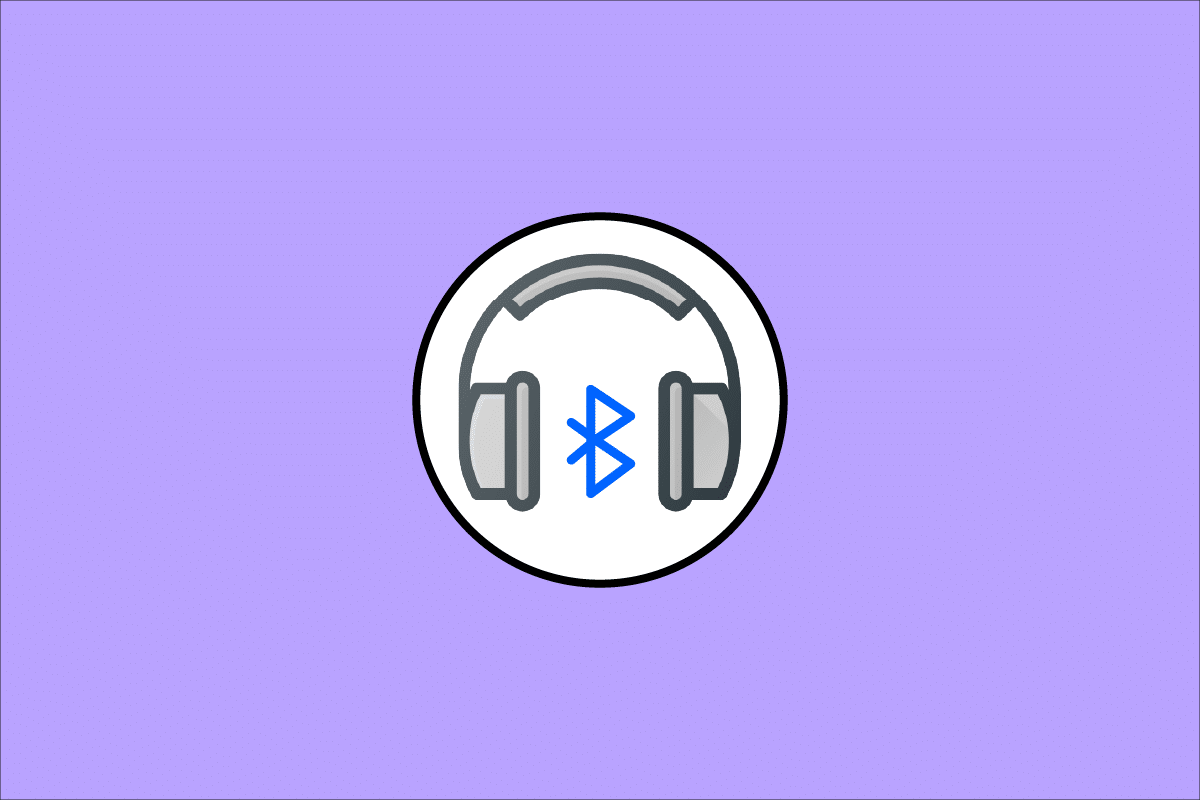
Hvordan løse problemer med hakkete lyd fra Bluetooth-hodetelefoner i Windows 10
Det finnes flere vanlige årsaker til at du kan oppleve hakkete lyd med Bluetooth-enheter på Windows 10. Undersøk de følgende punktene nøye for å identifisere den spesifikke årsaken i ditt tilfelle:
- Lavt batteri på Bluetooth-enheten.
- For stor avstand mellom Bluetooth-enheten og signalkilden.
- Signalforstyrrelser.
- Menneskekroppen blokkerer eller forstyrrer Bluetooth-signalet.
- Flere Bluetooth-enheter er tilkoblet samtidig.
- Utdatert fastvare.
- Utdatert operativsystem og inkompatible lyddrivere.
- Hodetelefonene er gamle og bør byttes ut.
I den neste delen har vi listet opp en rekke metoder som kan hjelpe deg å feilsøke og fikse problemene med hakkete lyd fra Bluetooth-hodetelefoner på Windows 10. Det anbefales at du først sjekker og løser eventuelle maskinvareproblemer, før du går videre til de Windows-relaterte feilsøkingsmetodene som er beskrevet nedenfor.
Metode 1: Lad opp batteriet på Bluetooth-enheten
Noen ganger kan lydkvaliteten bli dårlig eller hakkete når batterinivået på Bluetooth-hodetelefonene begynner å synke. I slike tilfeller må du sørge for å lade Bluetooth-enheten og alltid sørge for at det er et tilstrekkelig nivå av strøm igjen for å unngå lydproblemer.
I noen nyere Bluetooth-enheter indikeres batterinivået med fargekoder. For eksempel, i OnePlus-ørepropper kan dette være:
- Grønn: Indikerer at batterinivået er optimalt for bruk.
- Rød: Indikerer at batterinivået er svært lavt og at enheten må lades.

Hva om batterinivået er tilstrekkelig, men du fortsatt opplever hakkete lyd med Bluetooth-hodetelefoner på Windows 10? Sjekk og prøv de følgende metodene!
Metode 2: Oppretthold Bluetooth-signalrekkevidde
Bluetooth-enheter bruker radiosignaler med kort bølgelengde. Når du er utenfor rekkevidde, kan du oppleve dårlig lydkvalitet, og lydforbindelsen kan deretter falle ut. Produsenten av Bluetooth-enheten din burde ha spesifisert signalrekkevidden for enheten på emballasjen. Sjekk dette, eller søk på internett for å finne informasjon om dekning. Deretter holder du enheten innenfor den anbefalte avstanden. Sjekk om dette hjelper.

Metode 3: Unngå forstyrrelser fra kroppen
Du kan noen ganger oppleve at lyden fra Bluetooth-hodetelefonene hakker på Windows 10 når du har en av Bluetooth-enhetene i bukselommen eller hånden, mens den andre er på øret.
Dette kan skyldes det høye vanninnholdet i kroppen din, som er på over 70%. Bluetooth-radiobølger har vanskelig for å bevege seg gjennom vannholdige materialer. Hvis du befinner deg i denne situasjonen, prøv å endre posisjonen til Bluetooth-enhetene.
Metode 4: Fjern hindringer
På samme måte vil metalliske gjenstander kunne reflektere eller bryte Bluetooth-bølgene, noe som kan føre til hakkete lyd på din Windows 10-PC. I tillegg vil armert betong (som en vegg) mellom datamaskinen og Bluetooth-enheten kunne forårsake problemer med lydkvaliteten. Det anbefales å fjerne slike hindringer og plassere deg nærmere Bluetooth-enheten og datamaskinen.
Metode 5: Unngå plassering nær Wi-Fi-enheter
Flere moderne trådløse enheter, som smarte lyspærer, rutere med høy rekkevidde, trådløse telefoner, Wi-Fi-rutere og skjermer, bruker signaler med høy Wi-Fi-rekkevidde, og noen av dem kan operere på frekvenser mellom 2,4 GHz og 2,5 GHz.
Når du bruker en Bluetooth-enhet, bør du unngå Wi-Fi-forstyrrelser i overføringsveiene. Prøv i tillegg å fjerne ekstra Bluetooth-tilkoblinger fra datamaskinen for å se om det løser problemet.
Metode 6: Bruk USB-kabel (for brukere av Bluetooth-dongle)
I noen tilfeller kan elektrisk interferens mellom modulen på hovedkortet og Bluetooth-enheten forårsake hakkete lyd. Dette problemet kan løses ved å øke avstanden mellom USB-dongelen og USB-porten på din Windows 10-enhet.

Metode 7: Koble til Bluetooth på nytt
Så langt har du prøvd feilsøking av maskinvare for å fikse problemet med hakkete Bluetooth-lyd på Windows 10. Hvis du likevel ikke har funnet en løsning, er det sannsynligvis ikke maskinvaren som er problemet. For å feilsøke eventuelle midlertidige problemer knyttet til Bluetooth-enheten og datamaskinen, kan du prøve å slå Bluetooth av og på igjen, som beskrevet nedenfor:
1. Trykk på Windows-tasten og skriv «Bluetooth-innstillinger», og trykk deretter på Enter-tasten.

2. Slå nå av Bluetooth-ikonet som vist.

3. Vent en liten stund, og slå deretter samme innstilling PÅ igjen.

Sjekk om dette løser problemet med hakkete Bluetooth-lyd i Windows 10.
Metode 8: Velg riktig lydutgang
Hvis du har mer enn én lydutgangsenhet, må du sørge for at Bluetooth-enheten er valgt som lydutgang. Følg trinnene nedenfor for å sjekke lydutgangen på din Windows 10-PC:
1. Klikk på høyttalerikonet nederst til høyre på oppgavelinjen.

2. Klikk på pilikonet for å utvide listen over lydenheter som er koblet til datamaskinen.

3. Velg lydenheten (din Bluetooth-enhet), og kontroller at lyden spilles av gjennom den valgte enheten.

Hvis denne metoden ikke hjelper, fortsett til neste.
Metode 9: Kjør Bluetooth-feilsøking
Windows 10-datamaskinen din har et innebygd feilsøkingsverktøy som kan hjelpe deg med å løse mange vanlige problemer. Du kan bruke dette til å forsøke å fikse problemet med hakkete lyd med Bluetooth-hodetelefoner på Windows 10 ved å følge instruksjonene nedenfor:
1. Trykk på Windows-tasten, skriv «Feilsøkingsinnstillinger» og klikk på Åpne.

2. Rull ned til delen «Finn og fiks andre problemer».
3. Velg «Bluetooth» og klikk på «Kjør feilsøkingsverktøyet».

4. Windows vil begynne å lete etter problemer. Hvis noen problemer blir funnet, følg anvisningene på skjermen for å bruke den aktuelle rettelsen.

Metode 10: Endre Wi-Fi-bånd
Som tidligere diskutert, kan hakkete Bluetooth-lyd skyldes forstyrrelser mellom trådløse enheter som bruker samme frekvens. For å bekrefte dette, kan du forsøke å slå av Wi-Fi-ruteren. Hvis dette løser problemet, er det sannsynlig at problemet skyldes forstyrrelser mellom Wi-Fi- og Bluetooth-signaler. I slike tilfeller kan du prøve å bytte mellom 2,4 GHz og 5 GHz Wi-Fi-bånd på din Windows 10-datamaskin, som vist nedenfor.
1. Trykk på Windows-tasten, skriv «Enhetsbehandling» og klikk på Åpne.

2. Dobbeltklikk på «Nettverkskort» for å utvide nettverksdriverne.

3. Høyreklikk deretter på Wi-Fi-adapteren og klikk på «Egenskaper».

4. Se etter alternativet «Bånd» eller «Foretrukket bånd» i Egenskapsmenyen, og klikk på det.

5. Utvid rullegardinmenyen i «Verdi»-feltet og sett verdien til «Foretrukket 5 GHz-bånd», som vist. Klikk deretter på «OK» for å lagre endringene.
Merk: Hvis verdien allerede er satt til «Foretrukket 5 GHz-bånd», endrer du verdien til «Foretrukket 2,4 GHz» og klikker på «OK».

6. Start PC-en på nytt og sjekk om du fortsatt har problemer med hakking i Bluetooth-lyden.
Metode 11: Start Bluetooth-lydkortet på nytt
Du kan forsøke å løse problemet med hakkete Bluetooth-lyd i Windows 10 ved å starte Bluetooth-lydkortet på nytt, som beskrevet nedenfor.
1. Trykk på Windows-tasten og skriv «Enhetsbehandling», og klikk deretter på «Åpne».

2. Utvid «Bluetooth»-delen ved å dobbeltklikke på den.

3. Høyreklikk deretter på Bluetooth-lydkortet, og velg «Deaktiver enhet».

4. Bekreft forespørselen ved å klikke på «Ja», og start PC-en på nytt. Gjenta deretter trinn 1-2.

5. Høyreklikk deretter på Bluetooth-lydkortet og velg «Aktiver enhet».

6. Prøv nå å spille av lyd på Bluetooth-enheten for å se om problemet er løst.
Metode 12: Reparer korrupte filer
For at lyd skal fungere optimalt, må noen få viktige filer og programmer være i orden på PC-en din. Hvis disse er korrupte eller feilkonfigurerte, kan det føre til hakkete Bluetooth-lyd. Heldigvis kan slike korrupte filer repareres ved hjelp av de innebygde verktøyene i Windows 10, som System File Checker (SFC) og Deployment Image Servicing and Management (DISM). Se veiledningen vår om hvordan du reparerer systemfiler i Windows 10, og følg trinnene for å reparere eventuelle korrupte filer.

Vent til kommandoene er utført, og sjekk deretter om Bluetooth-problemet på PC-en er løst.
Metode 13: Start Bluetooth Audio Services på nytt
Noen viktige Windows-lydtjenester bidrar til å forhindre problemer med hakkete Bluetooth-lyd på din Windows 10-PC. Hvis disse tjenestene er slått av, kan det føre til problemer. Derfor anbefales det at du starter disse viktige lydtjenestene på nytt, som beskrevet i de følgende trinnene.
1. Trykk på Windows-tasten, skriv «Tjenester», og klikk på «Kjør som administrator».

2. Rull ned og dobbeltklikk på «Bluetooth Support Service».

3. I det nye popup-vinduet velger du «Automatisk» som oppstartstype, som vist.
Merk: Hvis tjenestestatusen er «Stoppet», klikker du på «Start»-knappen. Hvis tjenesten kjører, klikker du på «Stopp» og deretter «Start» på nytt.

4. Klikk på «Bruk» > «OK» for å lagre endringene.
Metode 14: Deaktiver lydforbedringer
Hvis du opplever at lyden fungerer fint for andre mediekilder, men at lyden er av lav kvalitet eller støyende, kan du forsøke å endre samplingsfrekvensen. En lav samplingsfrekvens kan forårsake hakkete Bluetooth-lyd. Du kan velge en høyere samplingsfrekvens ved å følge trinnene nedenfor.
1. Høyreklikk på høyttalerikonet nederst til høyre på skjermen, og velg «Lyder».

2. Gå deretter til «Avspilling»-fanen og velg standard Bluetooth-lydenhet, etterfulgt av «Egenskaper».

3. Gå til «Avansert»-fanen, og i rullegardinmenyen under «Standardformat», må du sørge for at du har valgt det høyeste frekvensområdet (16 bit, 44100 Hz).

4. Gå til «Forbedringer»-fanen, og merk av i boksen ved siden av «Deaktiver alle forbedringer», som vist.

5. Klikk på «Bruk» og deretter «OK» for å lagre endringene. Sjekk om du fortsatt har problemer med hakking i Bluetooth-lyden. Hvis det fortsatt er problemer, kan du justere forskjellige nivåer for frekvensområder ved å gjenta disse trinnene, og sjekke hvilke innstillinger som løser problemet.
Metode 15: Deaktiver fjernkontroll og håndfri telefoni
Håndfri telefoni er en Windows-tjeneste som lar Bluetooth-enheten svare på telefonsamtaler. Av og til kan dette redusere lydkvaliteten på stemmesignalet, noe som kan bidra til problemer med hakkete Bluetooth-lyd. Det samme gjelder fjernkontrollfunksjonen. Hvis du opplever problemer med hakking som følge av disse funksjonene, kan du prøve følgende feilsøkingstrinn.
1. Trykk på Windows-tasten og skriv «Kontrollpanel», og klikk deretter på «Åpne».

2. Klikk på «Vis enheter og skrivere».

3. Høyreklikk på Bluetooth-enheten, og velg «Egenskaper».

4. I det neste vinduet bytter du til «Tjenester»-fanen, og fjerner krysset for «Håndfri telefoni» og «Fjernkontroll».

5. Klikk til slutt på «Bruk» > «OK» for å lagre endringene.
Metode 16: Juster innstillingene for roamingaggressivitet
Roaming Aggressiveness-innstillingene på datamaskinen endrer signalstyrketerskelen hvor Wi-Fi-nettverksadaptere søker etter andre tilgangspunkter for å gi bedre signal. Når denne innstillingen er satt til høyeste nivå, kan det oppstå problemer med hakking i Bluetooth-lyden. Det anbefales at du slår av innstillingen, som beskrevet nedenfor:
1. Start Enhetsbehandling fra Windows-søk.
2. Dobbeltklikk på «Nettverkskort» for å utvide nettverksdriverne.

3. Høyreklikk på Wi-Fi-adapteren, og velg «Egenskaper».
<img class=»alignnone wp-image-98754″ width=»650″ height=»587″ src=»https://wilku.top/wp-content/uploads/2022/05/165254