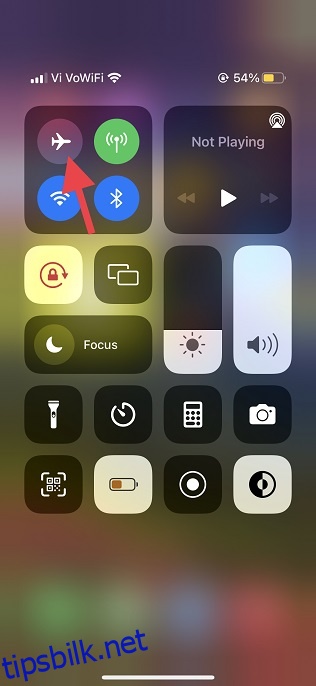iCloud er kjent for sømløs synkronisering og lar deg administrere filer på tvers av iDevices med største letthet. Det betyr imidlertid ikke at Apples skylagringstjeneste er ufeilbarlig og at den aldri får problemer. Sannsynligvis det mest frustrerende problemet knyttet til iCloud er det som hindrer brukere i å laste ned filer. Etter å ha møtt denne irritasjonen selv her om dagen, tenkte jeg at det ville være passende å dele de mest nyttige tipsene for å fikse iCloud-filene som ikke laster ned på iPhone og iPad. Hvis du har støtt på problemet med nedlasting av iCloud-filer, sjekk ut disse beste tipsene og triksene for å løse problemet akkurat nå.
Innholdsfortegnelse
Løs problemet med iCloud-filer som ikke laster ned på iPhone og iPad (2022)
Hva hindrer deg i å laste ned iCloud-filer på iPhone eller iPad?
En dårlig internettforbindelse er vanligvis hovedårsaken til at iCloud-filer ofte ikke blir lastet ned på iPhone og iPad. Hvis du har å gjøre med store filer, sørg for at du har en sterk og stabil mobil/Wi-Fi-tilkobling. Dessuten kan utdaterte innstillinger og programvarefeil også være ansvarlige for at iCloud-filene ikke laster ned.
Derfor graver vi ikke bare inn i innstillingene, men prøver også å feilsøke programvarerelaterte feil som har blitt en del av iOS 15. Du kan sjekke ut de vanlige iOS 15-problemene og deres løsninger ved å bruke den koblede artikkelen.
1. Slå av/på flymodus
Som nevnt ovenfor, kan en treg internettforbindelse være den primære skyldige bak dette problemet. Når det kommer til å fikse langsomme eller dårlig fungerende radioer, er flymodus min favorittløsning. Så la oss starte med denne.
- På iPhone og iPad uten hjemknapp: Sveip ned fra øvre høyre hjørne av skjermen for å få tilgang til kontrollsenteret og trykk på flymodusikonet for å slå det på. Vent noen sekunder og trykk på flymodusikonet igjen for å slå det av.
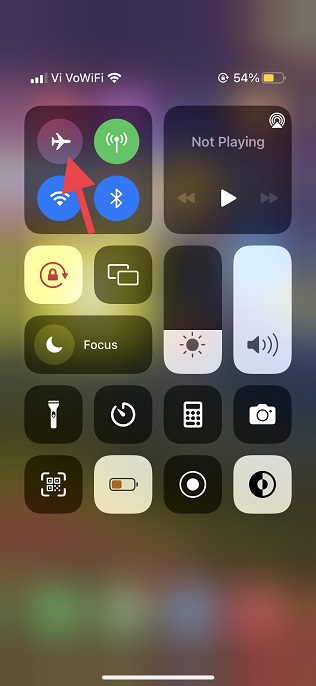
- På iPhone og iPad med en hjemknapp: Sveip opp fra bunnen av skjermen for å få frem kontrollsenteret og trykk på flymodusikonet for å slå det på. Etter å ha ventet noen sekunder, trykk på flymodusikonet igjen for å deaktivere det.
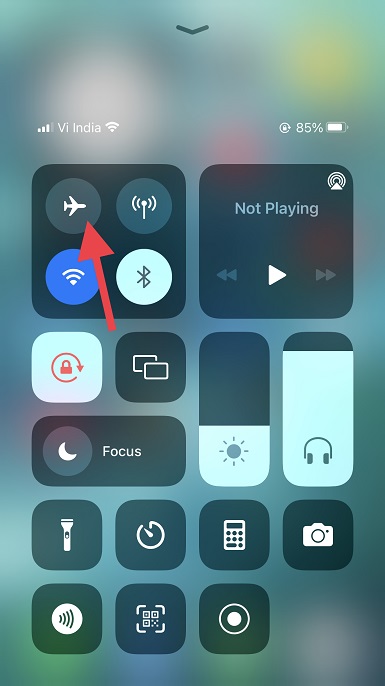
2. Sørg for at Files-appen kan bruke mobildata
iOS 15 og eldre versjoner lar deg administrere appers tilgang til mobildata (og sjekke databruken på iPhone). Som et resultat kan du bare tillate utvalgte apper å bruke mobildataene dine for å forhindre unødvendig dataforbruk. Sørg for at Filer-appen kan bruke mobil-/mobildata på iPhone.
- Gå til Innstillinger-appen på iPhone eller iPad og trykk på Mobil/Mobil.
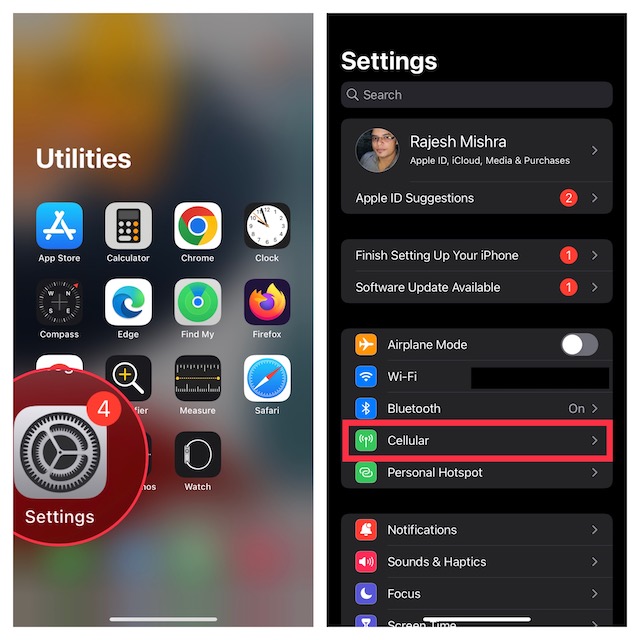
- Rull nå ned og sørg for at bryteren ved siden av Filer er slått på.
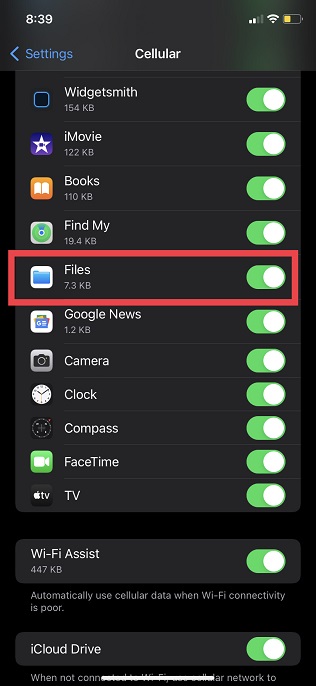
3. Start iPhone på nytt
Omstart (aka myk tilbakestilling) har alltid vært effektiv når det gjelder å fikse vanlige problemer på iPhones. Start derfor enheten på nytt og prøv å laste ned iCloud-filer igjen.
- På iPhone og iPad uten hjem-knappen: Trykk og hold inne volum opp/ned-knappen og strømknappen. Deretter drar du strømbryteren på skjermen for å slå av enheten. Vent noen sekunder og hold nede strømknappen for å slå på enheten.
- På iPhone og iPad med hjem-knappen: Trykk og hold inne strømknappen, og dra deretter strømbryteren på skjermen for å slå av enheten. Etter å ha ventet i noen sekunder, hold inne strømknappen til du ser Apple-logoen på skjermen.
4. Slå av/på iCloud Drive
Mange ganger kan du feilsøke visse problemer knyttet til iCloud Drive ved å slå av/på tjenesten fra Innstillinger-appen. Derfor vil det være lurt å prøve denne smarte løsningen også. Slik fungerer det:
- Åpne Innstillinger-appen på iPhone eller iPad og trykk på profilikonet ditt øverst.
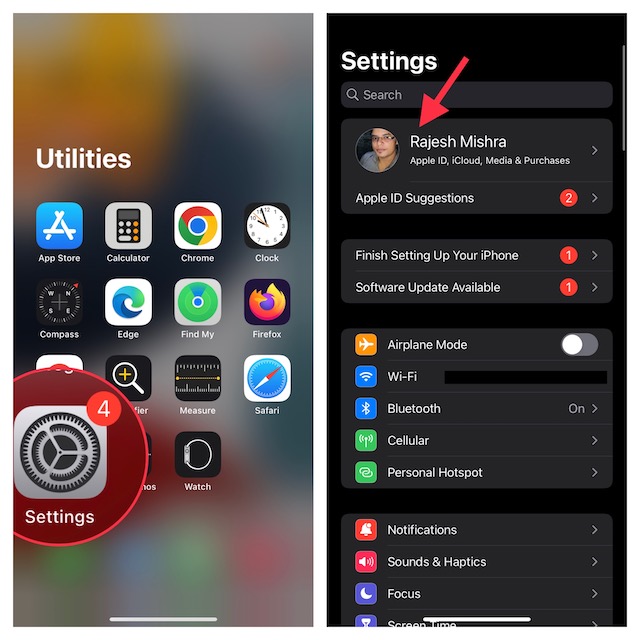
- Deretter velger du iCloud og slår av «iCloud Drive»-bryteren på neste side.
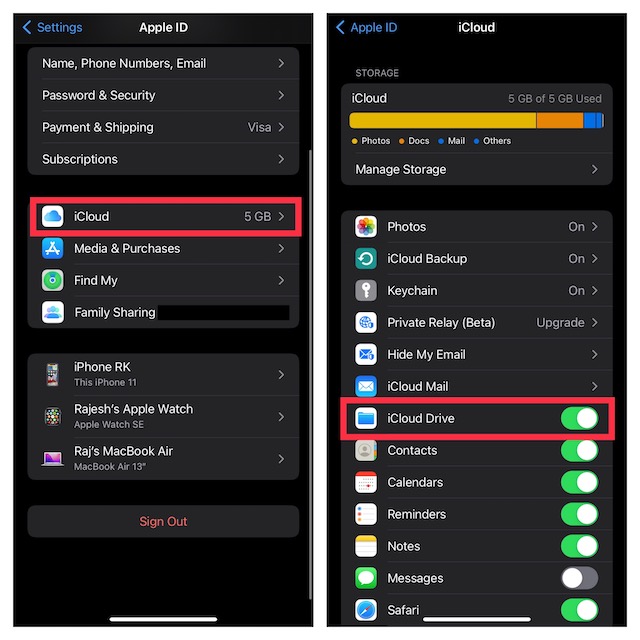
- Start enheten på nytt. Etter at enheten har startet på nytt, går du tilbake til iCloud-innstillingen og slår på iCloud Drive-bryteren. Dette, sammen med tilbakestillingen av nettverket, skal hjelpe deg med å bli kvitt problemet med iCloud-filene som ikke laster ned.
5. Slå av/på iCloud Drive i Apple Files
Apple Files-appen lar deg administrere alle skylagringstjenestene du har lagt til i lagerfilbehandlingsappen, inkludert Apples iCloud Drive. Derfor, avhengig av dine behov, kan du tillate/ikke tillate enhver skylagringsapps tilgang til Filer-appen. Bruk dette alternativet til å slå av/på iCloud Drive i Apple Files-appen; dette er hvordan:
- Start Apple Files-appen på iPhone eller iPad og gå til «Bla gjennom»-fanen ved å bruke den nederste navigasjonslinjen.
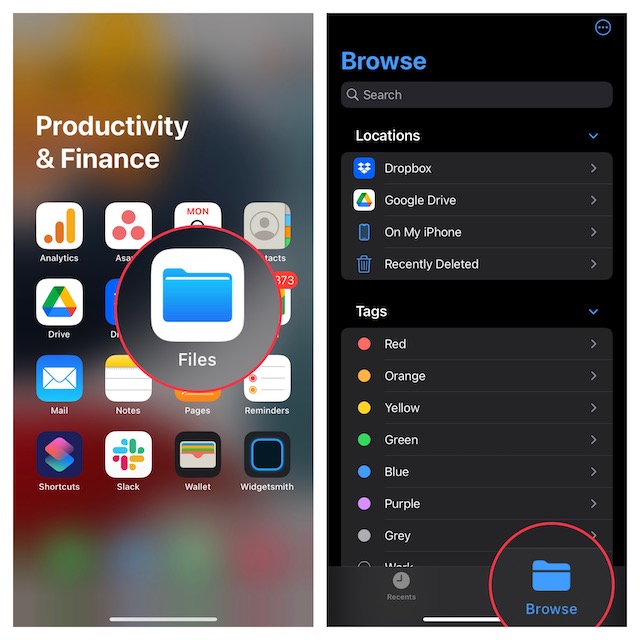
- Trykk nå på den lille sirkelen med tre horisontale prikker øverst til høyre på skjermen og velg «Rediger» fra hurtigmenyen.
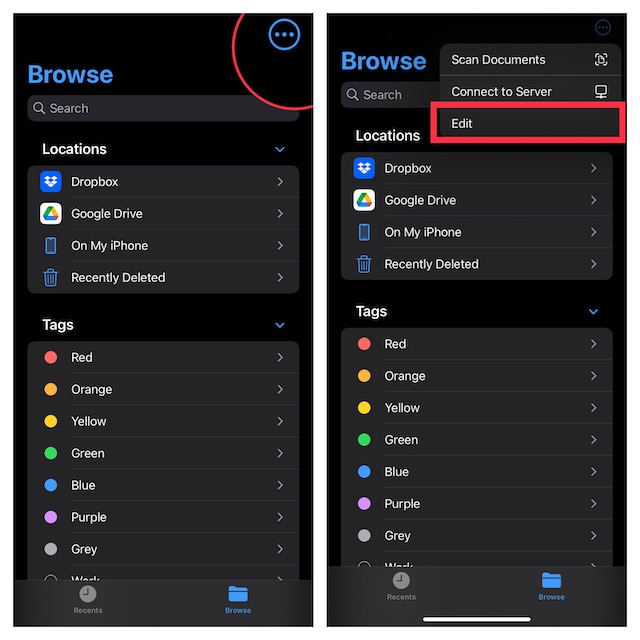
- Deretter slår du av bryteren ved siden av «iCloud Drive». Start nå enheten på nytt, gå tilbake til Filer-appen, og slå deretter på iCloud Drive-bryteren. Hvis du gjør det, tilbakestilles iCloud-stasjonens tilgang til Filer-appen, og du vil kunne laste ned filene igjen.
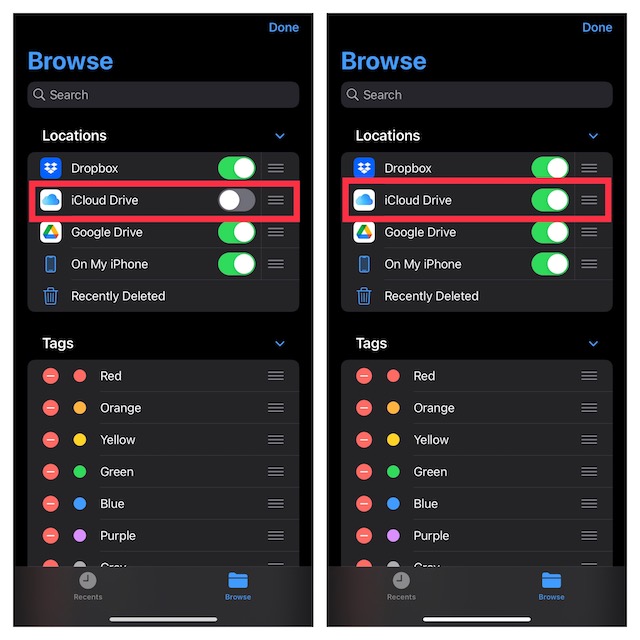
6. Tilbakestill nettverksinnstillinger
Hvis Wi-Fi- eller mobilnettverket ditt ser ut til å være svakt eller dårlig fungerer, er det en god praksis å tilbakestille nettverksinnstillingene, og det kan løse problemet. Slik gjør du det:
- Naviger til Innstillinger-appen på iPhone eller iPad og trykk på Generelt.
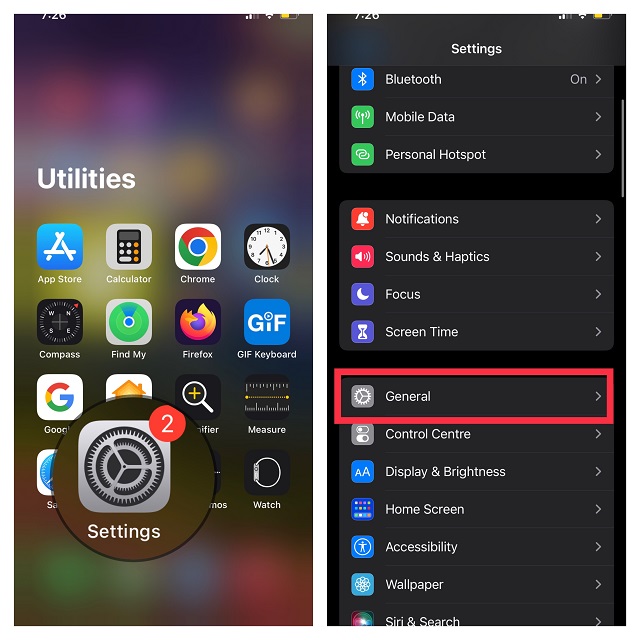
- Nå, rull ned og trykk på Overfør eller Tilbakestill iPhone.
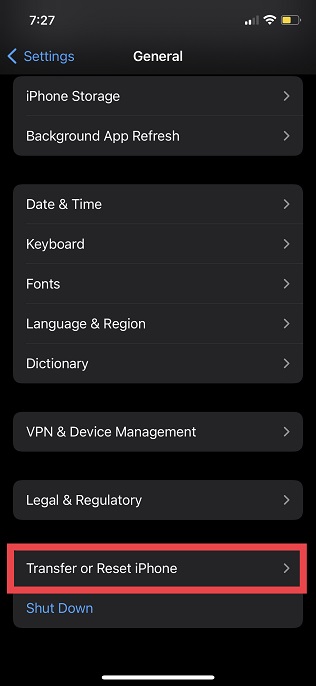
- Deretter trykker du på Tilbakestill og velger «Tilbakestill nettverksinnstillinger» i hurtigmenyen.
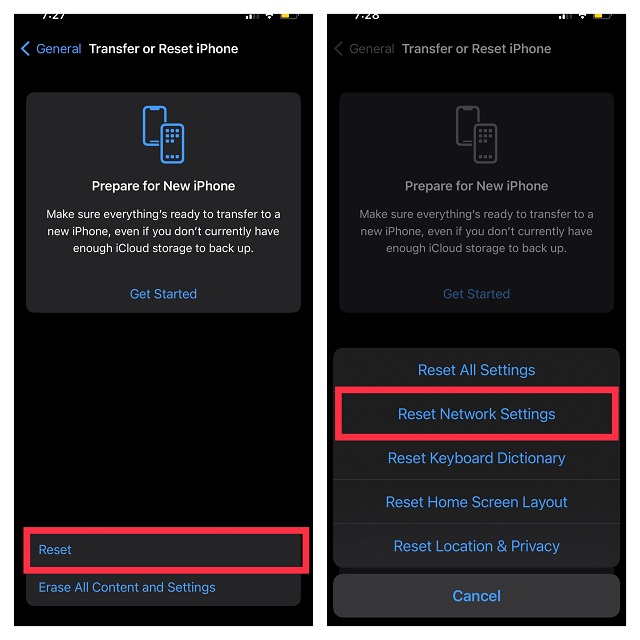
- Hvis du blir bedt om det, sørg for å angi enheten eller skjermtidspassordet ditt, og trykk deretter på «Tilbakestill nettverksinnstillinger» i hurtigmenyen igjen for å bekrefte handlingen.
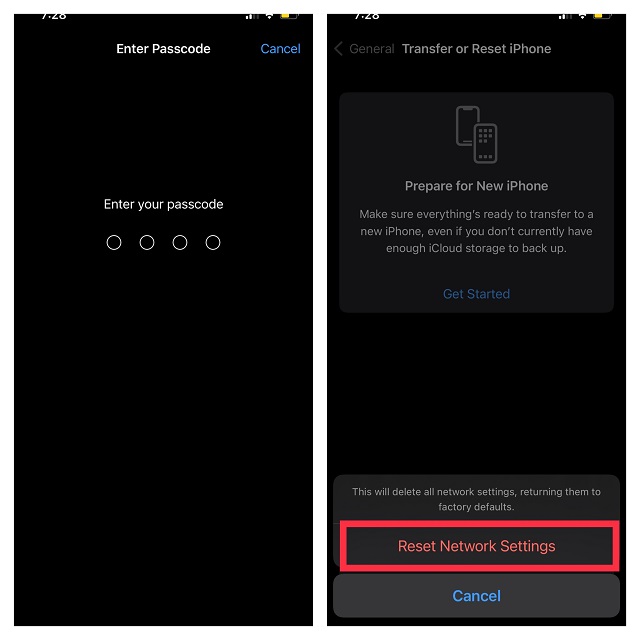
7. Sjekk Apples systemstatus
Hvis iCloud Drive står overfor et strømbrudd, kan du ikke gjøre annet enn å vente til Apple løser problemet. Naviger til Apples systemstatusside og kontroller at sirkelen til venstre for iCloud Drive er grønn. Hvis sirkelen er oransje, ta en pause og prøv å laste ned iCloud-filer etter en stund.
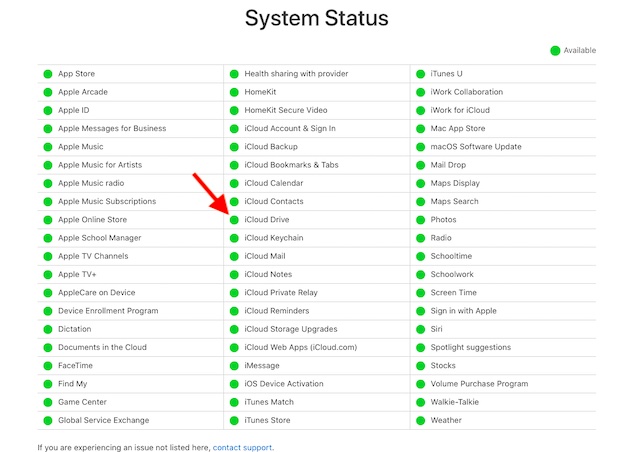
8. Logg av Apple ID og logg på igjen
Kan du fortsatt ikke laste ned iCloud-filer på iPhone eller iPad? Ikke bry deg, siden vi har mer pålitelige triks i ermet. Denne gangen skal vi logge av Apple ID og logge på igjen. Bare følg trinnene nedenfor:
- Åpne Innstillinger-appen på iPhone eller iPad og trykk på profilikonet.
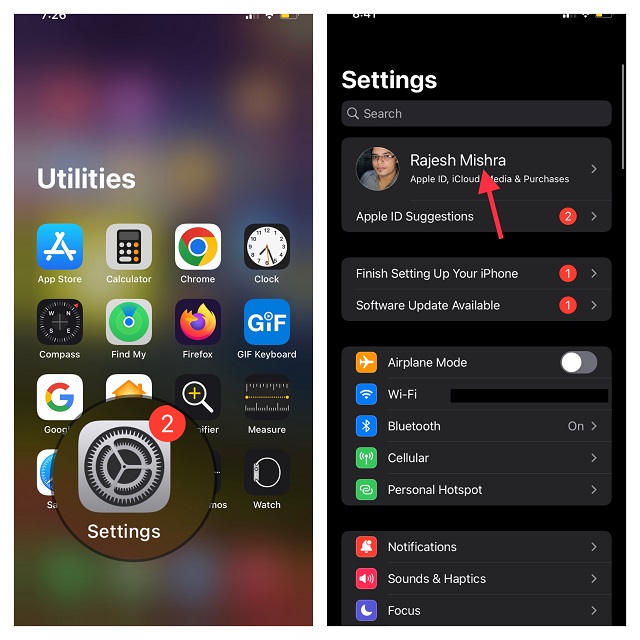
- Nå, bla ned til bunnen og trykk på Logg av. Når du blir bedt om å beholde en kopi av profilen, gjør du det nødvendige og følger instruksjonene for å logge av.
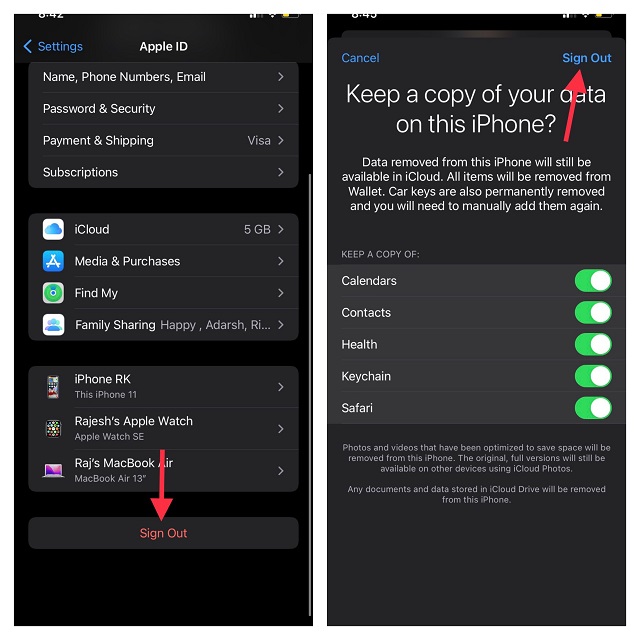
- Deretter går du tilbake til Innstillinger-appen og logger på kontoen din igjen. Sørg for at du er logget på iCloud med samme Apple-ID på alle enhetene dine. Prøv nå å laste ned filer fra iCloud-stasjonen din, og du bør ikke møte noen problemer.
9. Tilbakestill alle innstillinger
En tilbakestilling av fabrikken i iOS 15 lar deg ikke bare fikse innstillinger, men også vedvarende problemer som denne. Derfor vil vi tilbakestille alle innstillinger for å prøve å fikse problemet med iCloud-filnedlasting. Bare i tilfelle du er bekymret for at den vil slette alle appene, media og dataene dine, la meg fortelle deg at den bare vil sette enheten til fabrikkstandard ved å slette de eksisterende innstillingene. Alle dataene dine forblir intakte. Så la oss se hvordan du tilbakestiller iPhone-innstillingene:
- Gå til Innstillinger-appen og velg Generelt.
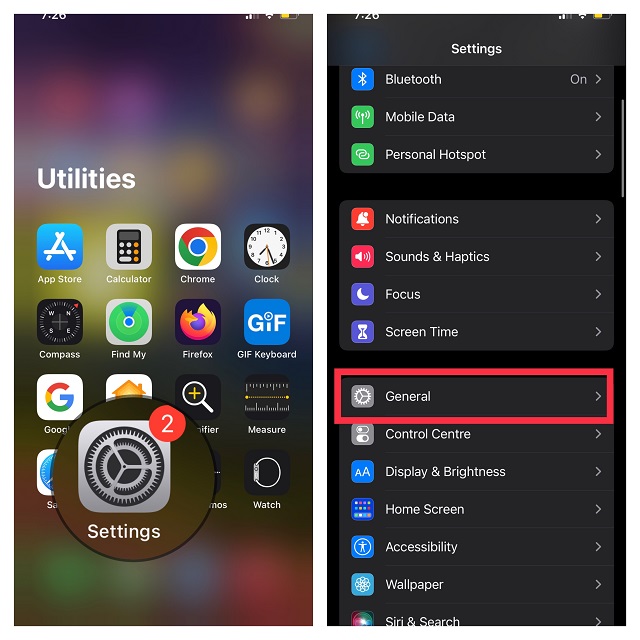
- Nå, rull ned og trykk på Overfør eller Tilbakestill iPhone.
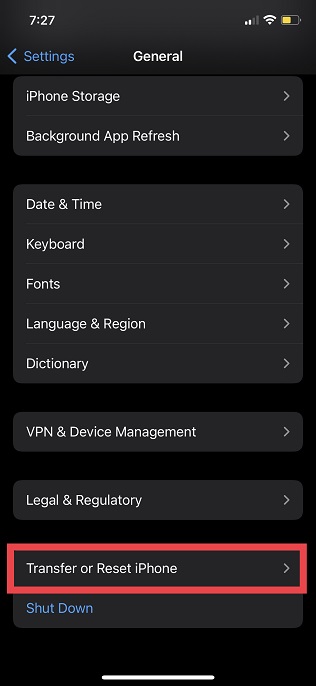
- Deretter trykker du på Tilbakestill og velger Tilbakestill alle innstillinger.
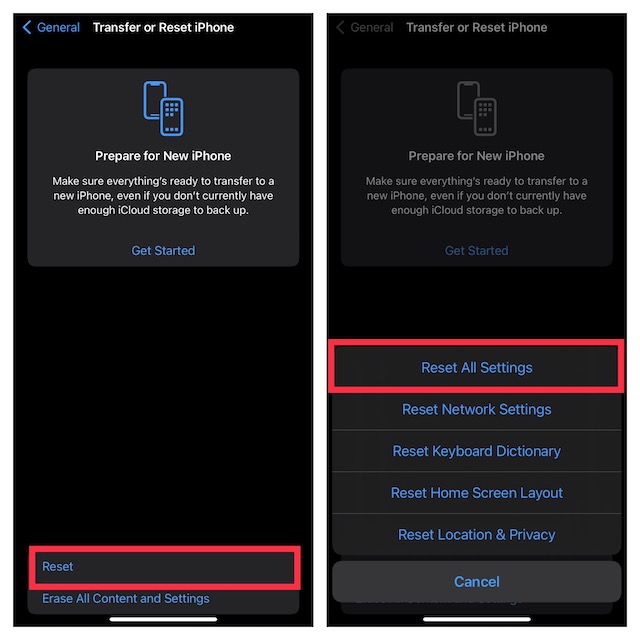
- Hvis du blir bedt om det, skriv inn enheten og skjermtidspassordet og velg «Tilbakestill alle innstillinger» igjen i hurtigmenyen for å bekrefte handlingen.
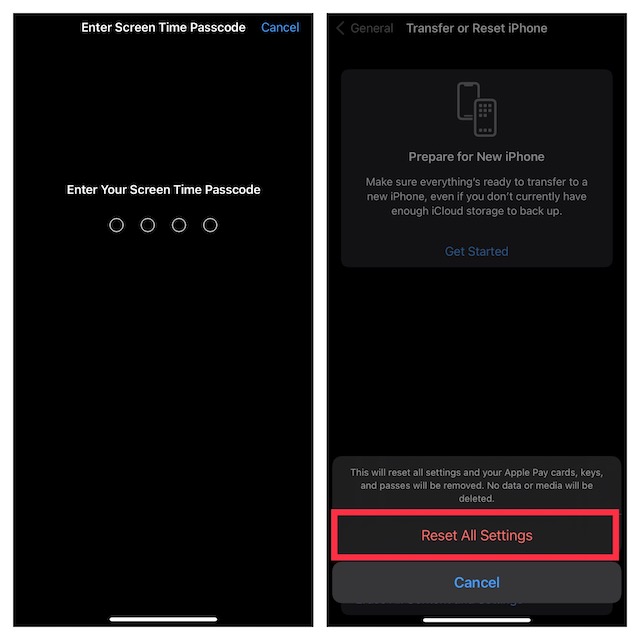
10. Oppdater programvare på iPhone eller iPad
Nylig er programvarefeil bak de fleste problemene som dukker opp på iPhones og iPads. Hvis ingen av tipsene ovenfor hjalp til med å fikse iCloud-filene som ikke laster ned, kan det være forårsaket av en programvarefeil. Dermed kan oppdatering av programvaren trolig løse problemet. Så la oss ta en titt på hvordan du gjør det:
- Gå til Innstillinger-appen på enheten din og trykk på «Generelt».
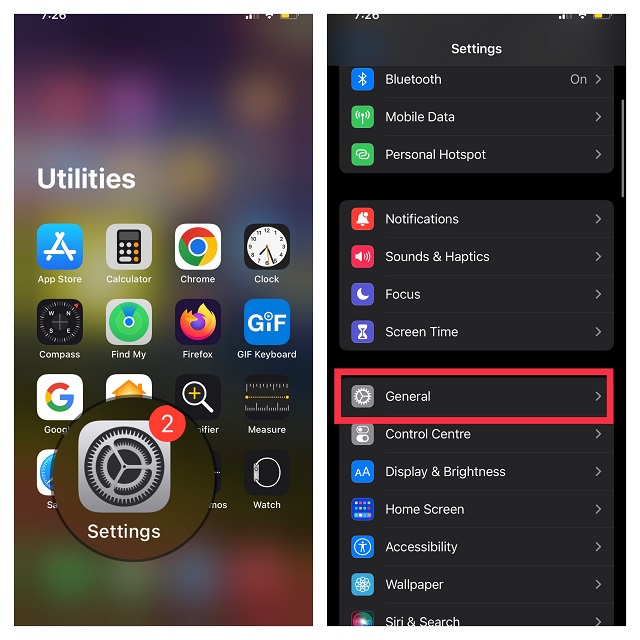
- Trykk nå på «Programvareoppdatering» og vent en stund for å la enheten se etter programvareoppdateringen. Til slutt, trykk på «Last ned og installer» hvis en oppdatering er tilgjengelig, og følg de vanlige instruksjonene for å få den nyeste versjonen av iOS/iPadOS.
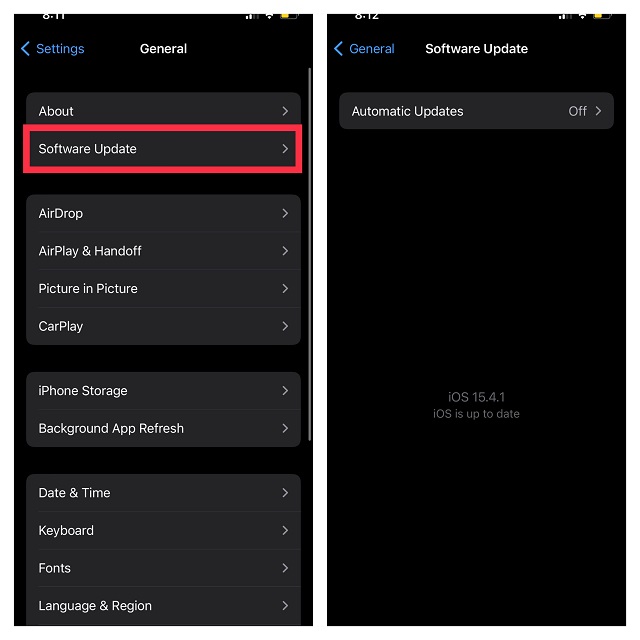
Tving nedlasting av iCloud-filer på iPhone og iPad
Der går du! Forhåpentligvis kan disse tipsene hjelpe deg med å laste ned iCloud-filer på iPhone uten problemer. Noen ganger løser det å starte iPhone på nytt eller tilbakestille nettverket problemet med iCloud-nedlastinger, så prøv disse løsningene. Hvis en av disse løsningene gjorde det mulig for deg å fikse problemet, del opplevelsen din med oss i kommentarfeltet nedenfor. Dessuten, hvis du kjenner til andre triks som er effektive for å fikse dette problemet, ikke glem å dele det med leserne våre også. Lykke til med feilsøkingen!