Løs Uventet Feil som Hindrer Endring av Egenskaper i Windows
Windows Vista introduserte en viktig sikkerhetsfunksjon kalt Brukerkontokontroll (UAC). Siden den gang har Windows gjennomgått betydelige endringer. Administratorrettigheter er nå essensielle for å utføre endringer på datamaskiner med nyere operativsystemer enn Windows Vista. Likevel rapporterer mange Windows-brukere en frustrerende feil knyttet til administratorrettigheter. Denne feilen hindrer brukere i å endre filers egenskaper og lagre endringer i innstillinger, spesielt for video-, lyd- og dokumentfiler. Problemet oppstår ofte når filtillatelsen er begrenset, og kan gjøre filen skrivebeskyttet. Denne artikkelen forklarer hvordan du kan løse feil 0xc00d3e8e, slik at du kan lagre endringer og benytte egenskapene til filene dine uten problemer. La oss se nærmere på løsningene!
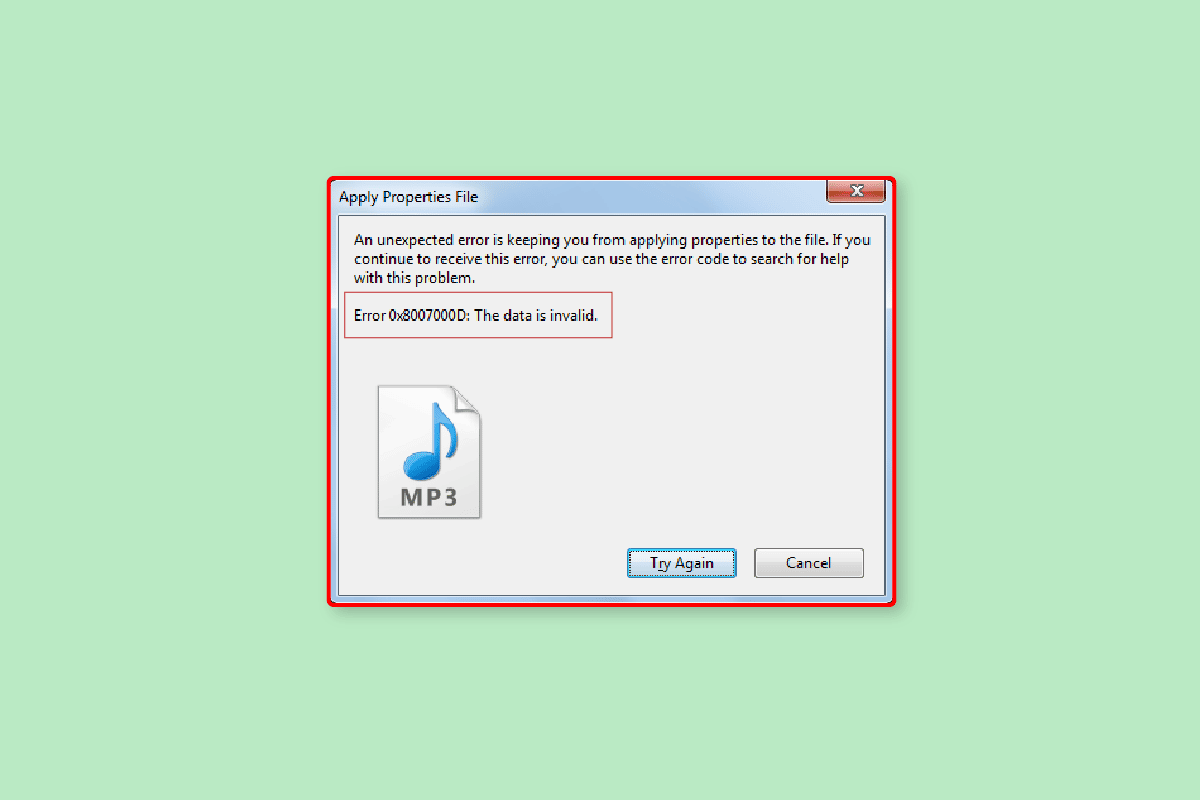
Årsaker til Uventet Feil ved Endring av Egenskaper
Før vi ser på konkrete løsninger, la oss identifisere vanlige årsaker til feilen:
- Manglende brukerkonto med tilstrekkelige rettigheter
- Utilstrekkelig eierskapstilgang til filen
- Konflikt med installerte programmer
- Skadede Windows systemfiler
- Konflikter med Windows Utforsker
Nå skal vi se på metodene for å fikse feil 0xc00d3e8e og problemer med endring av filers egenskaper.
Metode 1: Omstart av Datamaskinen
Noen ganger kan enkelte programmer eller bakgrunnsprosesser forårsake denne feilen. En enkel omstart kan løse problemet.
1. Trykk på Windows-tasten.
2. Klikk på av/på-knappen og velg Start på nytt.
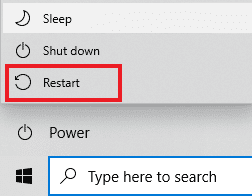
Etter omstart, prøv å endre og lagre filen på nytt.
Metode 2: Omstart av Windows Utforsker
Du kan løse feilen ved å starte Windows Utforsker på nytt via Oppgavebehandling:
1. Åpne Oppgavebehandling med Ctrl + Shift + Esc.
2. Gå til fanen «Prosesser» og finn «Windows Utforsker».
3. Klikk «Start på nytt».
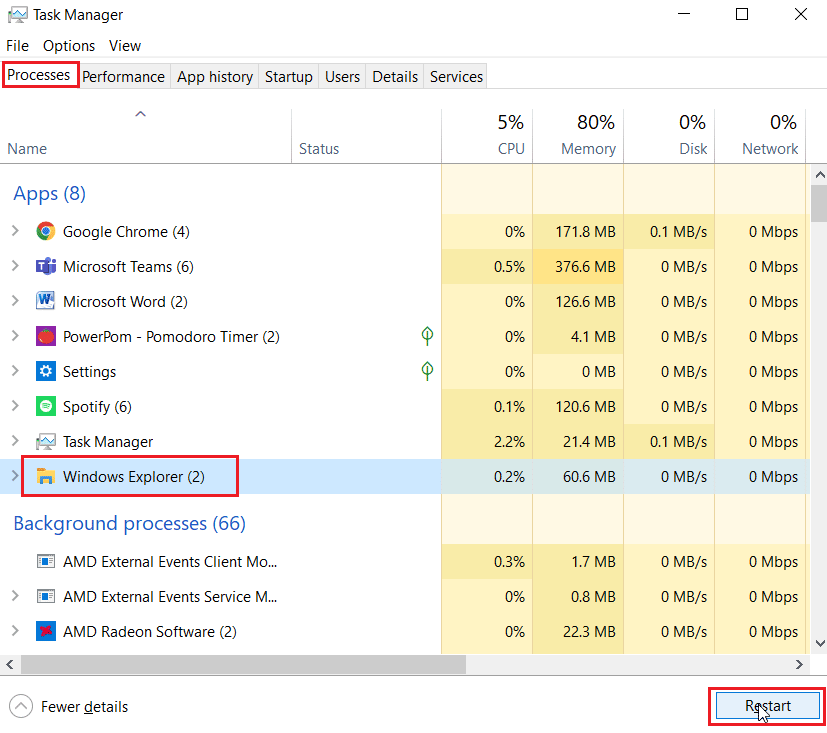
Metode 3: Feilsøking for Filer og Mapper
Windows 10 har mange feilsøkingsverktøy, men noen er ikke inkludert i standardversjonen. Du må laste ned fil- og mappe-feilsøking fra Microsofts offisielle nettsted.
Vær oppmerksom på at du kun skal laste ned feilsøkingsfiler fra Microsofts offisielle nettsted.
1. Besøk Microsofts offisielle nettside, bla ned og klikk på Last ned.
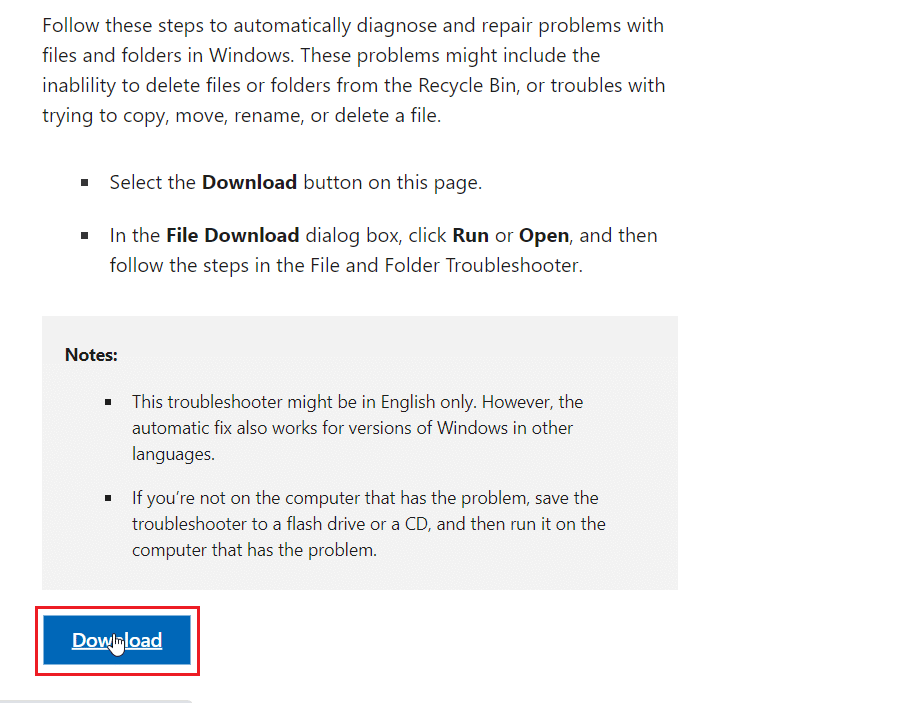
2. Åpne den nedlastede filen og klikk «Neste» for å starte skanningen.
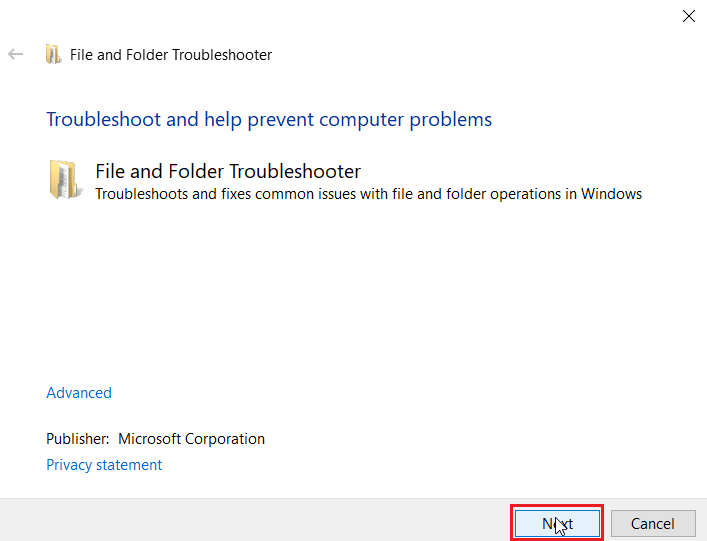
3. Velg «Problemer med å slette filer og mapper» i listen.
4. Klikk «Neste».
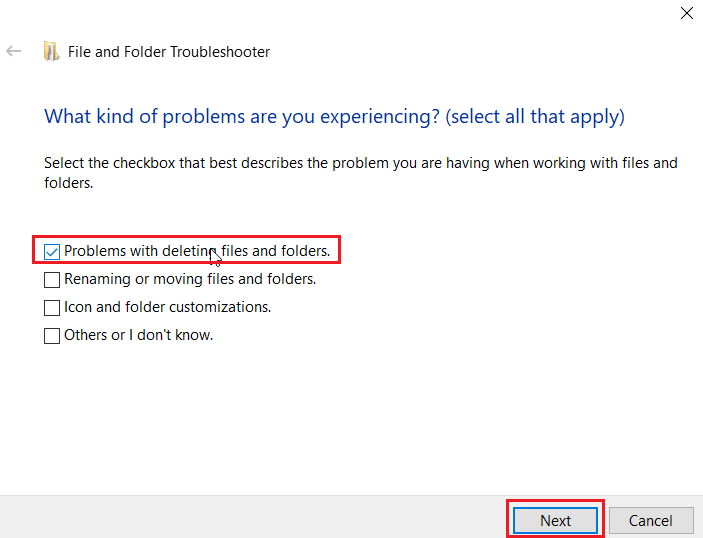
5. Klikk «Lukk» for å avslutte feilsøkingen.
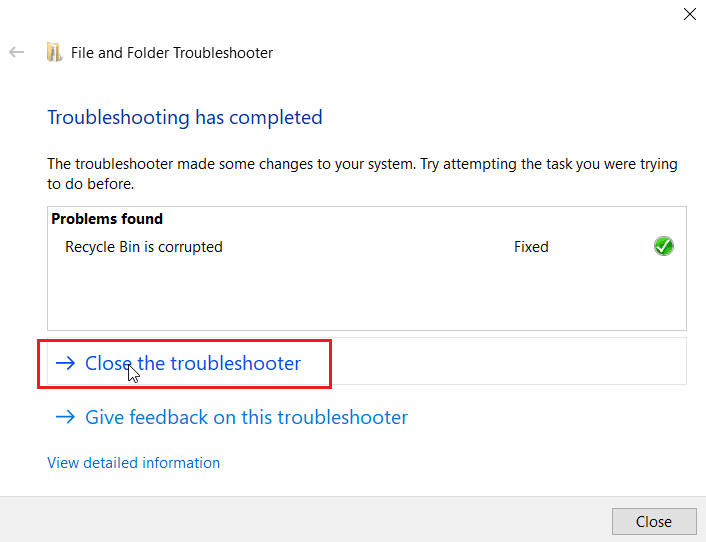
Metode 4: Oppdater Windows
Hvis Windows 10 ble installert fra en DVD, kan det hende enkelte videoformater ikke er oppdatert. Prøv Windows Update for å oppdatere automatisk. Les vår guide om hvordan du laster ned og installerer de siste Windows 10-oppdateringene.
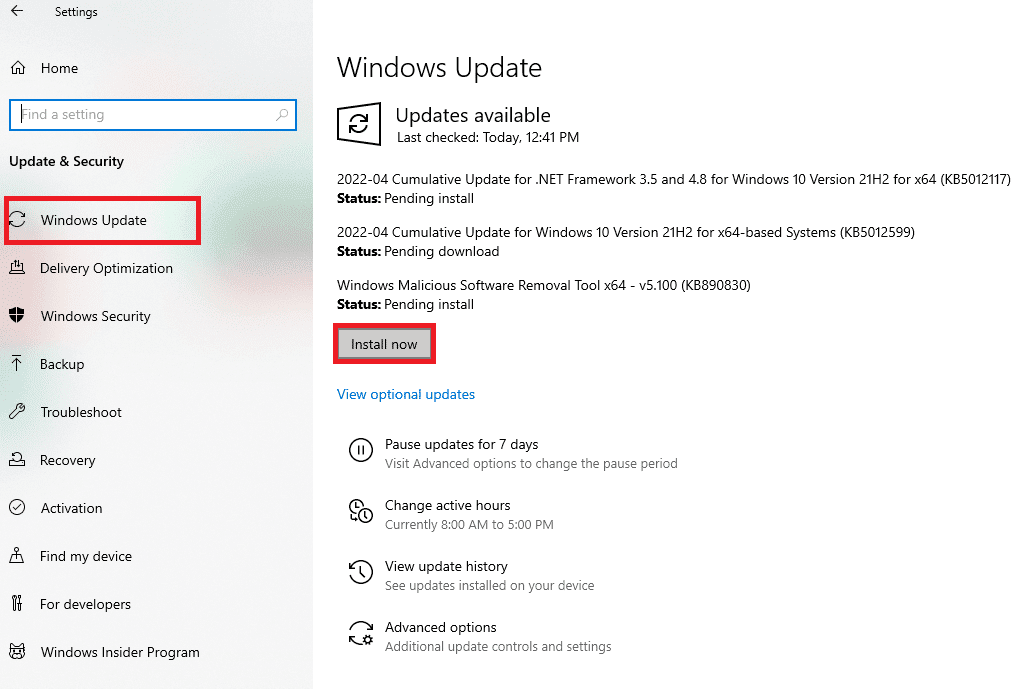
Metode 5: Kjør Windows Update-feilsøking
Feil i Windows Update kan forårsake problemer. Kjør Windows Update-feilsøkingen for å automatisk fikse problemer. Les vår guide om hvordan du kjører Windows Update-feilsøking, og følg trinnene.
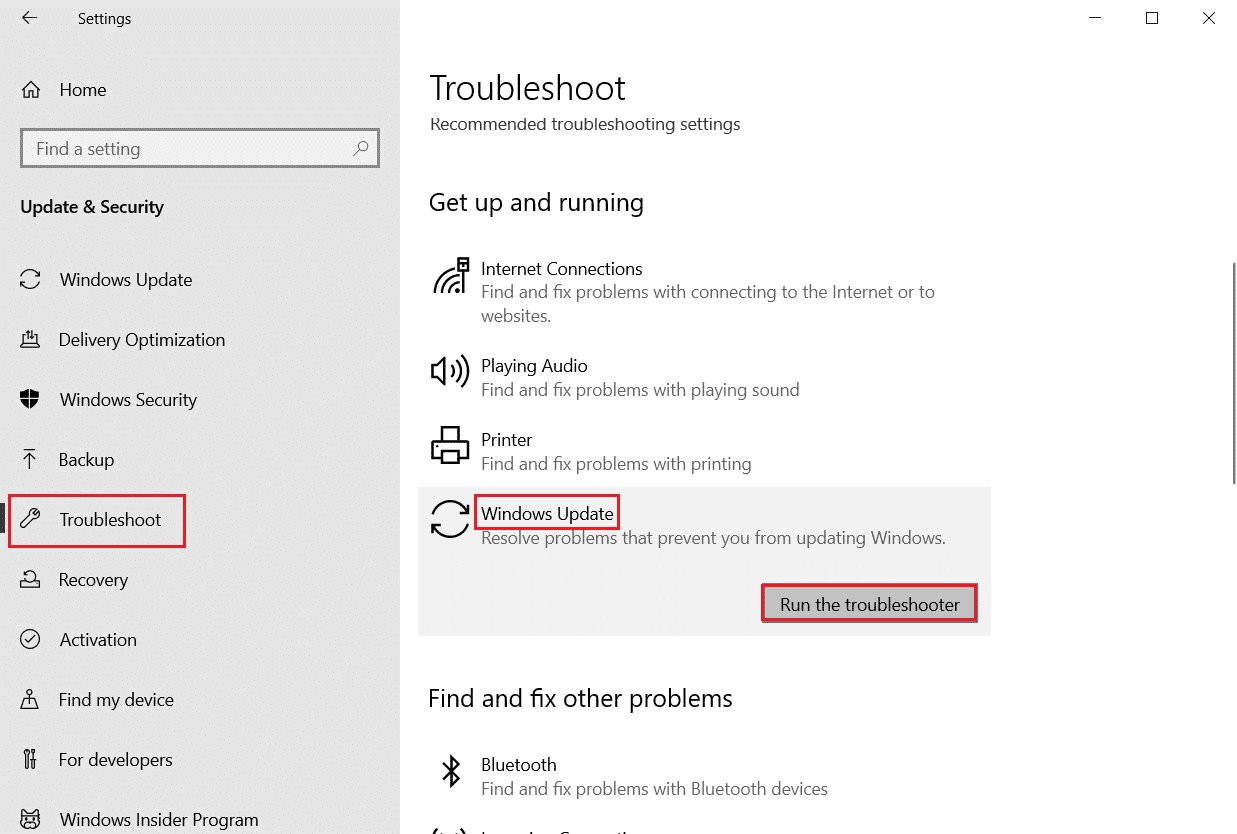
Metode 6: Endre Fil i Sikker Modus
Noen ganger kan installerte apper forstyrre filendringer. Start datamaskinen i sikker modus, og prøv å endre filen. Les vår guide om hvordan du starter opp i sikker modus i Windows 10.
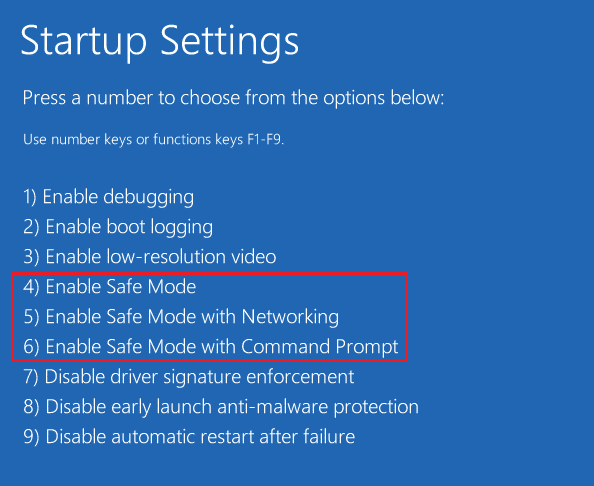
Metode 7: Ta Eierskap til Mediefilen
En annen løsning er å ta eierskap til filen:
1. Høyreklikk på filen og velg «Egenskaper».
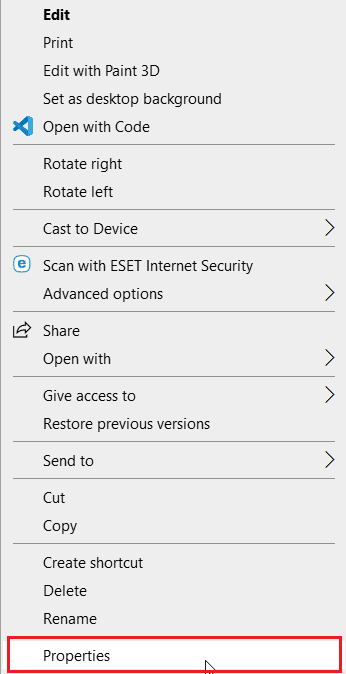
2. Klikk på fanen «Sikkerhet» og deretter «Avansert».
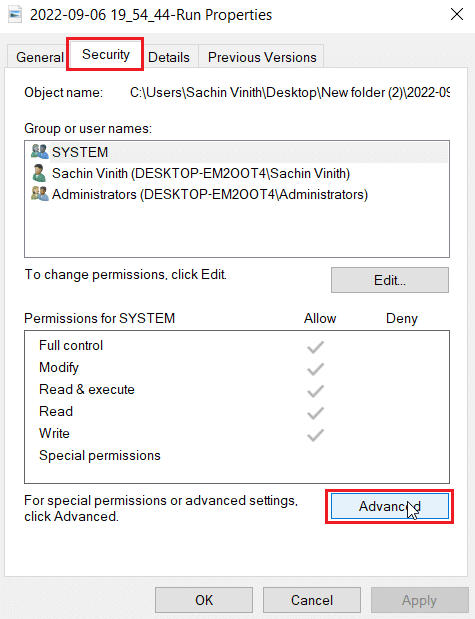
3. Finn eierseksjonen, der den nåværende eieren vises.
4. Klikk «Endre» ved siden av eieren, hvis den er feil.
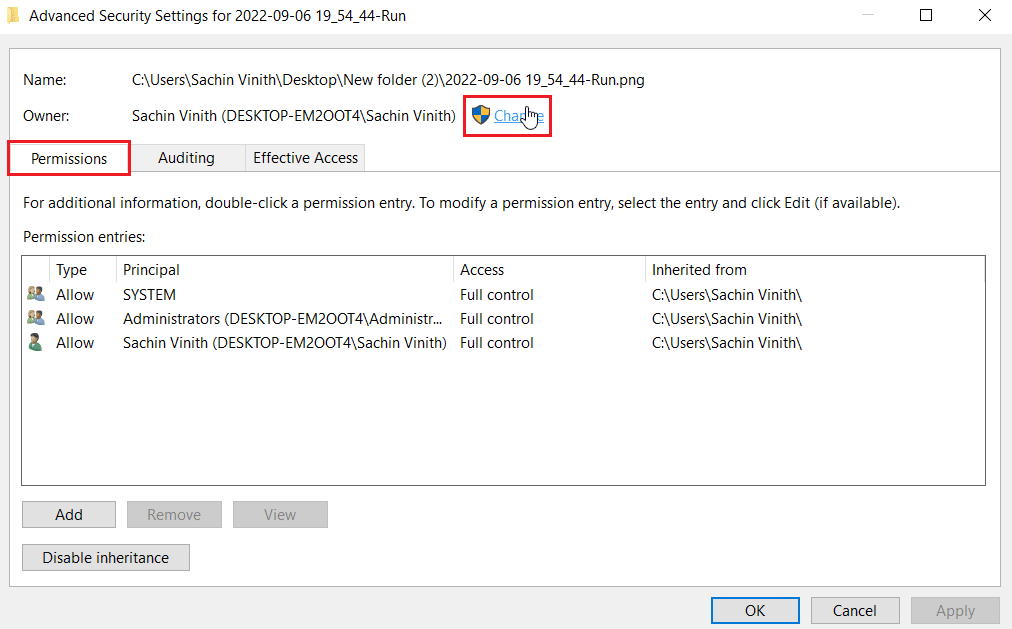
5. Klikk «Sjekk navn», skriv inn brukernavnet du er logget inn med, og klikk «OK».
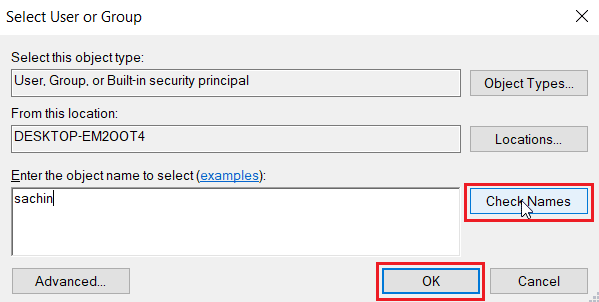
6. Klikk «Bruk» og «OK».
Metode 8: Kjør chkdsk-kommandoen
Kjør chkdsk for å fikse diskrelaterte feil, som mange brukere har funnet nyttig for å løse feil 0xc00d3e8e. Les vår guide om hvordan du sjekker disken for feil ved å bruke chkdsk.
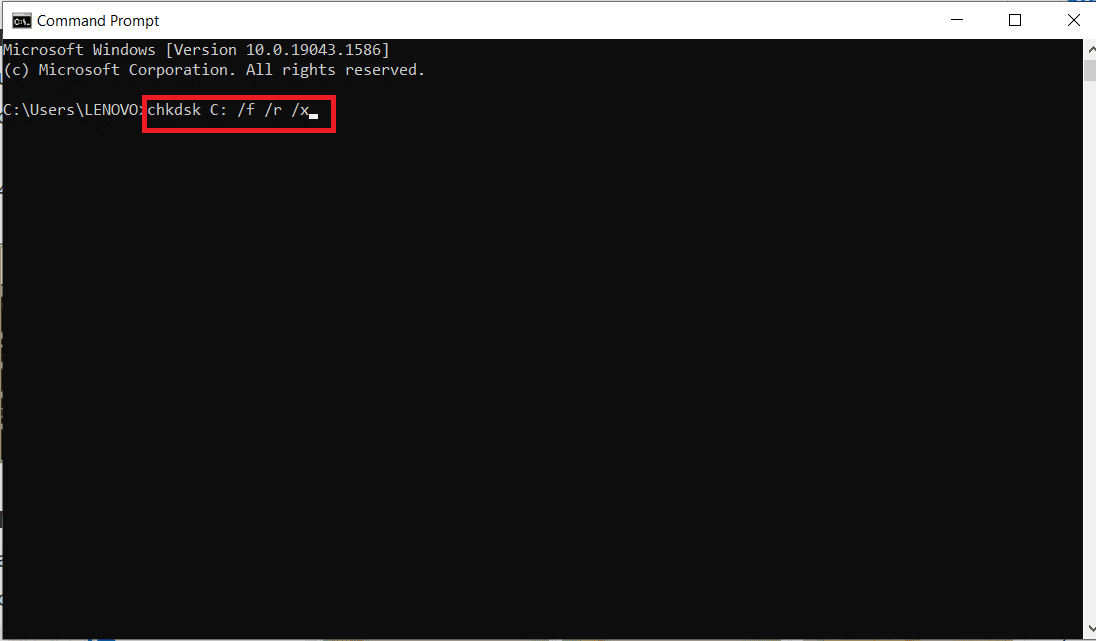
Metode 9: Reparer Systemfiler
Windows 10 har innebygde verktøy som SFC (System File Checker) og DISM (Deployment Image Servicing and Management). De hjelper med å reparere skadede filer. Les vår guide om hvordan du reparerer systemfiler i Windows 10.
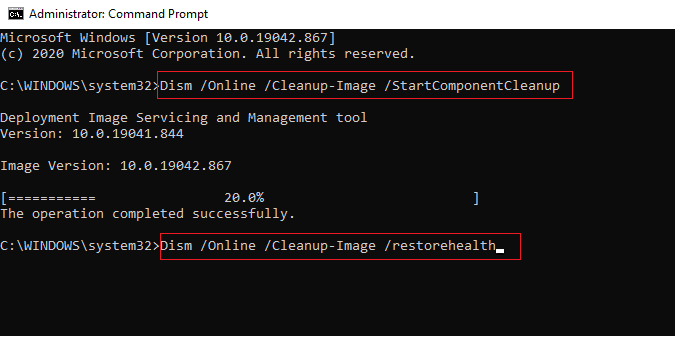
Metode 10: Opprett Ny Brukerkonto
Hvis det ikke finnes en brukerkonto, kan problemer med eierskap til filer oppstå. Les vår guide om hvordan du oppretter en lokal brukerkonto i Windows 10.
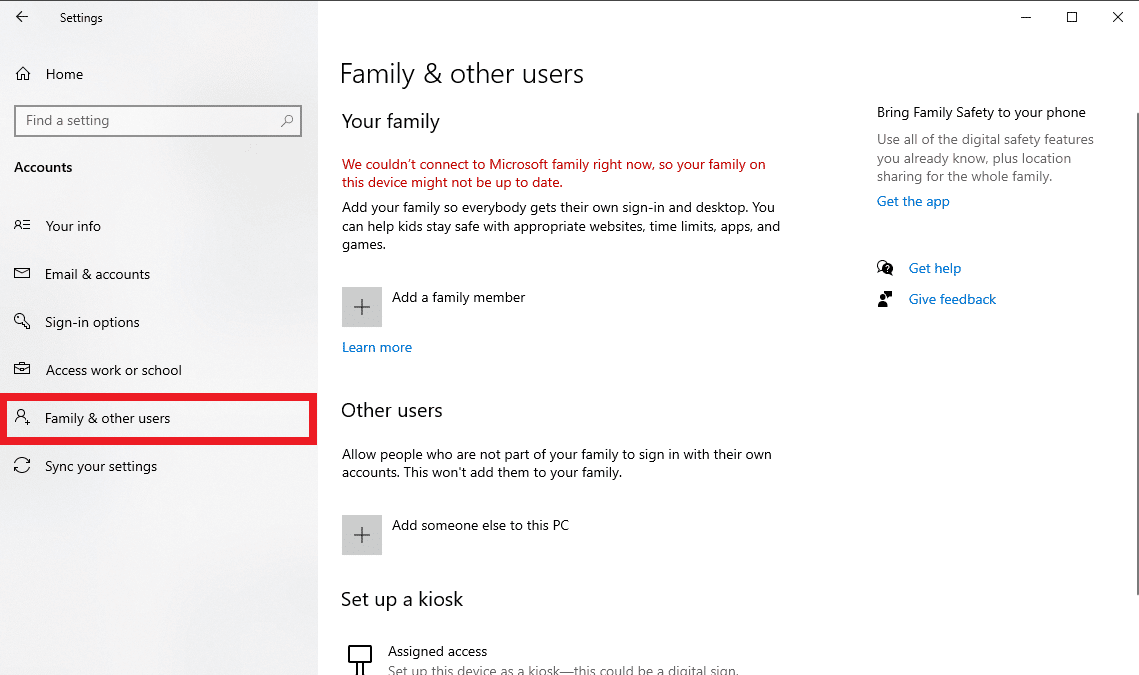
Metode 11: Utfør Windows-reparasjon
Automatisk reparasjon fikser skadede Windows-filer ved hjelp av installasjonsmediet (USB eller DVD). Les vår guide om hvordan du reparerer installasjonen av Windows 10.
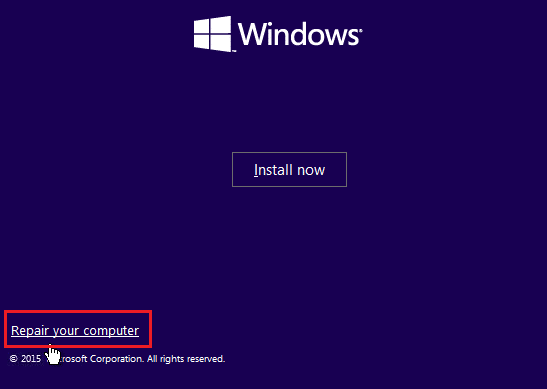
Metode 12: Utfør Systemgjenoppretting
Systemgjenoppretting kan gjenopprette datamaskinen til en tidligere tilstand. Les vår guide om hvordan du bruker Systemgjenoppretting i Windows 10. Hvis du ikke har laget gjenopprettingspunkter, anbefaler vi at du gjør det. Les hvordan du lager et gjenopprettingspunkt i Windows 10.
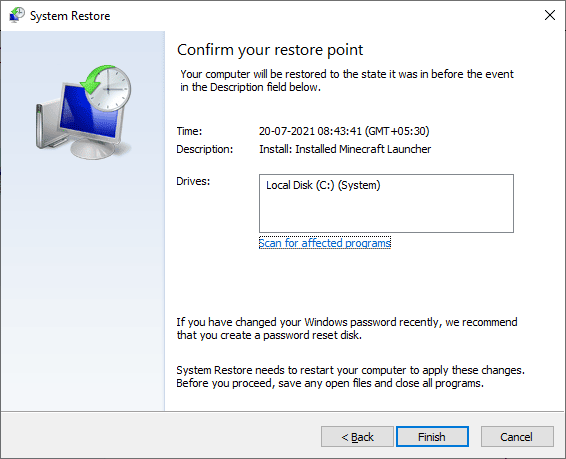
Metode 13: Tilbakestill PC
Noen ganger er en tilbakestilling av Windows nødvendig. Les vår guide om hvordan du tilbakestiller Windows 10 uten å miste data, hvis du er bekymret for å slette filene dine.
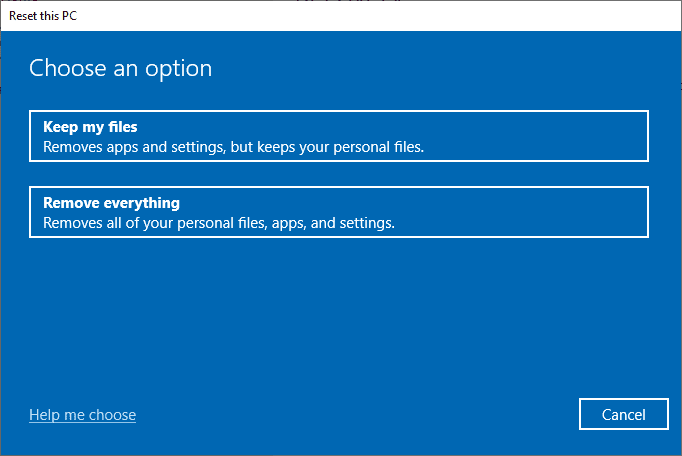
Ofte Stilte Spørsmål (FAQ)
Q1. Hva er feil 0xC00D3E8E, og hva betyr den?
Ans. Feil 0xC00D3E8E oppstår vanligvis med mediefiler (MP4, MP3) der filrettighetene er satt til «skrivebeskyttet». Det hindrer brukere i å endre filen.
Q2. Hvordan fikser jeg feil 0xC00D3E8E?
Ans. Prøv først en SFC-skanning og omstart. Hvis det ikke hjelper, les hele guiden ovenfor.
Q3. Hva betyr «skrivebeskyttet»?
Ans. «Skrivebeskyttet» er et attributt som gir filen lesebeskyttelse. Kun åpning er mulig, alle andre endringer vil gi feilmelding.
***
Vi håper denne artikkelen om hvordan du fikser uventet feil som hindrer endring av filers egenskaper har hjulpet deg. Fortell oss hvilken metode som fungerte for deg, og legg igjen en kommentar for spørsmål og forslag!