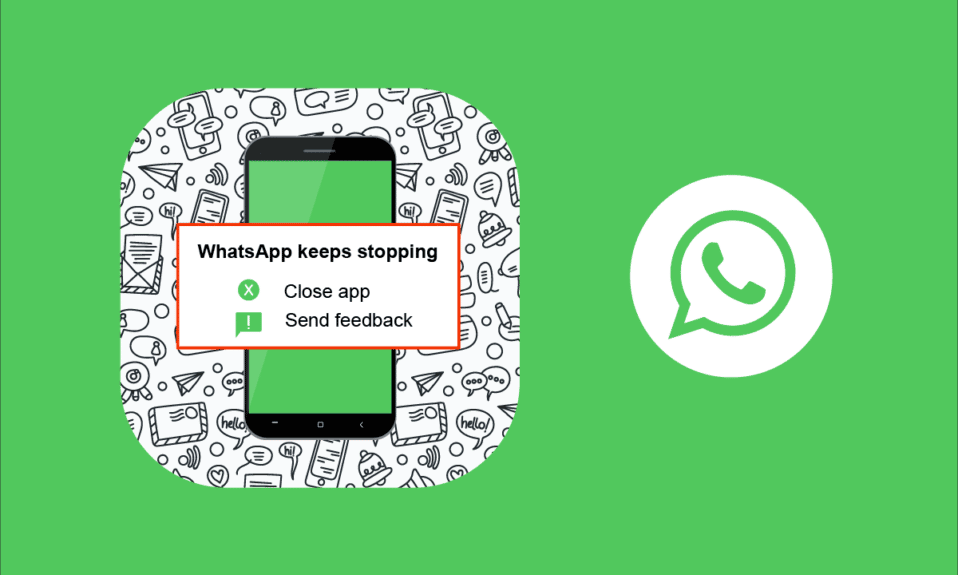
WhatsApp er en populær og engasjerende plattform som gjør det enkelt å kommunisere med venner, familie, kolleger og andre, uansett hvor de er. Likevel, som alle andre applikasjoner, kan WhatsApp tidvis oppleve problemer. Enkelte brukere har rapportert at appen kan krasje og lukkes uventet. Dette er et vanlig problem som det finnes løsninger for. Når WhatsApp stadig krasjer, er det viktig å forstå de potensielle årsakene for å kunne feilsøke problemet på riktig måte. Denne veiledningen gir deg praktiske og enkle metoder for å fikse krasjproblemer på Android-enheter. Fortsett å lese for å lære mer!
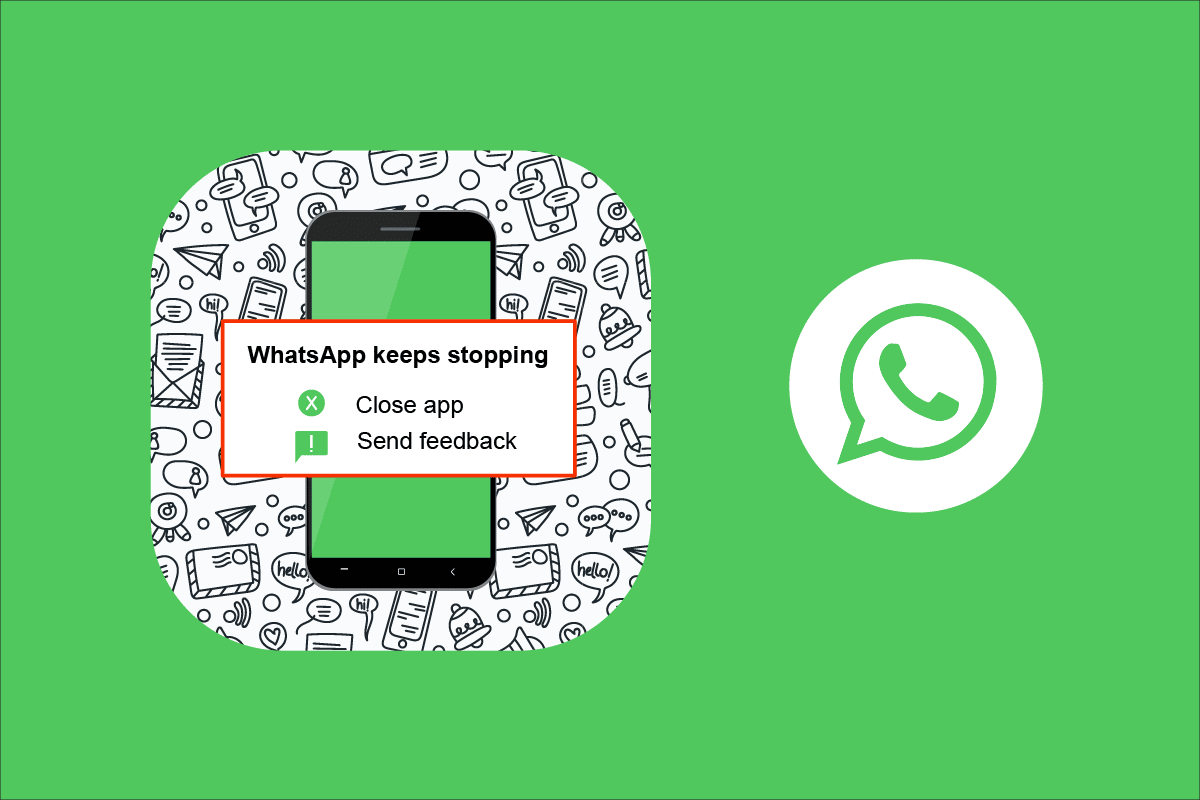
Hvordan håndtere hyppige WhatsApp-krasj på Android
Flere faktorer kan bidra til at WhatsApp krasjer. Her er noen av de vanligste:
- Ustabile nettverksforbindelser.
- Serverproblemer hos WhatsApp.
- Manglende aktivering av bakgrunnsdata.
- Utilstrekkelige app-tillatelser.
- Skadede cache- og datafiler.
- Begrenset lagringsplass på enheten.
- Ondsinnet programvare eller virus.
- Utdatert app- og operativsystemversjon.
- Programvarefeil.
Før du tyr til drastiske tiltak som å installere appen på nytt, finnes det en rekke enkle løsninger du kan prøve. Disse metodene kan hjelpe deg med å fikse WhatsApp-krasjproblemene på Android-enheten din.
Merk: Innstillinger og funksjoner kan variere avhengig av smarttelefonprodusent og modell. Kontroller at du har de riktige innstillingene før du gjør endringer. Trinnene som er beskrevet nedenfor, er utført på en Redmi-telefon.
Metode 1: Omstart av WhatsApp
Den enkleste måten å løse sporadiske krasjproblemer er å starte WhatsApp på nytt. Dette gjøres enkelt ved å lukke og åpne appen igjen. Du kan også bruke multitasking-menyen for å lukke appen.
1. Lukk WhatsApp-appen.
2. Gå til startskjermen og åpne oversikten over nylig brukte apper.
3. Trykk på X-ikonet ved siden av WhatsApp.
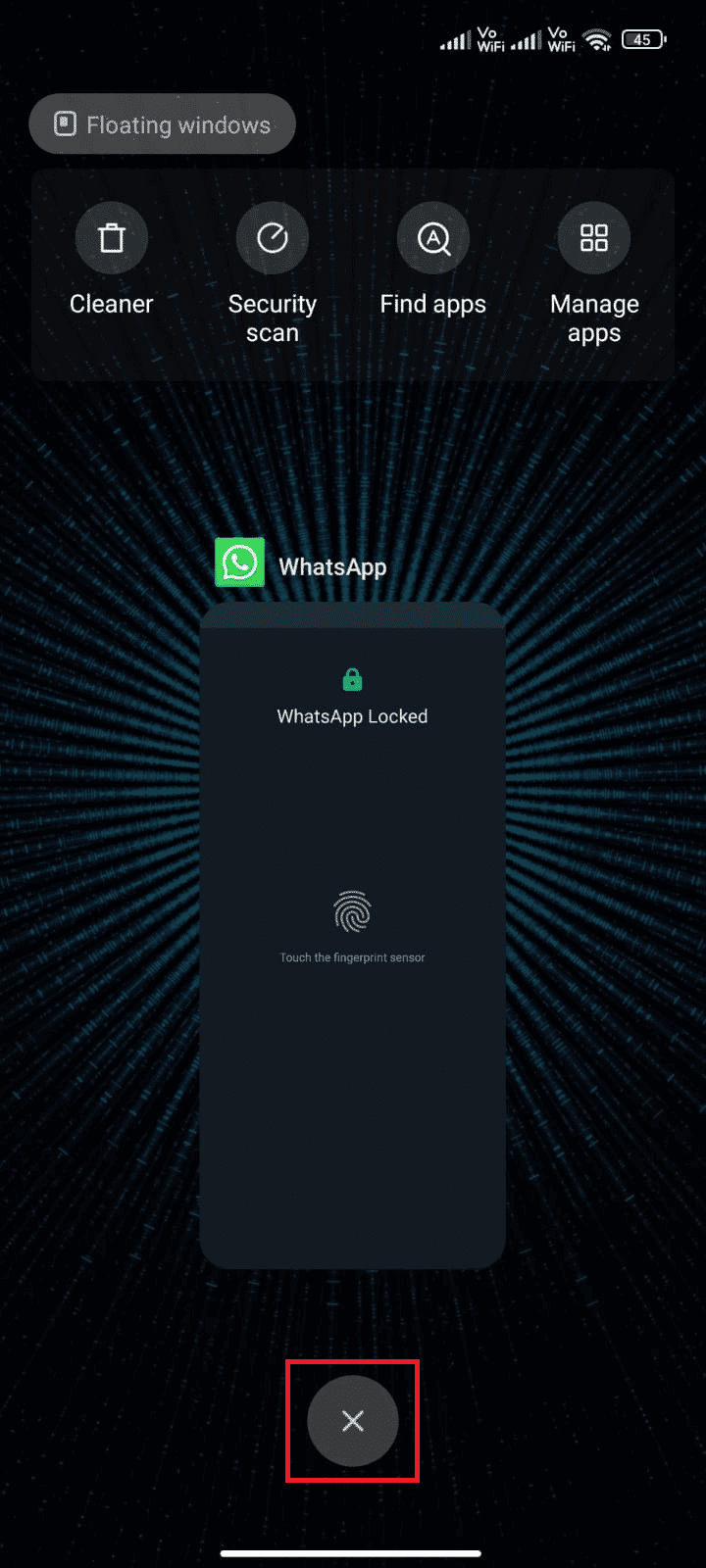
4. Åpne WhatsApp igjen for å se om problemet er løst.
Metode 2: Omstart av Android-enheten
Dersom WhatsApp fortsatt krasjer etter at du har startet appen på nytt, kan det være lurt å sjekke når du sist startet telefonen din på nytt. En omstart kan løse mange problemer. Følg disse trinnene for å omstarte Android-enheten:
1. Trykk på strømknappen på telefonen.
2. Velg «Start på nytt» eller «Slå av».
Merk: Hvis du velger «Slå av», må du holde inne strømknappen igjen for å starte telefonen.
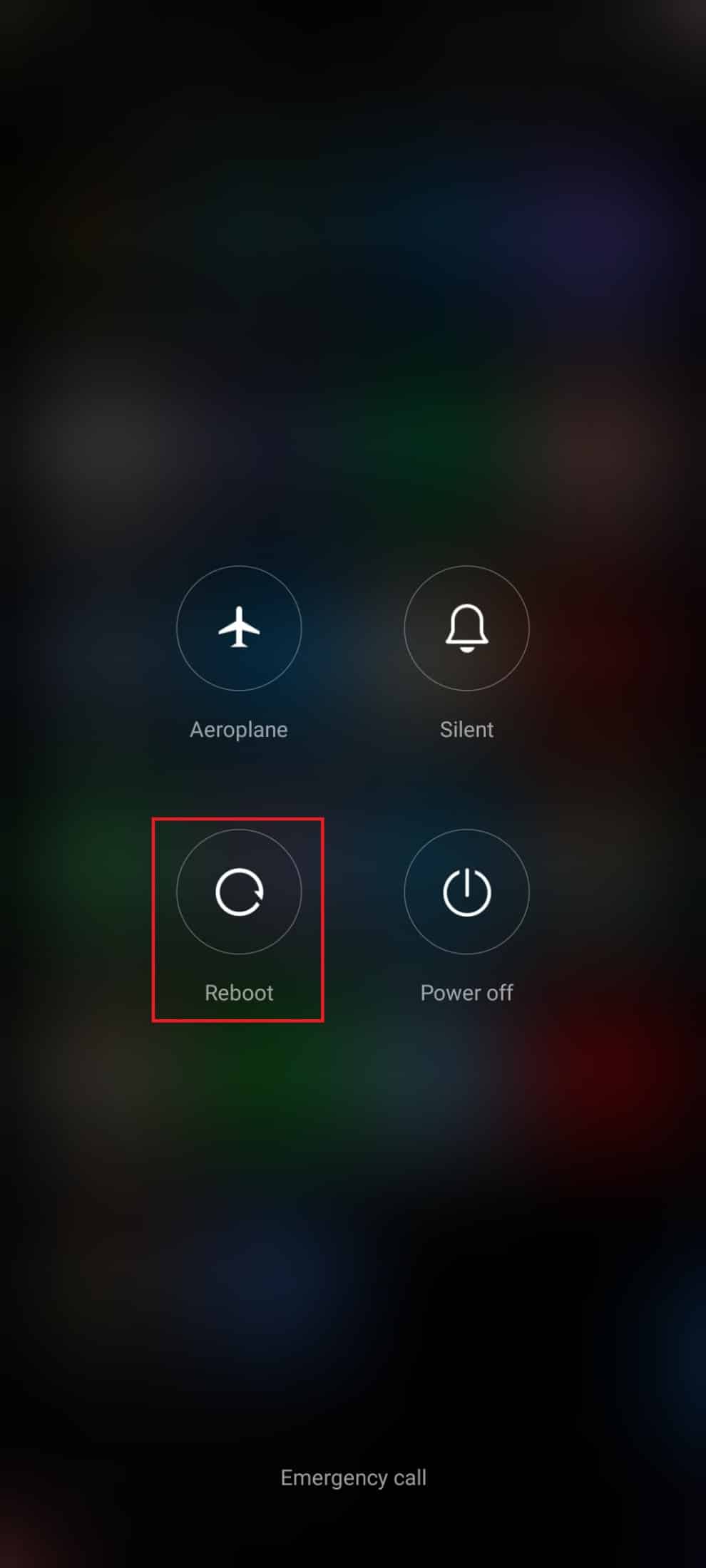
3. Etter omstart, åpne WhatsApp og sjekk om problemet er løst.
Metode 3: Sikre stabil nettverksforbindelse
En stabil Wi-Fi- eller 4G-tilkobling er essensielt for at apper skal fungere optimalt. Nettverksproblemer kan føre til at apper er trege eller at meldinger forsinkes. I noen tilfeller kan det også føre til krasj. Følg disse trinnene for å sjekke om mobildata er aktivert:
1. Trykk på Innstillinger-ikonet på startskjermen.
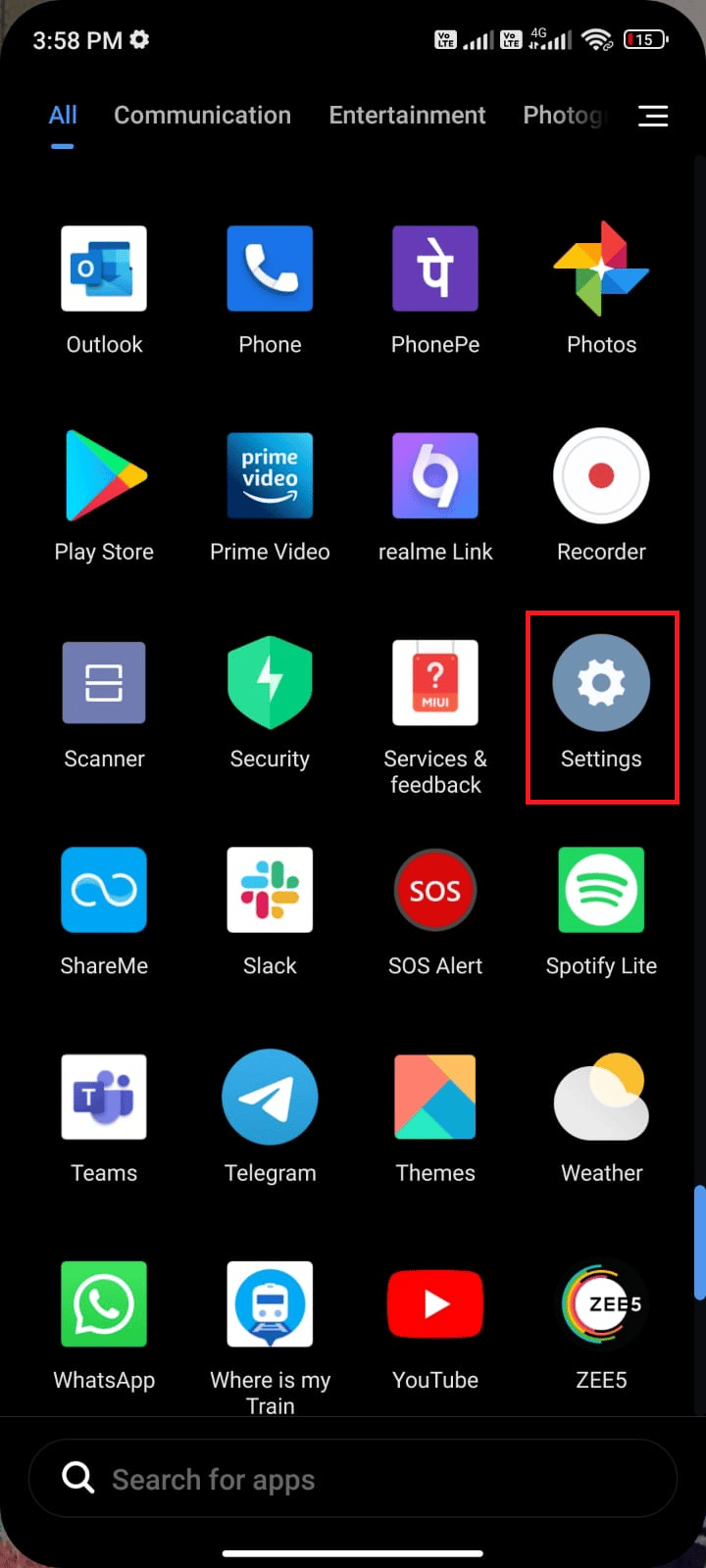
2. Velg «SIM-kort og mobilnettverk».
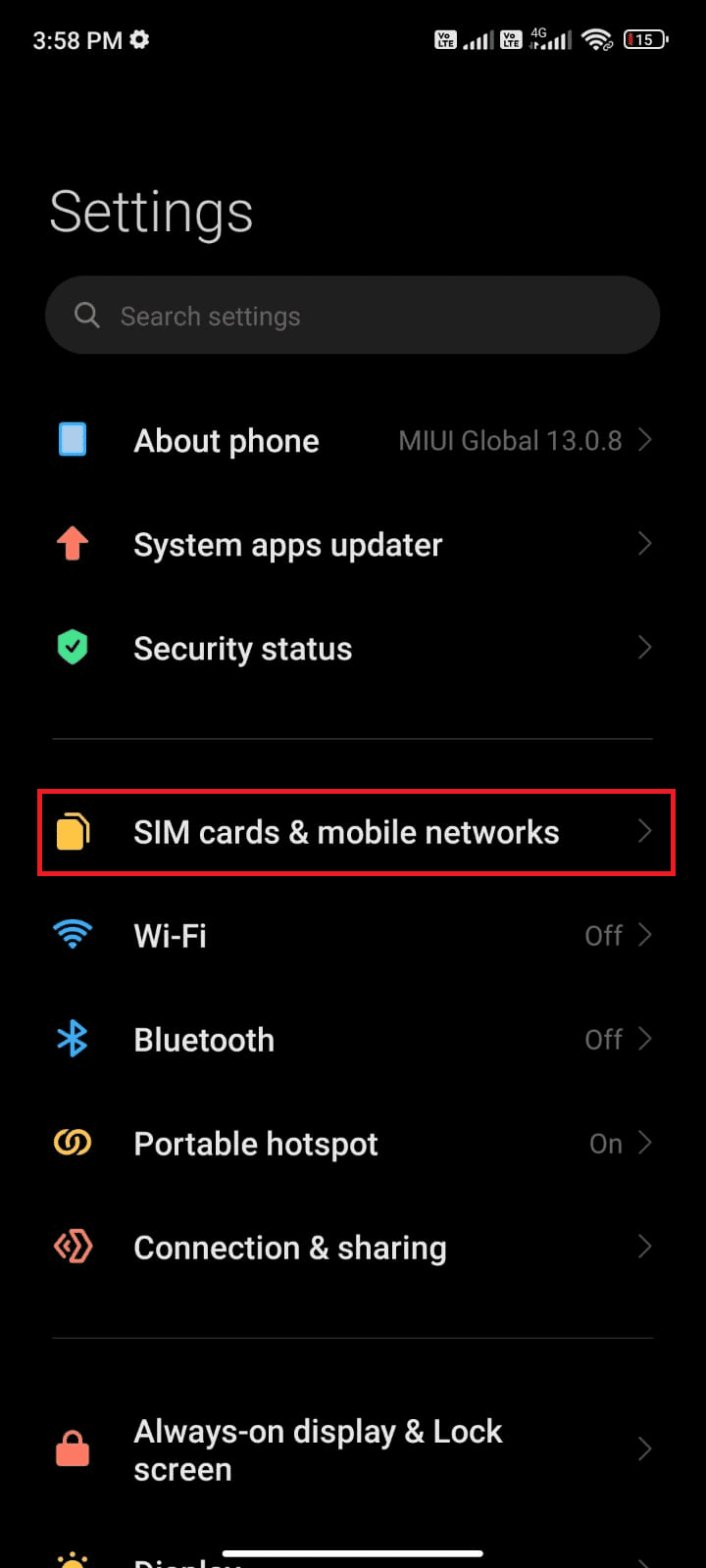
3. Aktiver mobildata.
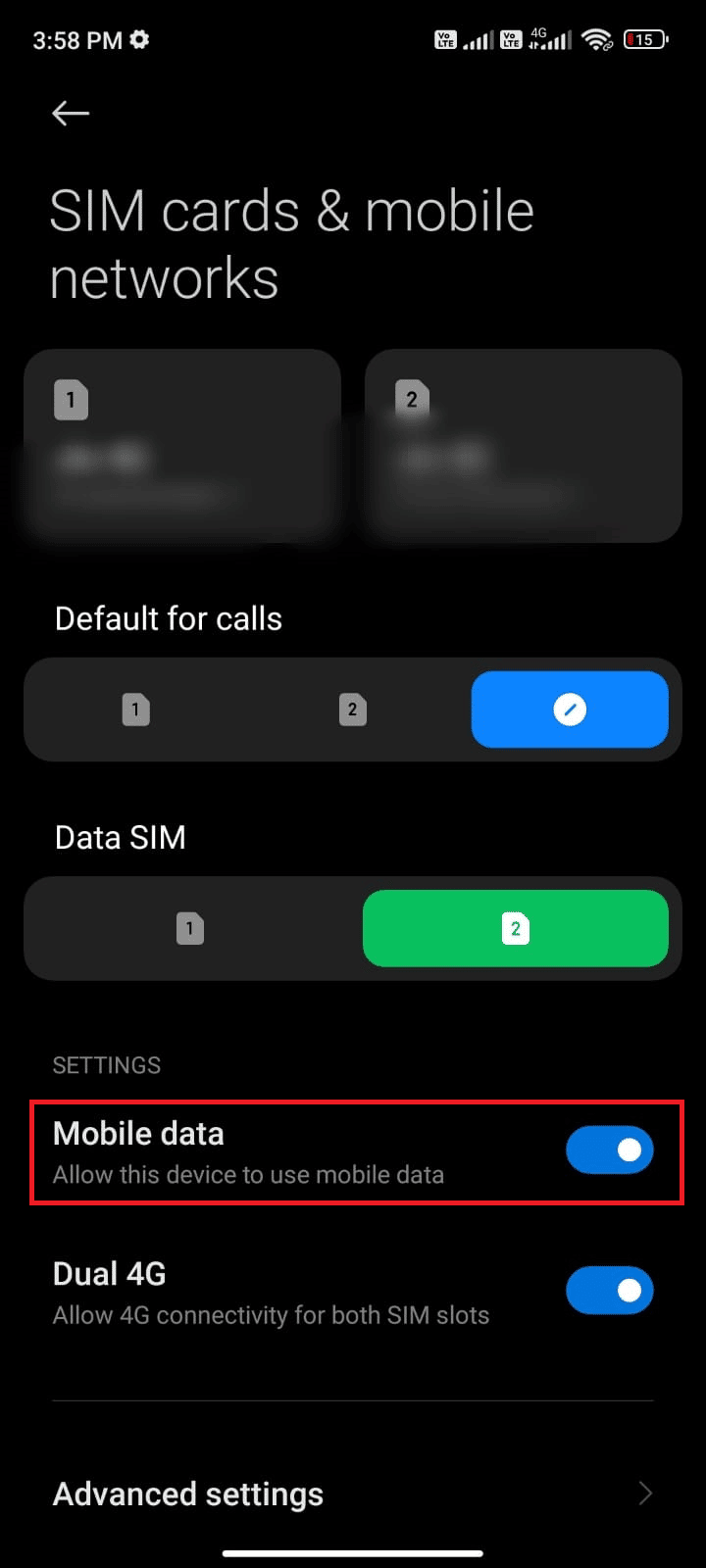
4. Hvis du er i utlandet og ønsker å bruke dataroaming, velg «Avanserte innstillinger».
Merk: Dataroaming kan medføre ekstra kostnader.
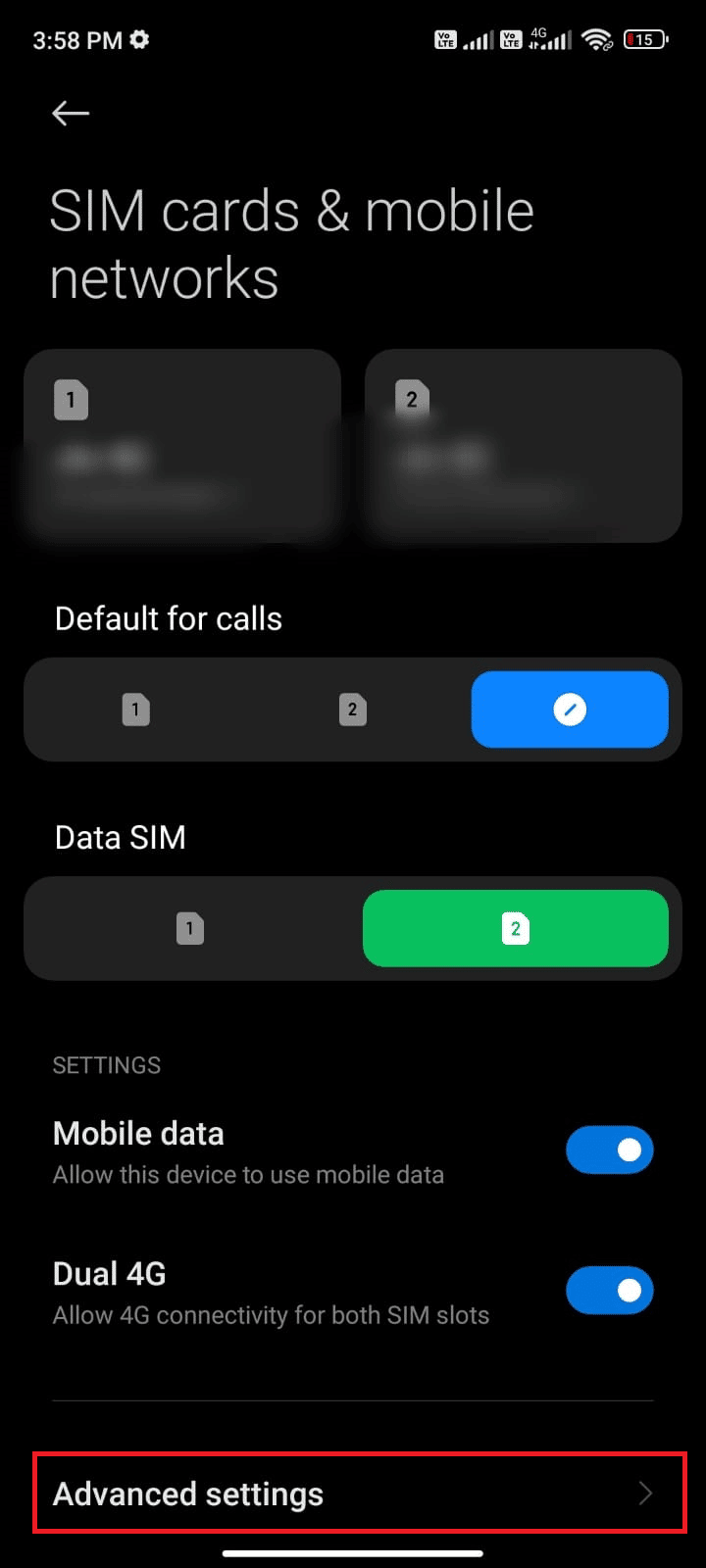
5. Velg «Internasjonal roaming» og sett den til «Alltid».
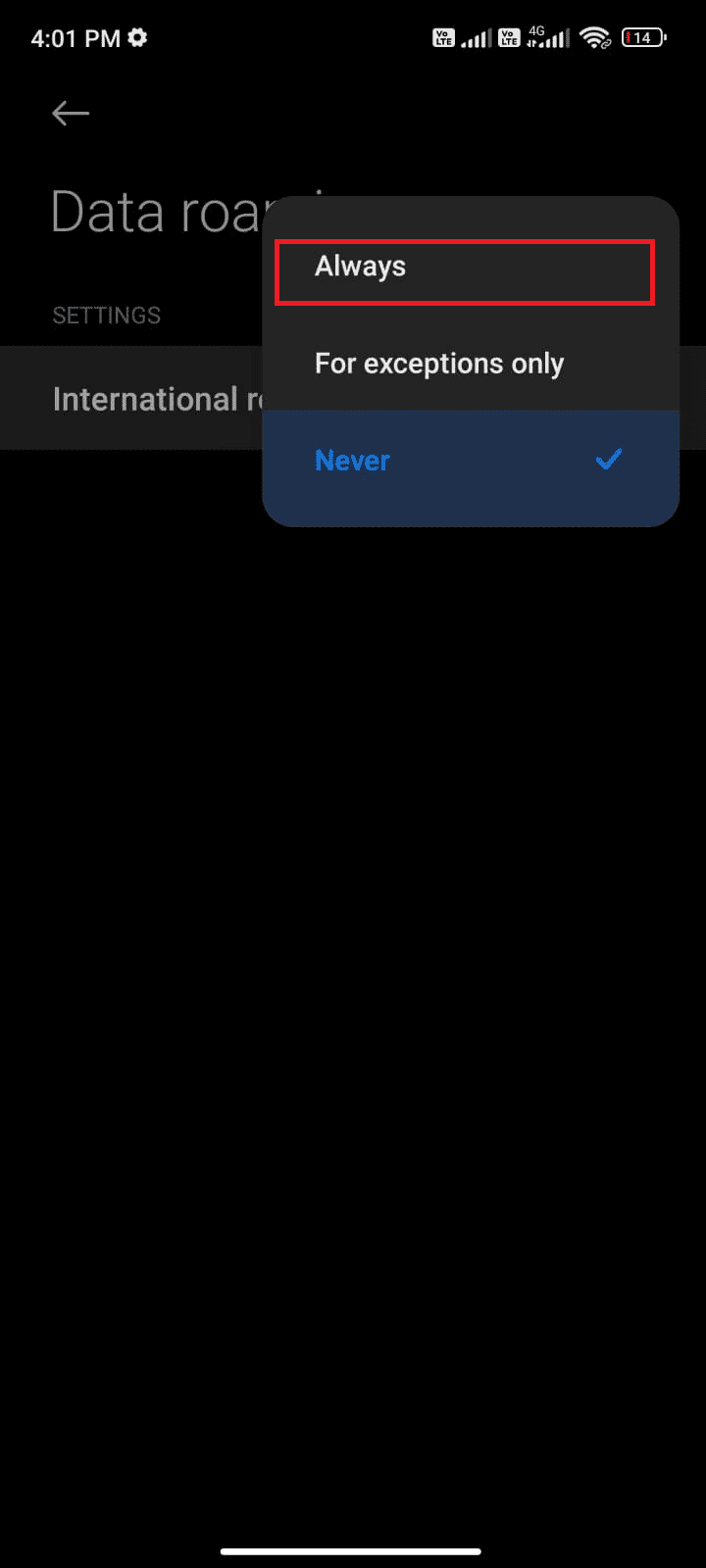
6. Velg «Dataroaming».
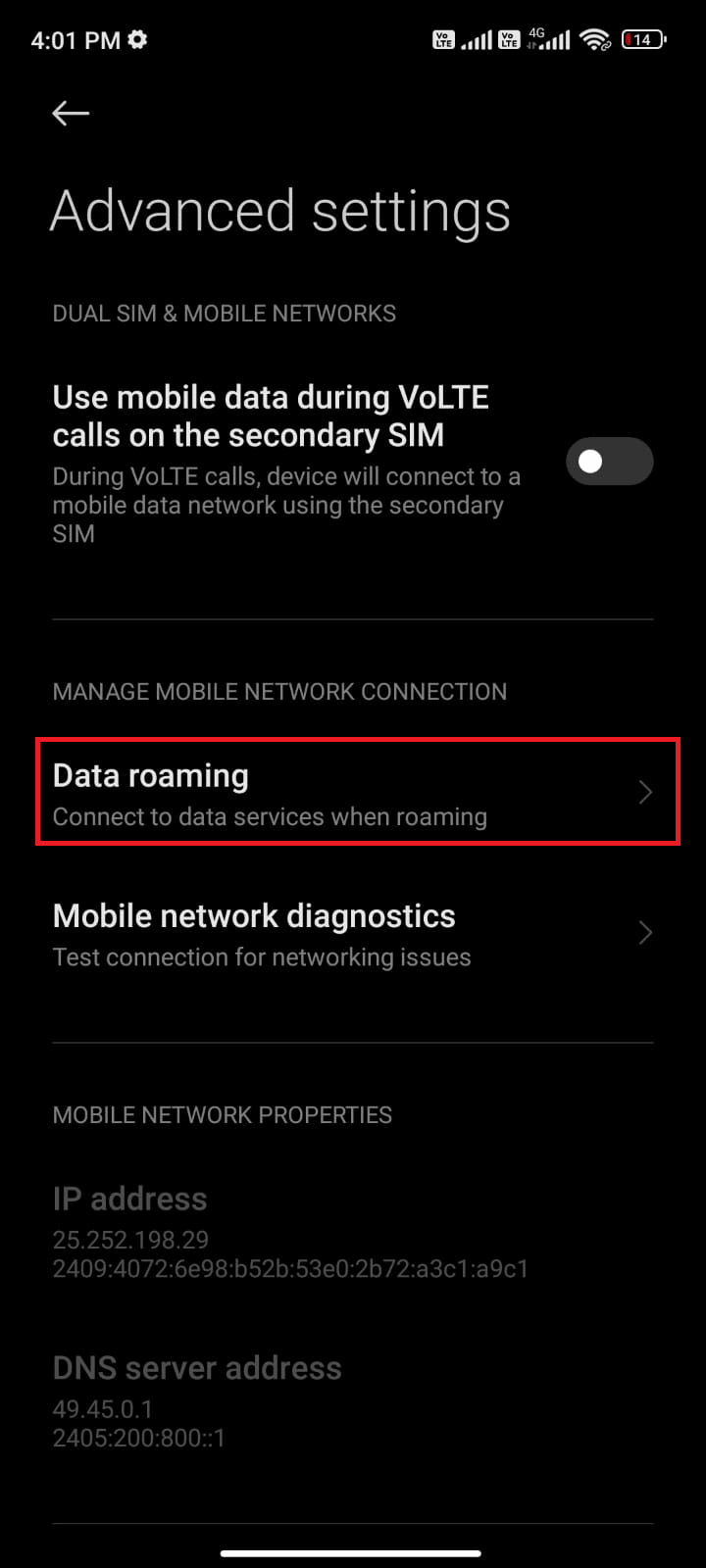
7. Trykk på «Slå på» hvis du blir bedt om det.
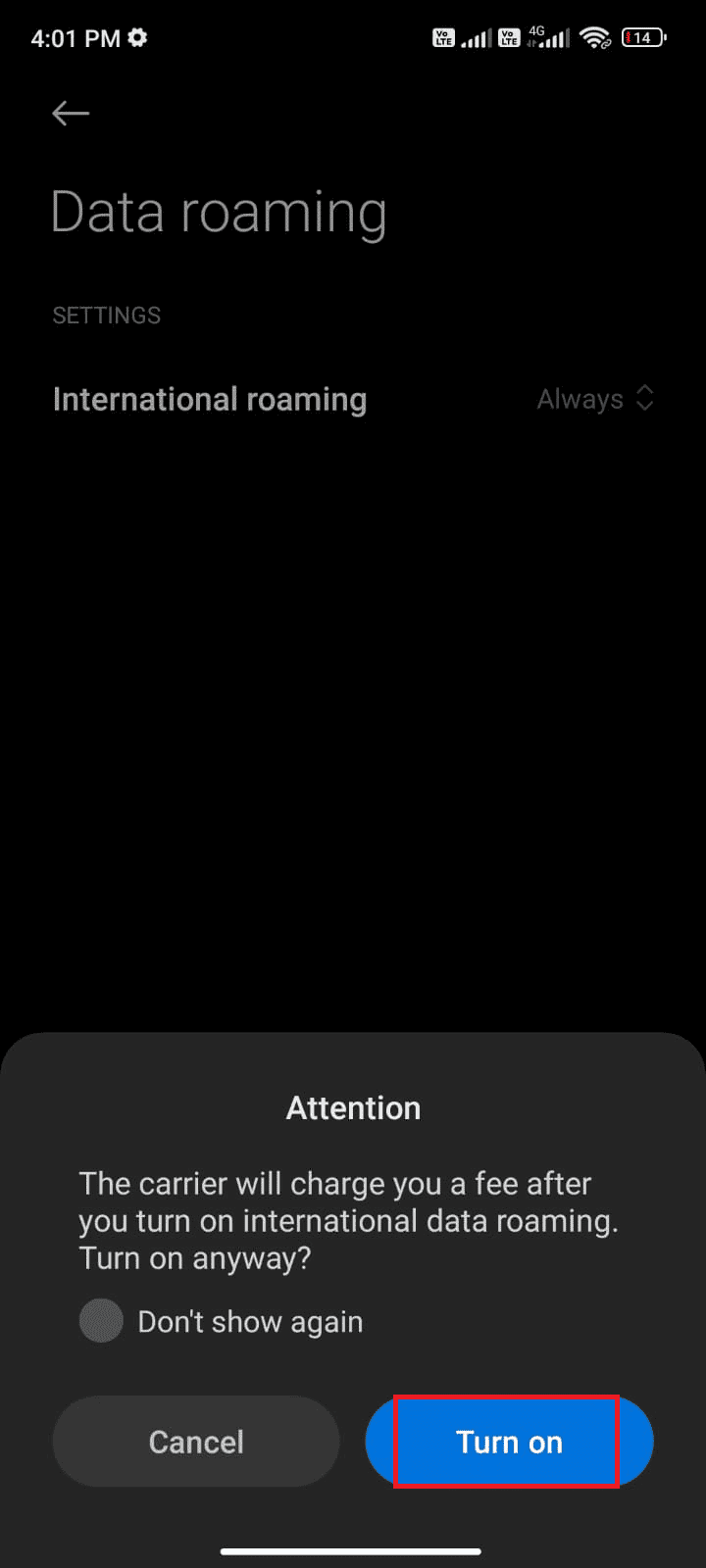
Etter å ha utført disse trinnene, sjekk om WhatsApp fungerer som det skal.
Metode 4: Sjekk WhatsApp-serverstatus
Noen ganger kan krasj skyldes serverproblemer hos WhatsApp. Du kan sjekke statusen for WhatsApp-servere via en tjeneste som Downdetector:
1. Gå til den offisielle Downdetector-siden.
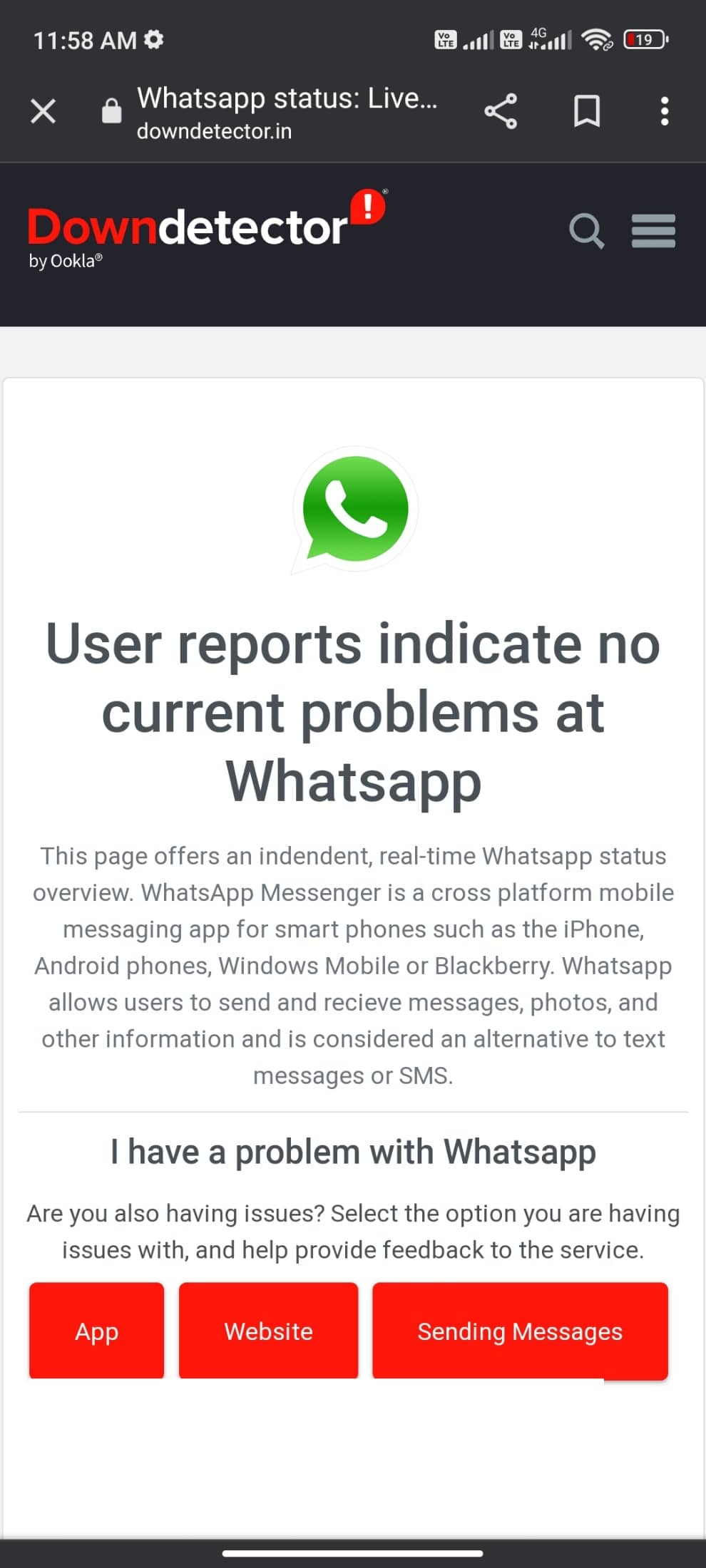
2. Sjekk om det finnes brukerrapporter som indikerer problemer med WhatsApp.
2A. Hvis det ikke er rapporter om serverproblemer, fortsett med de andre feilsøkingsmetodene i denne artikkelen.
2B. Hvis det er rapporter om uvanlige problemer, må du vente til problemet er løst av WhatsApp.
Metode 5: Aktiver bakgrunnsdata
Selv om mobildata er aktivert, kan det være nødvendig å slå på bruk av bakgrunnsdata for at WhatsApp skal fungere optimalt, spesielt i strømsparingsmodus. Følg disse trinnene:
1. Gå til Innstillinger-appen.
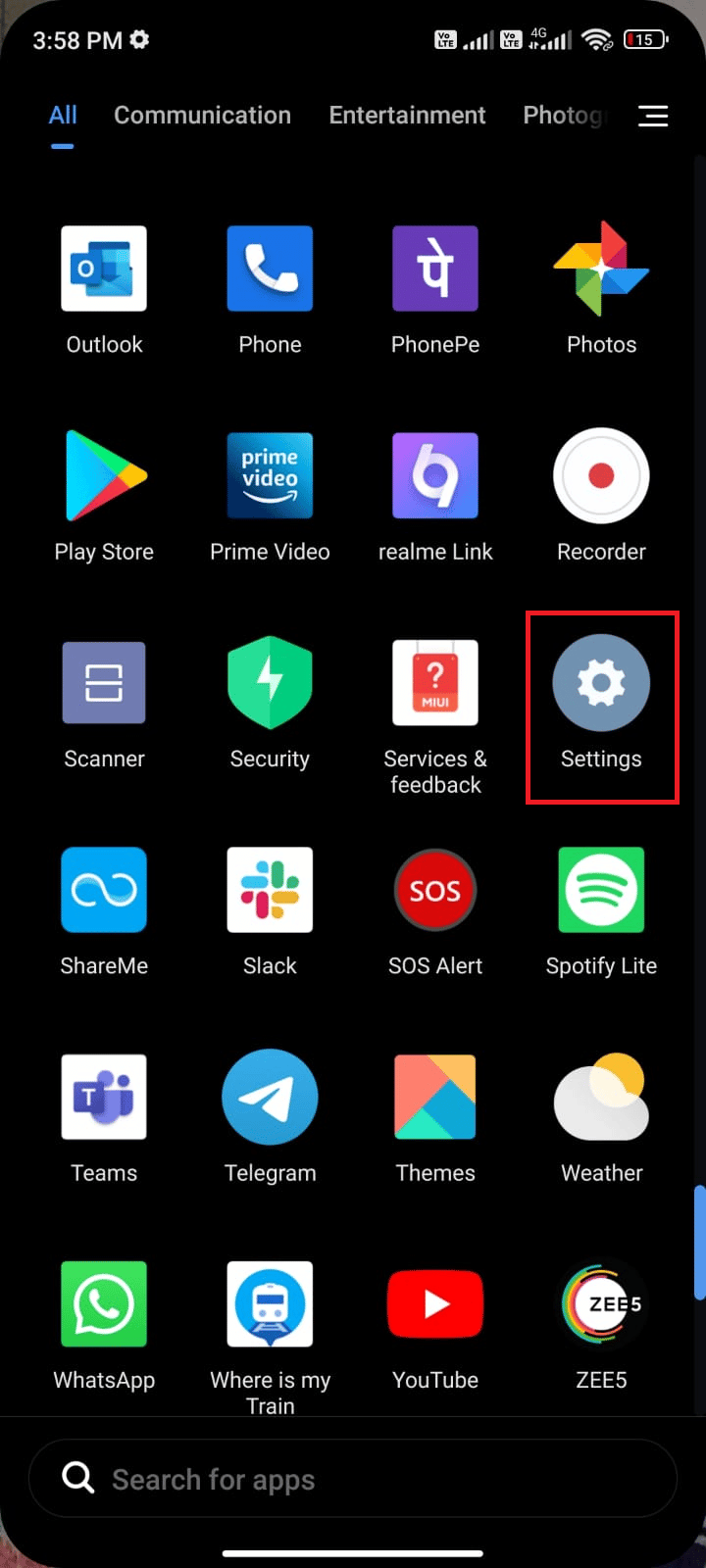
2. Velg «Apper».
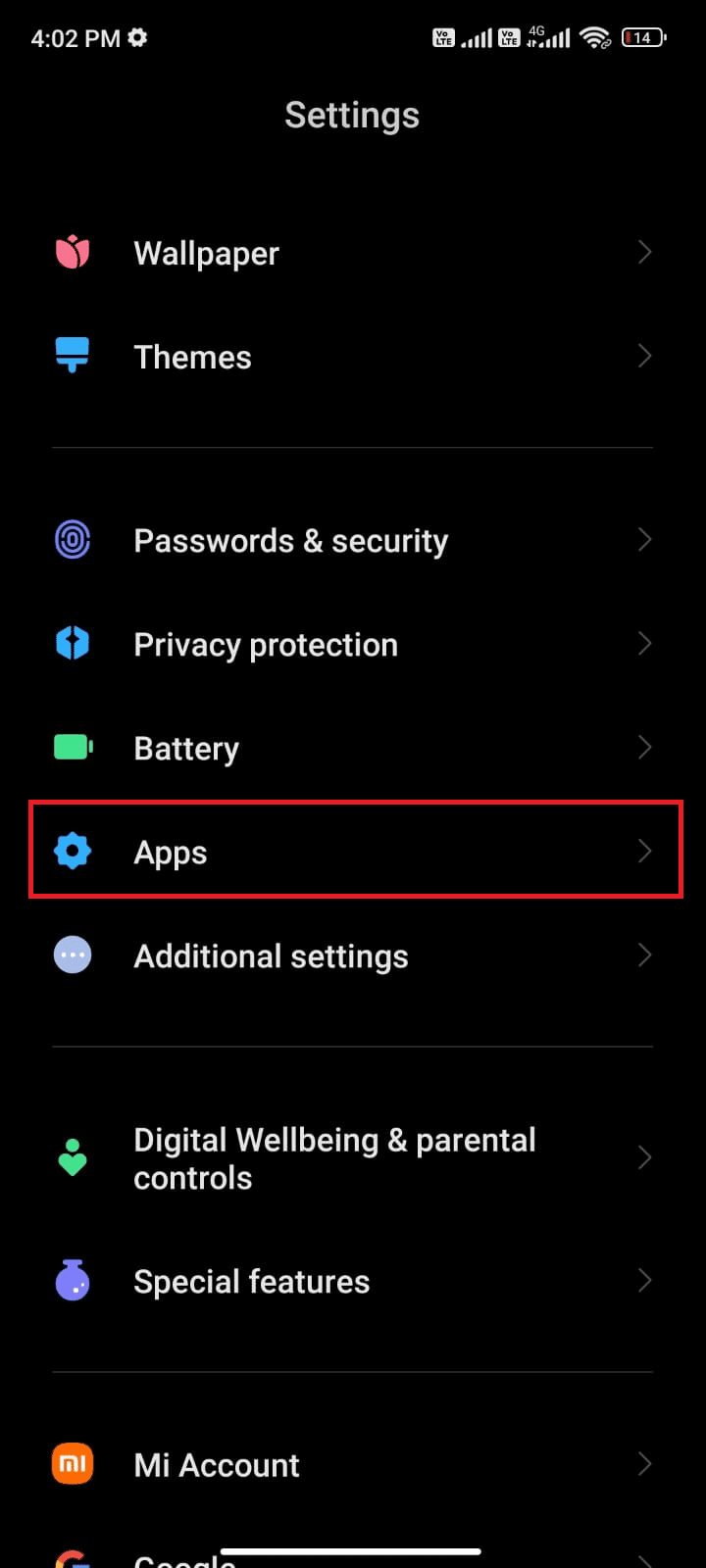
3. Velg «Administrer apper» og deretter «WhatsApp».
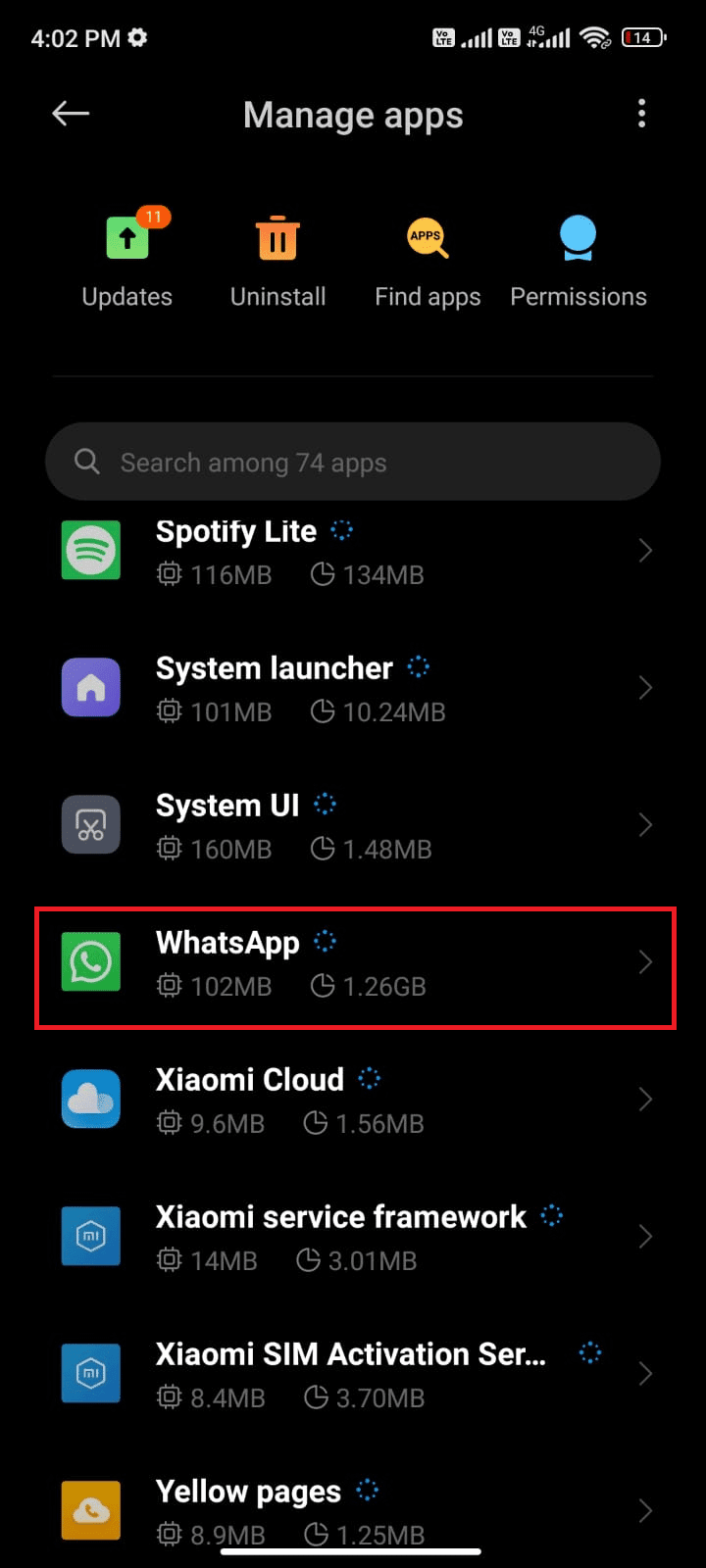
4. Trykk på «Begrenset databruk».
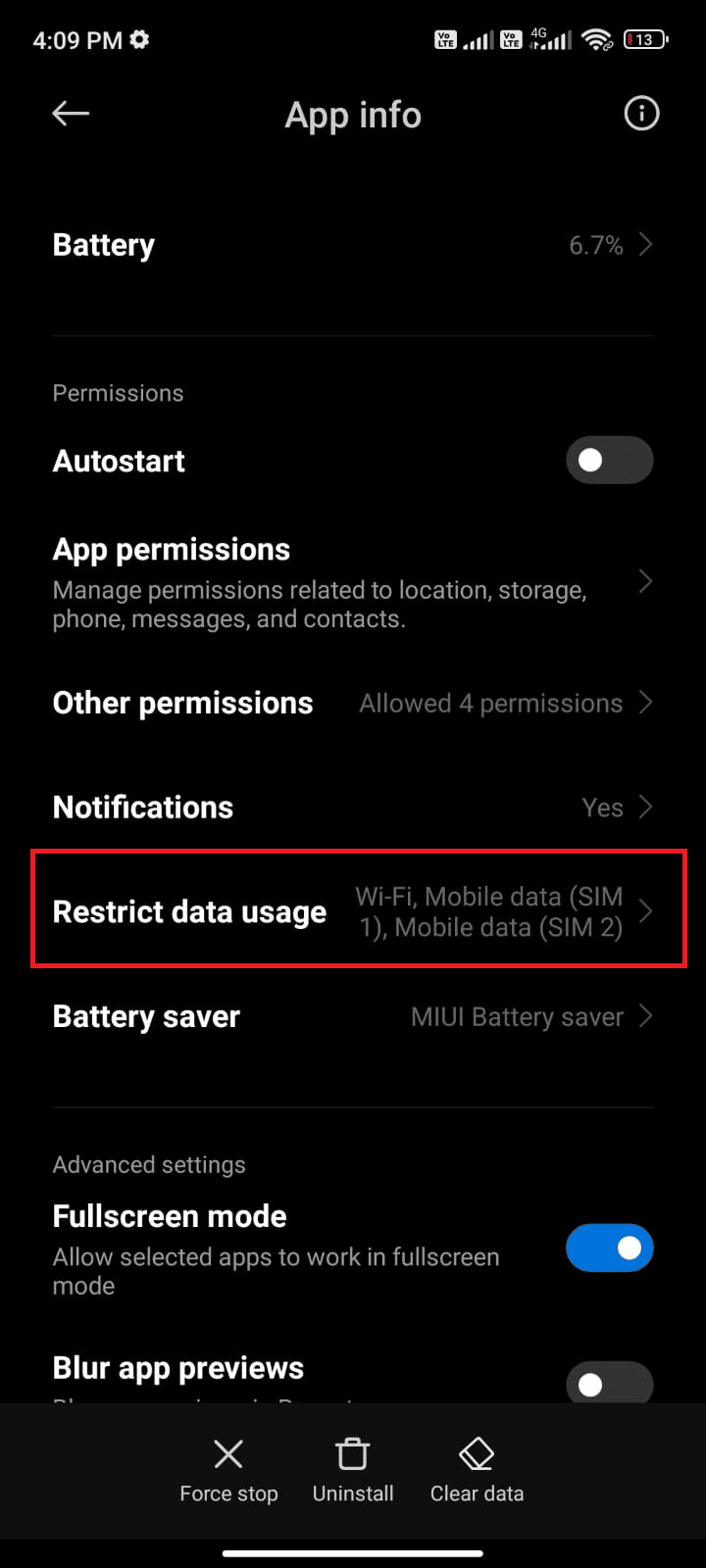
5. Velg både Wi-Fi og mobilnett (SIM 1 og/eller SIM 2).
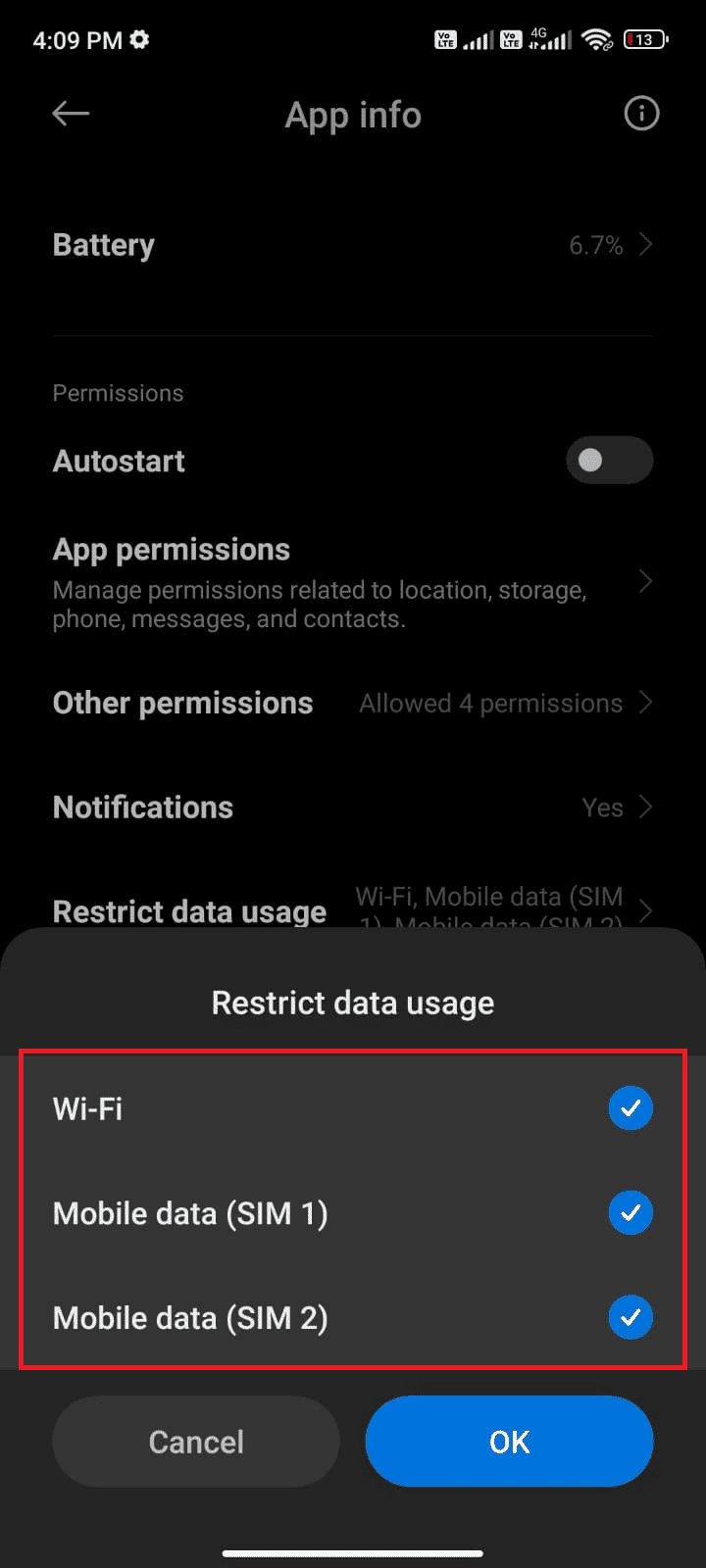
6. Trykk til slutt «OK».
Metode 6: Tving avslutning av WhatsApp
Tving avslutning av WhatsApp skiller seg fra å starte appen på nytt. Dette avslutter alle prosesser og kan føre til tap av ulagrede data. Likevel, det stenger alle bakgrunnsoppgaver og kan løse krasjproblemer.
1. Åpne Innstillinger-appen.
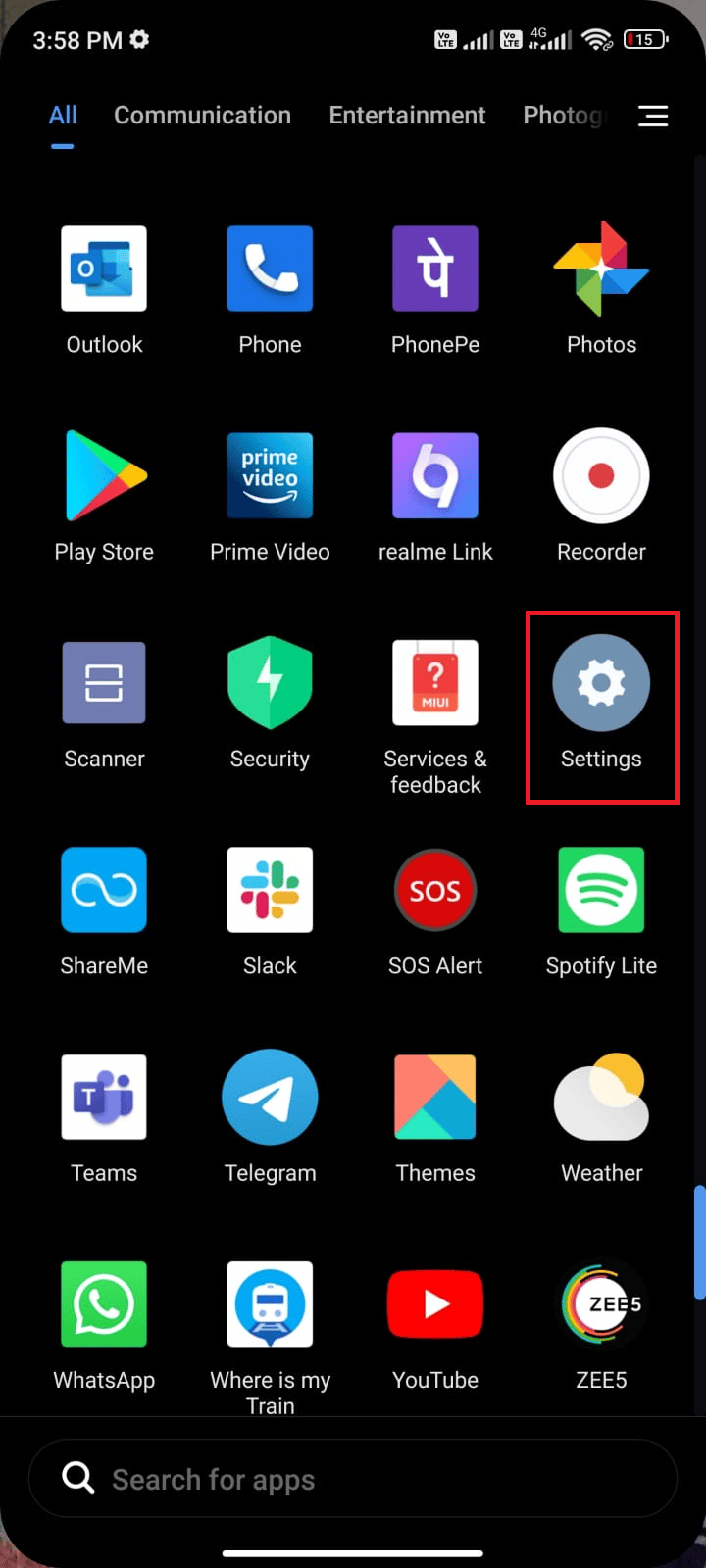
2. Velg «Apper».
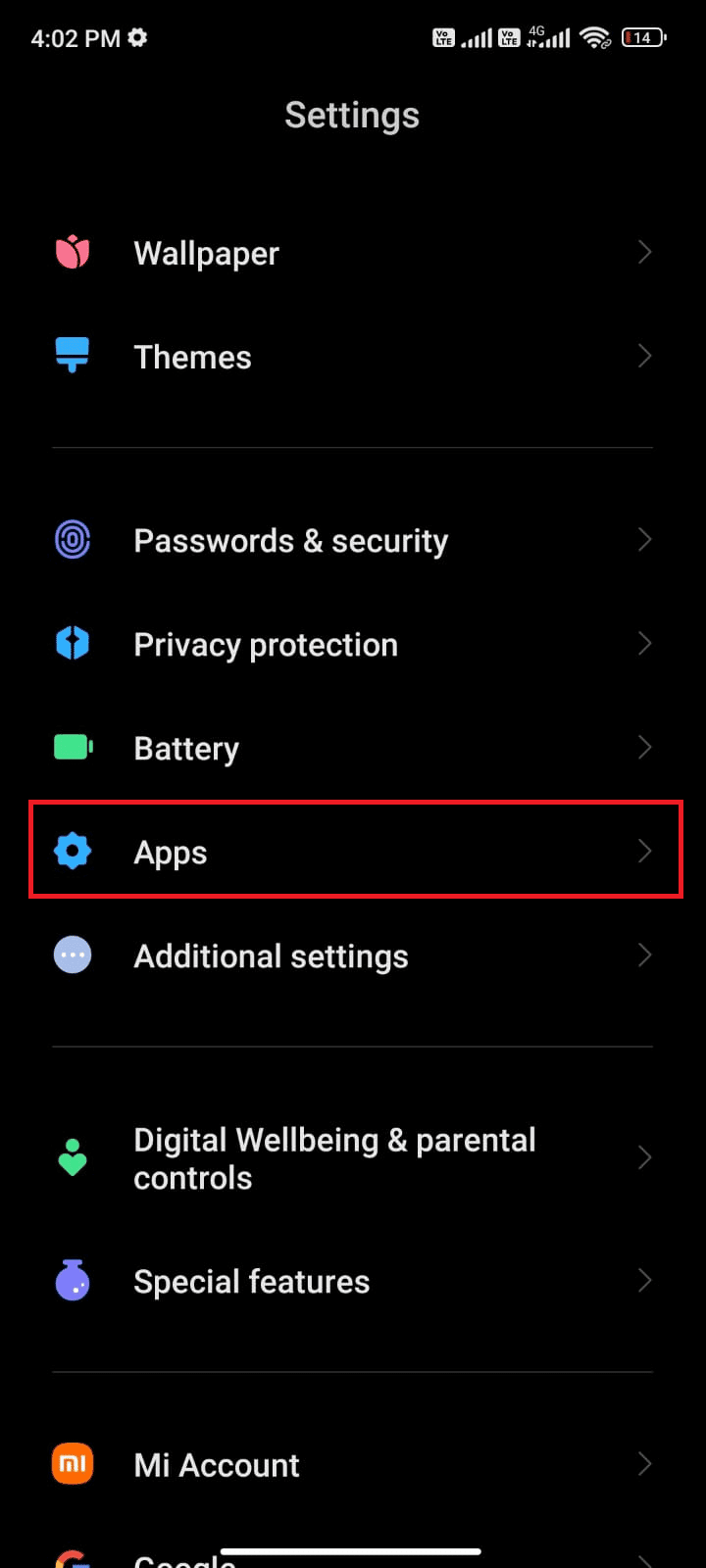
3. Trykk på «Administrer apper» og deretter «WhatsApp».
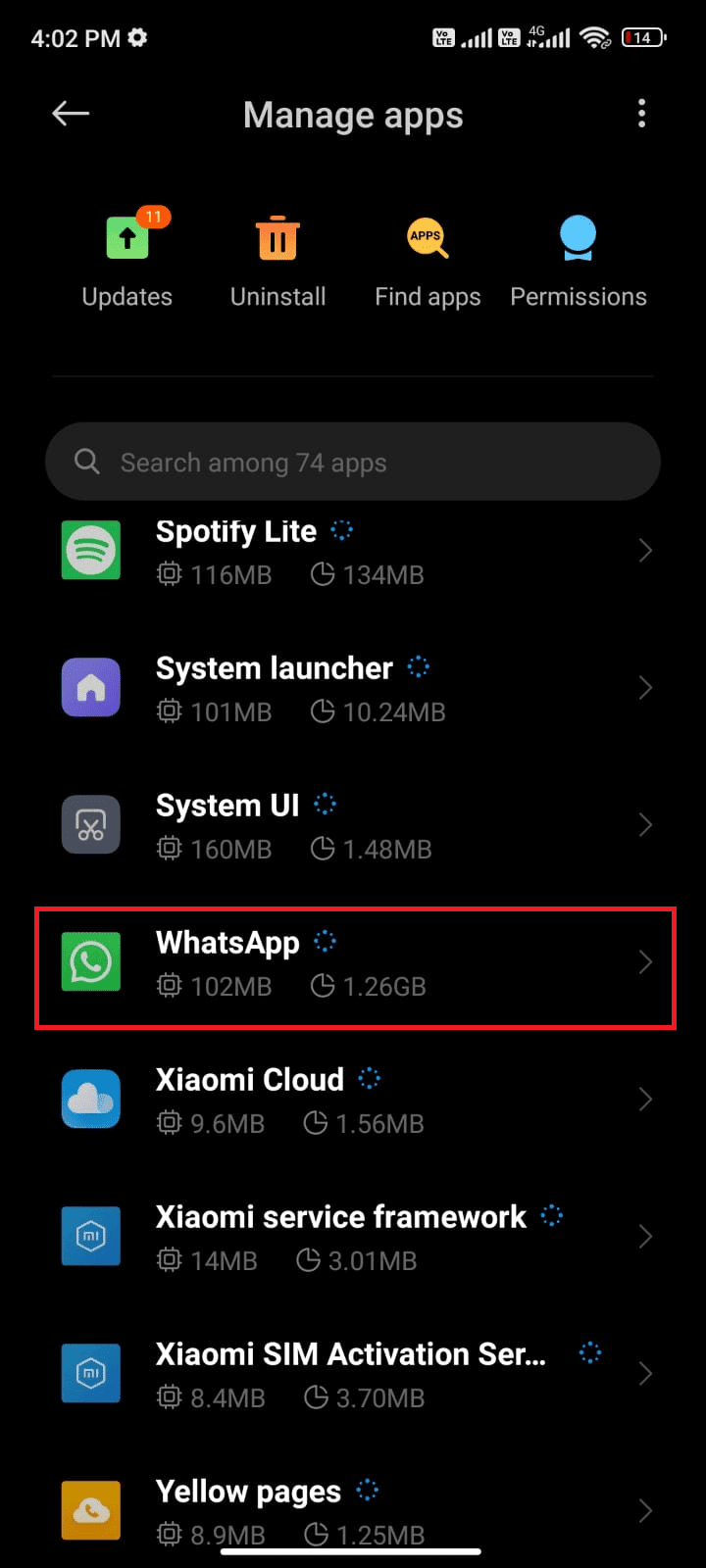
4. Velg «Tving stopp».
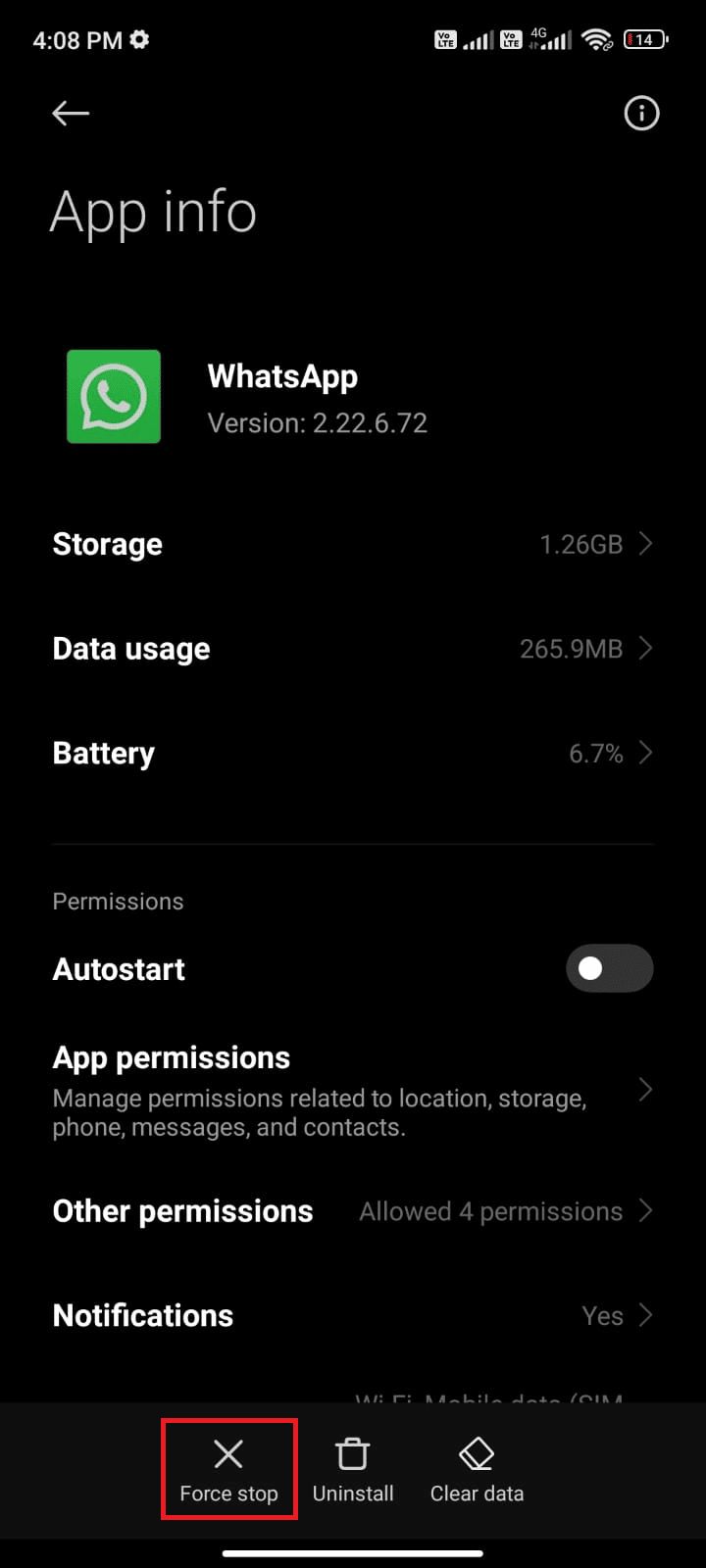
5. Trykk «OK» om du blir spurt.
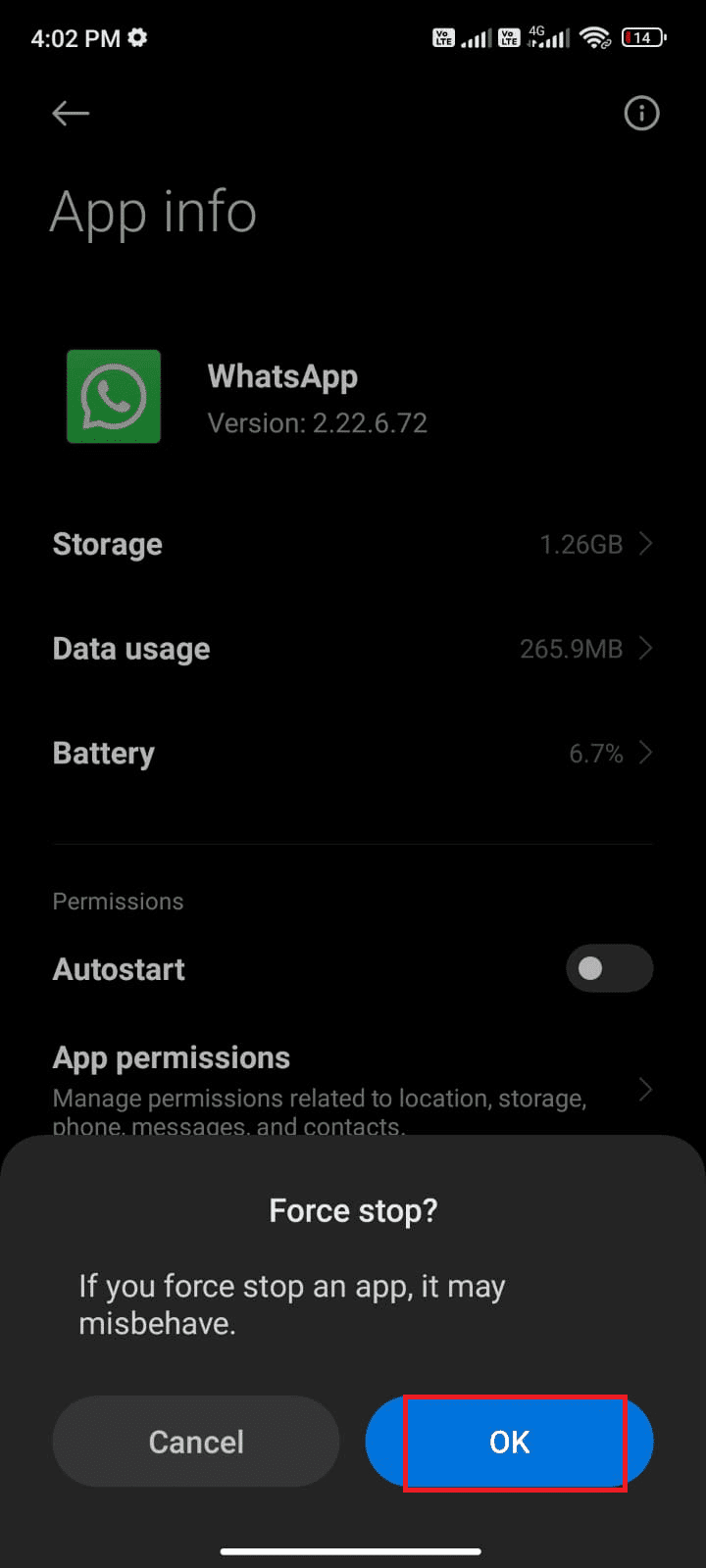
Etter at du har tvunget avslutning av appen, start WhatsApp på nytt og sjekk om problemet er løst.
Metode 7: Gi alle nødvendige tillatelser
Noen funksjoner i WhatsApp fungerer ikke som de skal dersom du ikke har gitt appen tilstrekkelige tillatelser. Kontroller at alle nødvendige tillatelser er gitt.
1. Trykk på Innstillinger-appen.
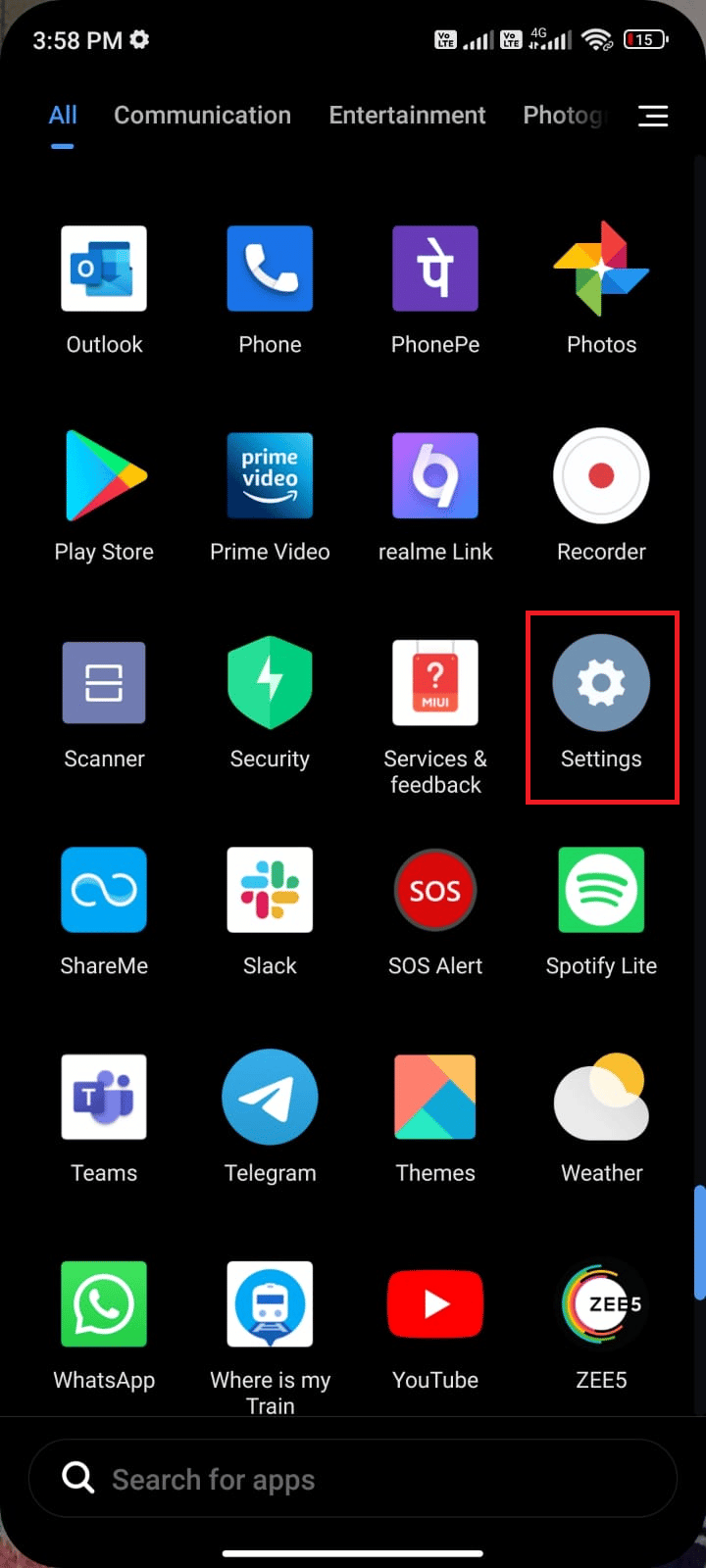
2. Velg «Apper» og deretter «Administrer apper».
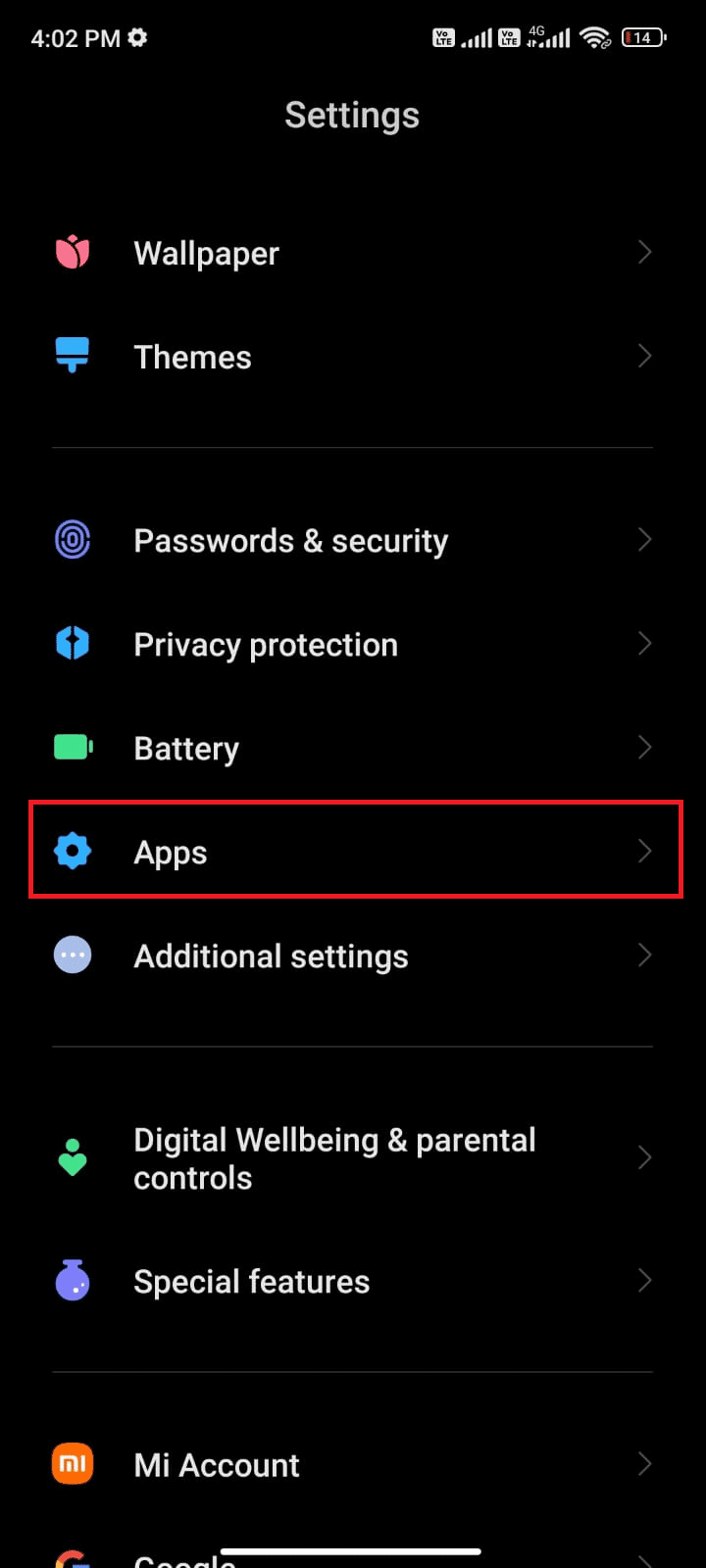
3. Velg «WhatsApp».
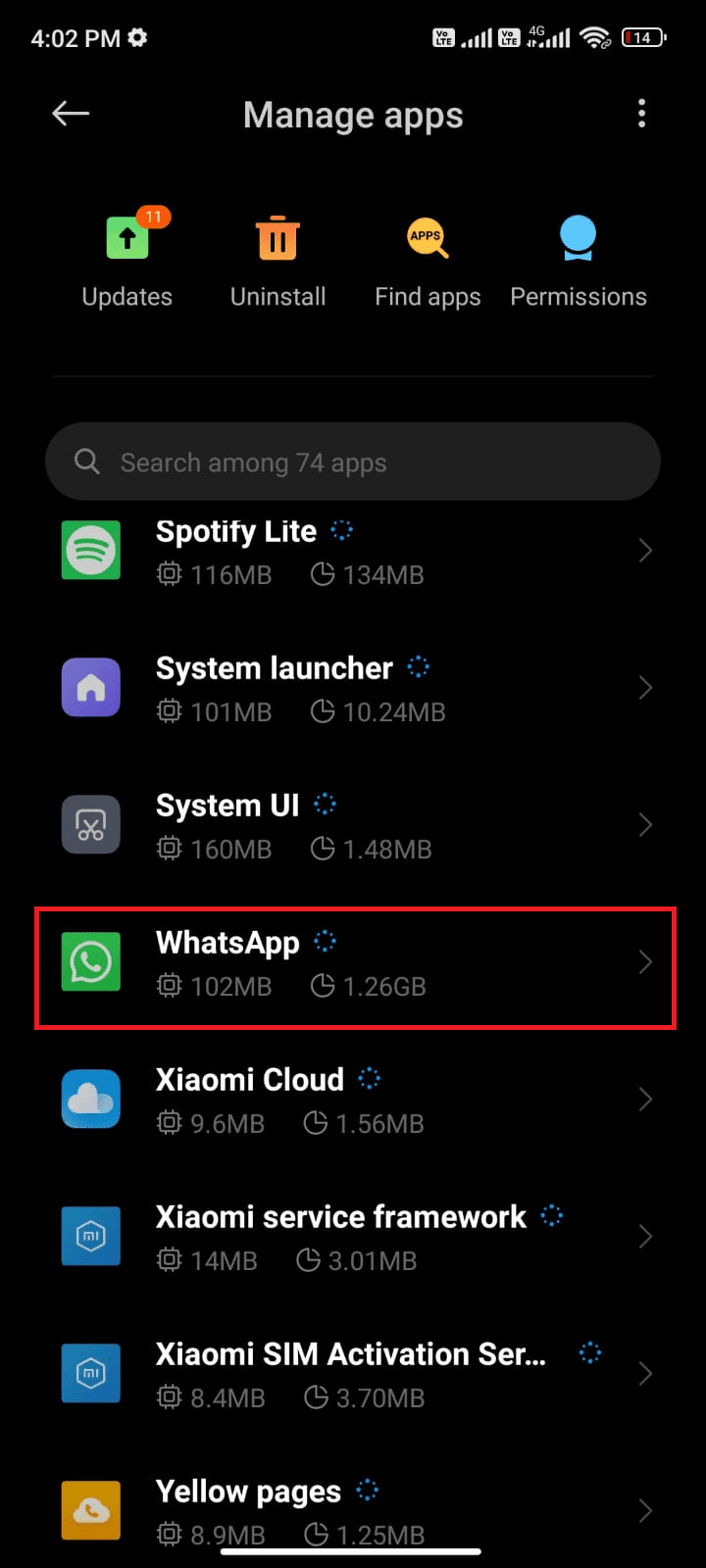
4. Velg «Apptillatelser».
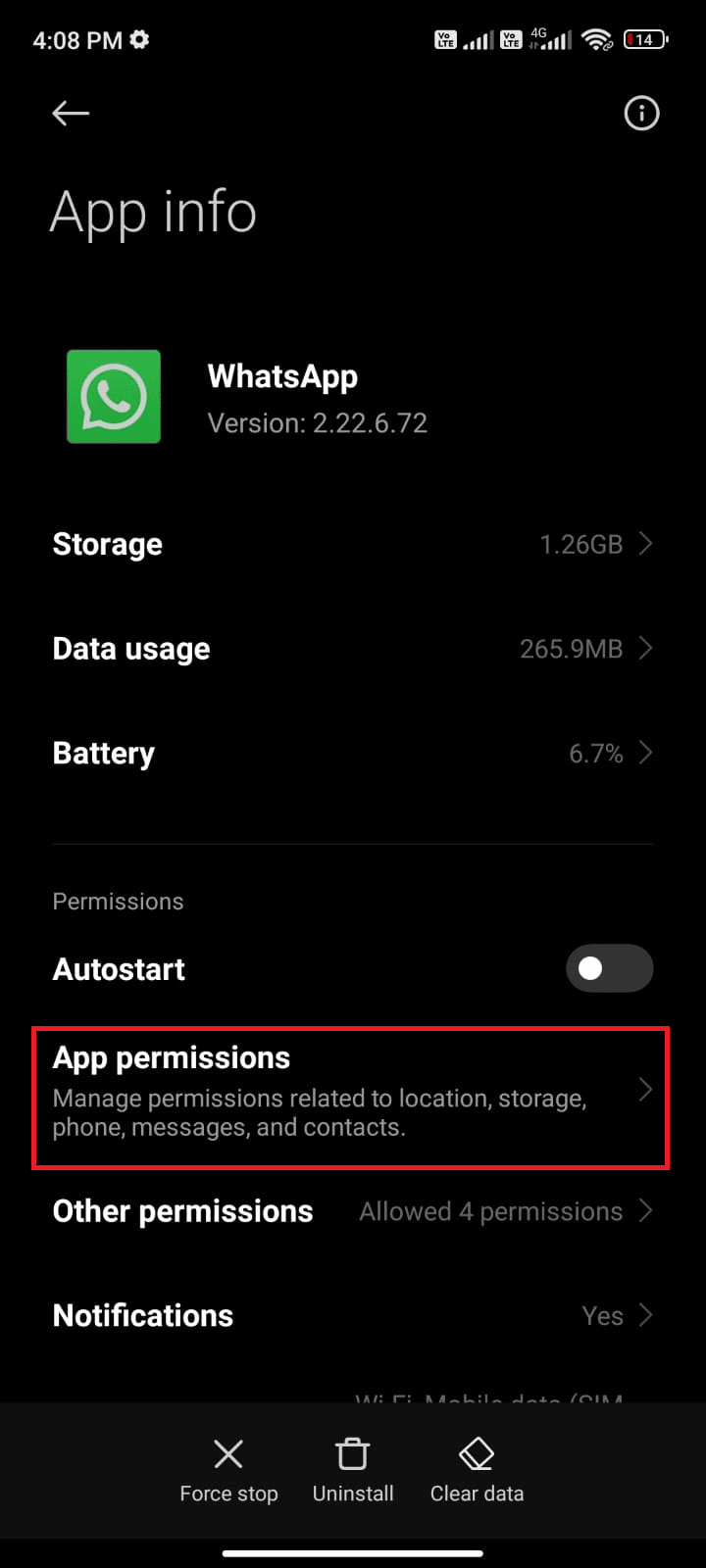
5. Sjekk om WhatsApp har de nødvendige tillatelsene under «TILLATT»-menyen.
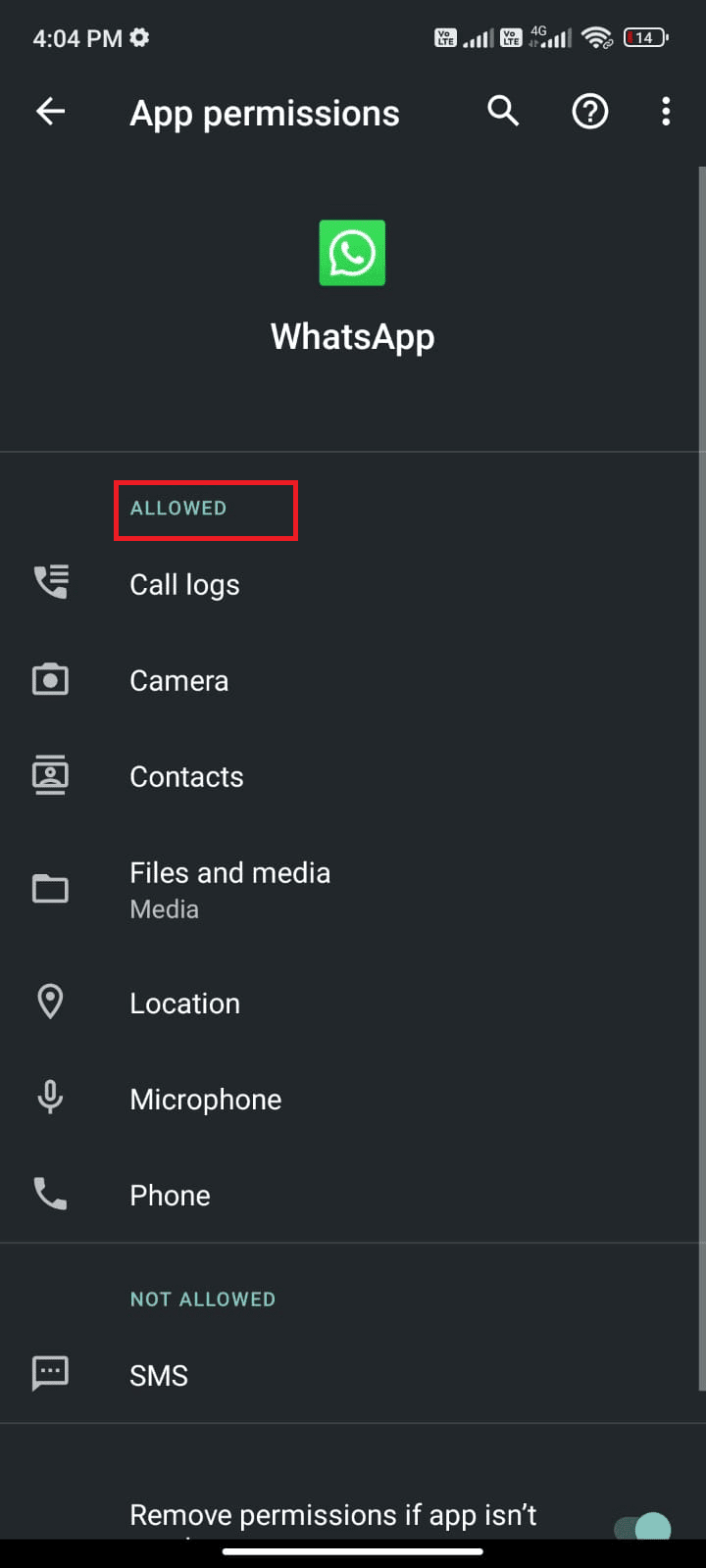
6. Hvis du finner tillatelser som mangler under «IKKE TILLATT»-listen, trykker du på det aktuelle alternativet.
Merk: Her er SMS-tillatelsen brukt som eksempel.
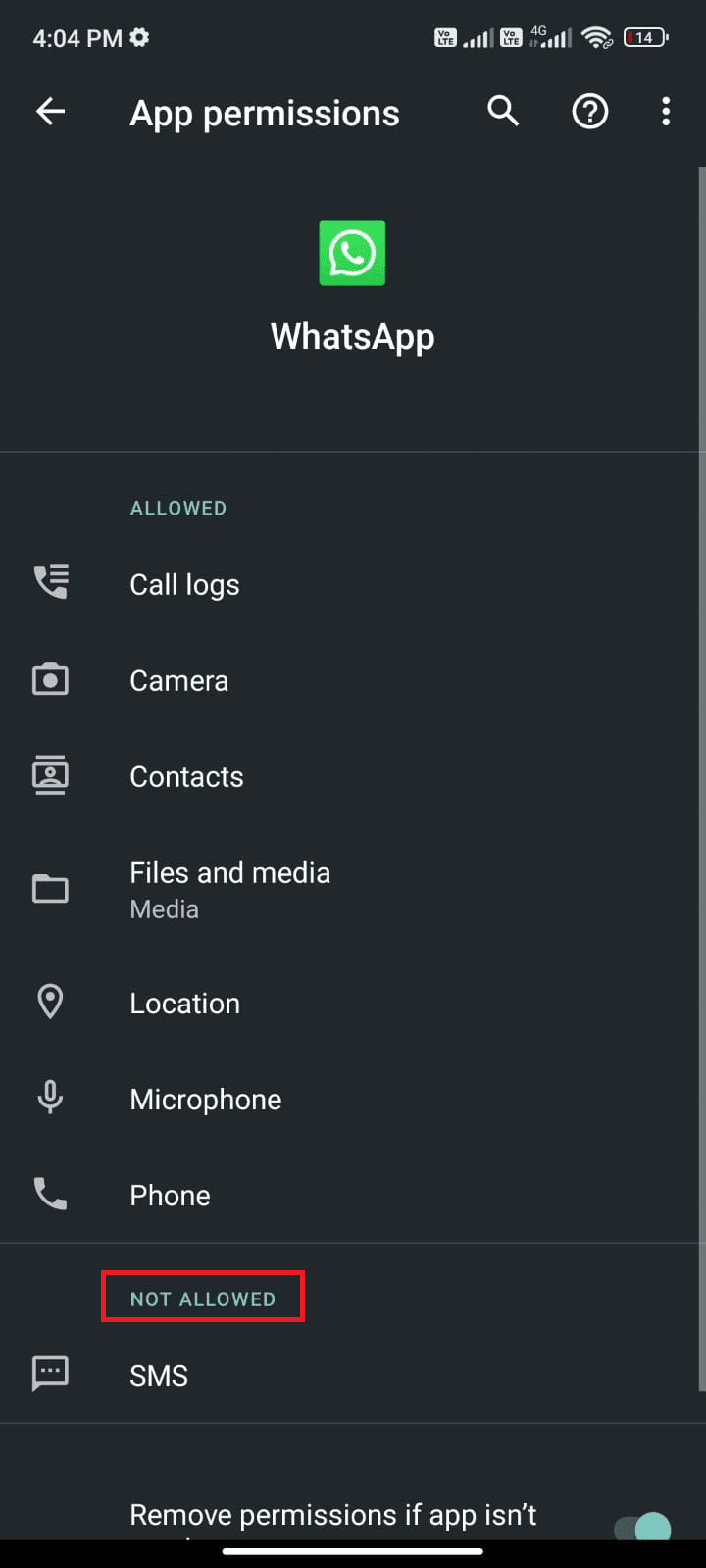
7. Trykk på «TILLAT»-alternativet.
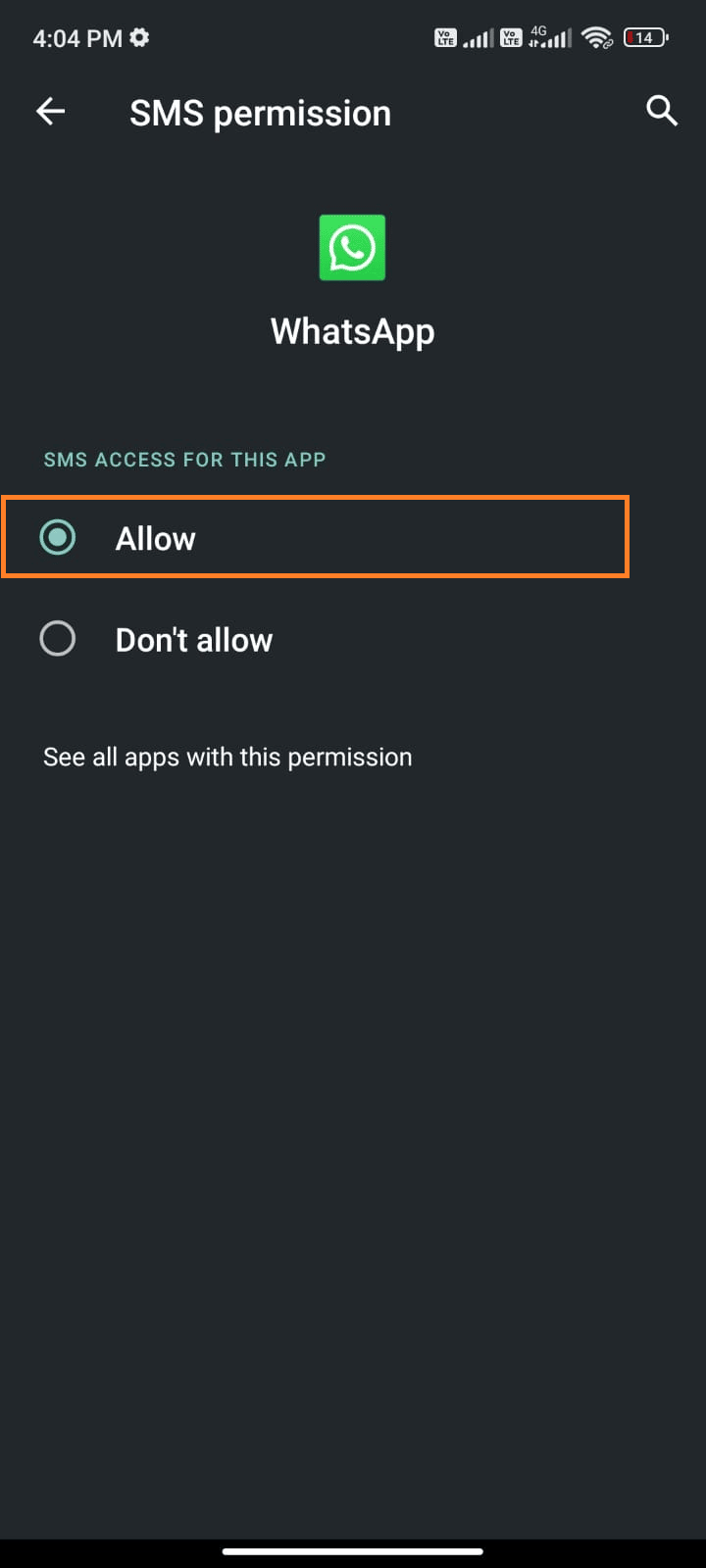
Etter å ha gitt de nødvendige tillatelsene, sjekk om krasjproblemet er løst.
Metode 8: Aktiver WhatsApp-synkronisering
Noen brukere har meldt at aktivering av WhatsApp-synkronisering har bidratt til å løse problemet med krasj. Slik aktiverer du synkronisering:
1. Åpne Innstillinger-appen.
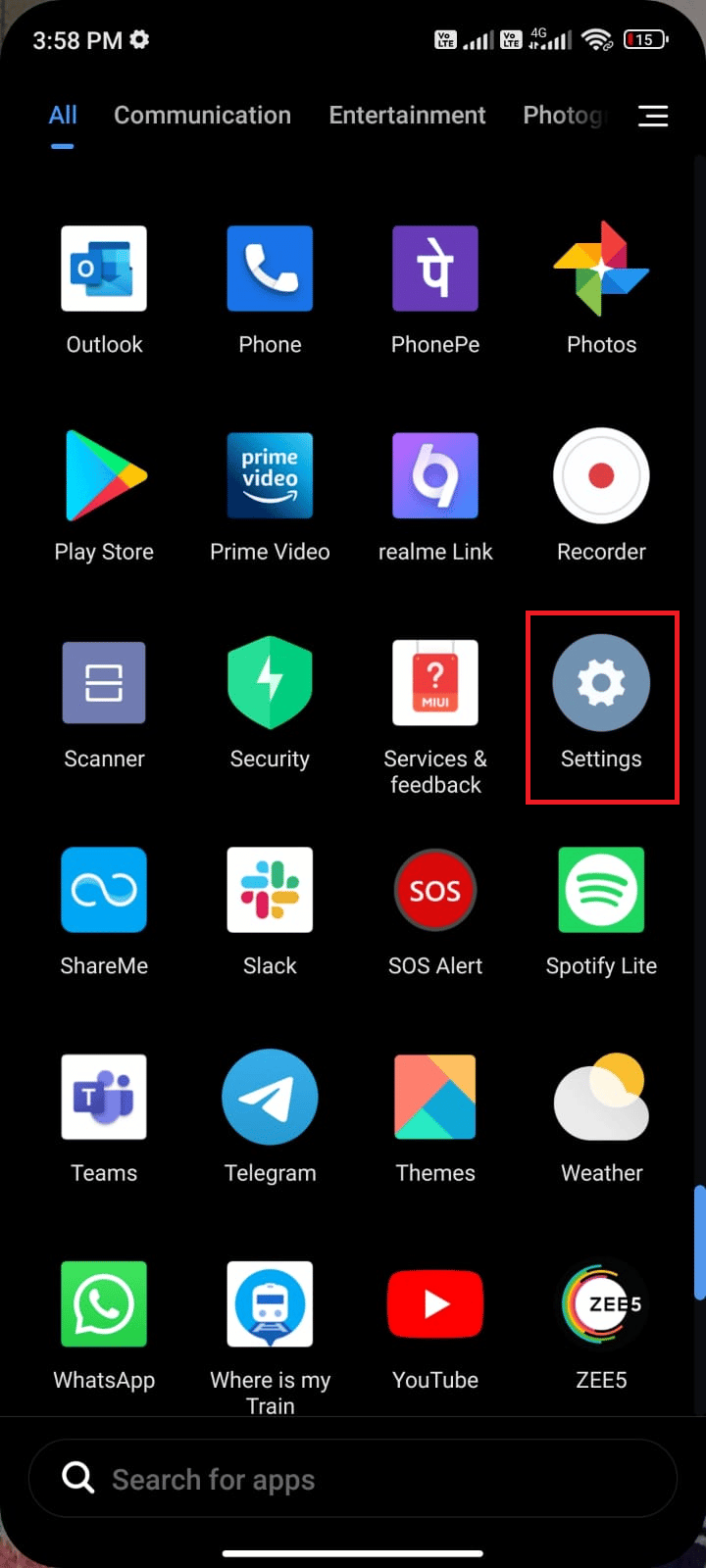
2. Velg «Kontoer og synkronisering».
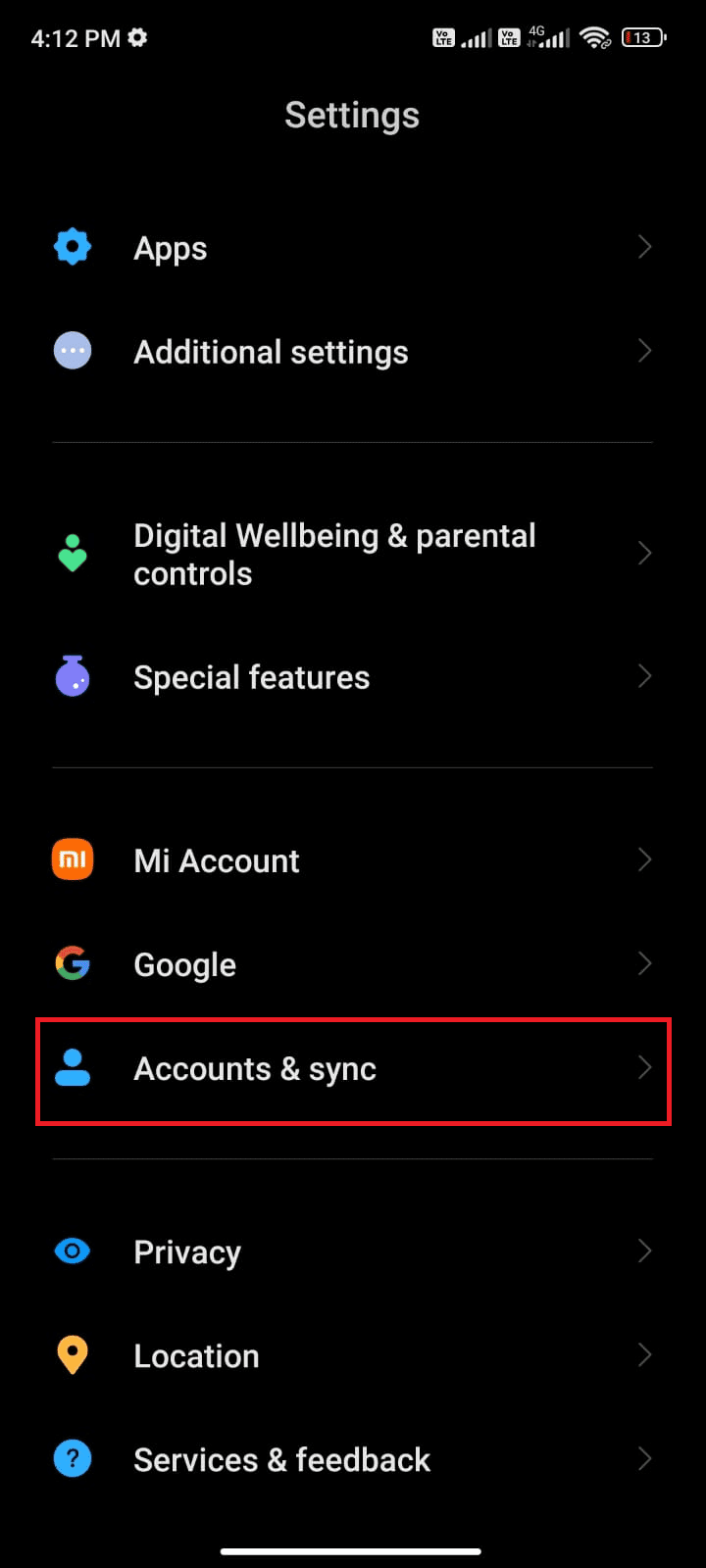
3. Aktiver «Automatisk synkronisering av data» og trykk på synkroniseringsikonet ved siden av WhatsApp.
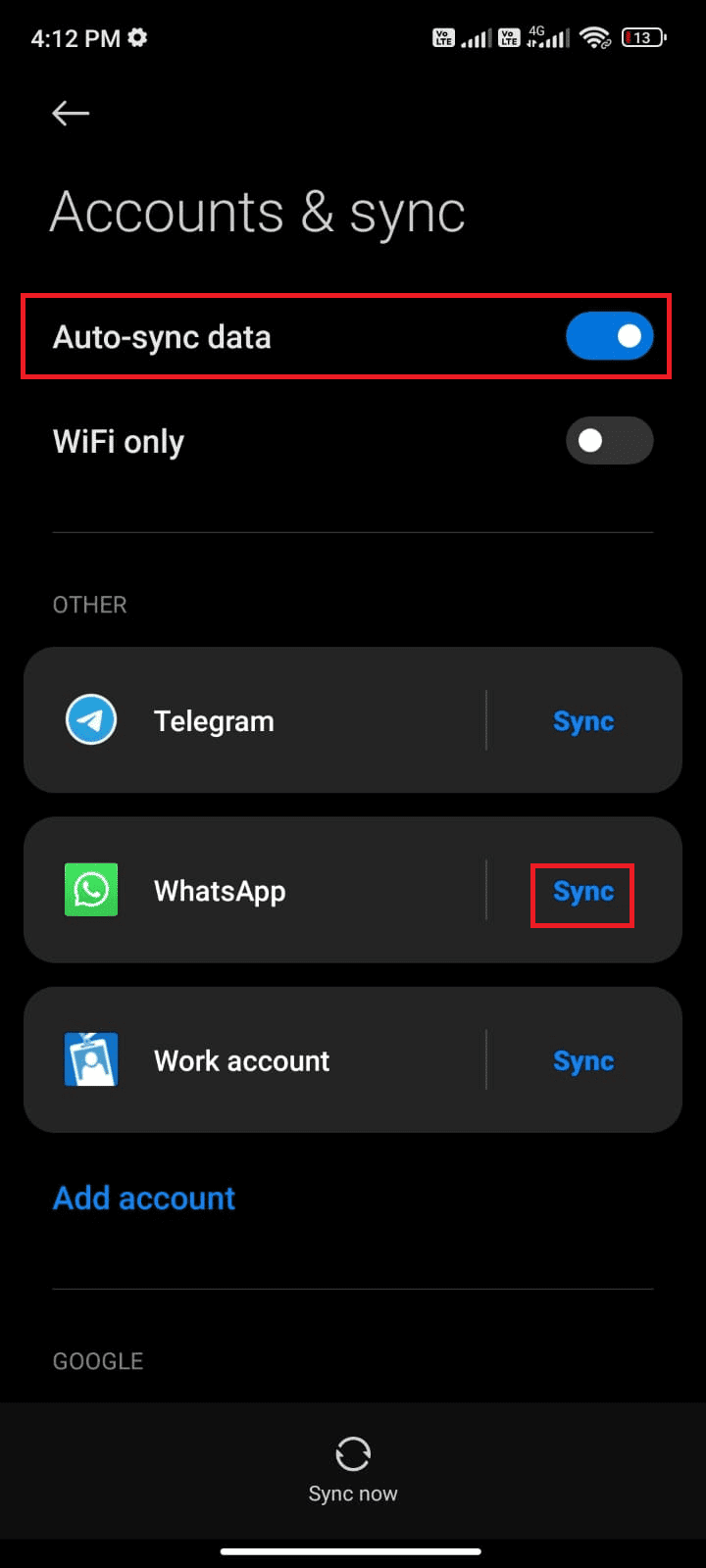
Etter at synkroniseringen er gjennomført, kontroller om WhatsApp fungerer uten problemer.
Metode 9: Slett WhatsApp Cache
Alle apper lagrer data i en cache for å forbedre ytelsen. Over tid kan denne cachen bli overbelastet eller skadet, noe som kan føre til problemer. Slik tømmer du WhatsApp-cachen:
1. Gå til Innstillinger-appen.
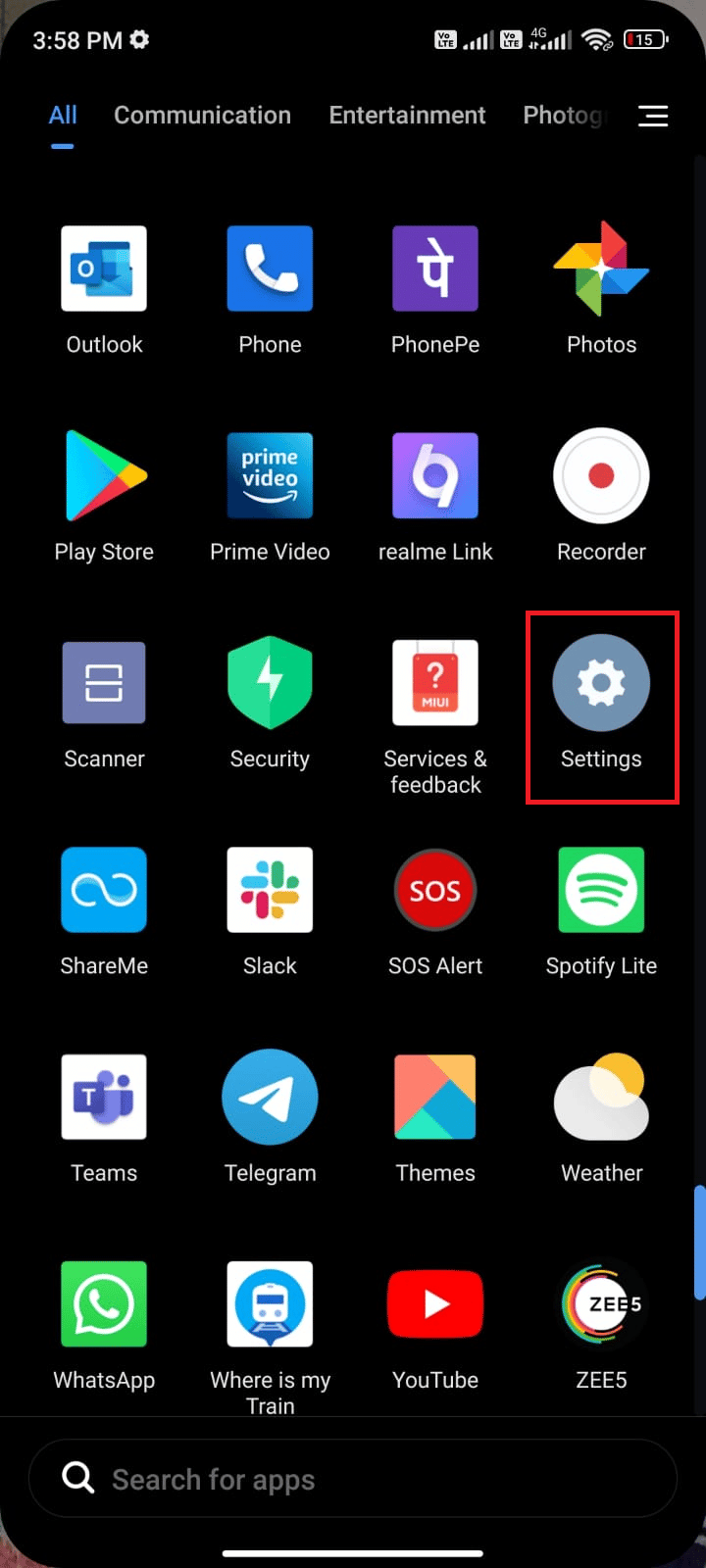
2. Velg «Apper».
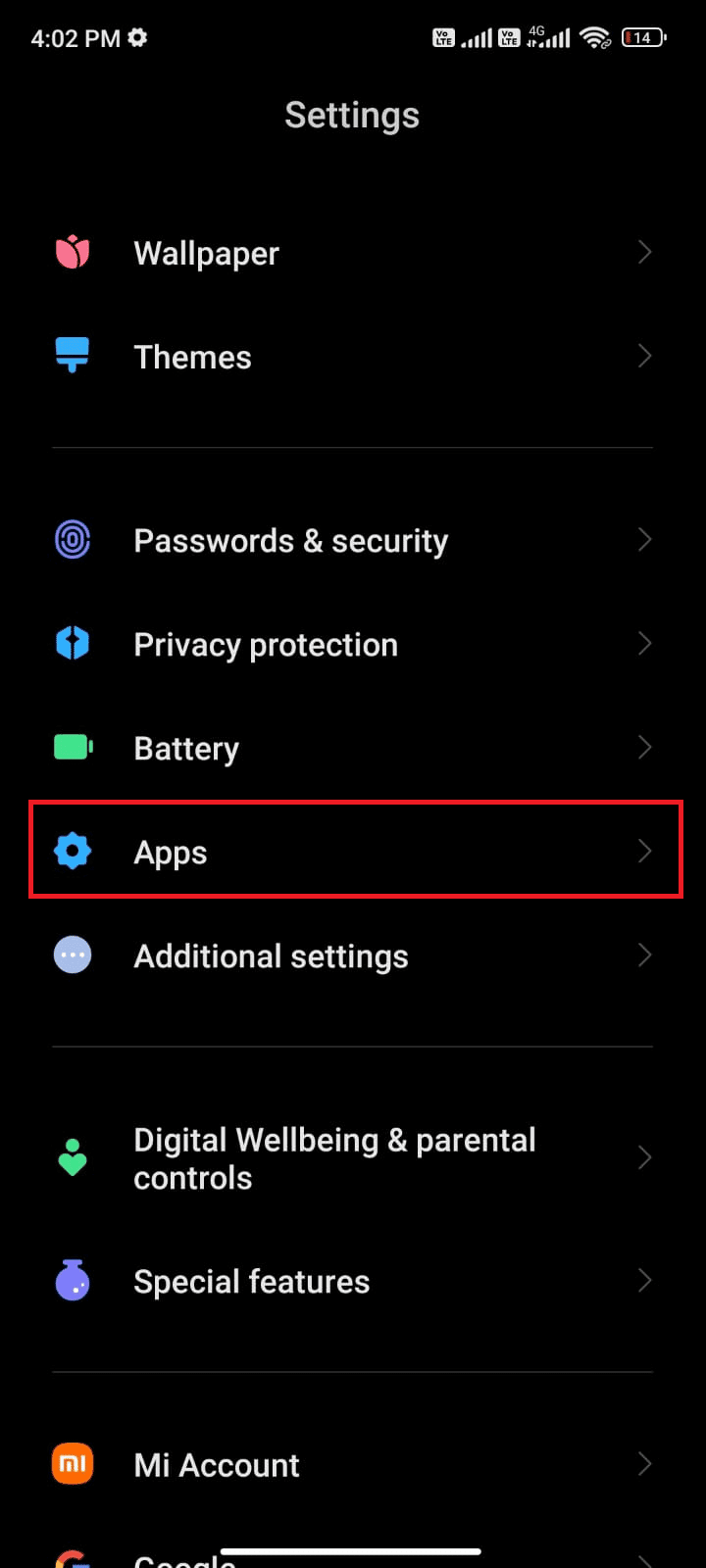
3. Velg «Administrer apper» > «WhatsApp».
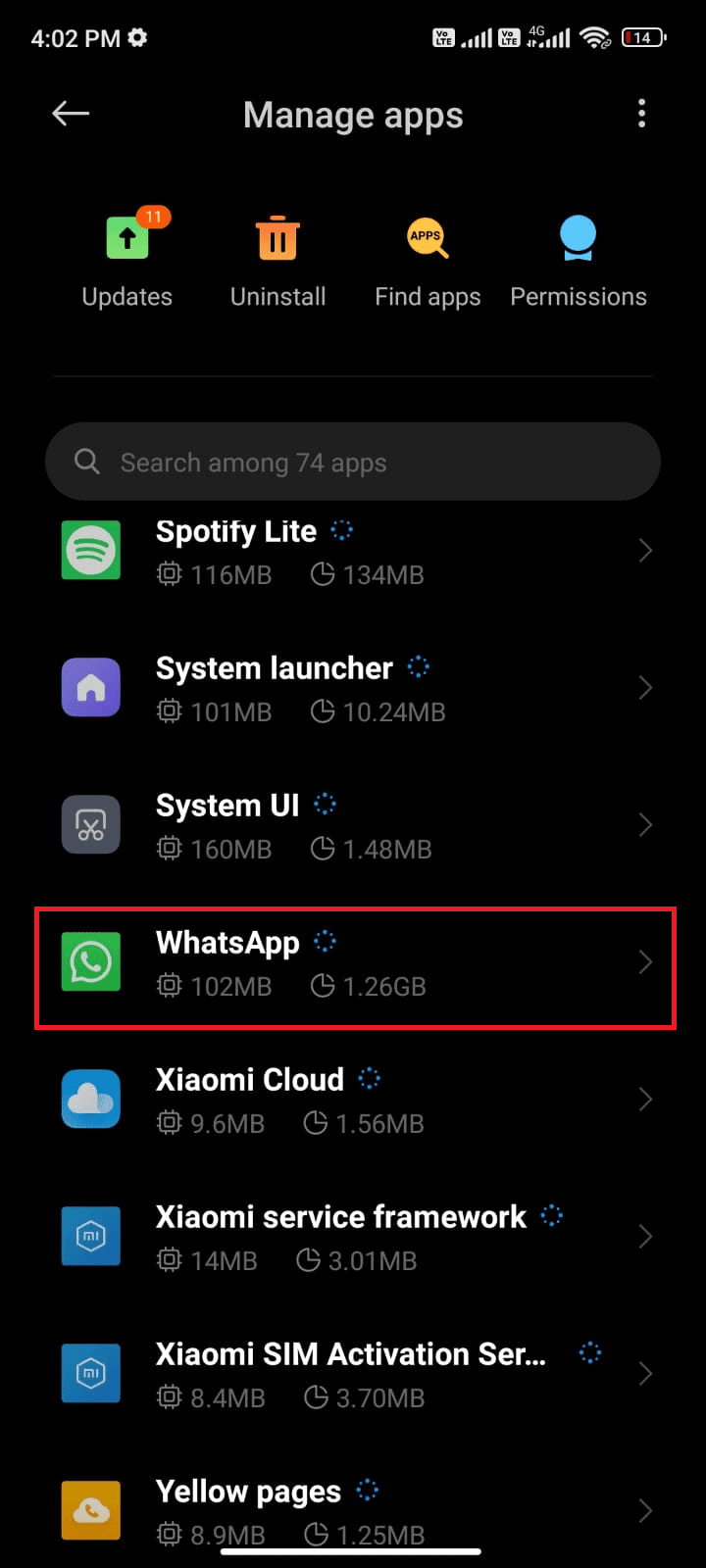
4. Trykk på «Lagring».
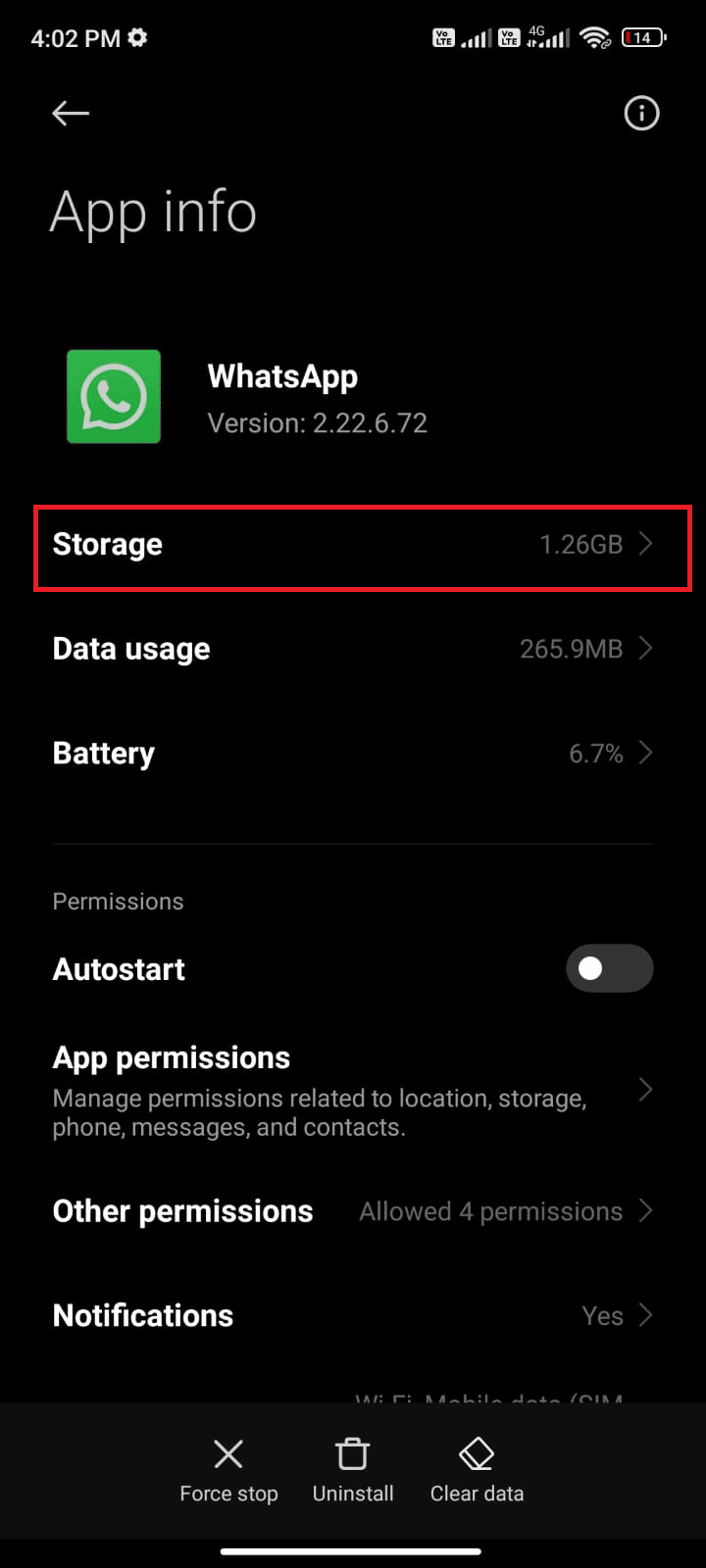
5. Trykk på «Tøm data» og deretter «Tøm hurtigbuffer».
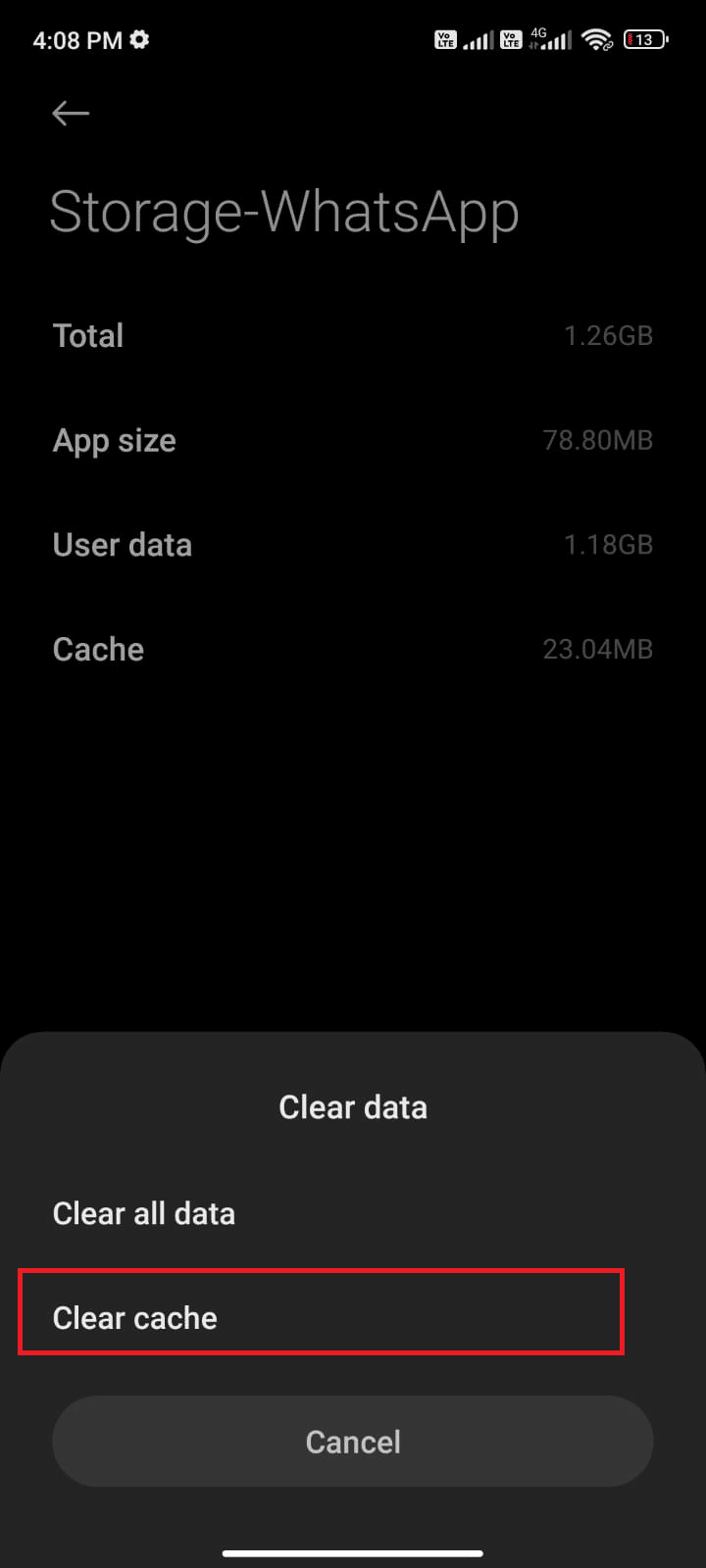
6. Trykk på «Fjern alle data» for å slette alle WhatsApp-dataene dine.
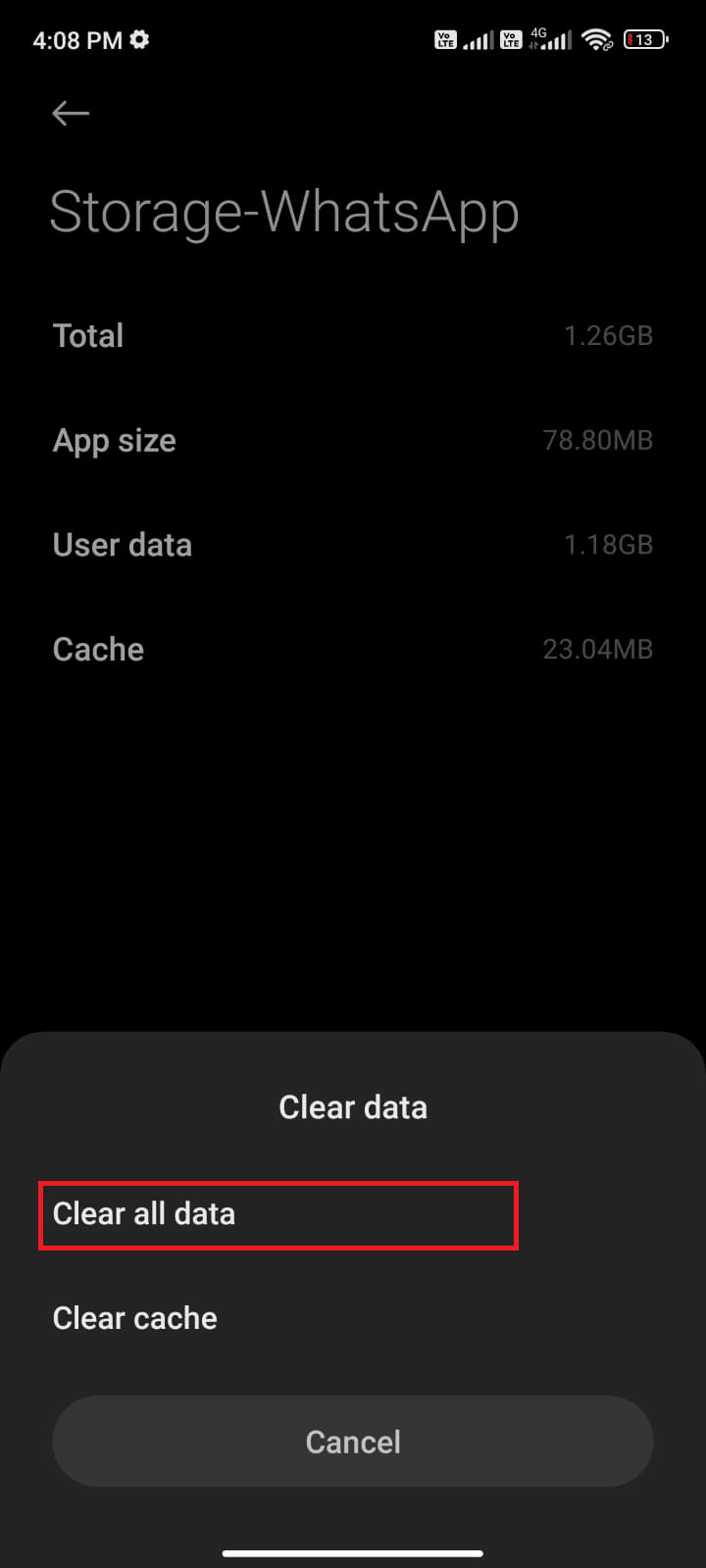
Etter at du har tømt cachen, sjekk om problemet er løst.
Metode 10: Frigjør lagringsplass
For lite ledig plass på telefonen kan føre til at apper fungerer dårlig og i noen tilfeller krasjer. Det er viktig å frigjøre plass ved å slette unødvendige filer.
1. Åpne Filbehandling-appen på Android-enheten.
2. Trykk på ikonet med tre linjer øverst til venstre på skjermen.
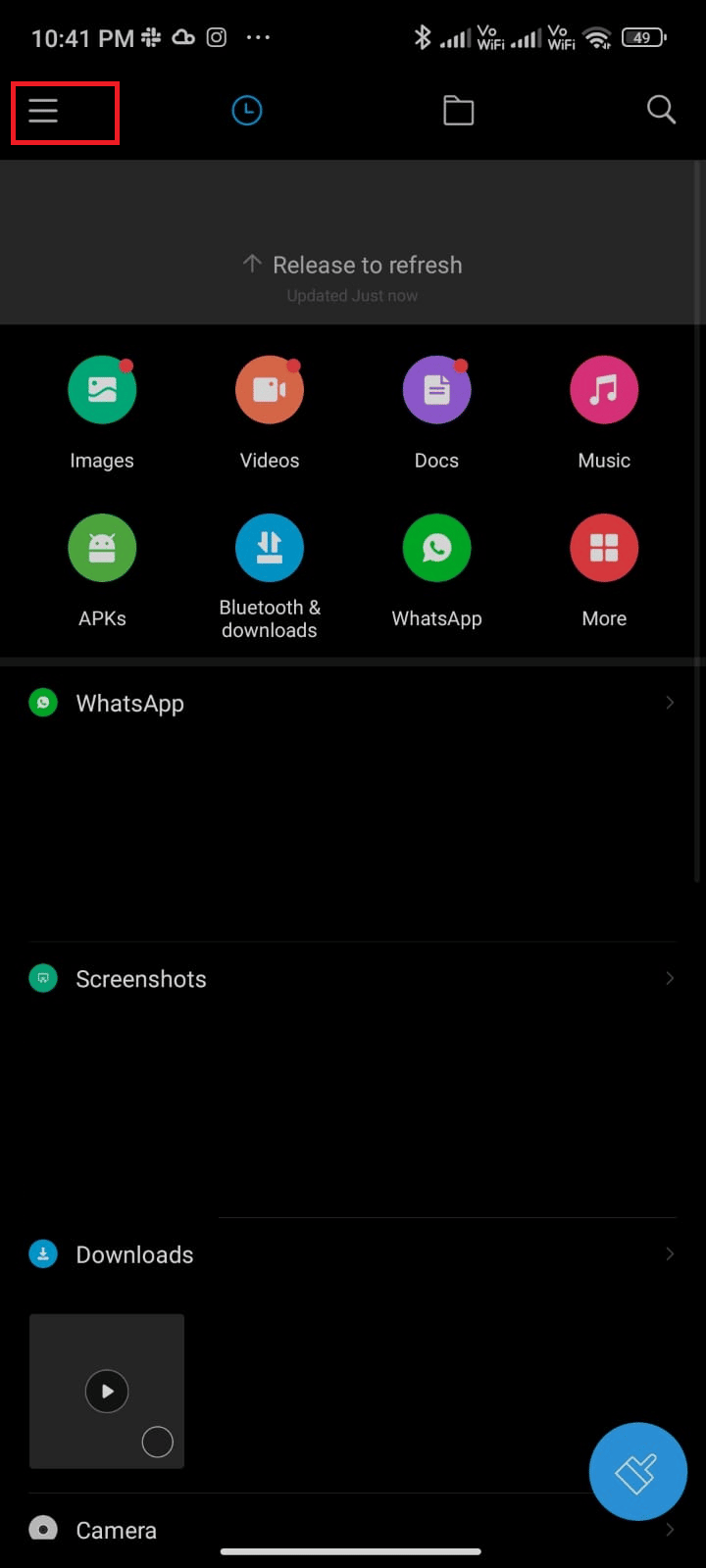
3. Velg «Dyprens».
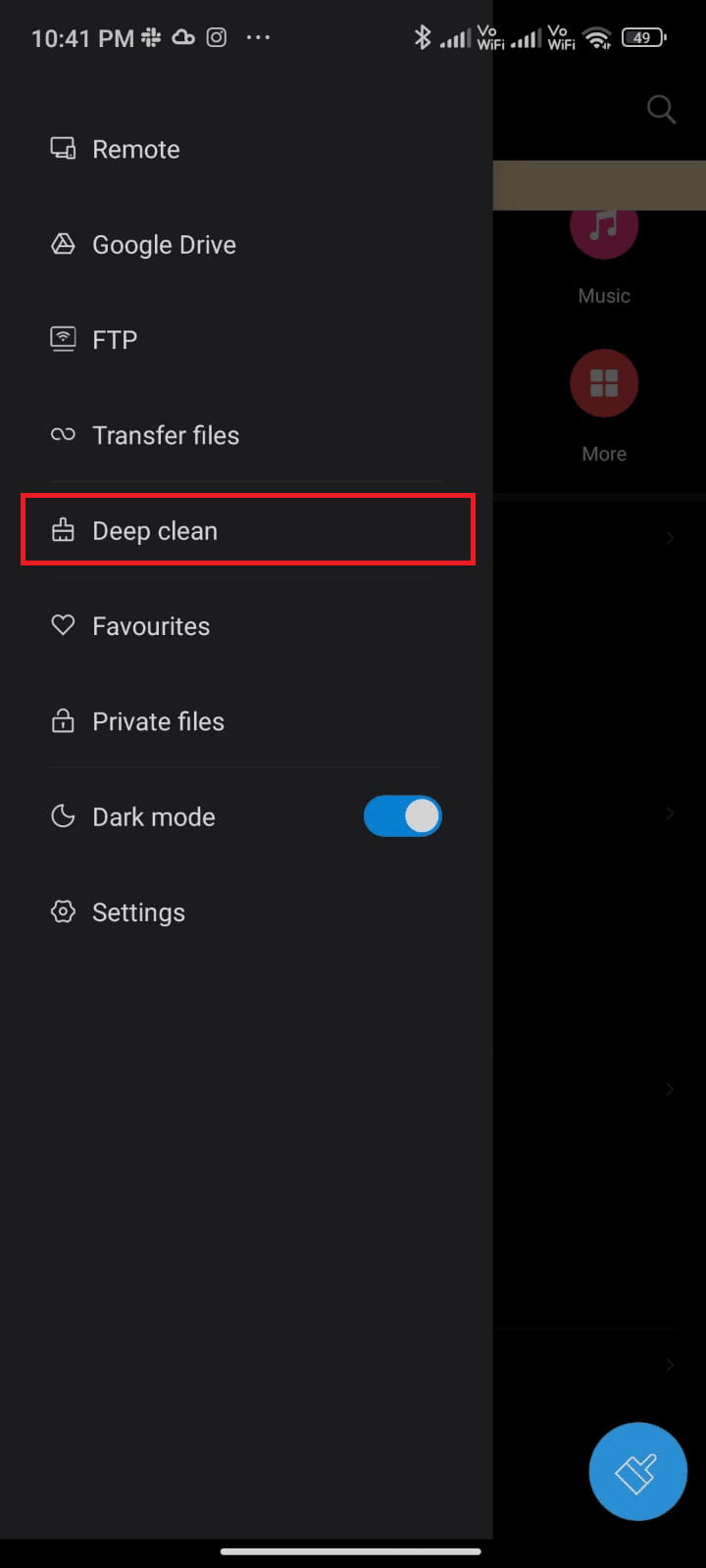
4. Trykk på «Rens nå» ved siden av den kategorien du vil frigjøre plass i.
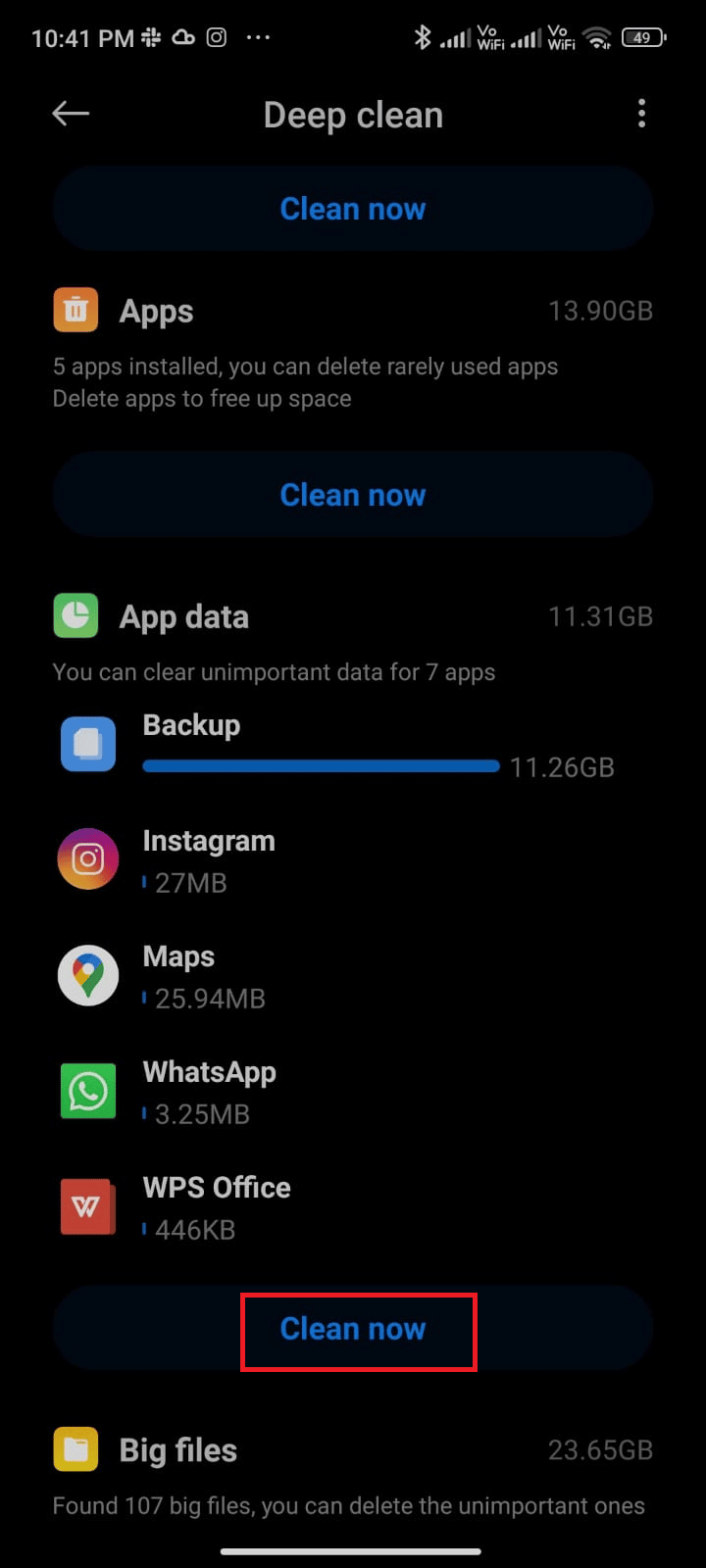
5. Velg de filene du ønsker å slette og trykk «Slett valgte filer».
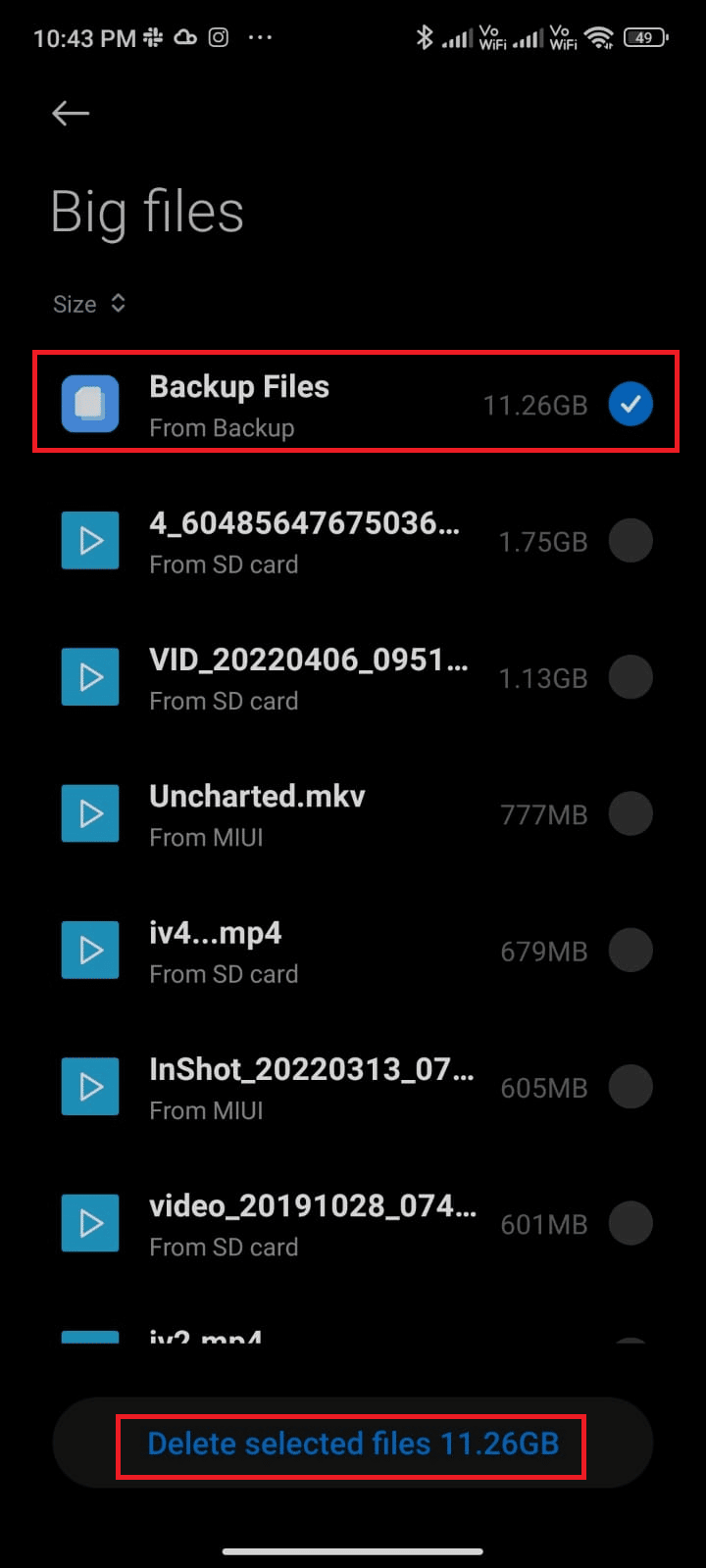
6. Bekreft slettingen og start telefonen på nytt. Sjekk om WhatsApp fungerer som den skal.
Metode 11: Slett WhatsApp-medier
Hvis du fremdeles har problemer med lagringsplass, kan du slette mediefiler fra individuelle WhatsApp-chatter. Dette kan frigjøre mye plass. Følg disse trinnene:
1. Åpne WhatsApp.
2. Trykk på de tre prikkene øverst i hjørnet og velg «Innstillinger».
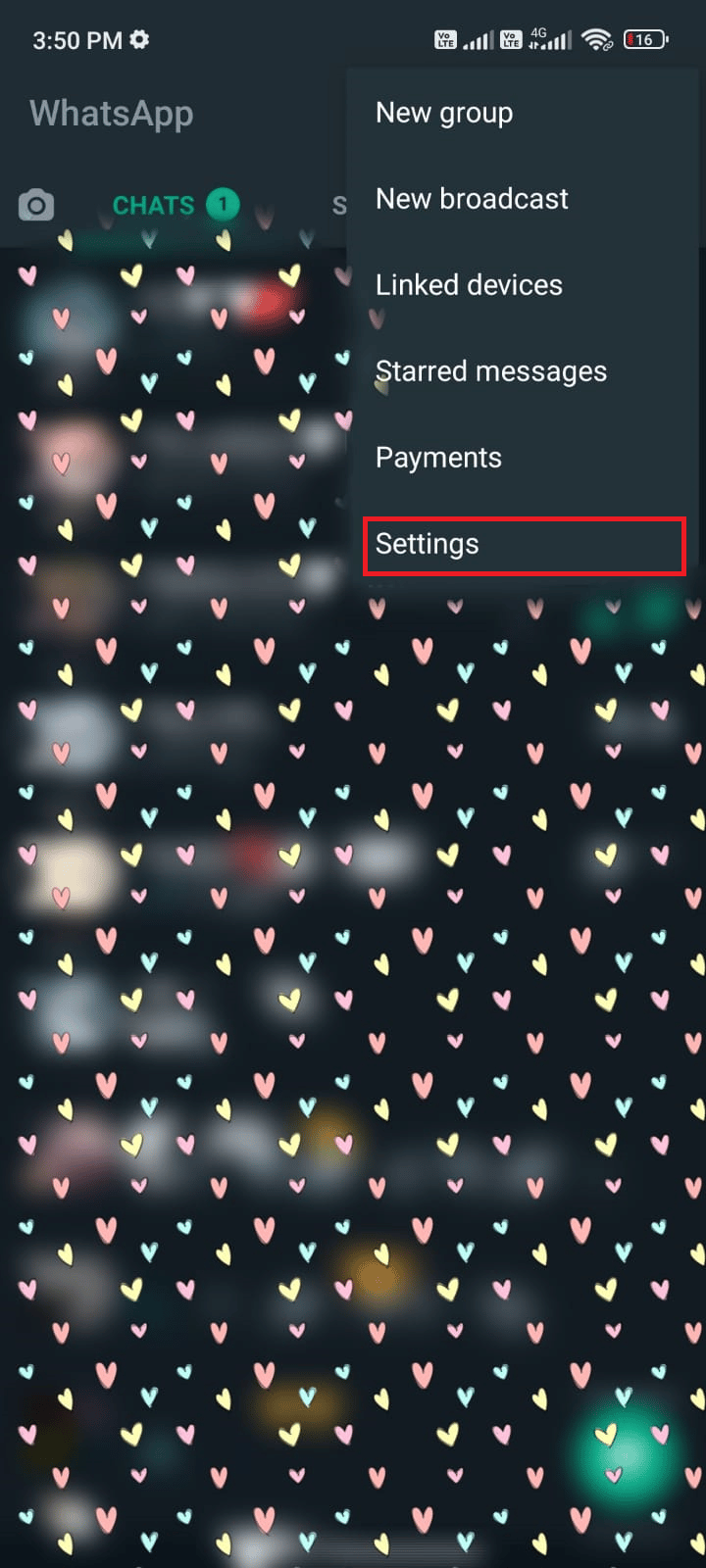
3. Velg «Lagring og data».

4. Trykk på «Administrer lagring».
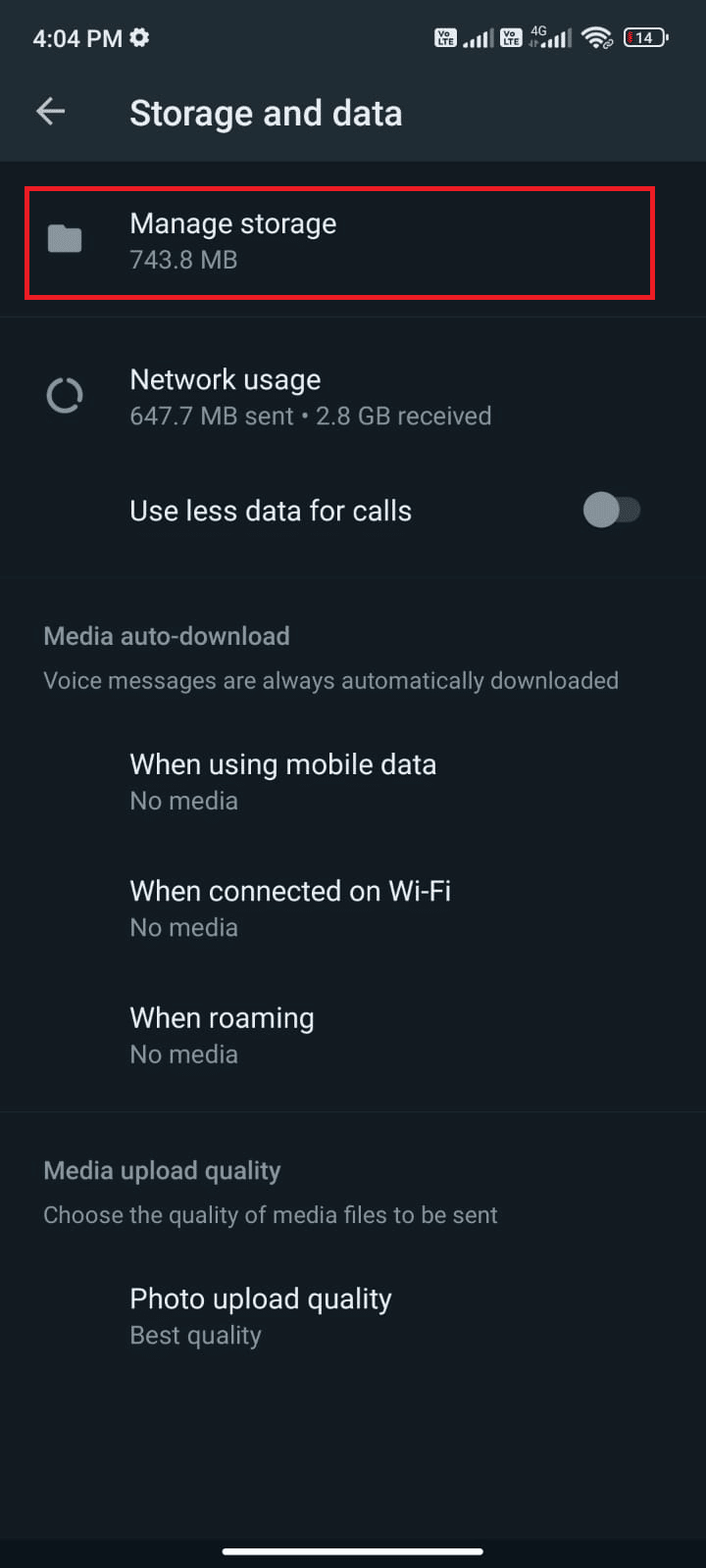
5. Velg en chat som har høy databruk.
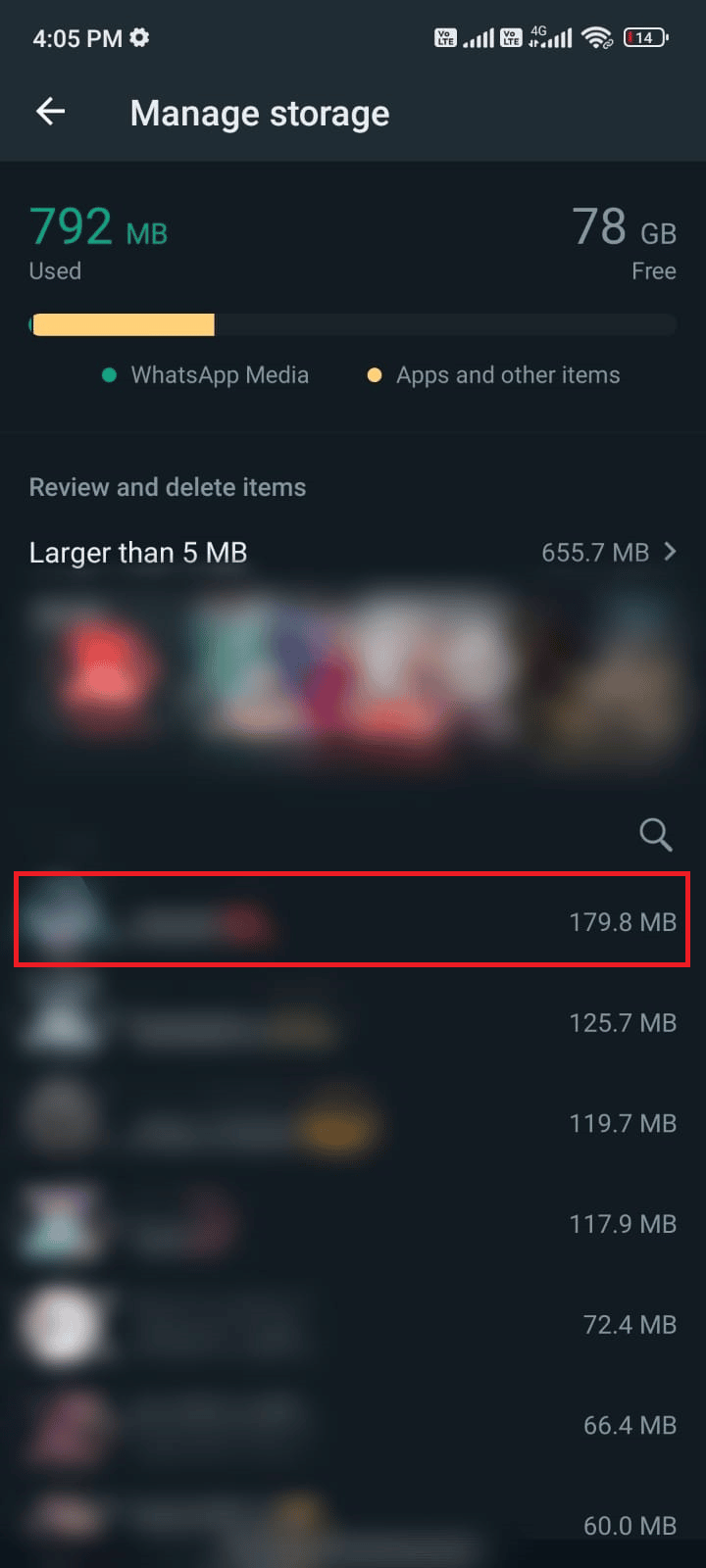
6. Merk av for «Velg alle».
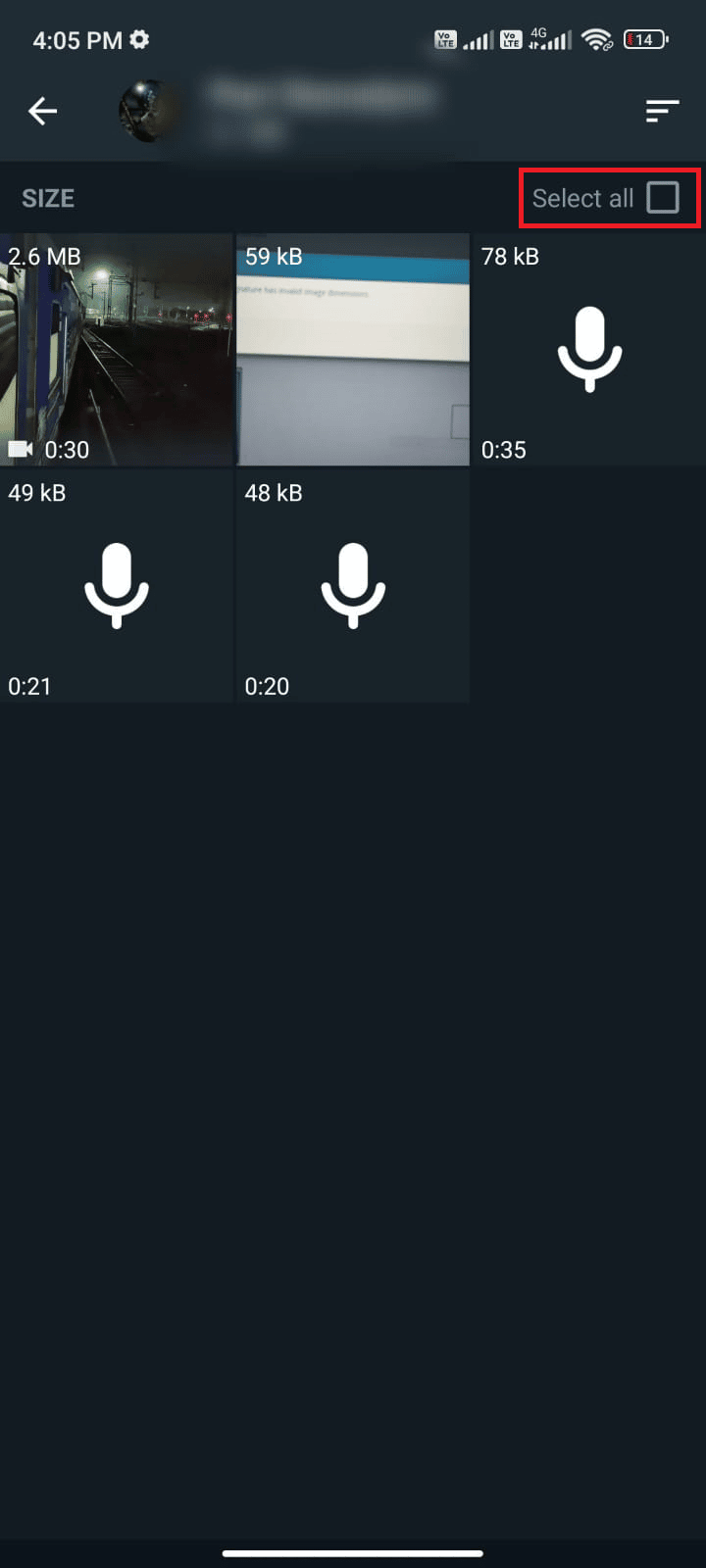
7. Trykk på søppelbøtteikonet for å slette filene.
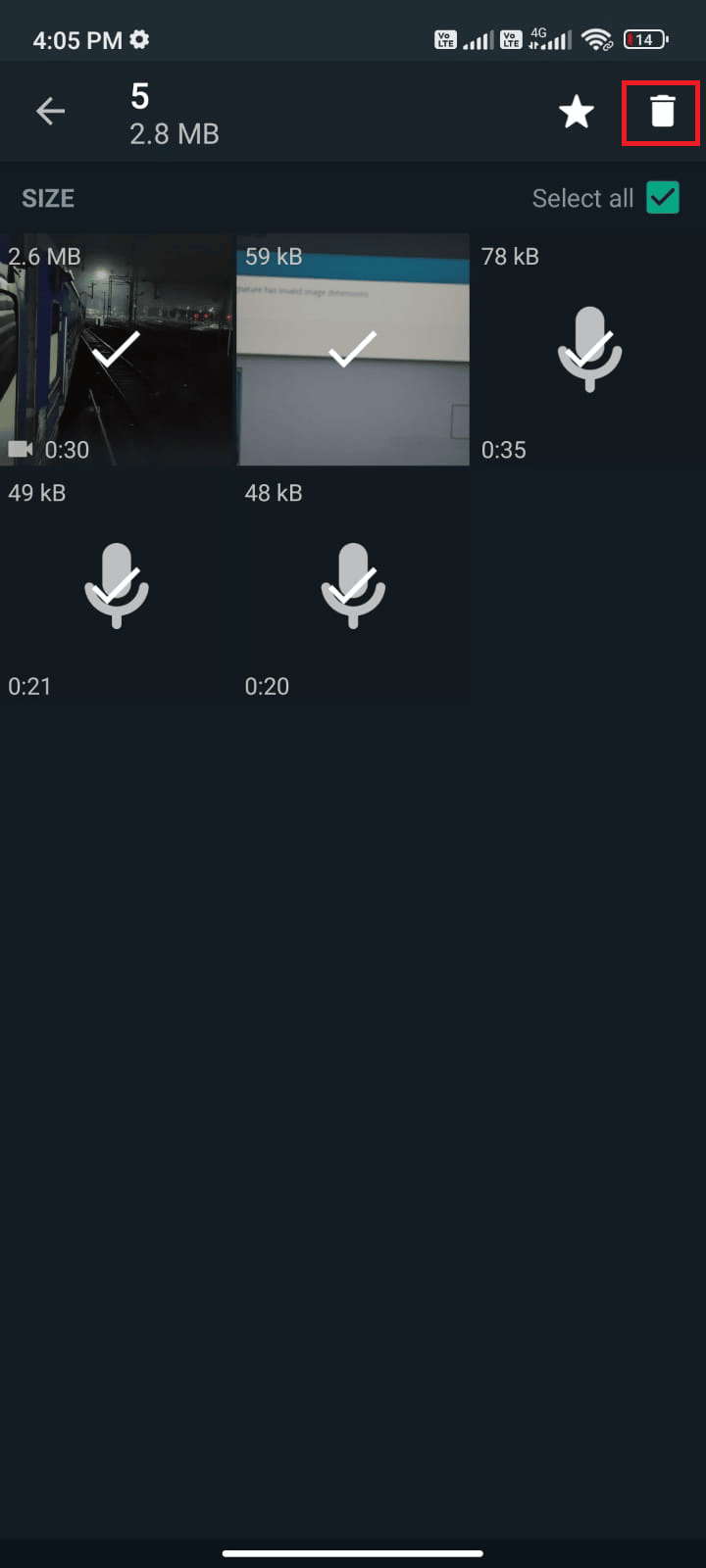
8. Gjenta for alle chatter der du ønsker å fjerne mediefiler.
Metode 12: Kjør en malware-skanning
Ondsinnede filer eller virus kan forårsake problemer med WhatsApp. Hvis du har installert apper fra ukjente kilder, avinstaller disse og sjekk om problemet er løst. Du kan også installere et antivirusprogram for å skanne enheten din. Her er en fremgangsmåte:
1. Åpne Play Store.
2. Søk etter en antivirusapp.
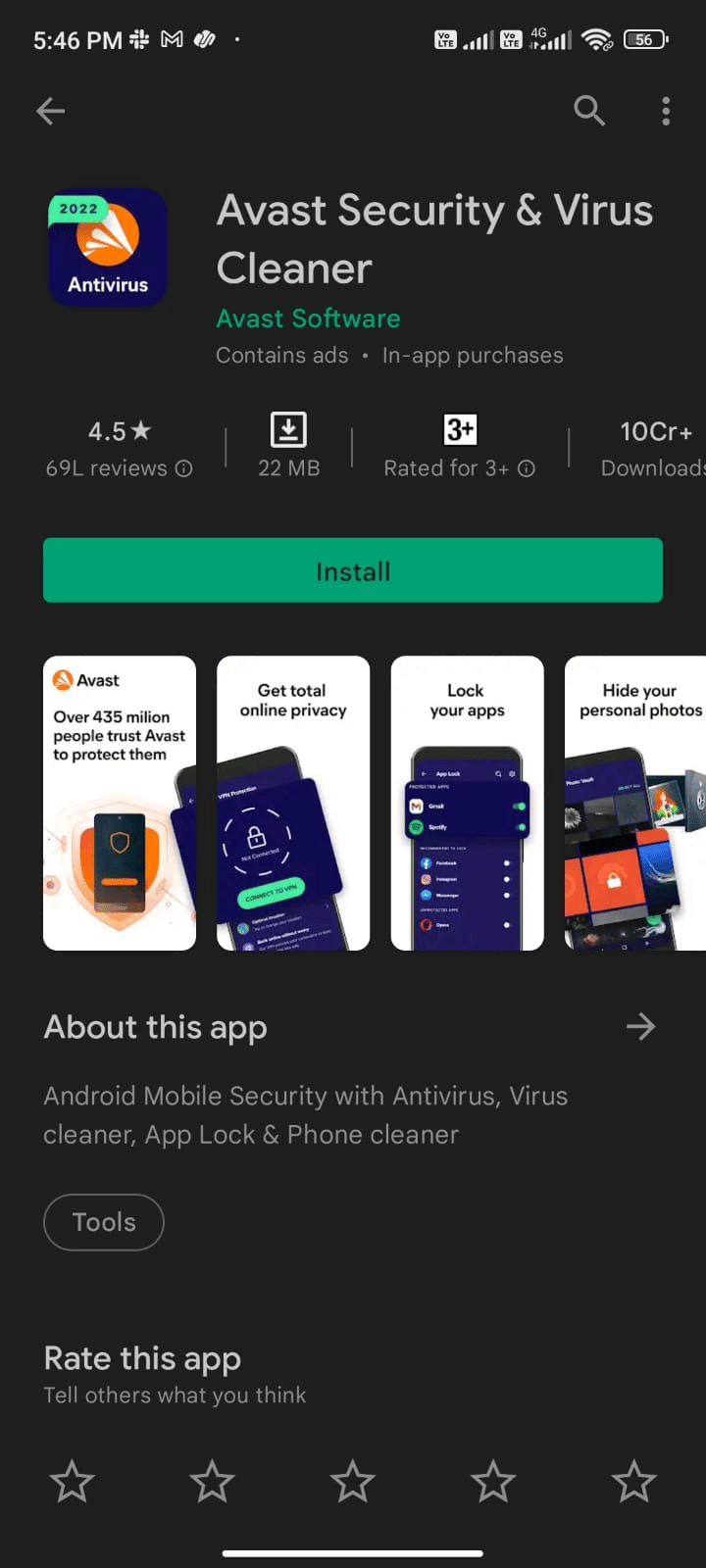
3. Trykk på «Installer».
4. Vent til appen er installert og trykk på «Åpne».
Merk: Trinnene kan variere litt avhengig av antivirusappen. Her er Avast Antivirus brukt som eksempel.
5. Følg instruksjonene i appen og velg enten Avansert (abonnement) eller Grunnleggende (gratis) beskyttelse.
<img class=»alignnone wp-image-108831″ src=»https://wilku.top/wp-content/uploads/2022/06/16