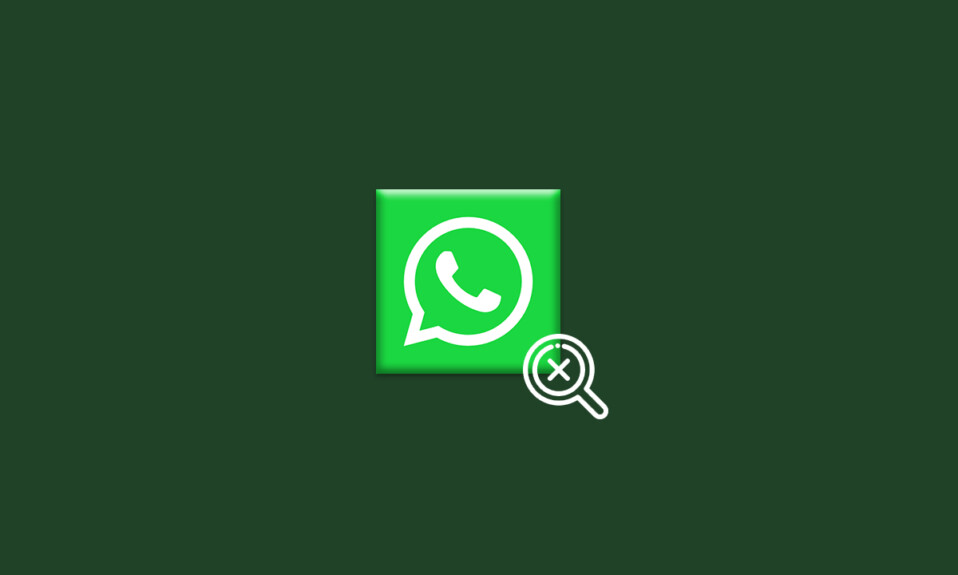
WhatsApp lar deg utveksle direktemeldinger, dele multimedier, publisere statuser og sende talemeldinger. I tillegg tilbyr appen en rekke andre nyttige funksjoner. Mange brukere setter stor pris på funksjonen «Sist sett», som gjør det enkelt for andre å se når du sist var aktiv på WhatsApp. Det hender imidlertid at «Sist sett» ikke vises, noe som kan skape forvirring og frustrasjon. I tillegg kan det oppstå problemer med at WhatsApp ikke viser om kontakter er tilkoblet. Denne artikkelen gir deg innsikt i årsakene til disse problemene og tilbyr løsninger.
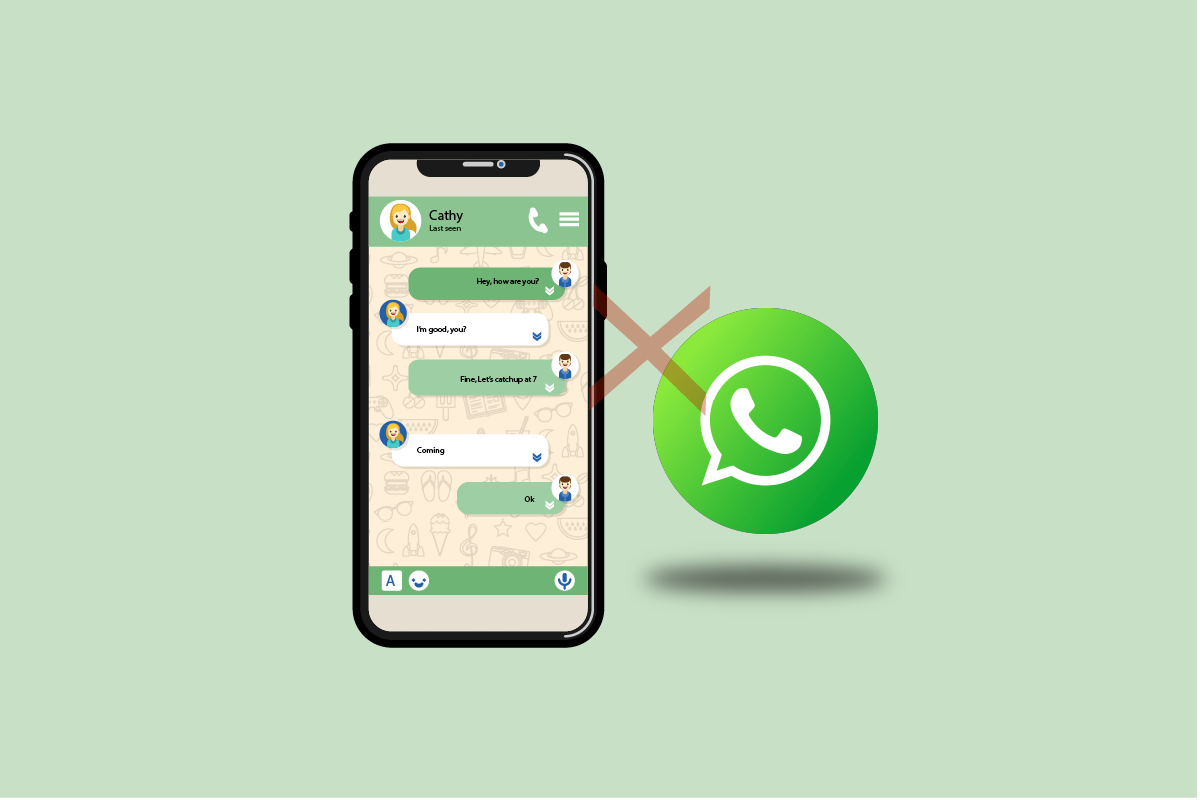
Løsninger for å fikse «Sist sett» problem på WhatsApp for Android
WhatsApp har flere smarte personvernfunksjoner, inkludert en innstilling som gir deg kontroll over hvem som kan se din «Sist sett»-status. Du kan velge mellom tre alternativer: «Alle», «Mine kontakter» og «Ingen». Dette gjør det mulig å forhindre at enkelte personer, som masete slektninger, kollegaer eller sjefen, ser når du er online. På den måten unngår du unødvendige spørsmål som «Jeg så du var online sent i går kveld!». Eller du kan forhindre at folk spør hvorfor du ikke svarte på meldinger når de ser at du var aktiv. La oss se nærmere på de ulike personverninnstillingene for «Sist sett» på WhatsApp.
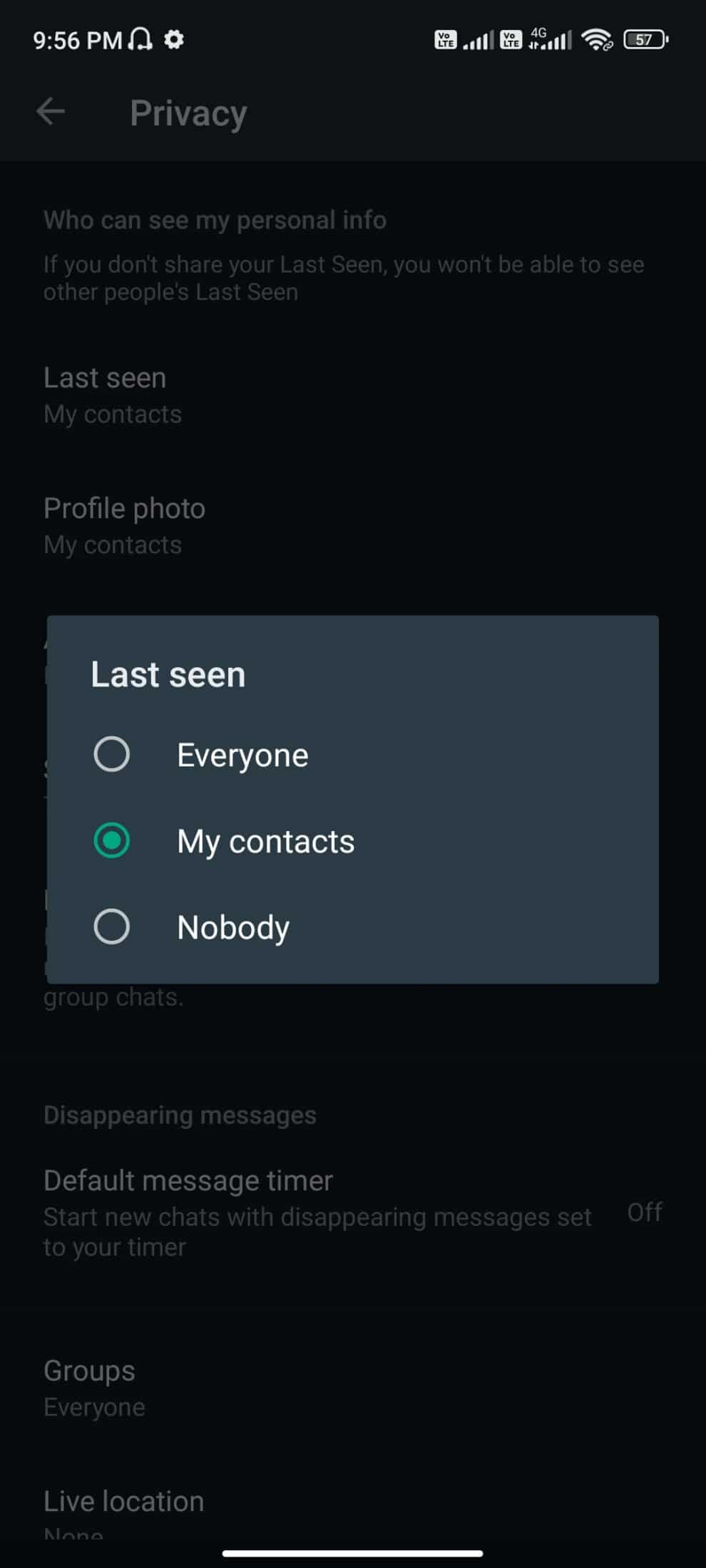
Her er en oversikt over de tilgjengelige personvernvalgene for «Sist sett»:
-
Alle: Alle WhatsApp-brukere kan se din «Sist sett»-status, forutsatt at dere har hverandre i kontaktlistene.
-
Mine kontakter: Kun personer du har lagret i din kontaktliste kan se din «Sist sett»-status.
-
Ingen: Ingen kan se din «Sist sett»-status, uavhengig av om de er i din kontaktliste eller ikke.
Sjekk om personen du prøver å se «Sist sett» hos har endret sine personverninnstillinger. Hvis du er sikker på at innstillingene ikke er årsaken til problemet, kan andre faktorer være skyld i at «Sist sett» ikke vises:
- Midlertidige feil i operativsystemet på din Android-telefon.
- Ustabil internettforbindelse.
- Feil personverninnstillinger.
- En utdatert WhatsApp-versjon.
- Du kan ha blitt blokkert av kontakten. Hvis du ikke kan se profilbildet, statusen eller «Sist sett»-statusen til personen, og meldinger bare viser en hake og ikke leveres, er det sannsynlig at du er blokkert.
- Dersom kontakten har valgt «Mine kontakter» som personverninnstilling, og du ikke er i hans/hennes kontaktliste, vil du ikke kunne se «Sist sett»-statusen.
Det finnes flere grunner til at «Sist sett» ikke oppdateres på WhatsApp. Selv om vi ikke kan dekke alle mulige årsaker, skal vi gå gjennom noen løsninger som kan hjelpe deg med å få orden på problemet.
Før du tyr til mer drastiske metoder som å installere appen på nytt, kan du prøve noen enklere løsninger. Vi skal vise deg noen triks som kan løse «Sist sett» problemer og «Online»-problemer på WhatsApp. Følg disse instruksjonene nøye for å få best mulig resultat.
Merk: Innstillinger kan variere noe mellom ulike telefonprodusenter. Sjekk derfor at du har riktige innstillinger før du gjør endringer. Instruksjonene er basert på en Redmi-telefon.
Metode 1: Omstart av enheten
En omstart av telefonen kan løse midlertidige feil i operativsystemet eller appen. Dette er et enkelt triks som ofte fungerer. Se om det hjelper deg.
1. Hold inne strømknappen på siden av telefonen.
2. Trykk på «Start på nytt» i menyen som dukker opp.
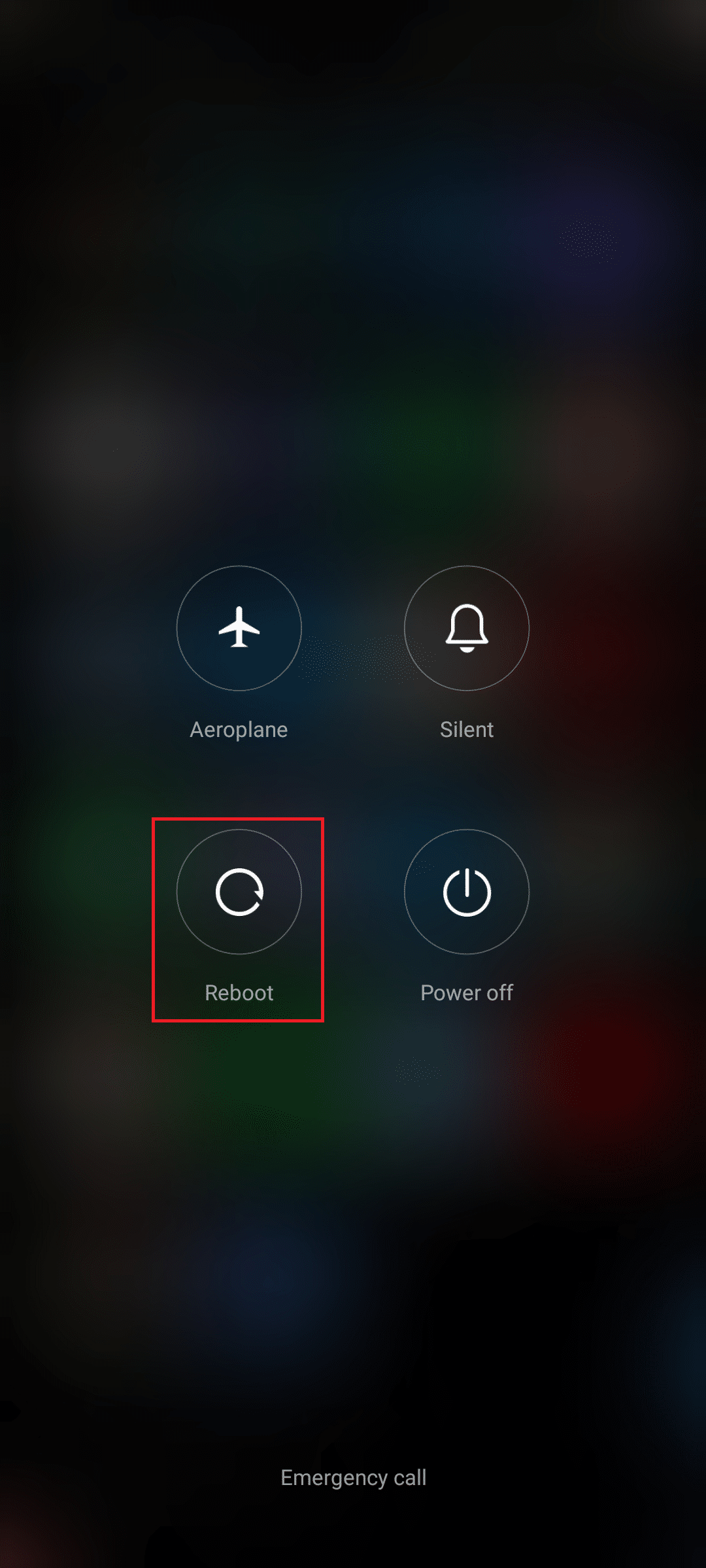
Merk: Du kan også trykke på «Slå av» for å slå av telefonen. Deretter trykker du på strømknappen for å slå den på igjen.
3. Vent til telefonen er omstartet og sjekk om «Sist sett»-problemet er løst.
Metode 2: Endre nettverksinnstillinger
WhatsApp krever en stabil nettverkstilkobling for å vise oppdateringer. Sørg først for at du er koblet til et nettverk. En feil i datatilkoblingen kan føre til at «Sist sett» ikke vises. Sjekk datatilkoblingen din. Hvis alt ser normalt ut, prøv å aktivere og deaktivere flymodus.
1. Trykk på «Innstillinger» på startskjermen.
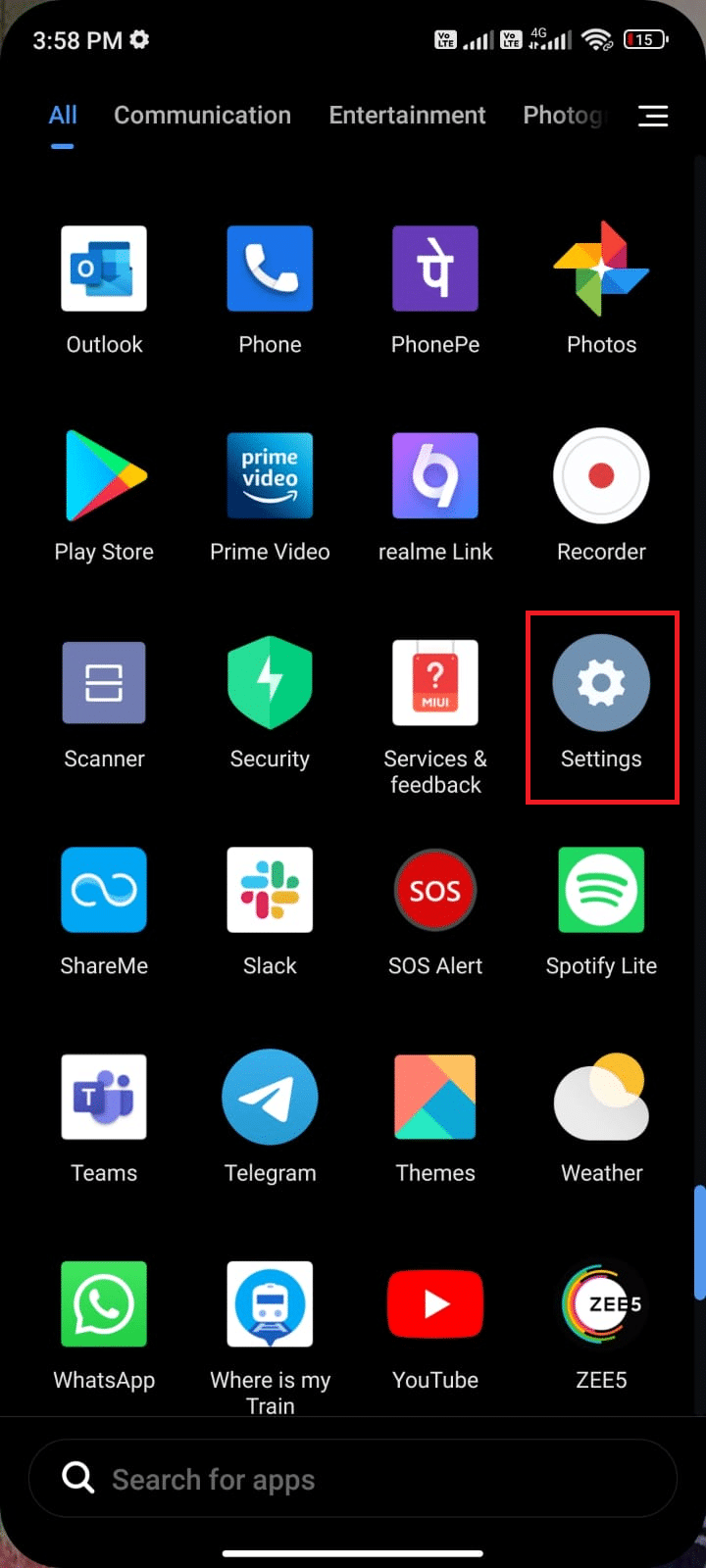
2. Trykk på «SIM-kort og mobilnettverk».
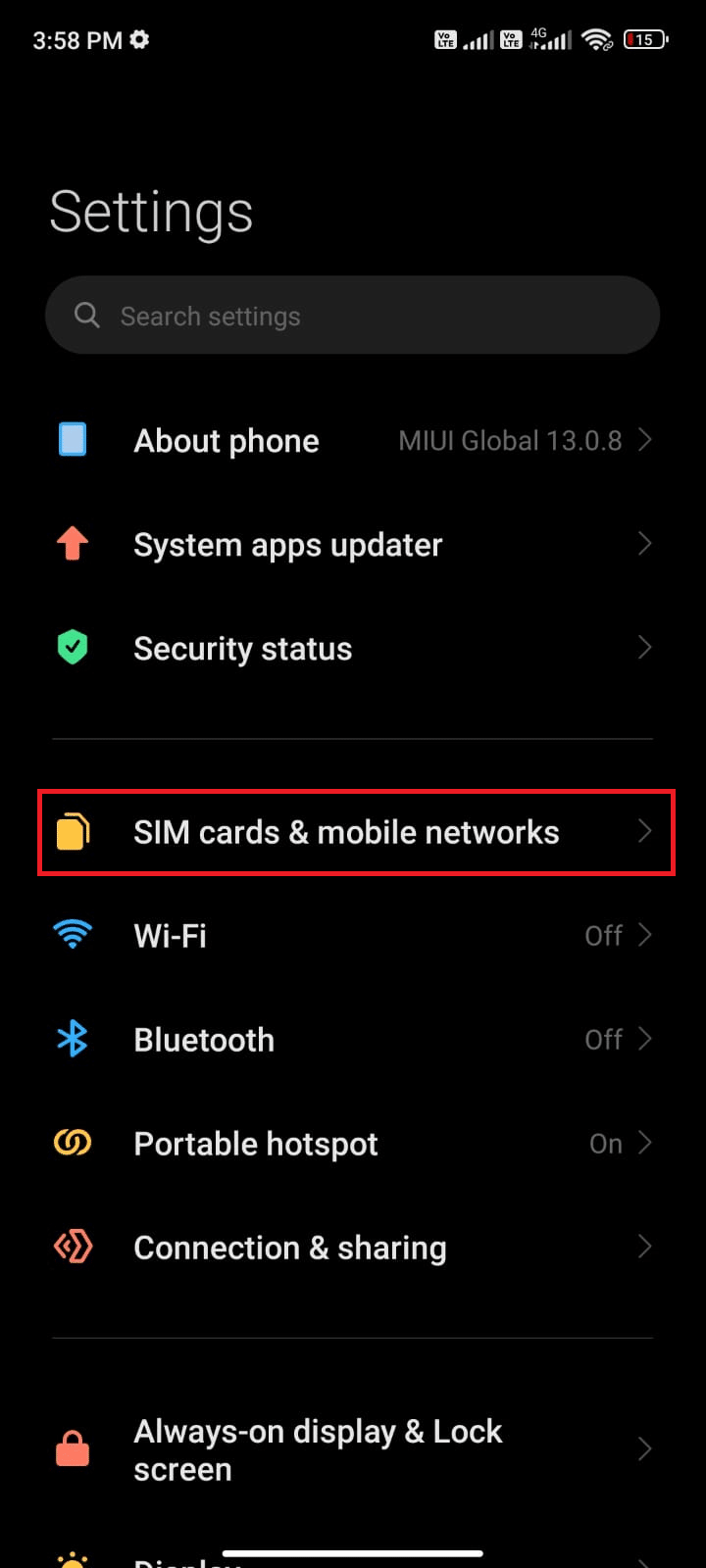
3. Sjekk at «Mobildata» er aktivert.
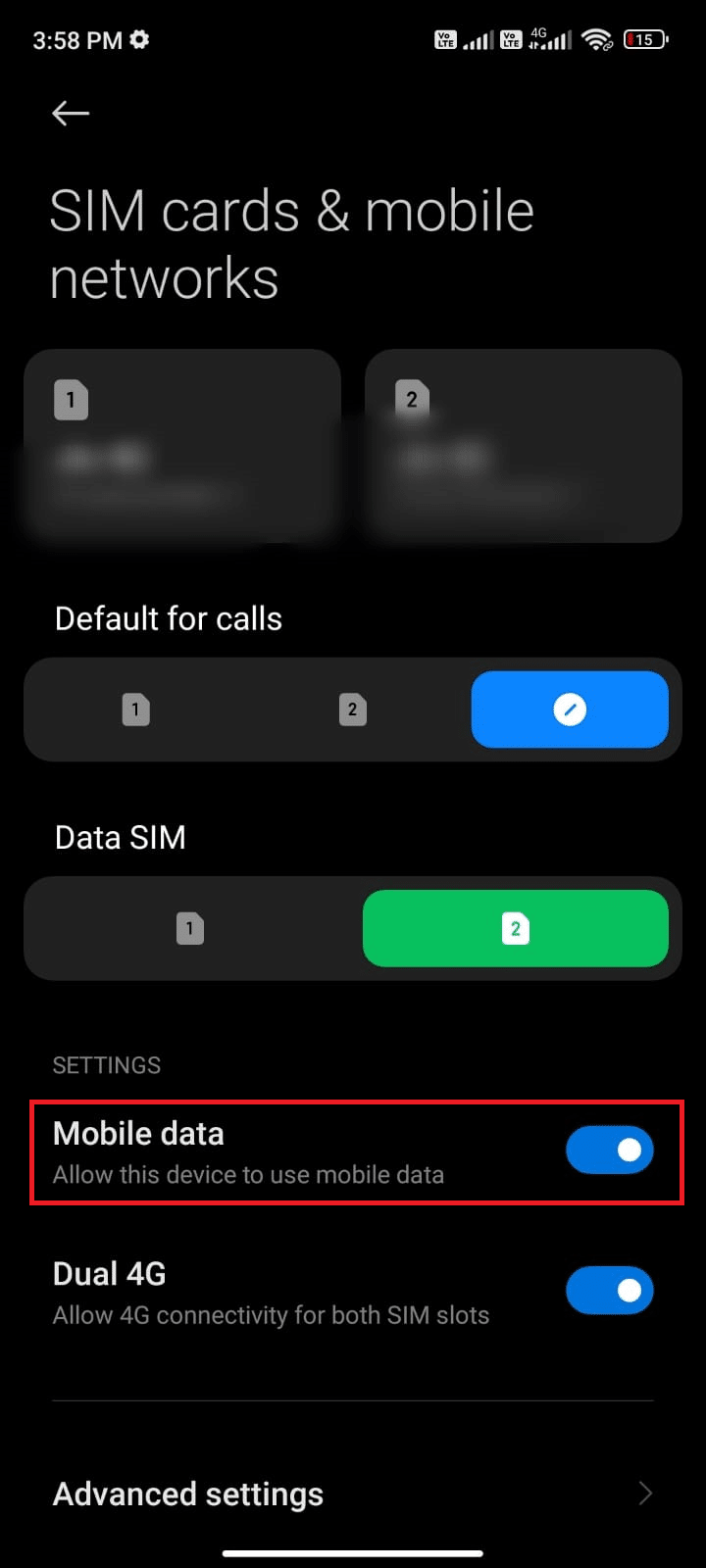
4. Hvis du er i utlandet eller utenfor dekningsområdet (roaming), trykker du på «Avanserte innstillinger».
Merk: Din mobiloperatør kan kreve gebyr for bruk av internasjonal dataroaming.
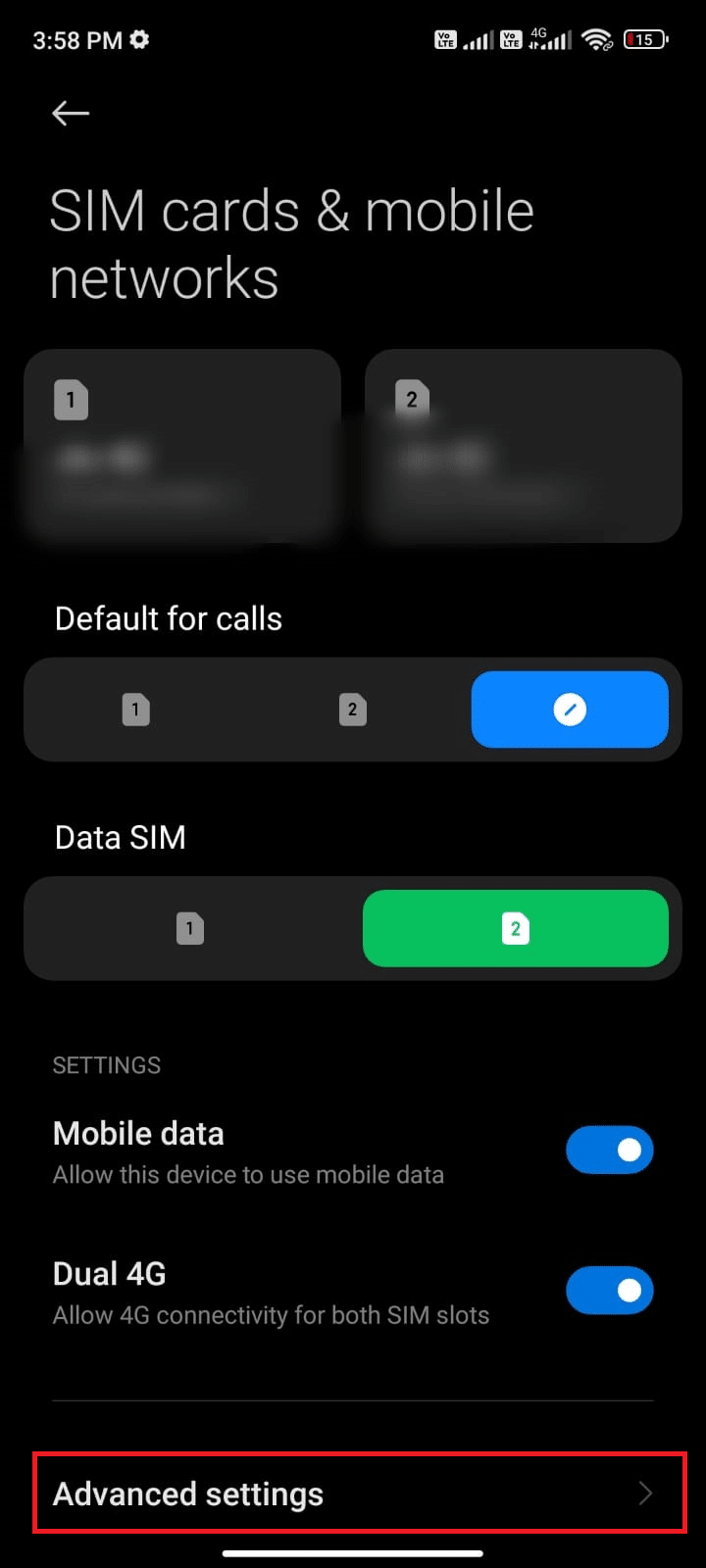
5. Aktiver «Internasjonal roaming» og velg «Alltid».
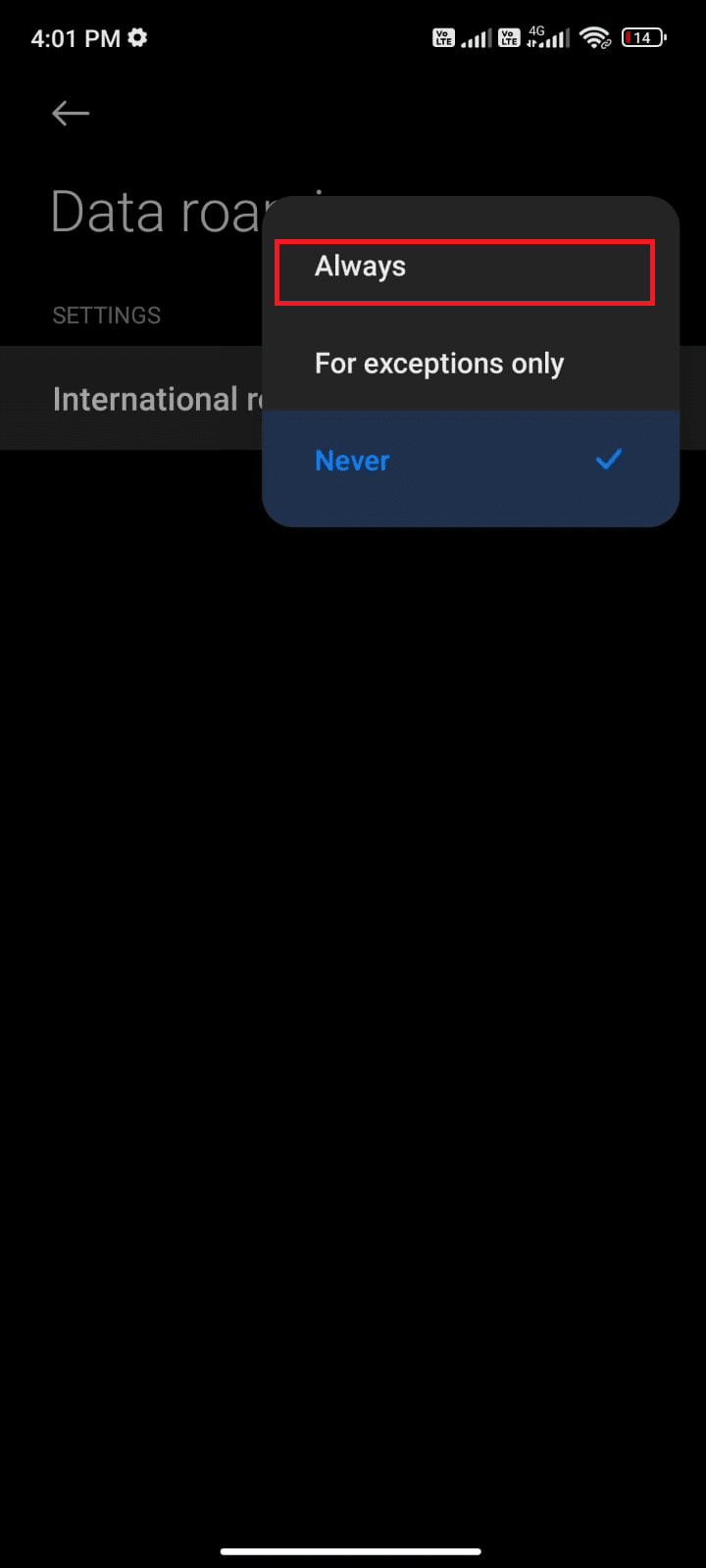
6. Trykk på «Dataroaming».
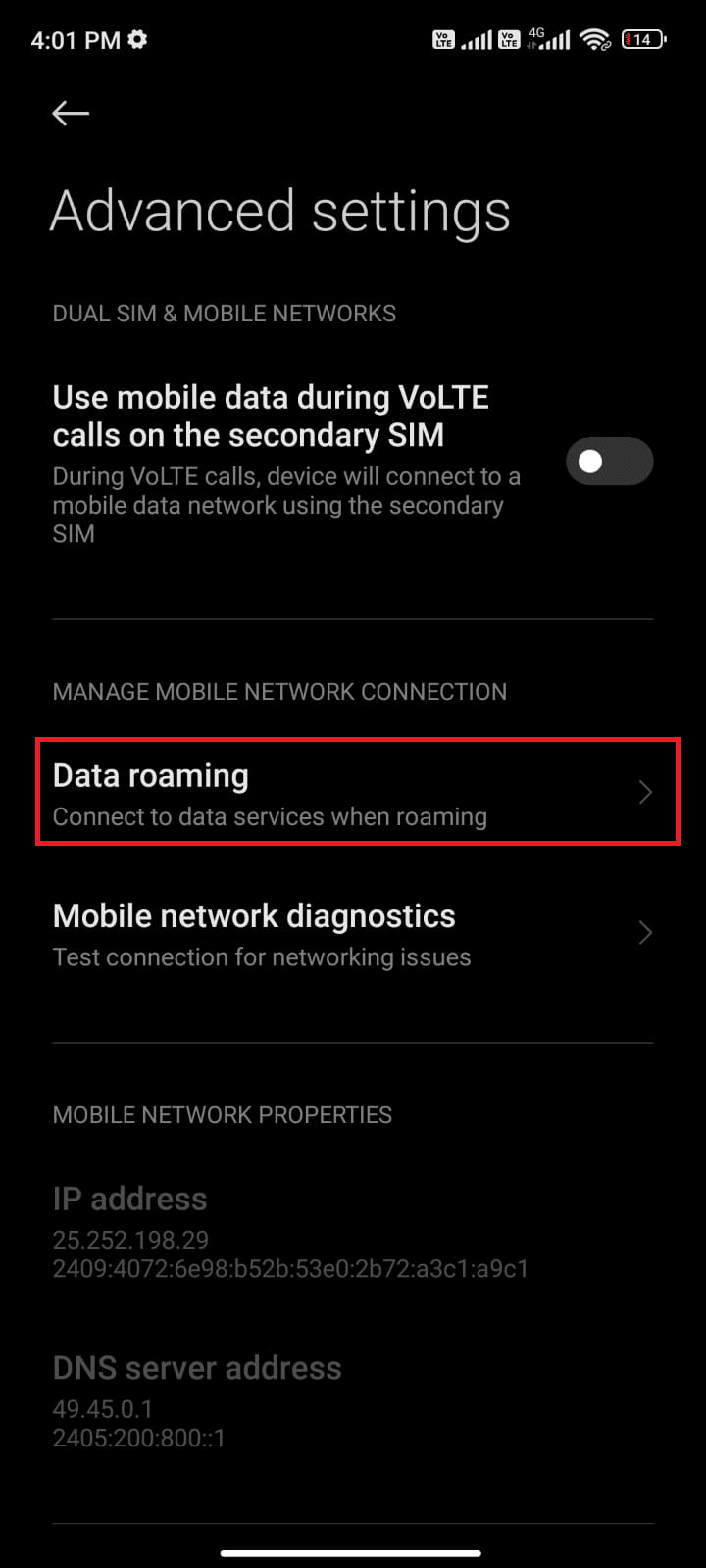
7. Bekreft ved å trykke på «Slå på».
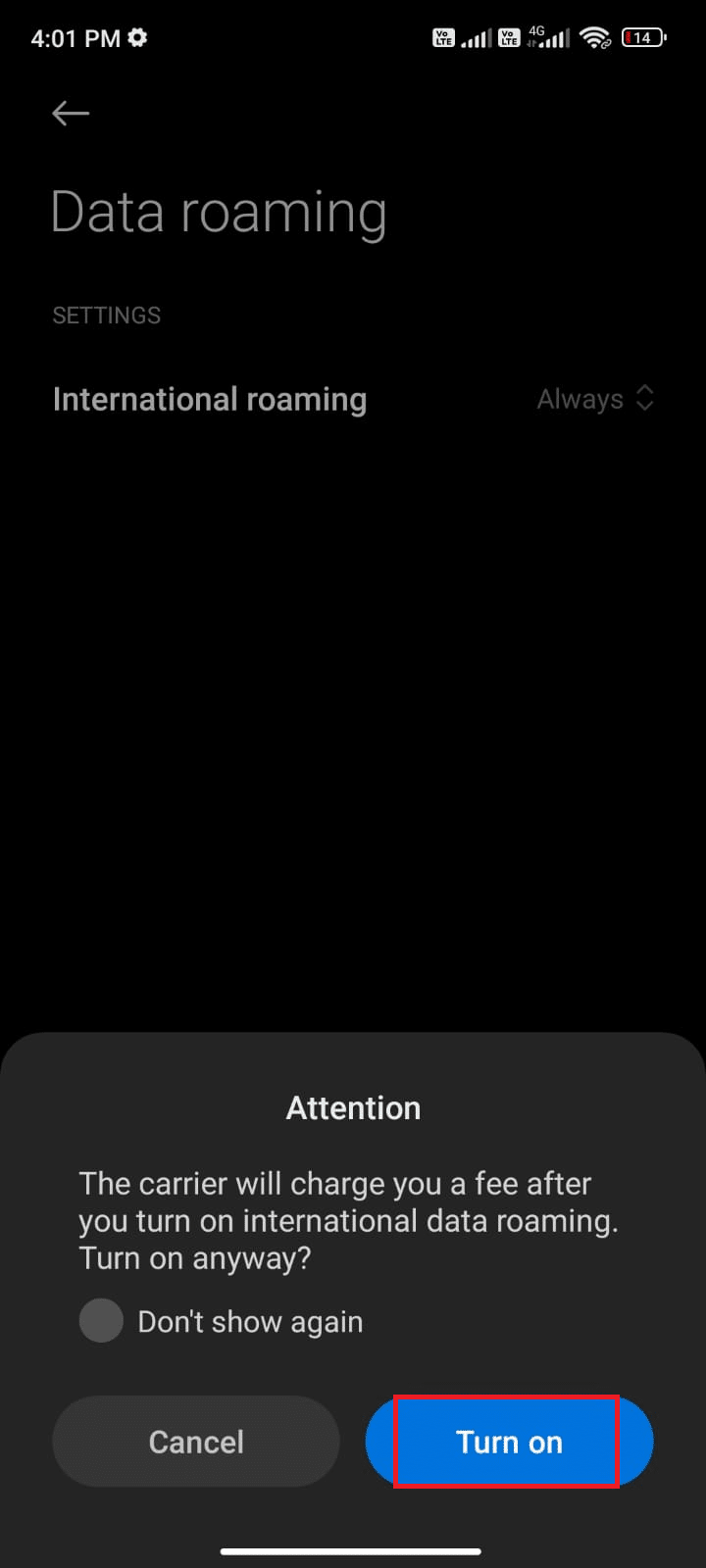
Se om «Sist sett»- og «Online»-problemene er løst. Hvis ikke, følg instruksjonene nedenfor.
8. Dra ned varslingspanelet fra toppen av skjermen.
9. Trykk på flymodus-ikonet.
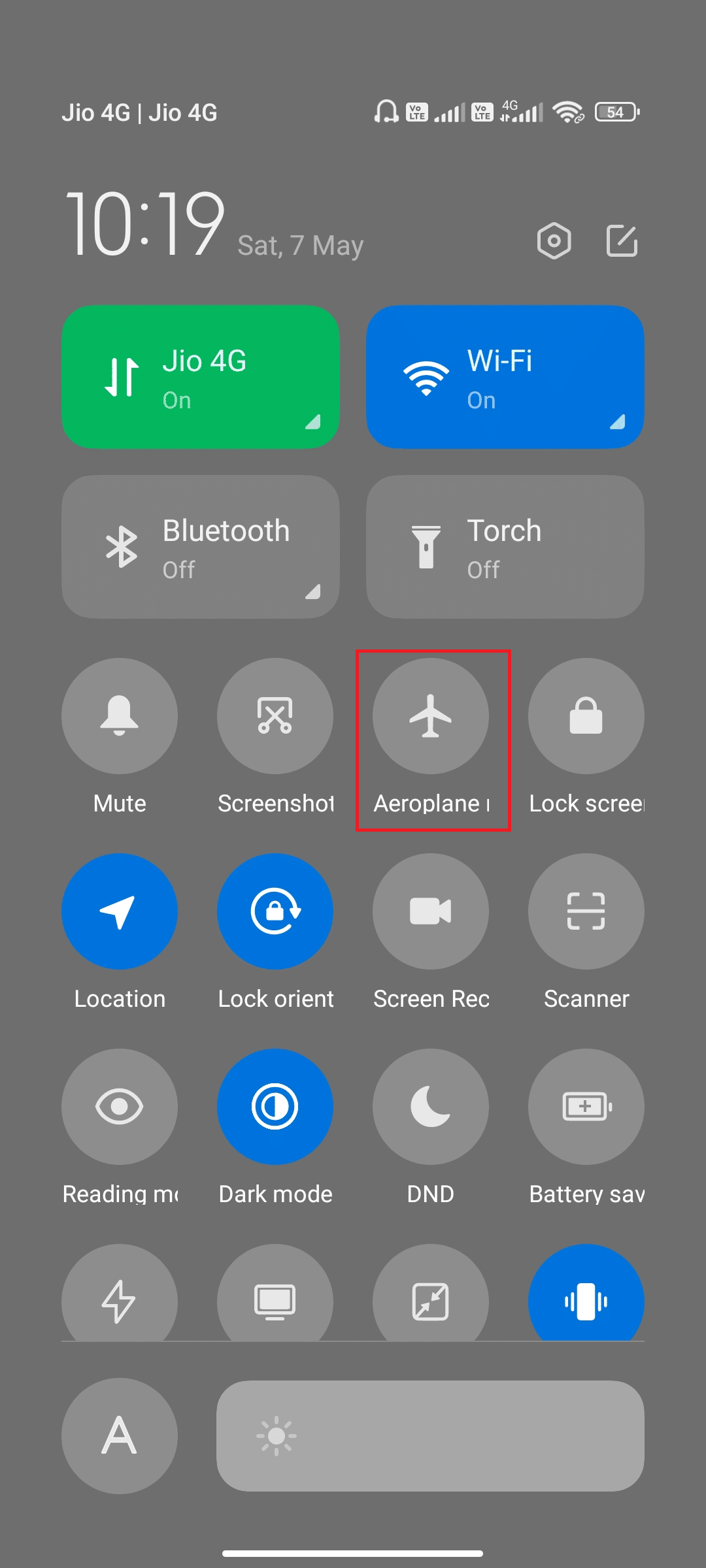
10. Vent noen sekunder og trykk på flymodus-ikonet igjen for å deaktivere det.
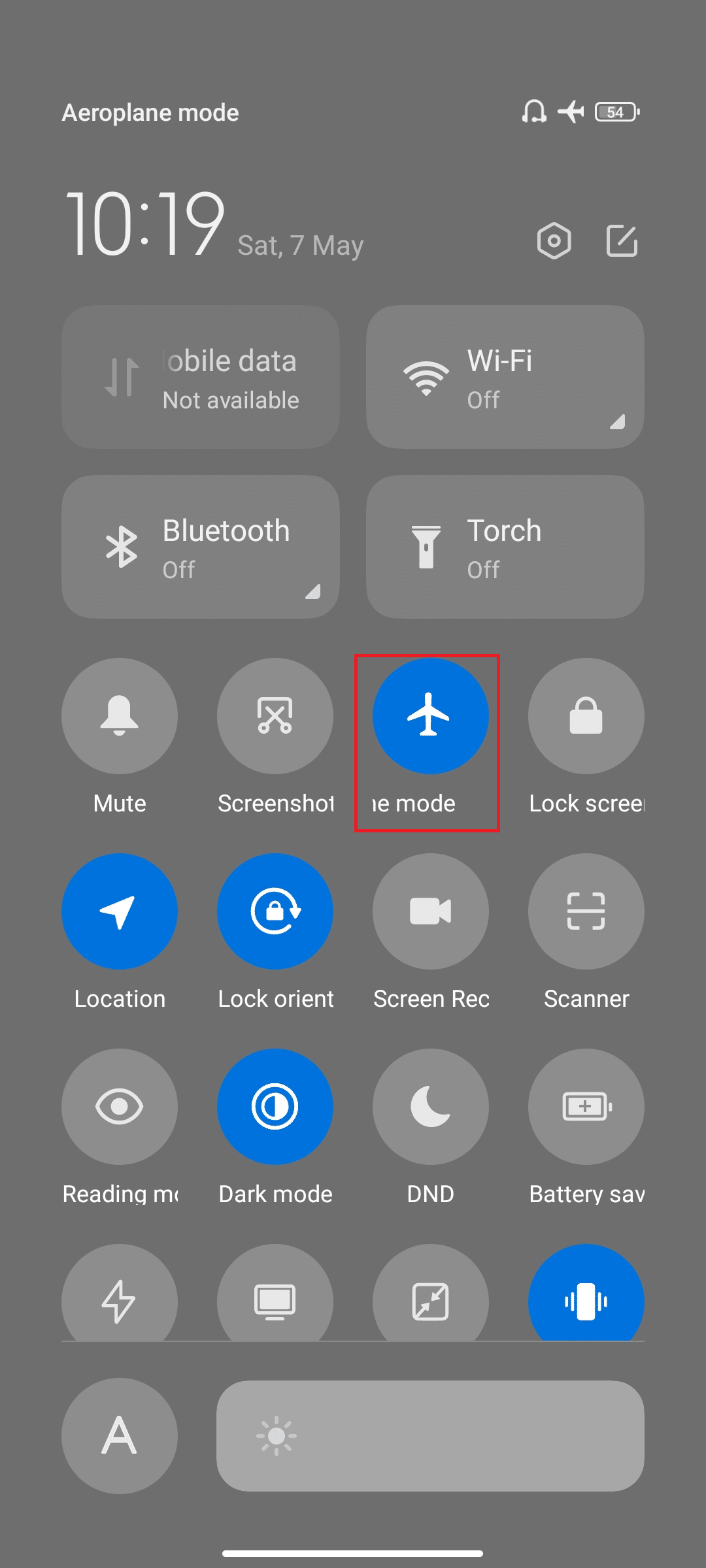
Sjekk om problemet med «Sist sett» er løst.
Metode 3: Sjekk serverstatus
Før du feilsøker din telefon, bør du sjekke om WhatsApp-serveren har problemer. Du kan bruke nettsteder som Downdetector for å sjekke serverstatus.
1. Gå til den offisielle Downdetector-nettsiden.
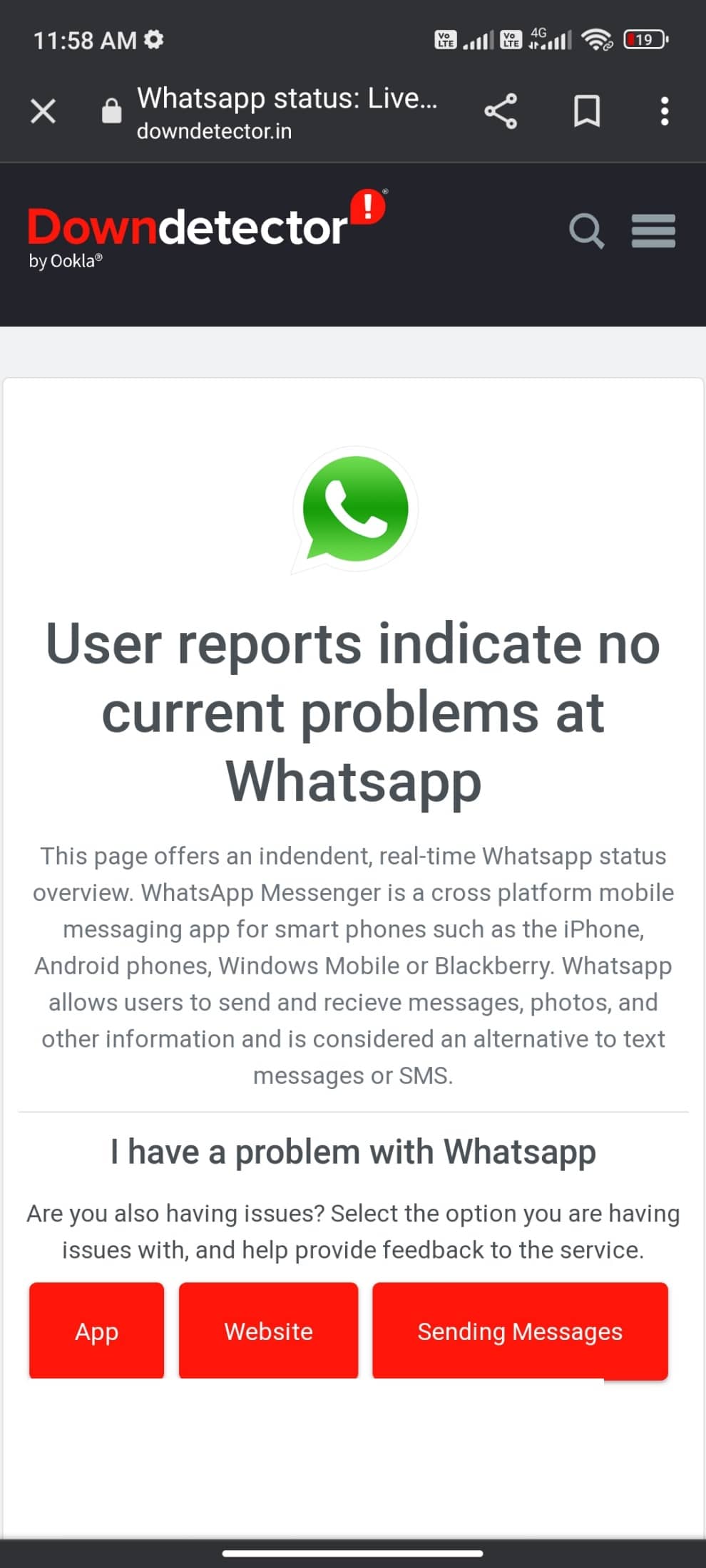
2. Se etter meldingen som indikerer at det ikke er rapportert noen problemer med WhatsApp.
2A. Hvis meldingen bekrefter at det ikke er noen serverproblemer, følg de andre feilsøkingsmetodene i denne artikkelen.
2B. Hvis det er feil eller vedlikeholdsvarsler, må du vente til serverproblemet er løst.
Metode 4: Sjekk kontaktinformasjon
Som nevnt tidligere, må din venn ha lagret ditt nummer i sine kontakter for at du skal kunne se «Sist sett»-statusen, hvis de har valgt «Mine kontakter» som personverninnstilling. Spør din venn om han eller hun har lagret ditt nummer. Hvis nummeret er lagret, skal profilbilde, «Sist sett» og «Om»-status være synlig for deg. Hvis de ikke er det, er nummeret sannsynligvis ikke lagret. Dette kan du enkelt sjekke ved å spørre personen direkte.
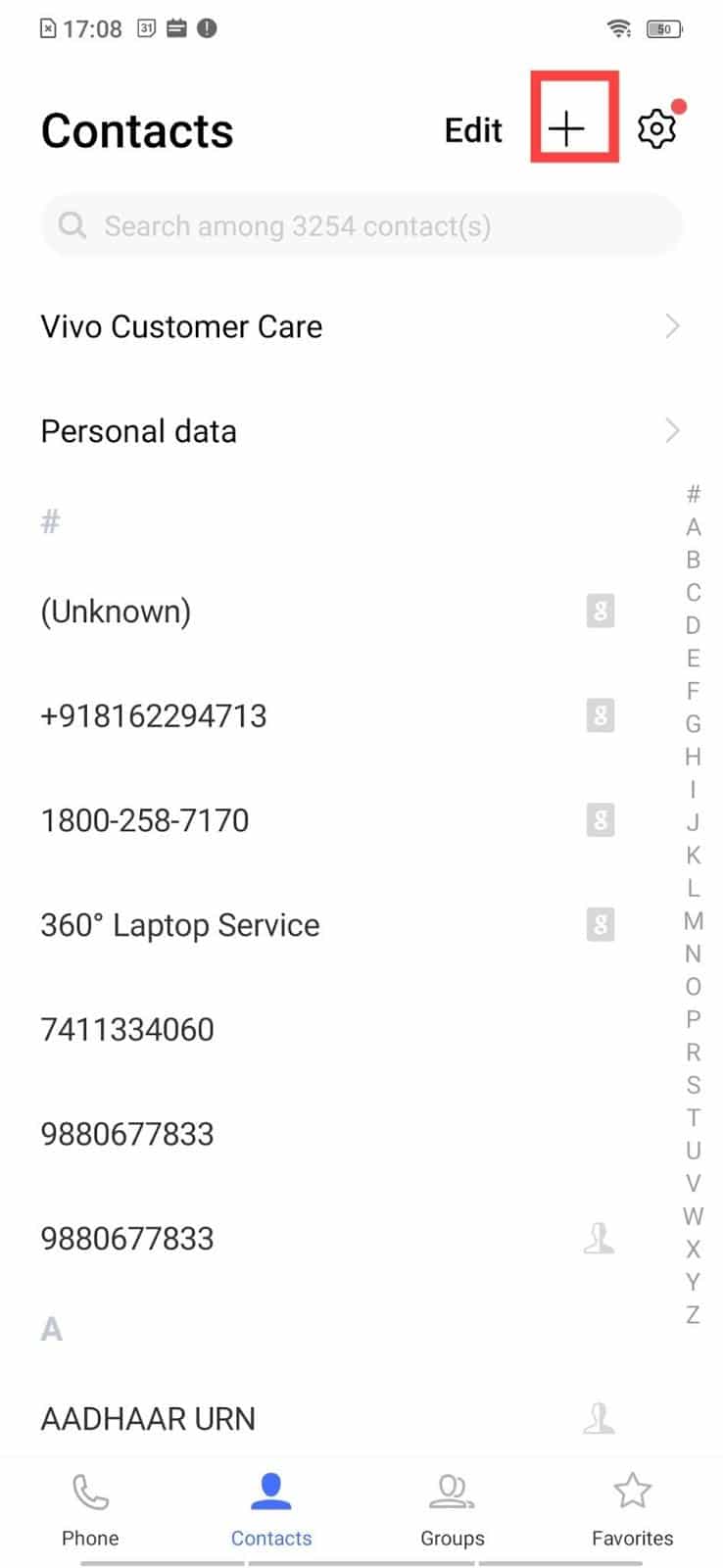
Metode 5: Aktiver bakgrunnsdata
I tillegg til å aktivere mobildata, må du også aktivere bakgrunnsdata for at WhatsApp skal fungere optimalt, selv i datasparemodus. Følg disse instruksjonene:
1. Gå til «Innstillinger» som tidligere.
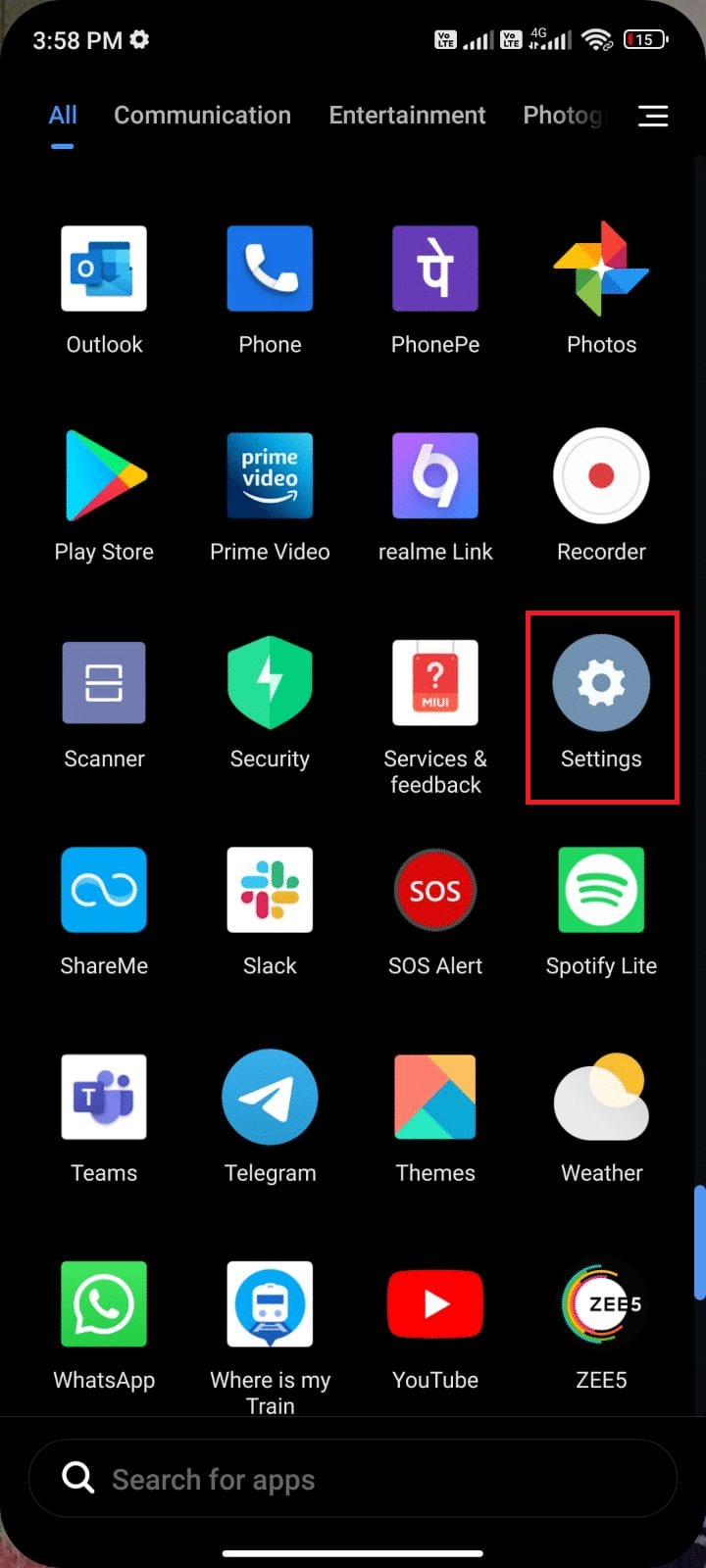
2. Trykk på «Apper».
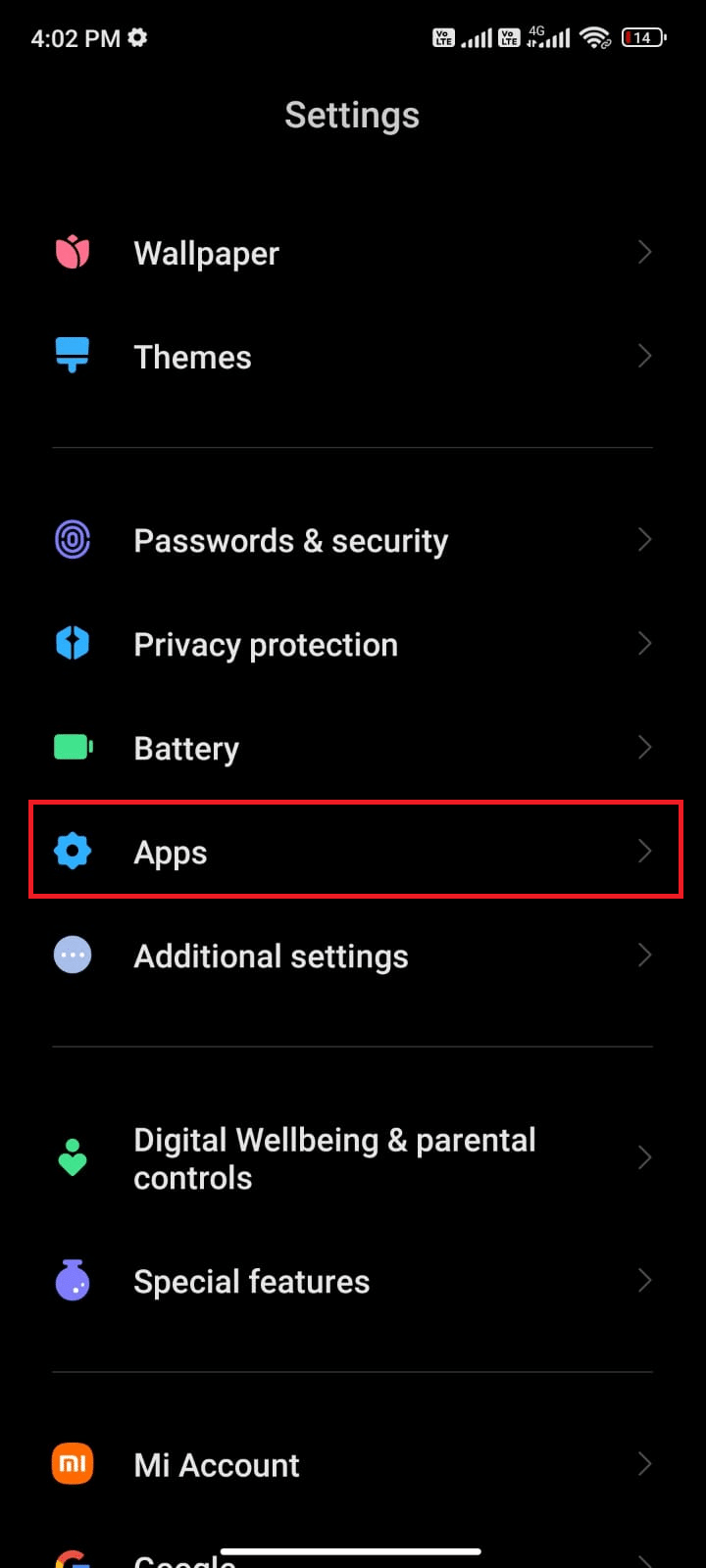
3. Velg «Administrer apper», og deretter «WhatsApp».
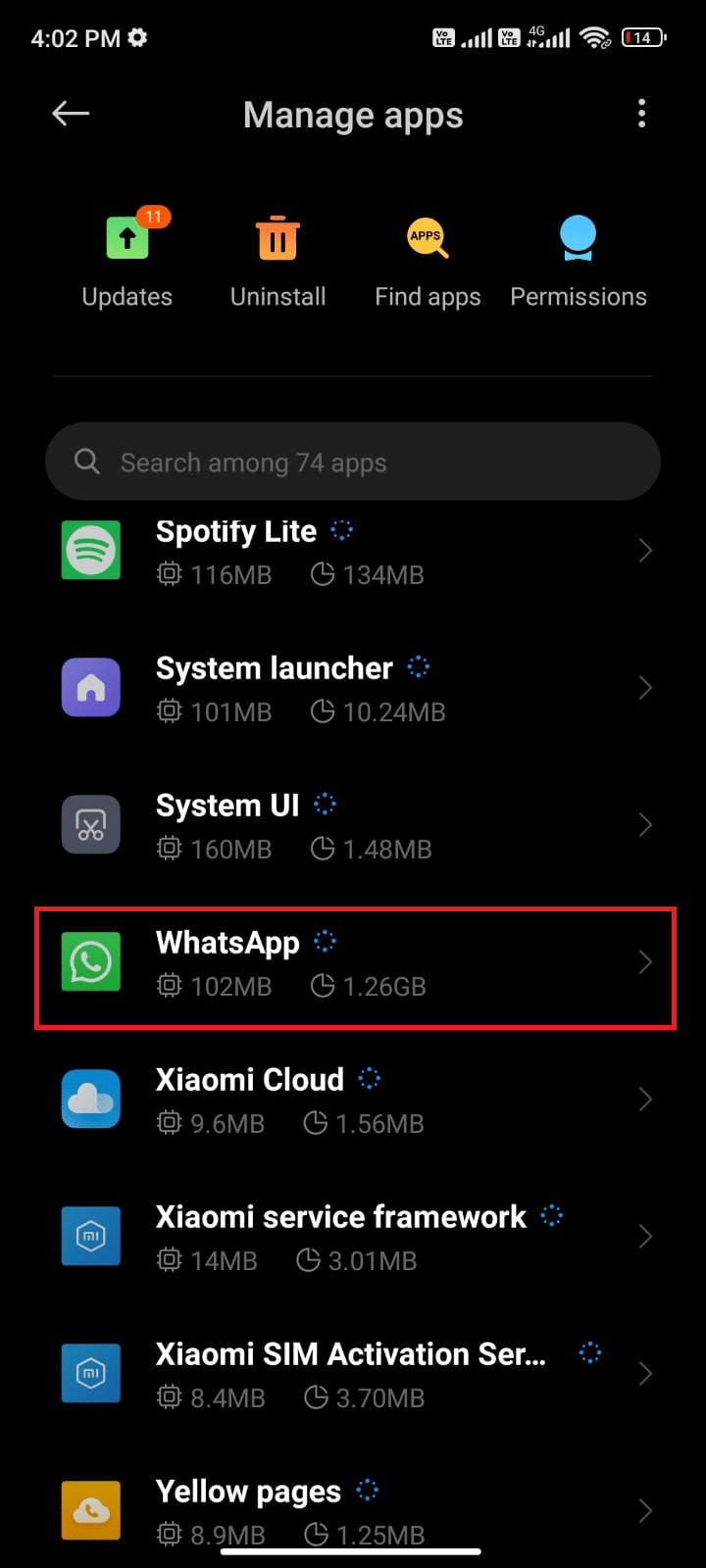
4. Trykk på «Begrenset databruk».
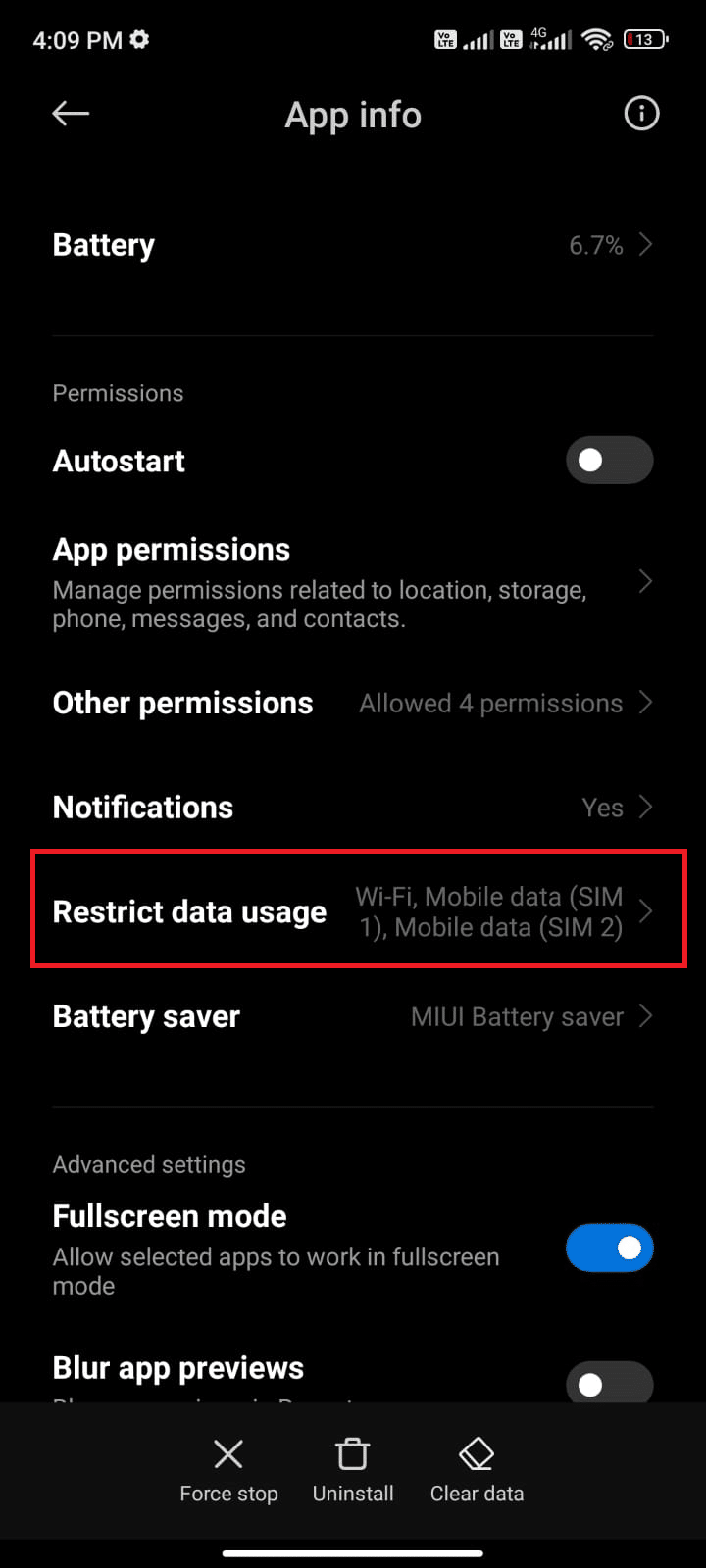
5. Pass på at «Wi-Fi», «Mobildata (SIM 1)» og «Mobildata (SIM 2)» (hvis aktuelt) er valgt. Trykk «OK».
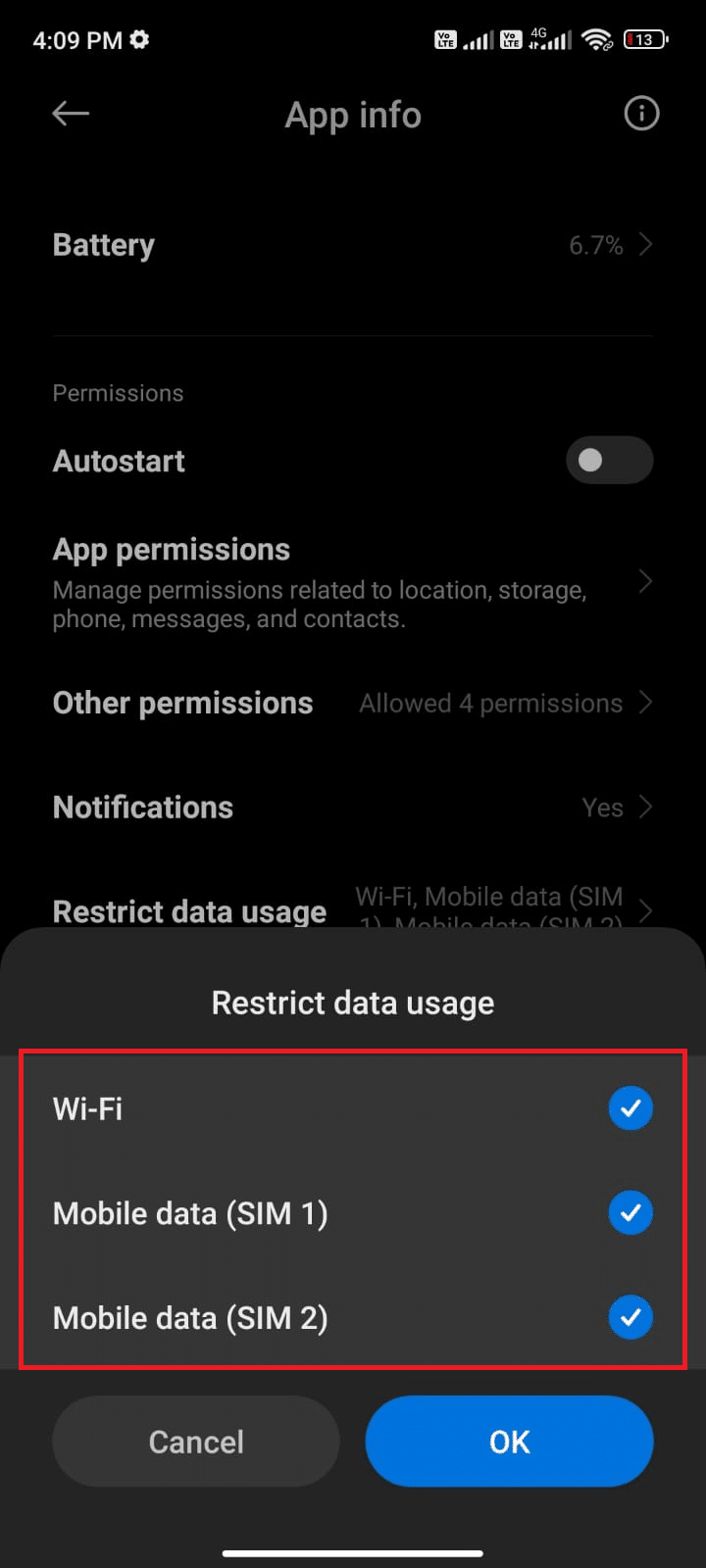
Nå har WhatsApp full tilgang til mobildata, selv i datasparemodus. Sjekk om dette løser problemet.
Metode 6: Tving WhatsApp til å stoppe
Å avslutte en app er ikke det samme som å tvinge den til å stoppe. Å tvinge WhatsApp til å stoppe vil avslutte alle bakgrunnsprosesser, og du må starte appen på nytt neste gang du åpner den. Dette kan løse problemer med appen. Følg disse instruksjonene:
1. Start «Innstillinger»-appen som før.
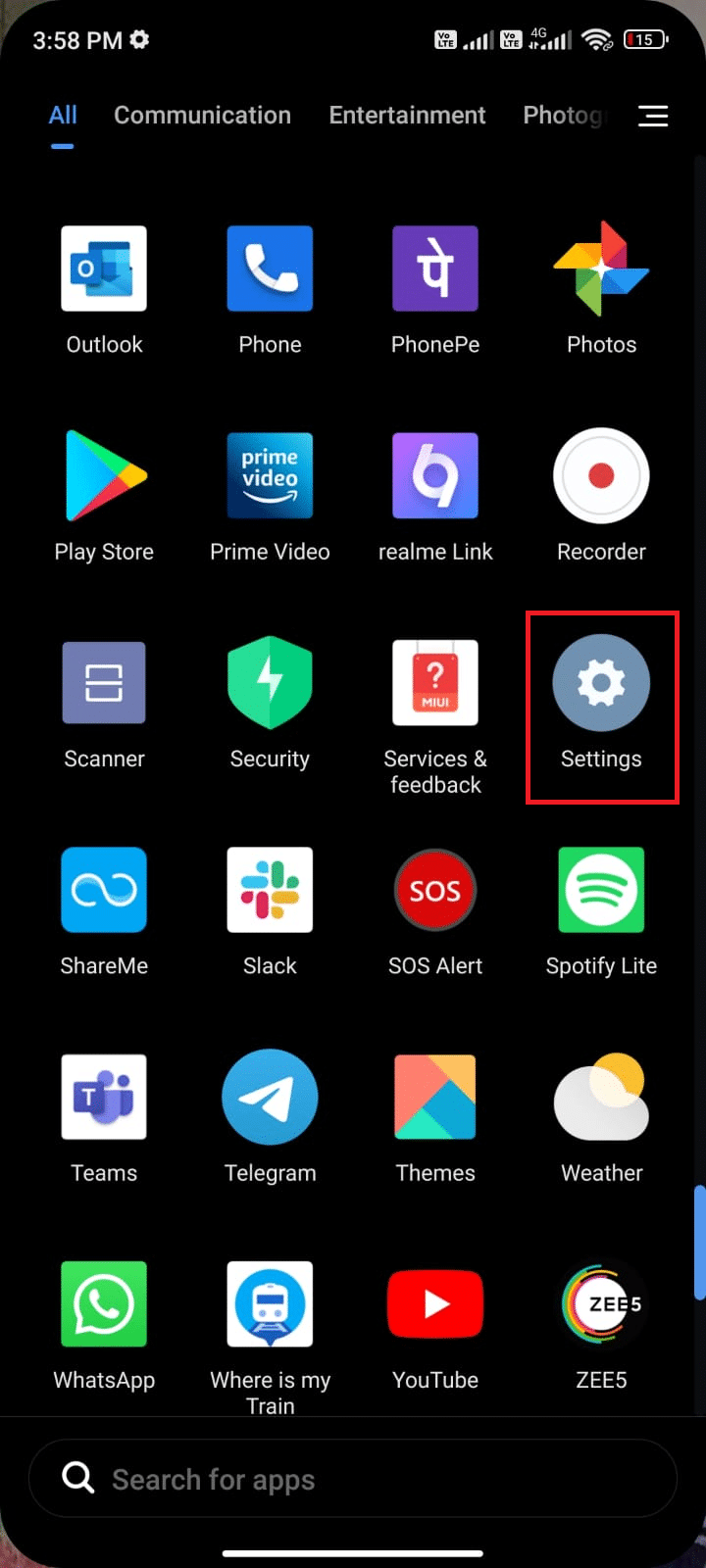
2. Trykk på «Apper».
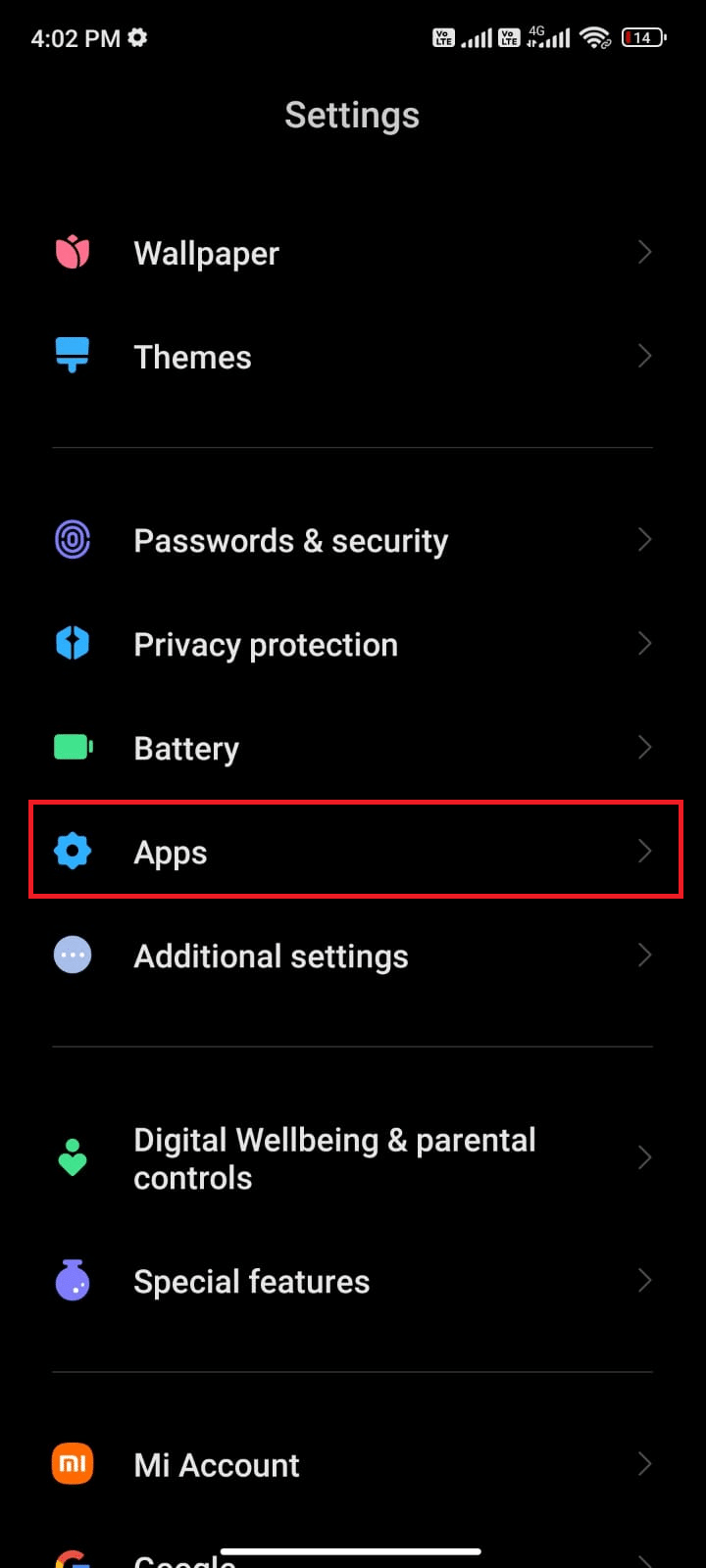
3. Trykk på «Administrer apper», og deretter «WhatsApp».
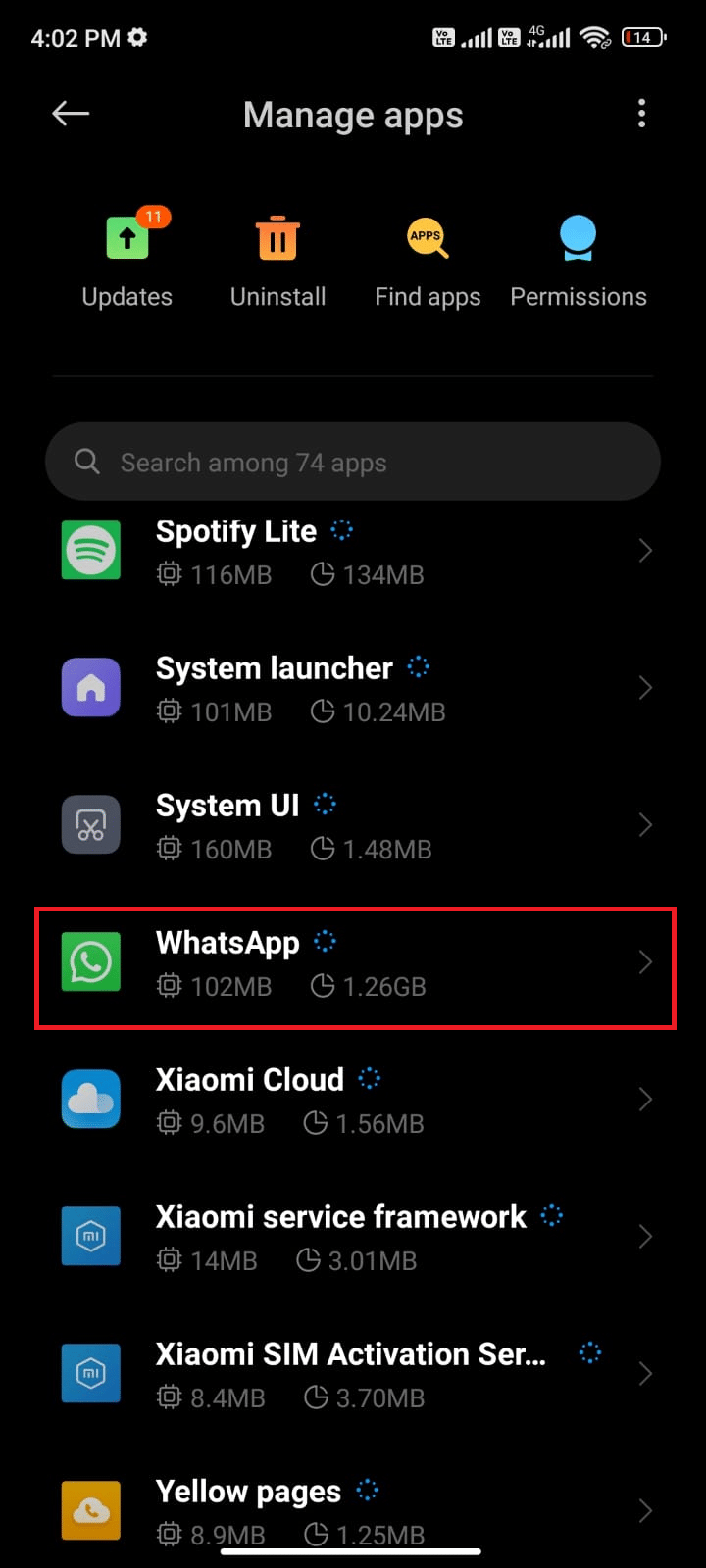
4. Trykk på «Tving stopp» nederst til venstre.
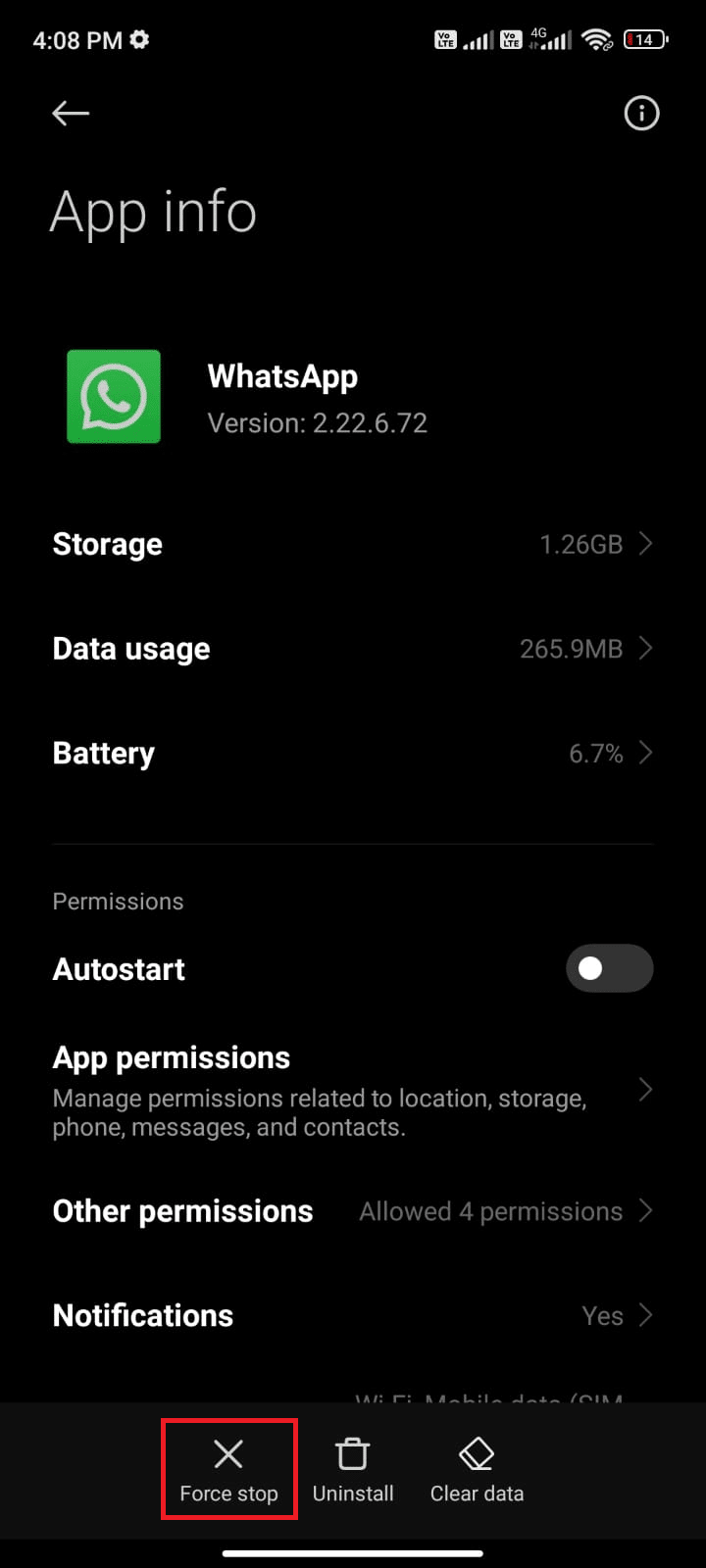
5. Bekreft ved å trykke «OK».
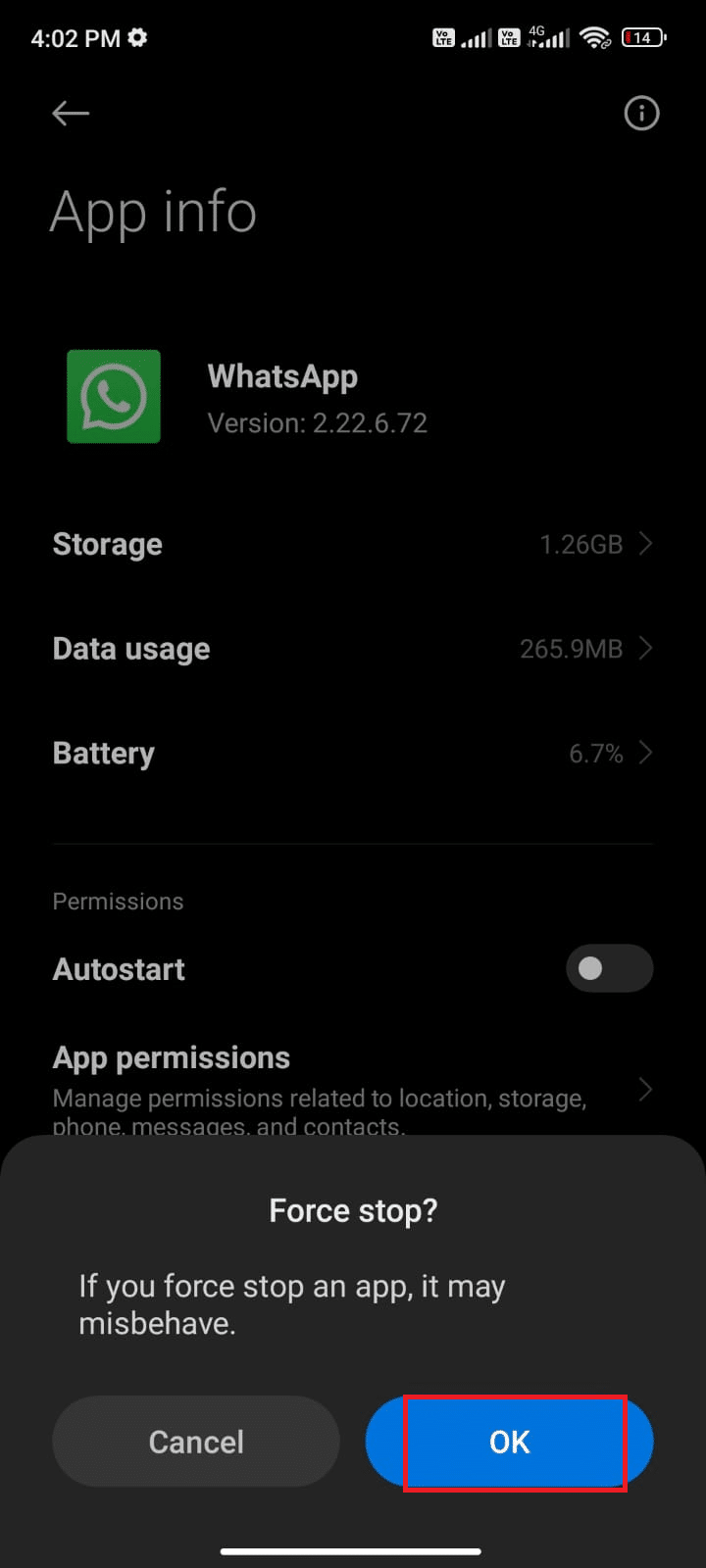
Start WhatsApp igjen og sjekk om problemet er løst.
Metode 7: Gi app-tillatelser
Hvis du ikke har gitt WhatsApp tilstrekkelige tillatelser, kan det være årsaken til problemet. Hvis du for eksempel ikke har gitt tillatelse til å få tilgang til kontaktene dine, vil du ikke kunne se dine kontakter. Sørg for at alle nødvendige tillatelser er gitt.
1. Trykk på «Innstillinger».
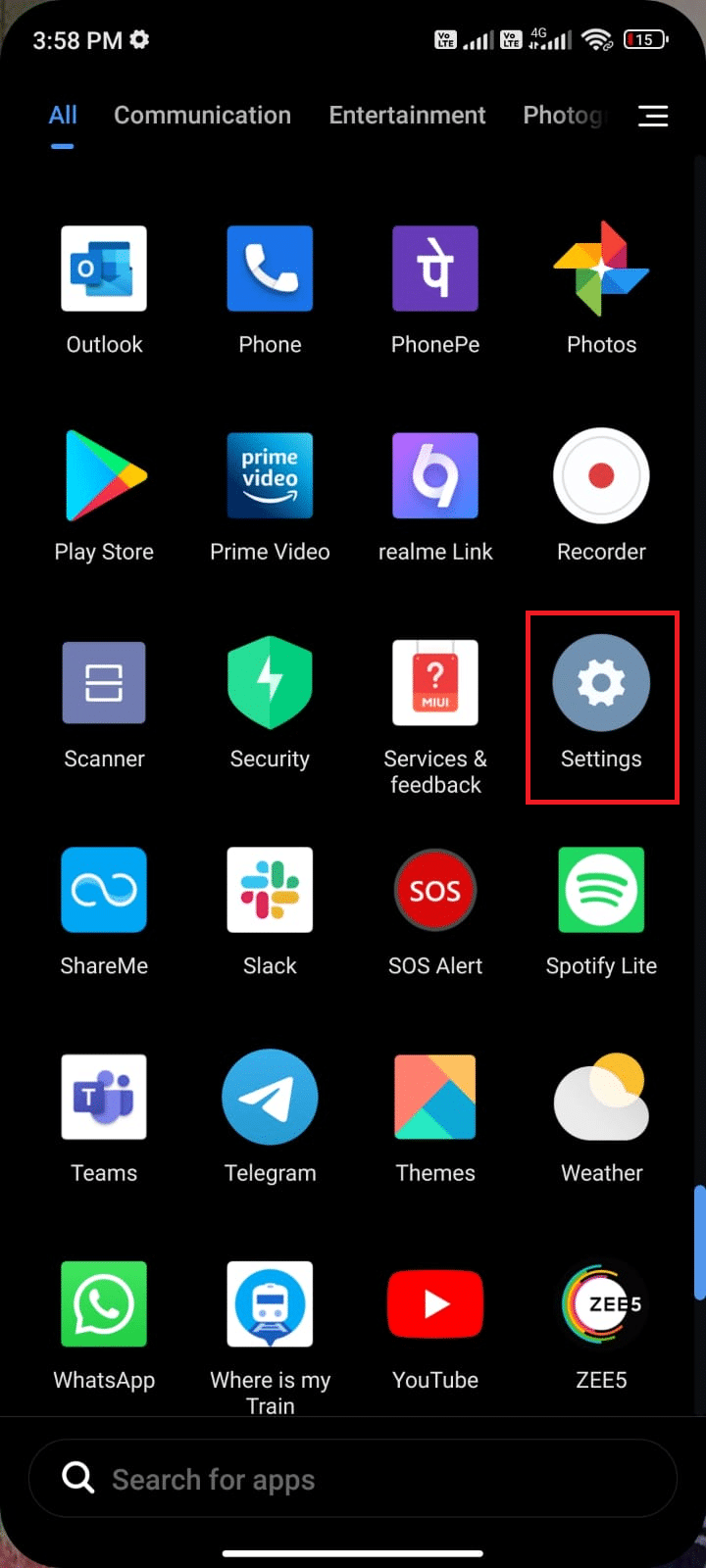
2. Trykk på «Apper», og deretter «Administrer apper».
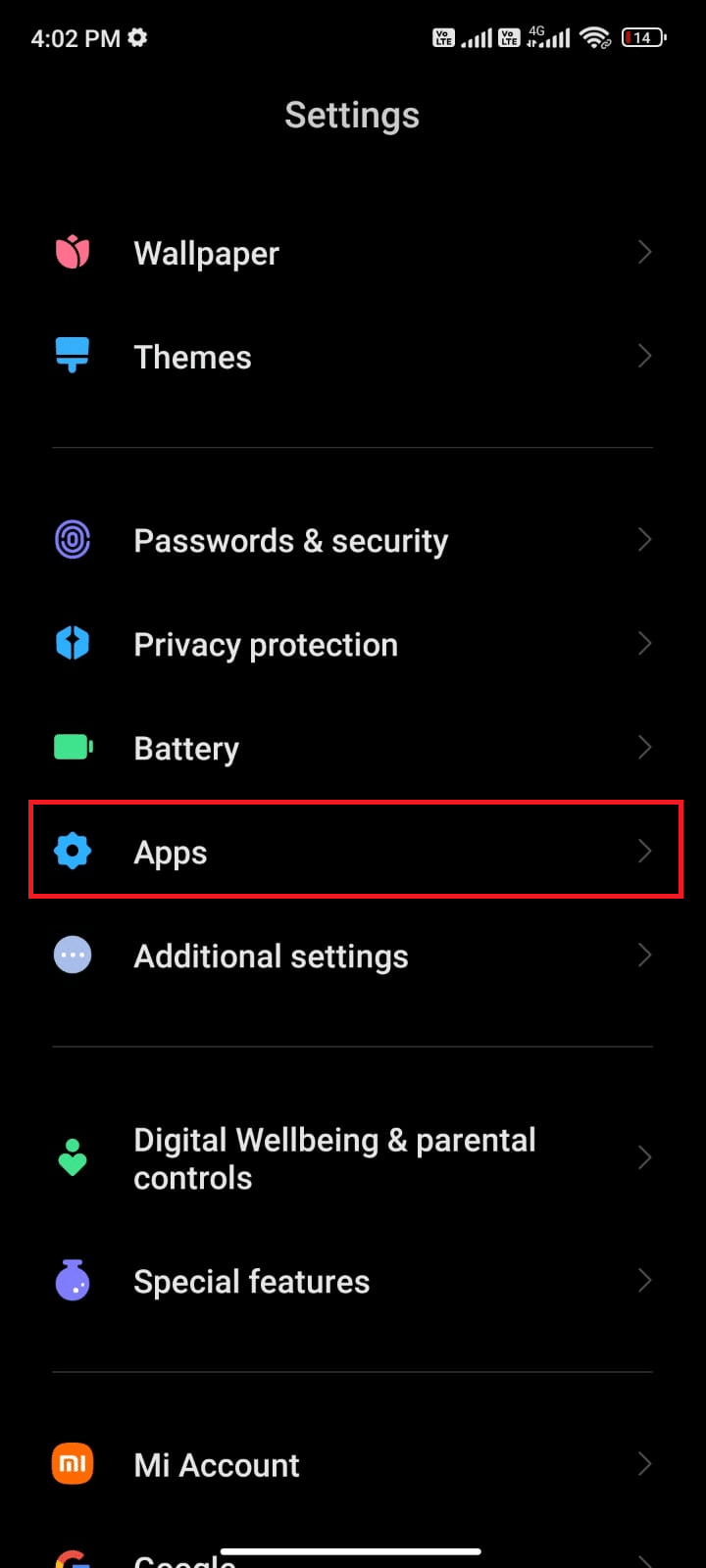
3. Trykk på «WhatsApp».
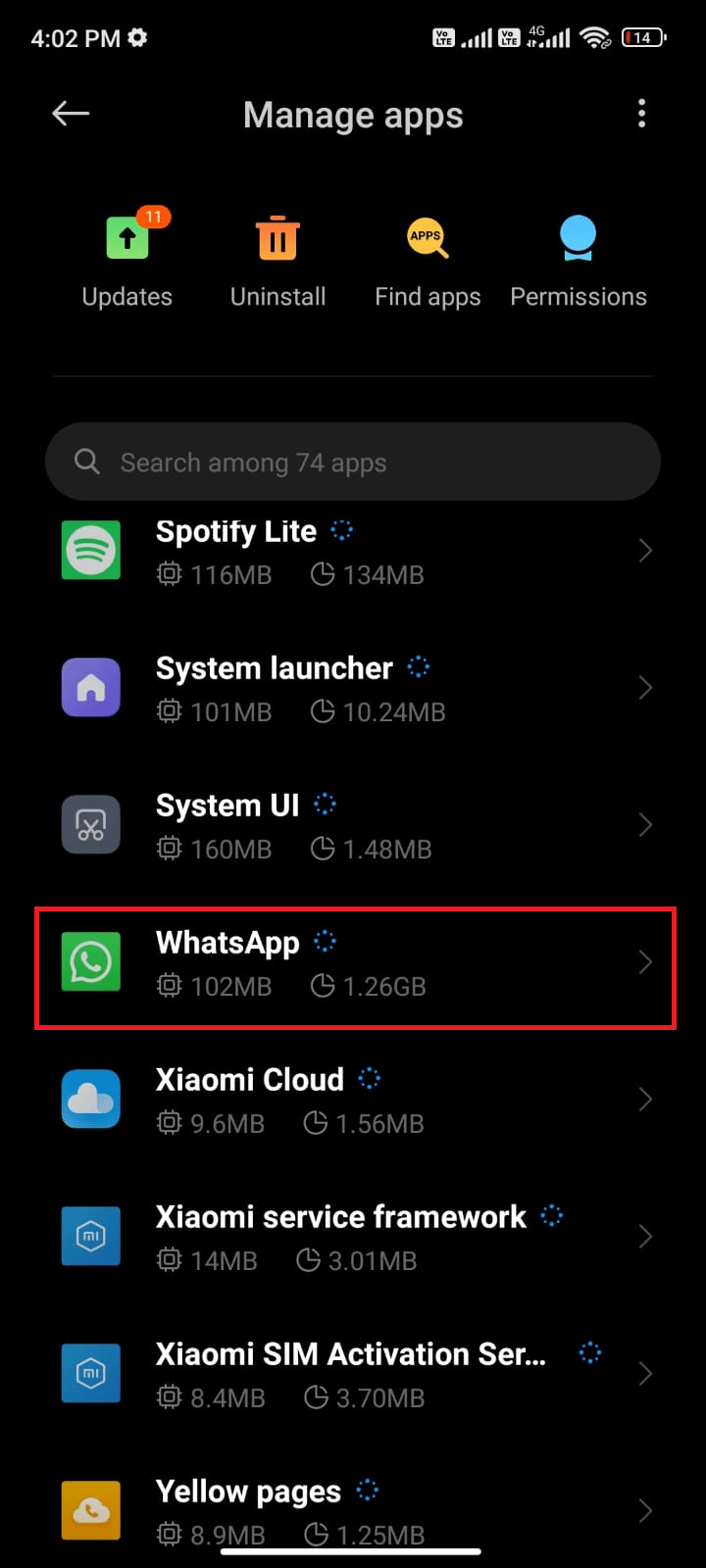
4. Trykk på «Apptillatelser».
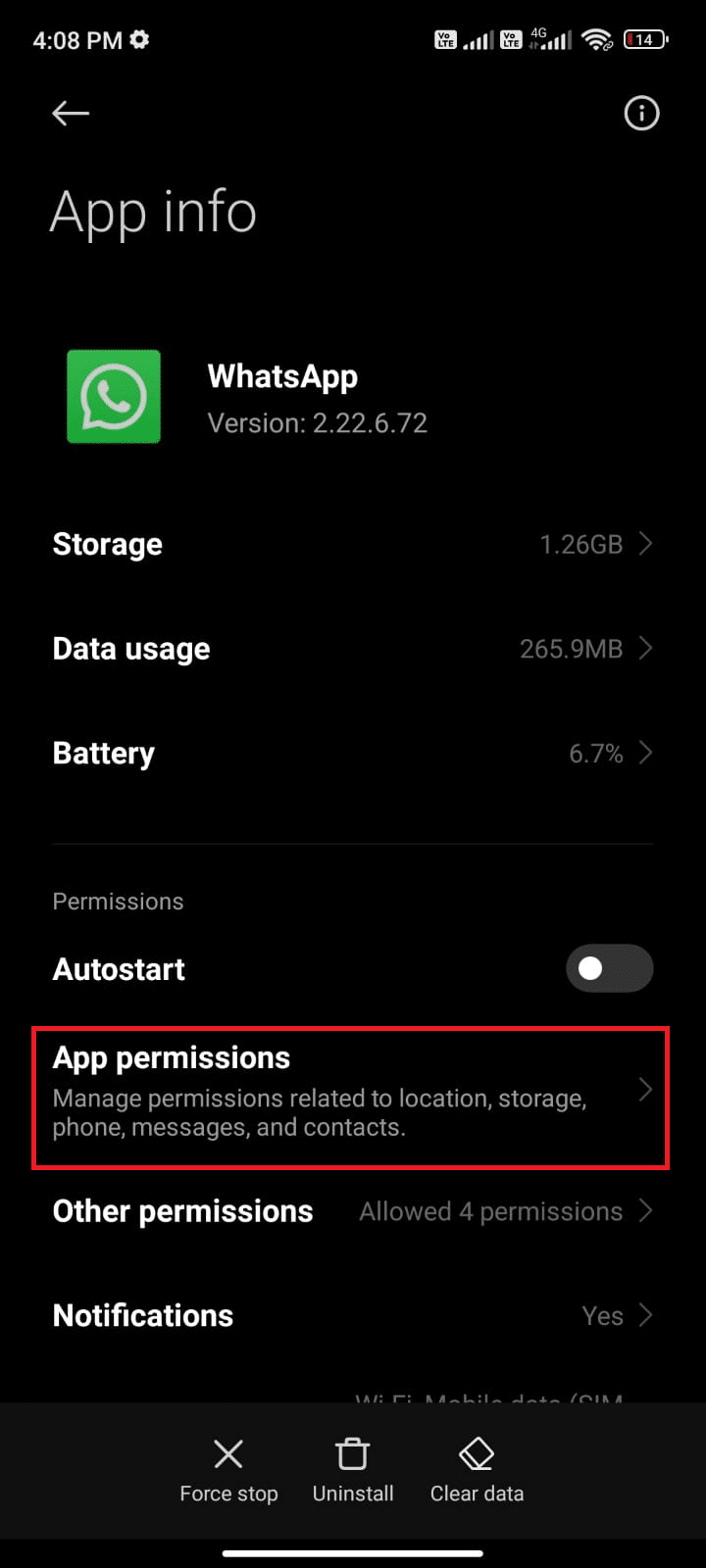
5. Se listen over tillatelser under «TILLATT».
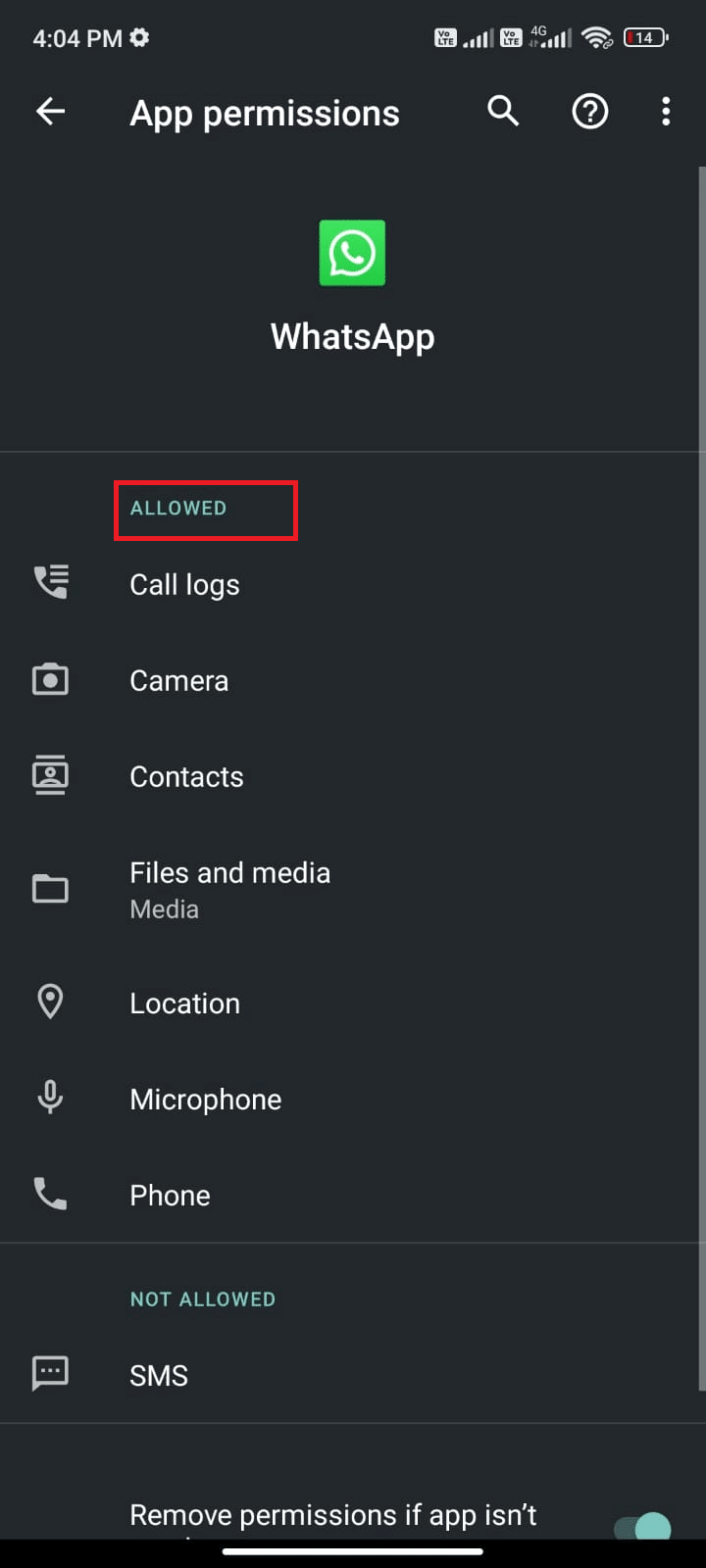
6. Hvis noen tillatelser er under «IKKE TILLATT», trykker du på den tillatelsen (her brukes «SMS» som eksempel).
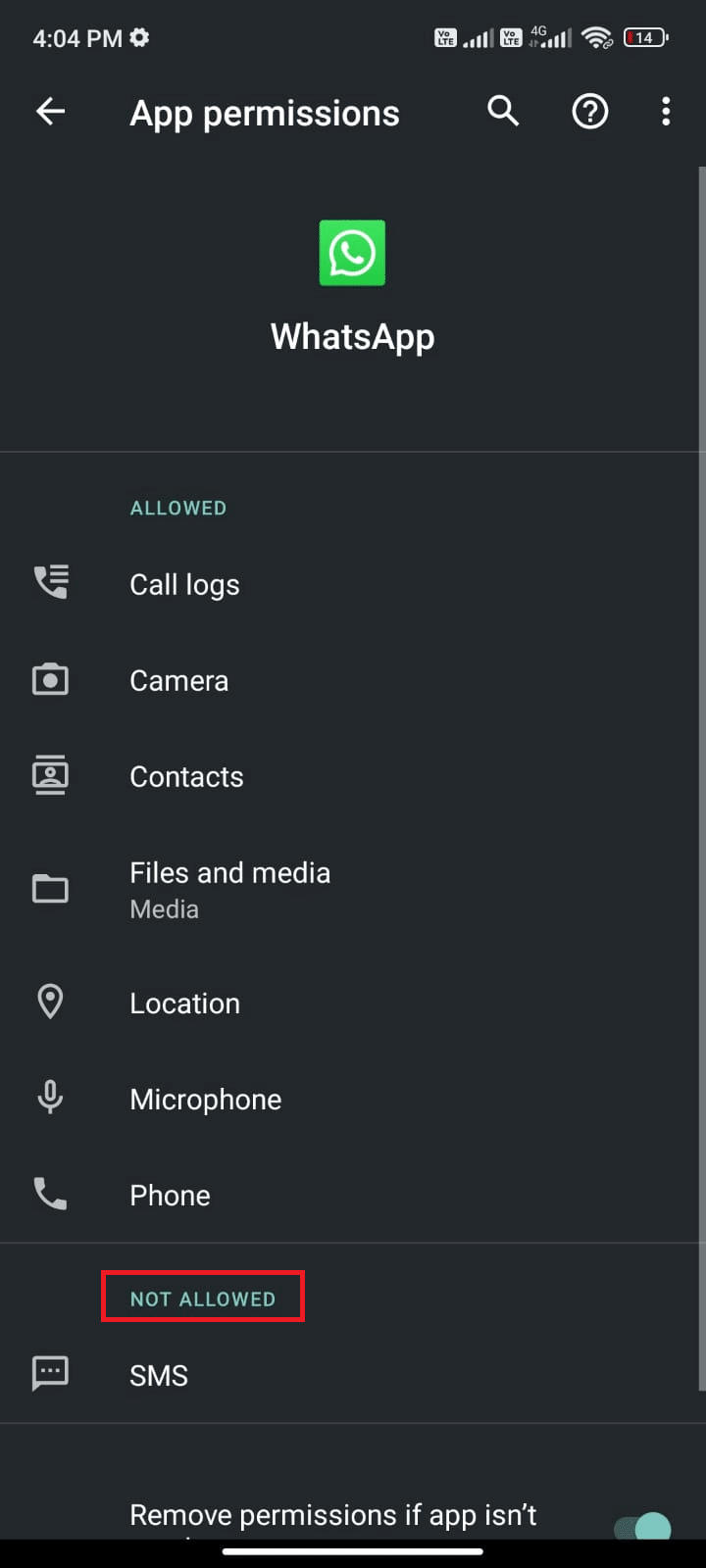
7. Trykk på «TILLAT» for å gi tilgang og se om problemet løses.
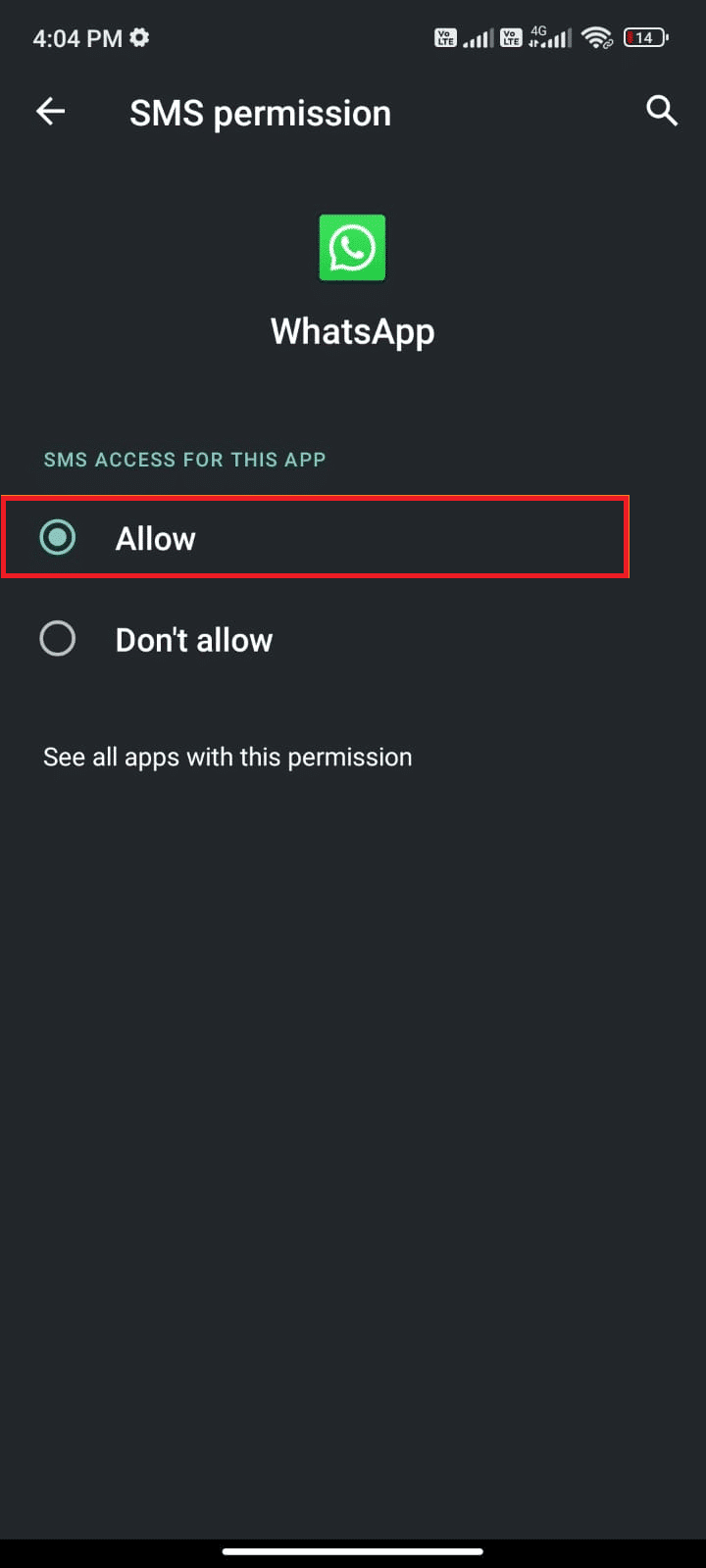
Metode 8: Aktiver WhatsApp-synkronisering
Hvis WhatsApp-synkronisering ikke er aktivert, kan det føre til at «Sist sett» ikke vises. I dette tilfellet vil ikke mobilkontaktene dine synkroniseres med kontoen din. Følg instruksjonene for å aktivere synkronisering:
1. Trykk på «Innstillinger».
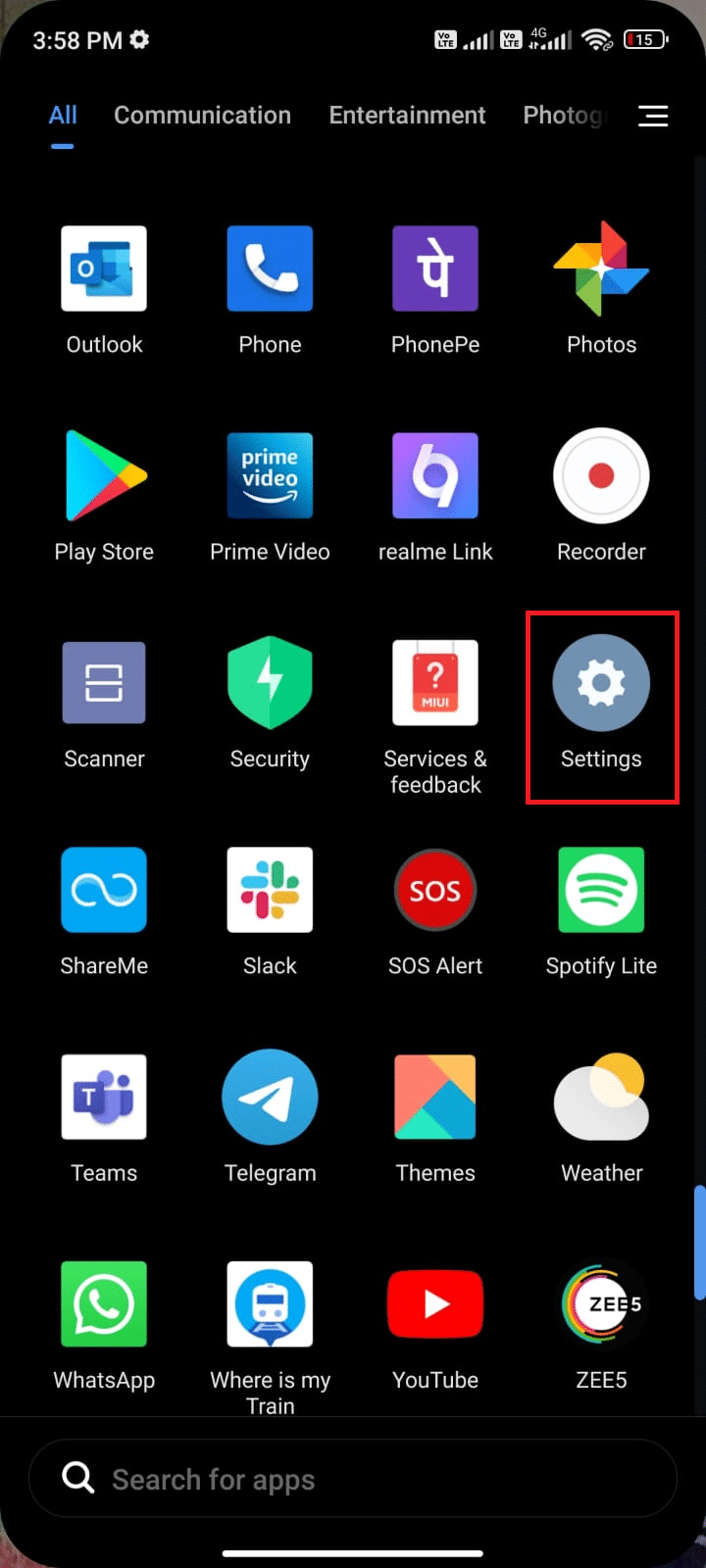
2. Trykk på «Kontoer og synkronisering».
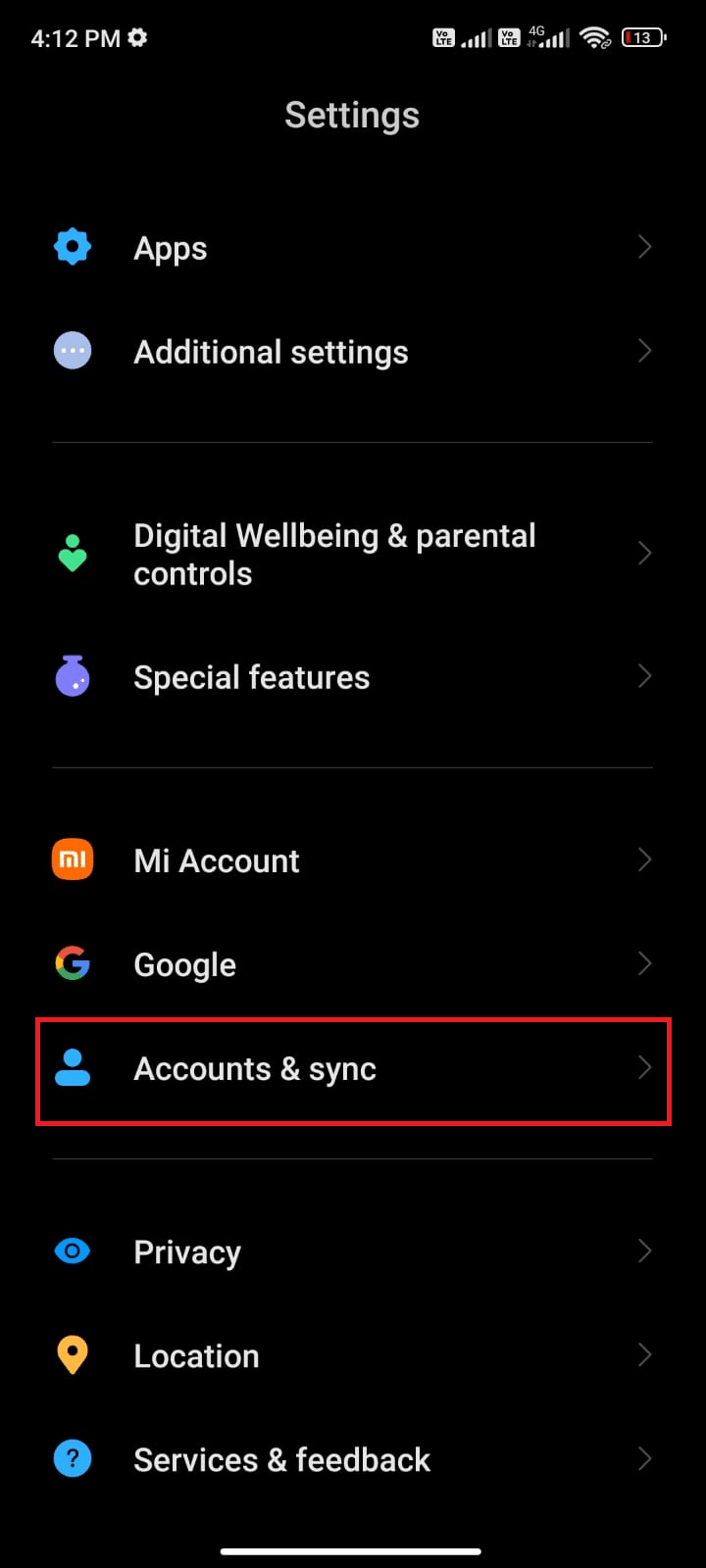
3. Sjekk at «Synkroniser data automatisk» er aktivert. Trykk på synkroniseringsalternativet ved siden av WhatsApp.
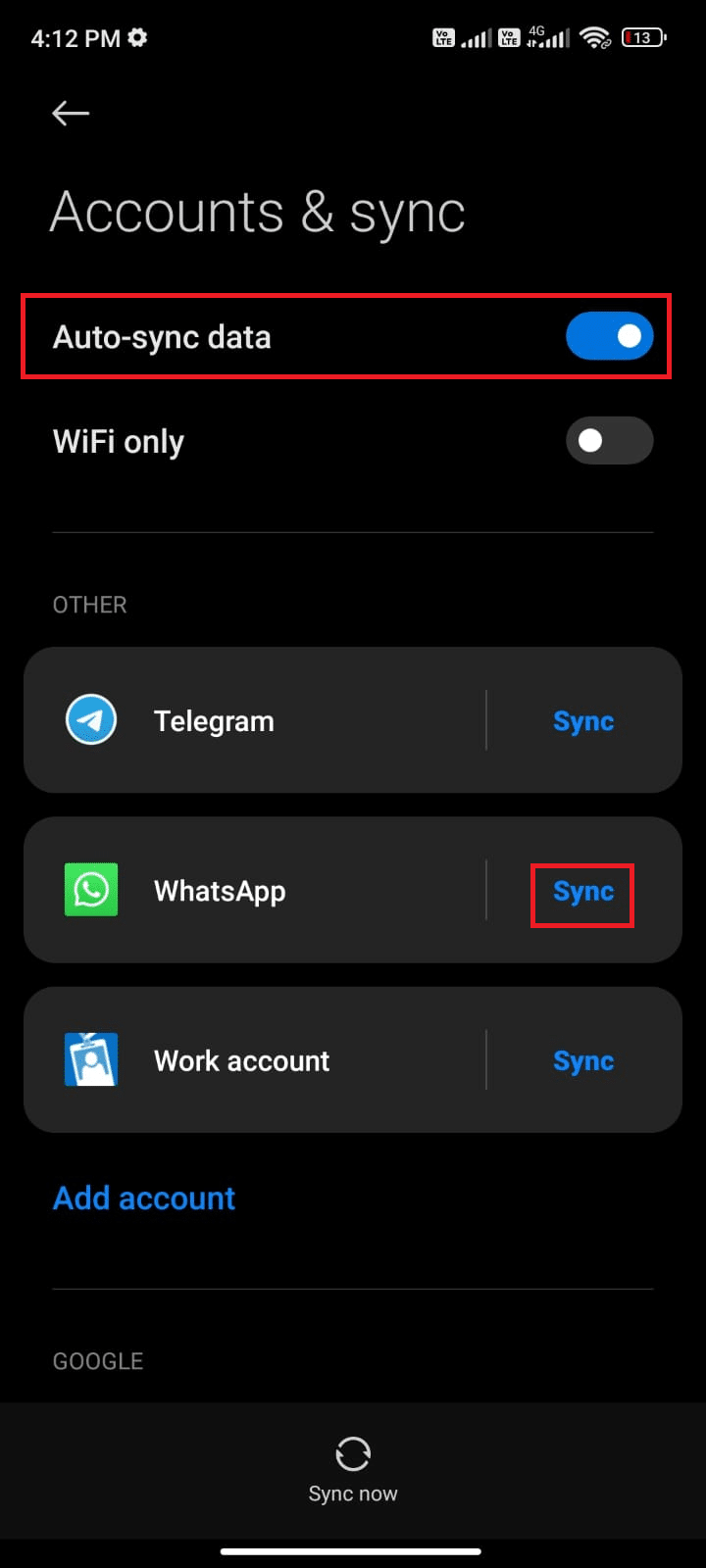
Nå vil WhatsApp-dataene dine synkroniseres. Sjekk om problemet er løst.
Metode 9: Aktiver lesebekreftelser
Noen brukere har opplevd at aktivering av lesebekreftelser løser «Sist sett»-problemet. Dette gir deg mulighet til å se om meldingen er lest. Det kan være verdt å prøve dette.
1. Gå til WhatsApp-innstillinger som tidligere.
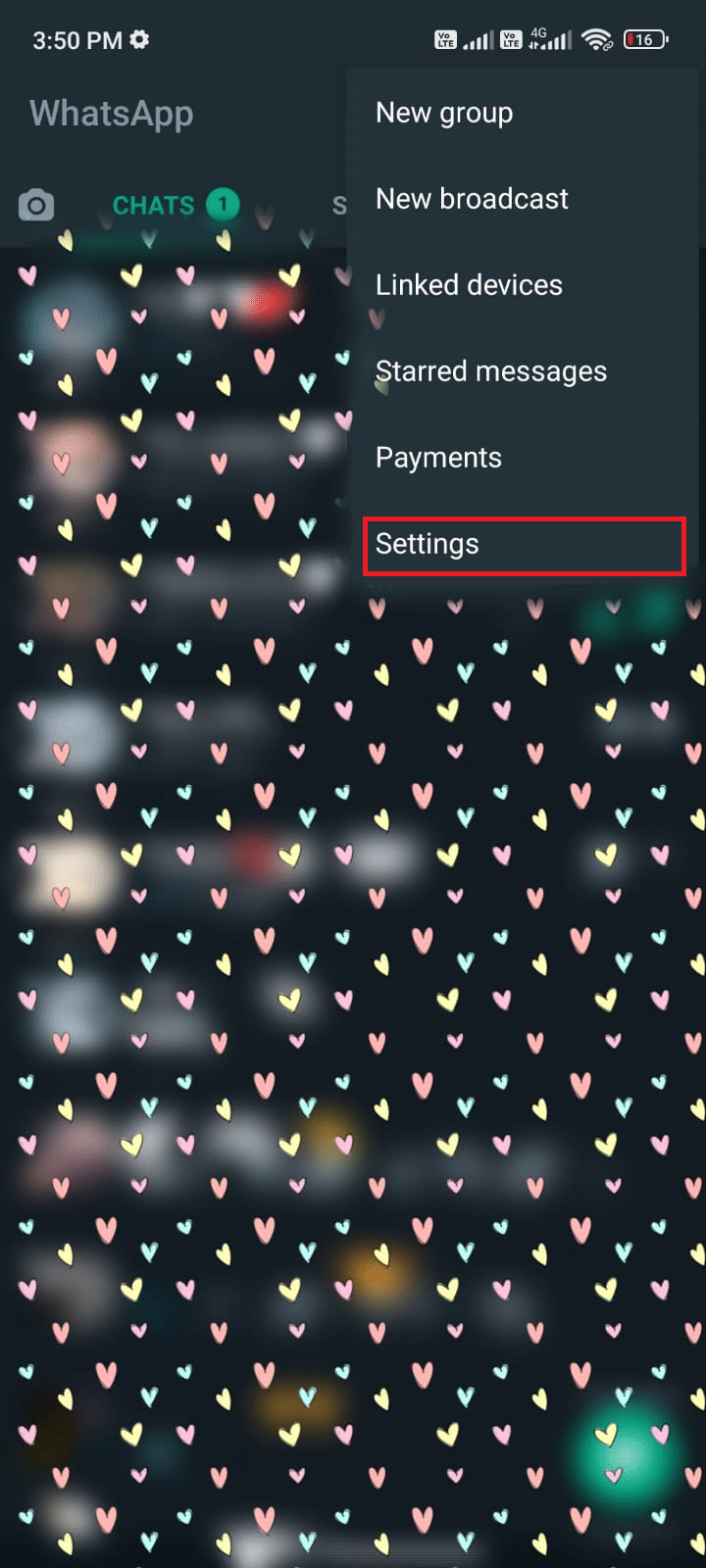
2. Trykk på «Konto» og deretter «Personvern».
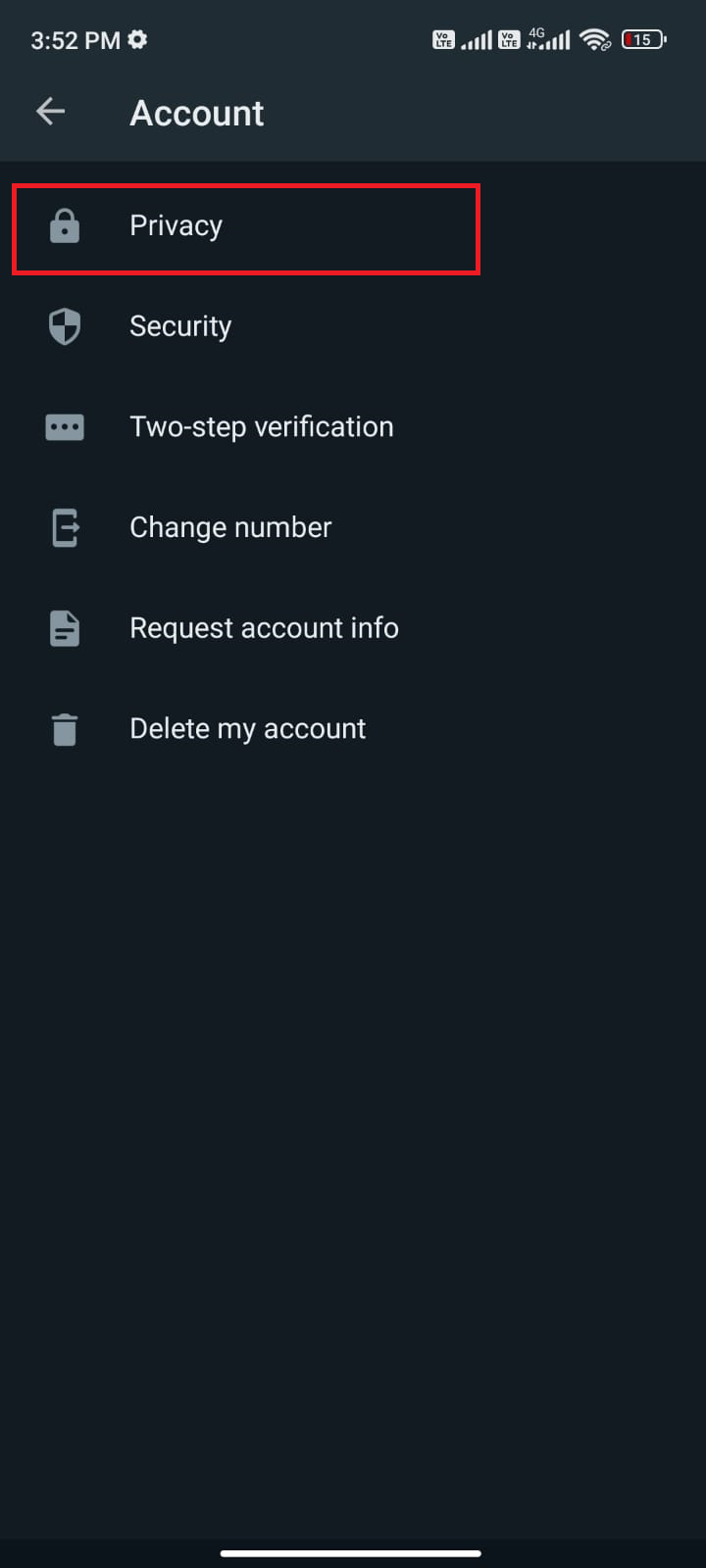
3. Aktiver lesebekreftelser.
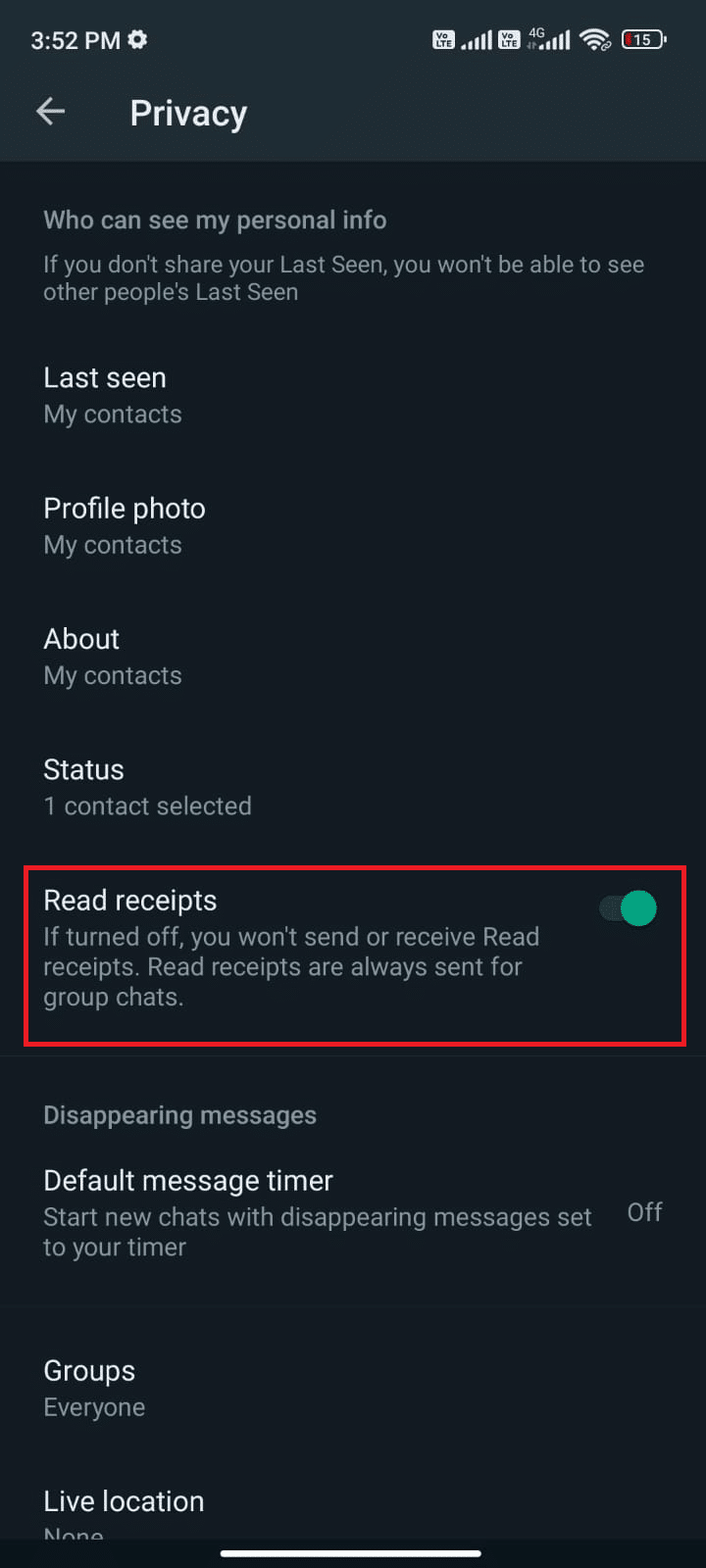
Sjekk om «Online»-problemet er løst.
Metode 10: Tøm WhatsApp-bufferen
Bufferdata lagres som midlertidige data på telefonen din. Over tid kan disse dataene bli skadet og føre til problemer. Det anbefales å tømme bufferdata jevnlig for å unngå konflikter.
1. Gå til «Innstillinger».
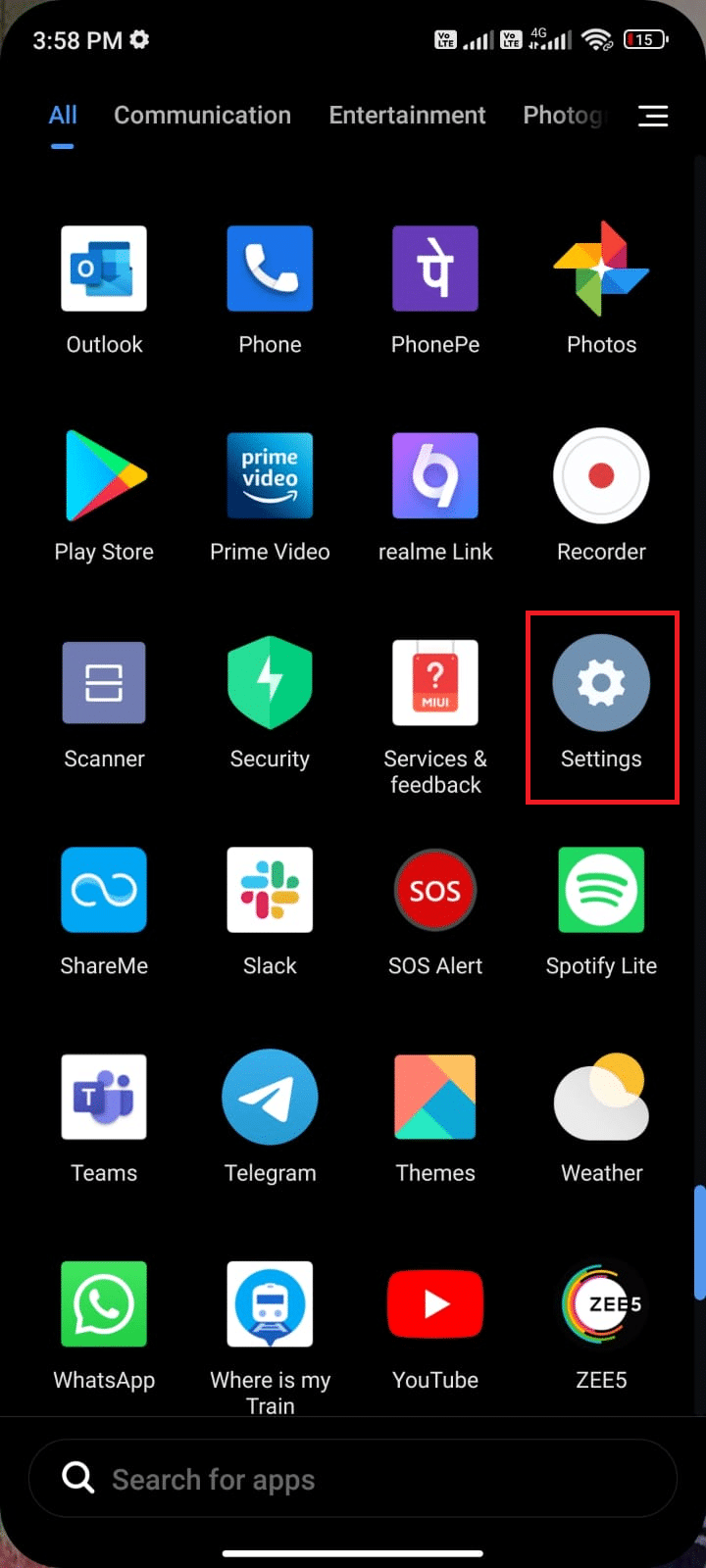
2. Trykk på «Apper».
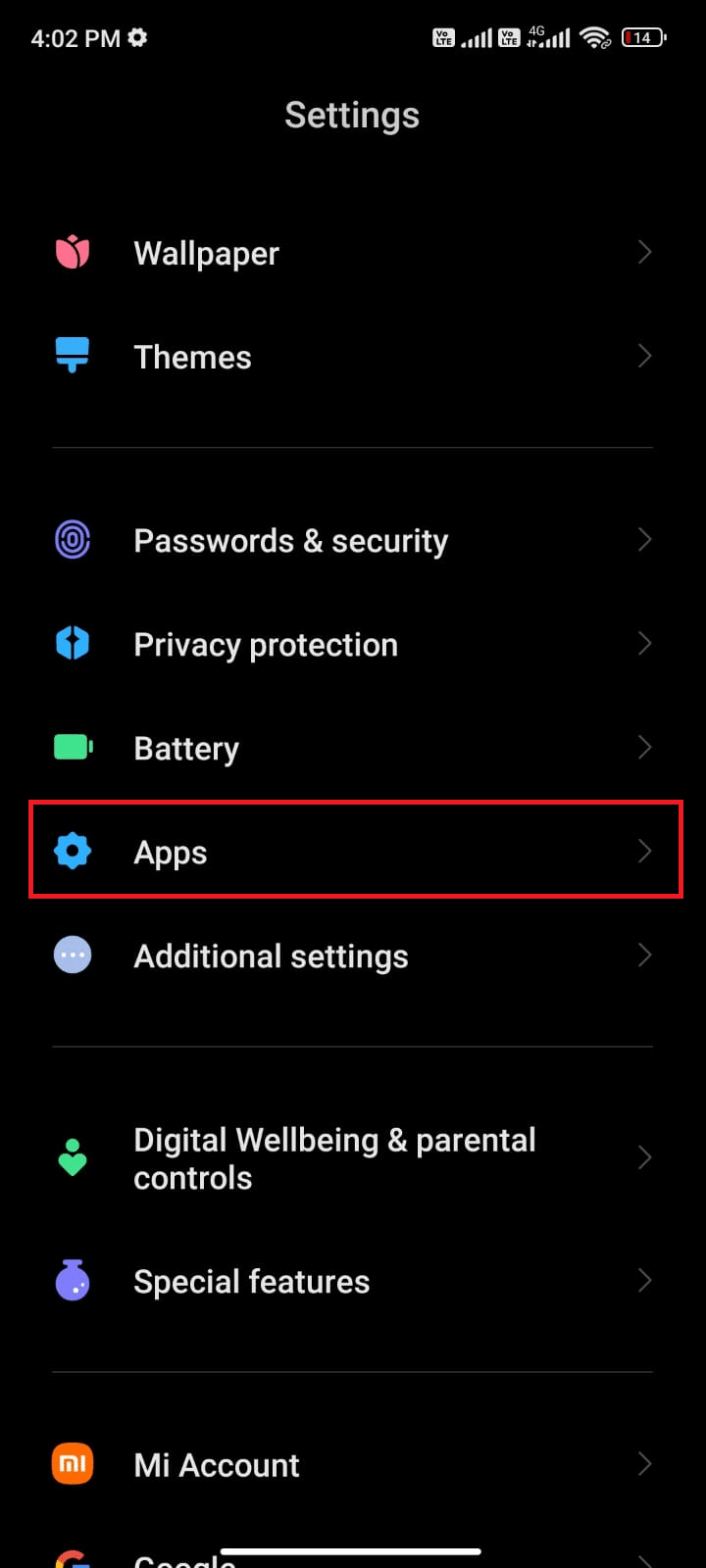
3. Trykk på «Administrer apper», og deretter «WhatsApp».
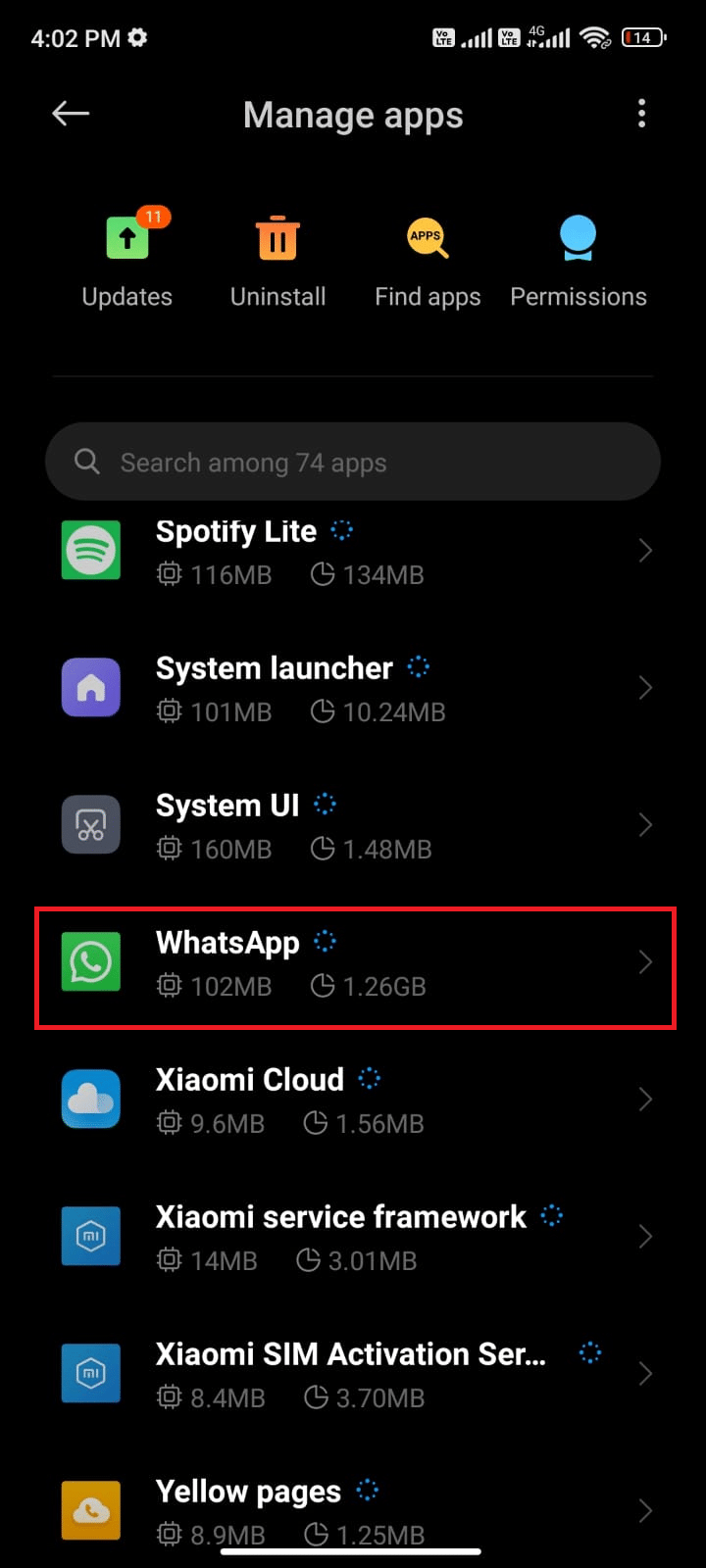
4. Trykk på «Lagring».
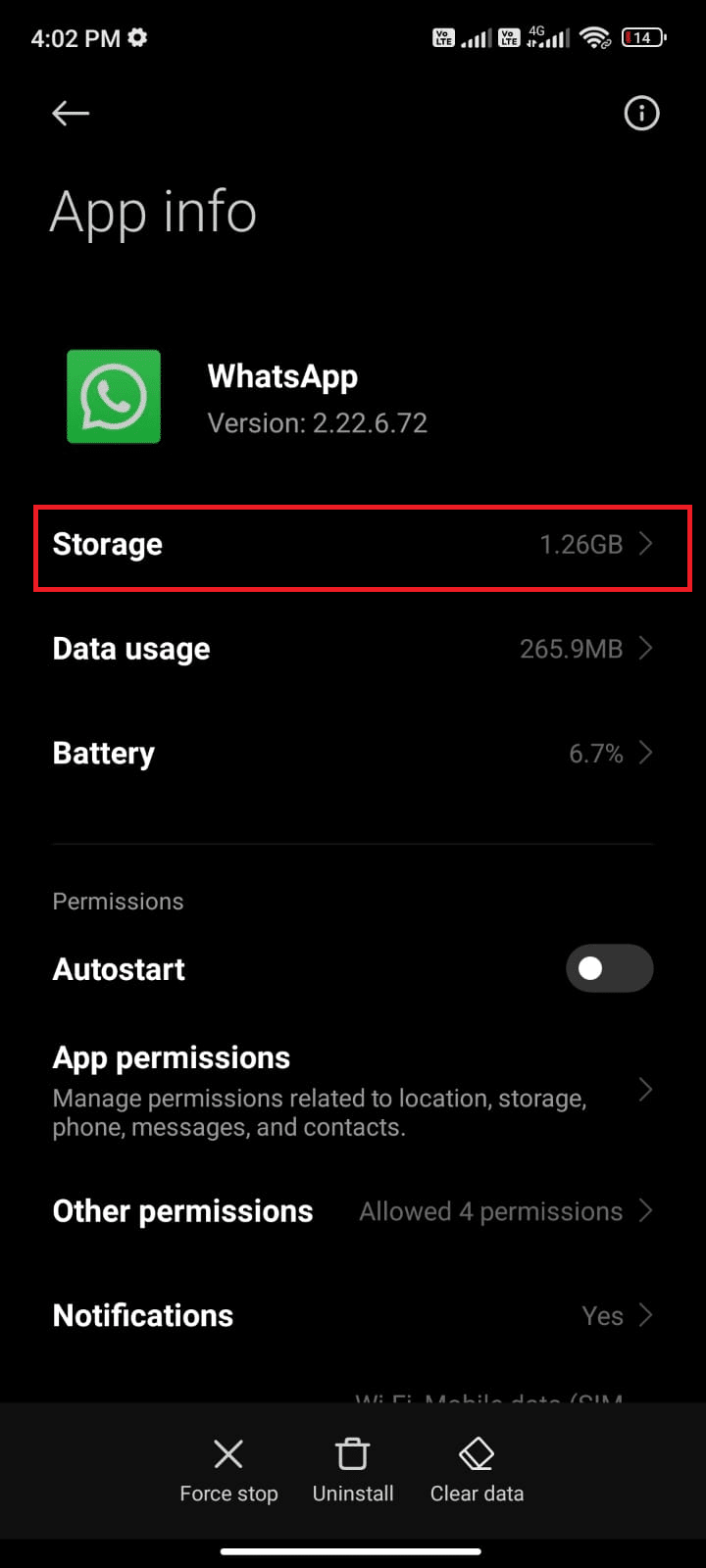
5. Trykk på «Tøm data», og deretter «Tøm buffer».
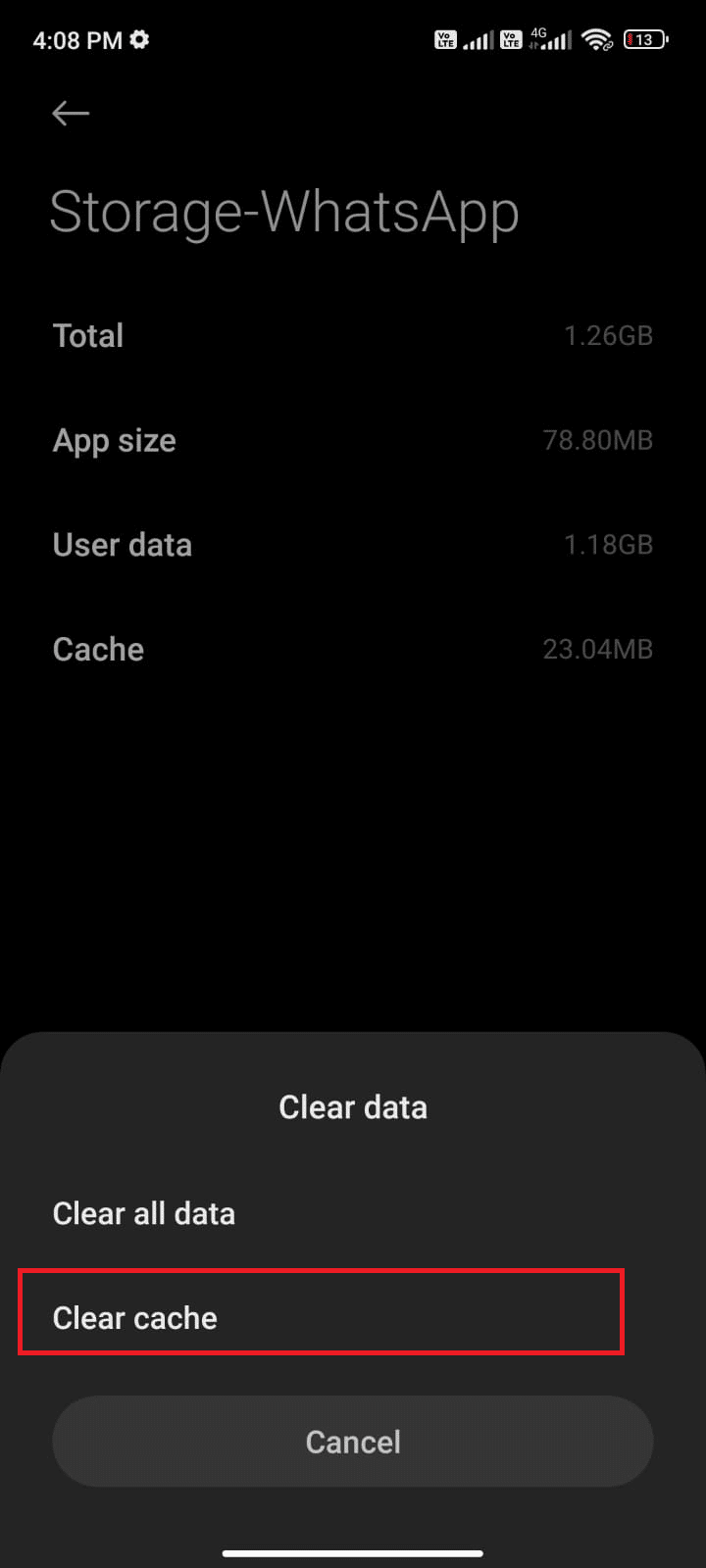
6. Du kan også trykke på «Slett alle data» for å fjerne all data fra WhatsApp.
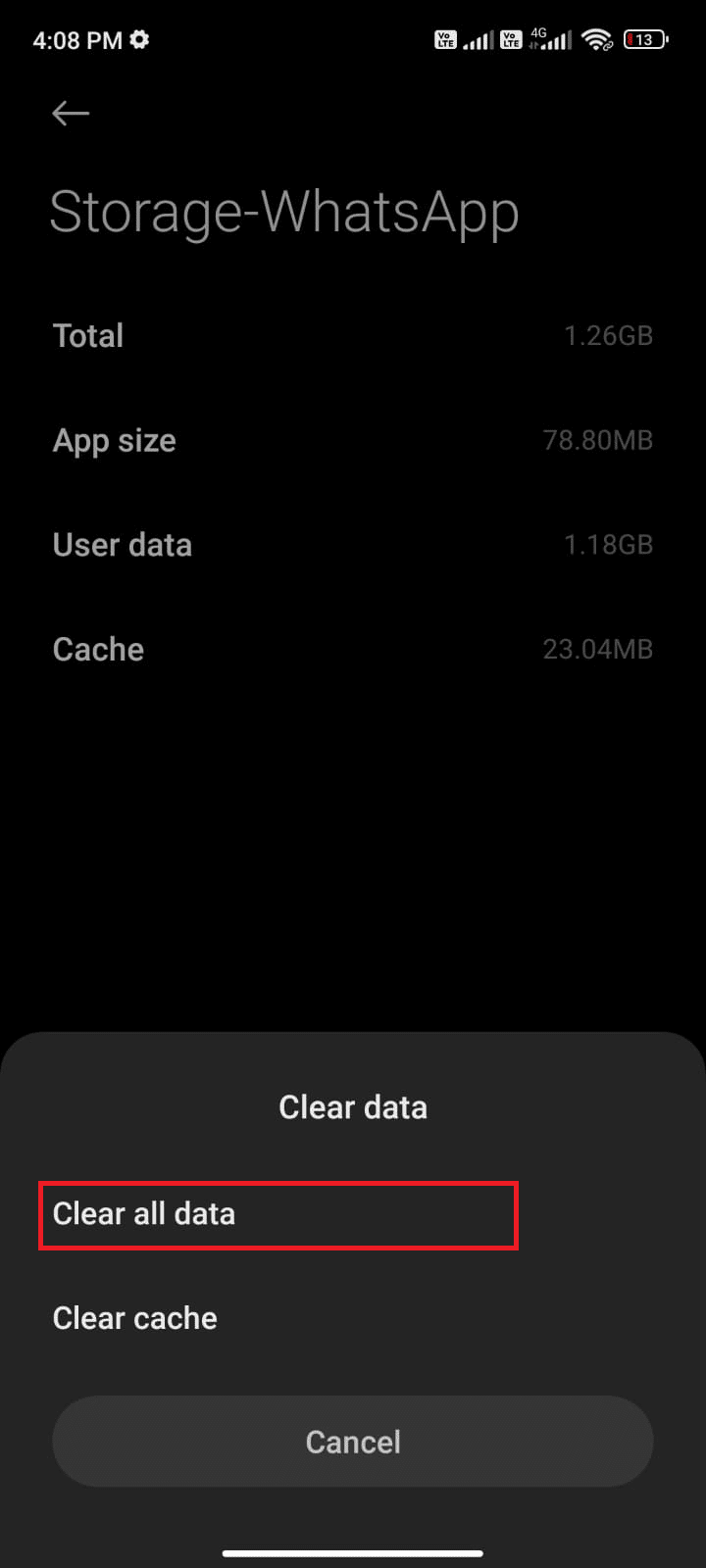
Sjekk om problemet er løst.
Metode 11: Fjern WhatsApp-media
I tillegg til å tømme bufferen, kan du slette unødvendige mediefiler fra WhatsApp. Store mengder mediefiler kan påvirke applikasjonens ytelse. Slik fjerner du WhatsApp-media:
1. Start WhatsApp, try