Filutforsker er en sentral komponent i Windows-operativsystemet. Den hjelper deg med å organisere og få tilgang til filer og mapper. Som standard åpner Filutforsker i Windows 10 på siden Hurtigtilgang, som viser nylig brukte filer og mapper. Noen ganger kan det imidlertid oppstå en melding om at Filutforsker «jobber med saken» på denne siden. Dette kan være frustrerende, da det kan føre til at Filutforsker fryser eller responderer sakte. Hvis du opplever dette problemet, er du på rett sted. Vi gir deg en omfattende veiledning for å løse problemer med treg filutforsker og «jobber med saken»-feil i Windows 10.
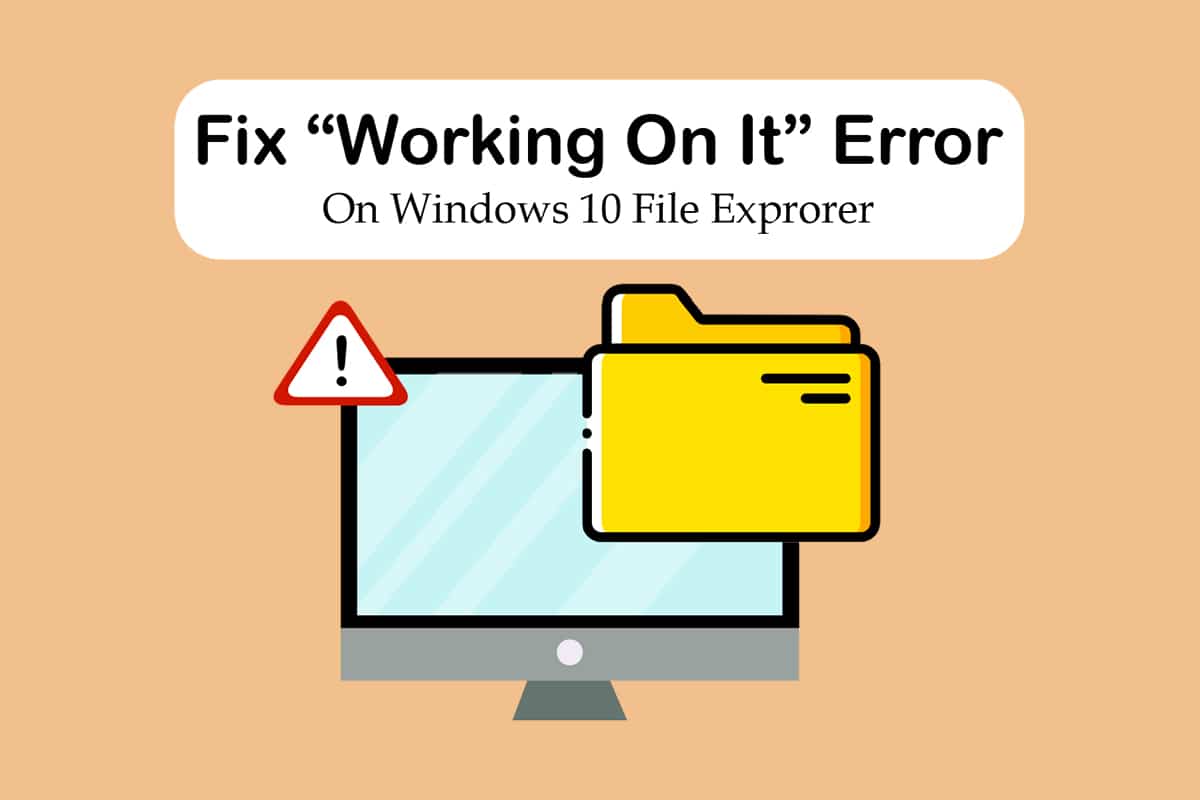
Hvorfor oppstår feilen «Filutforsker jobber med saken» i Windows 10?
Filutforsker er vanligvis stabil og pålitelig, noe som gjør det vanskelig å identifisere den nøyaktige årsaken til denne feilen. Her er noen mulige årsaker:
- Problem med Hurtigtilgang: Siden Hurtigtilgang oppdaterer innholdet fortløpende når du bruker nye filer og mapper, kan dette overbelaste Filutforsker og føre til at meldingen «jobber med saken» vises.
- Skadede bufferfiler: Defekte hurtigbufferfiler kan forårsake feilfunksjoner.
- Programvarefeil: Mindre feil i Filutforsker kan også være en årsak til dette problemet.
Etter å ha forstått de mulige årsakene, la oss se på hvordan du kan løse dette problemet. Vi begynner med enkle feilsøkingstrinn og går deretter over til mer avanserte metoder.
Metode 1: Grunnleggende feilsøking
Vi anbefaler at du starter med disse grunnleggende trinnene. Ofte kan disse enkle tiltakene løse problemer der Filutforsker fryser eller oppfører seg unormalt.
1. Start PC-en på nytt: Mange mindre feil kan rettes ved å starte datamaskinen på nytt. Dette kan oppdatere systemet og fjerne feil. Prøv å starte PC-en på nytt for å se om det hjelper.
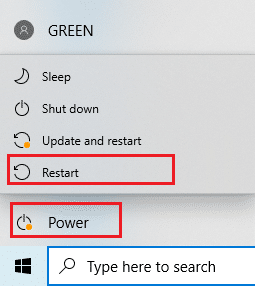
2. Sjekk for Windows-oppdateringer: En utdatert Windows-versjon kan skape en rekke problemer. Sørg for å oppdatere til den nyeste versjonen av Windows 10. Sjekk om dette løser problemet.

Metode 2: Endre standard startside for Filutforsker
Som nevnt, starter Filutforsker som standard på Hurtigtilgang-siden, som kan forårsake treg respons. Å endre standard startsiden til «Denne PC-en» kan løse problemet. Slik gjør du det:
1. Trykk Windows-tasten + E for å åpne Filutforsker.
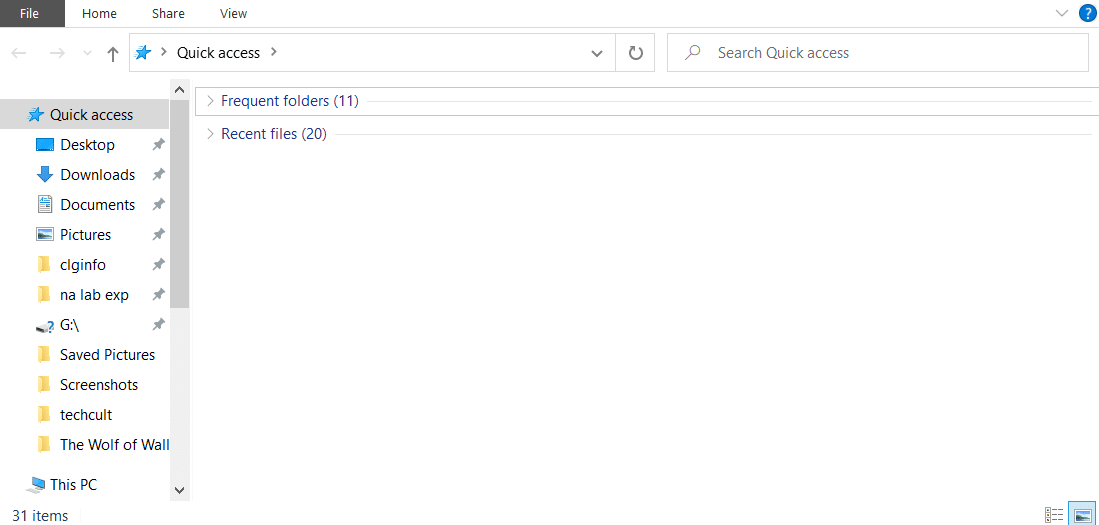
2. Klikk på Vis-fanen øverst til venstre.
3. Klikk på Alternativer i Vis-fanen for å åpne Mappealternativer.
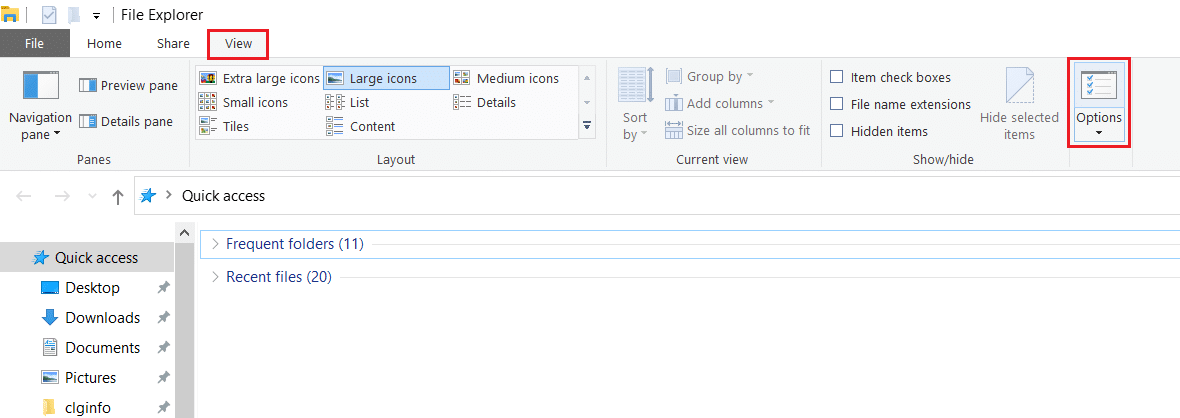
4. I rullegardinmenyen ved siden av «Åpne filutforsker til:» velger du Denne PC-en.
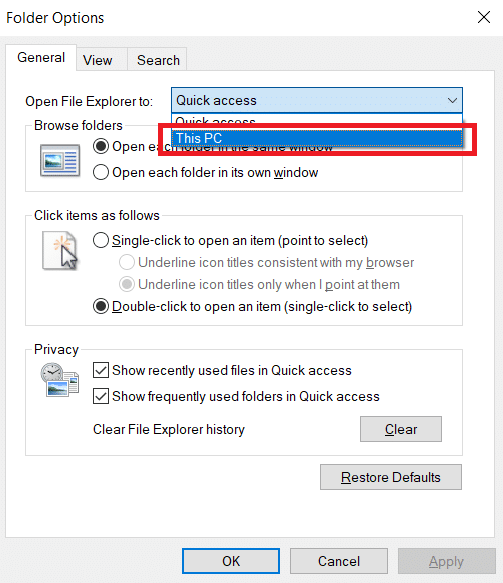
5. Klikk på Bruk og OK for å lagre endringene.
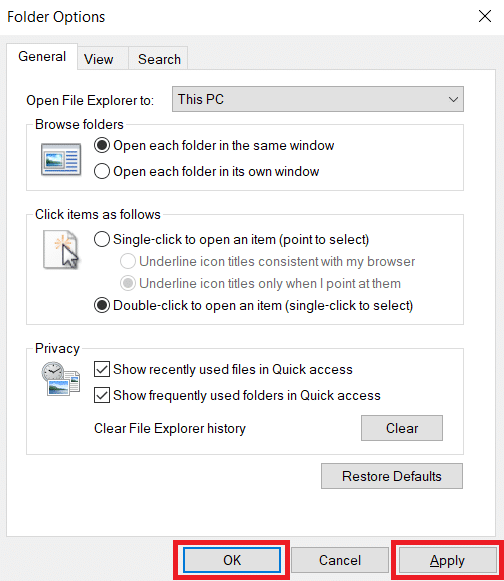
6. Lukk Filutforsker.
Nå vil Filutforsker åpnes på «Denne PC-en» i stedet for Hurtigtilgang.
Merk: Hvis problemet vedvarer, gå tilbake til Mappealternativer, og klikk på Fjern-knappen ved siden av «Slett Filutforsker-historikk». Klikk deretter på Bruk > OK. Dette fjerner all nylig aktivitet fra Hurtigtilgang og starter siden på nytt, noe som kan løse problemet.
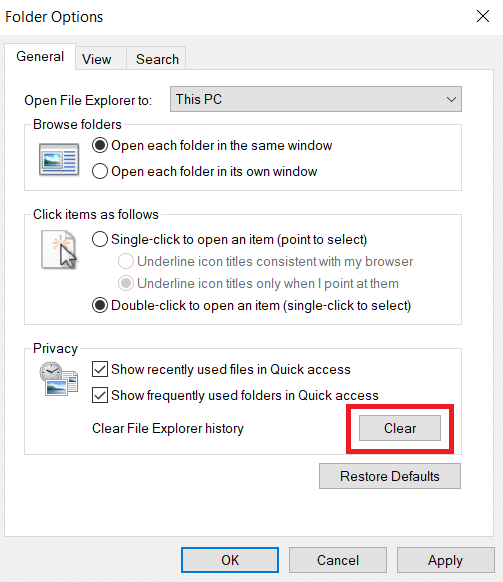
Metode 3: Tøm Filutforsker-bufferen
Bufferfiler og midlertidige filer kan bli skadet og føre til programfeil. Tøm bufferen for Filutforsker på følgende måte:
1. Trykk Windows-tasten + R samtidig for å åpne Kjør-dialogboksen.
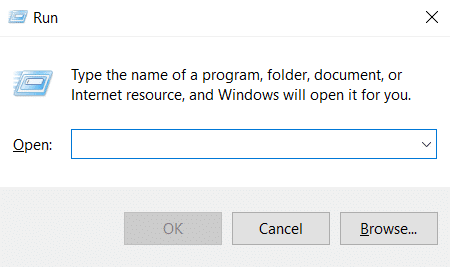
2. Skriv inn %AppData% og klikk OK for å åpne Roaming-mappen.
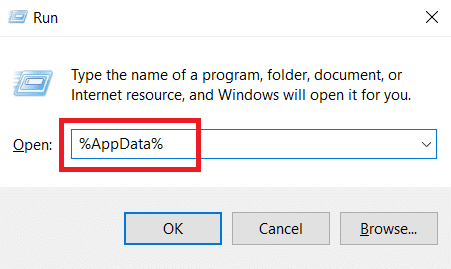
3. Naviger til denne banen i Roaming-mappen:
C:Users[DITT BRUKERNAVN]AppDataRoamingMicrosoftWindowsRecent
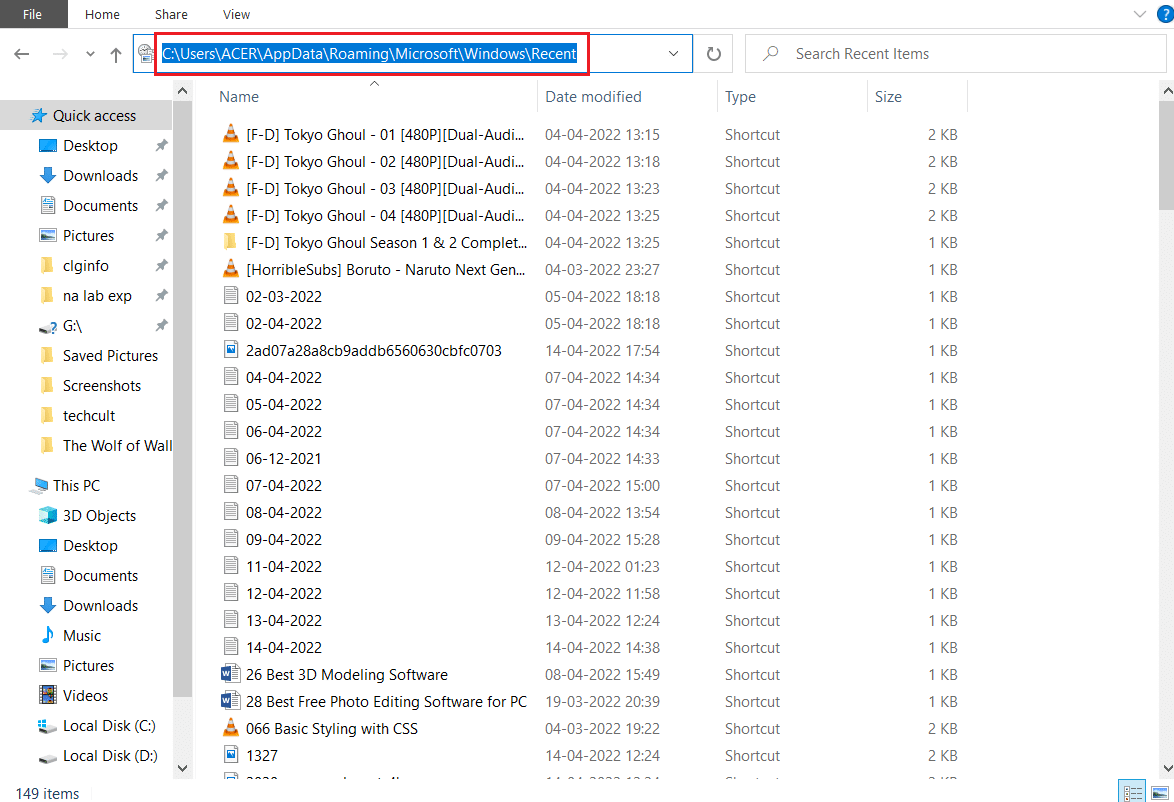
4. Velg alle filene i mappen «Recent Items» ved å trykke Ctrl + A.
5. Høyreklikk på en av filene og velg Slett for å fjerne alle.
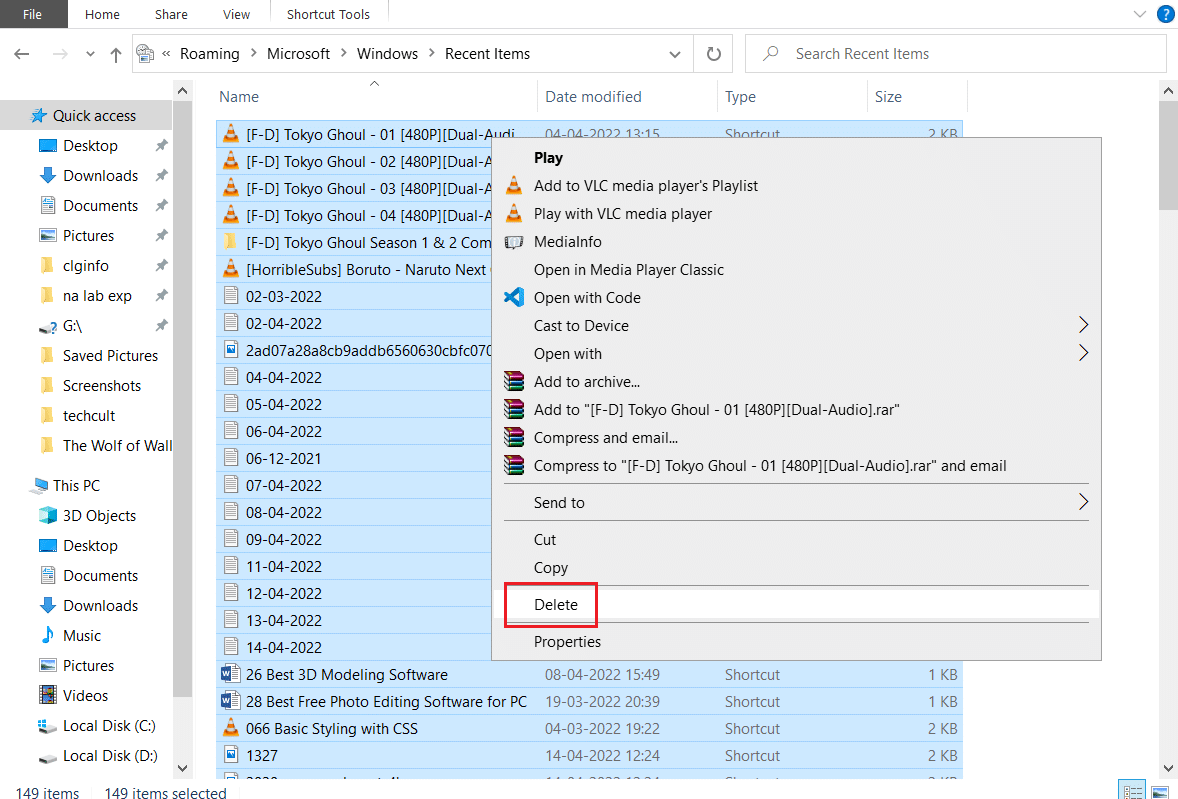
Dette vil tømme bufferfilene for Filutforsker. Sjekk om dette løser problemet.
Metode 4: Optimaliser mapper
Noen brukere har løst problemet ved å optimalisere mapper for «Generelle elementer». Dette viser alle filer uten noen spesifikk visningsmodus, og passer best for mapper som inneholder mange forskjellige filtyper. Dette kan forbedre innlastningshastigheten. Slik gjør du det:
1. Høyreklikk på mappen som forårsaker feilen og velg Egenskaper.
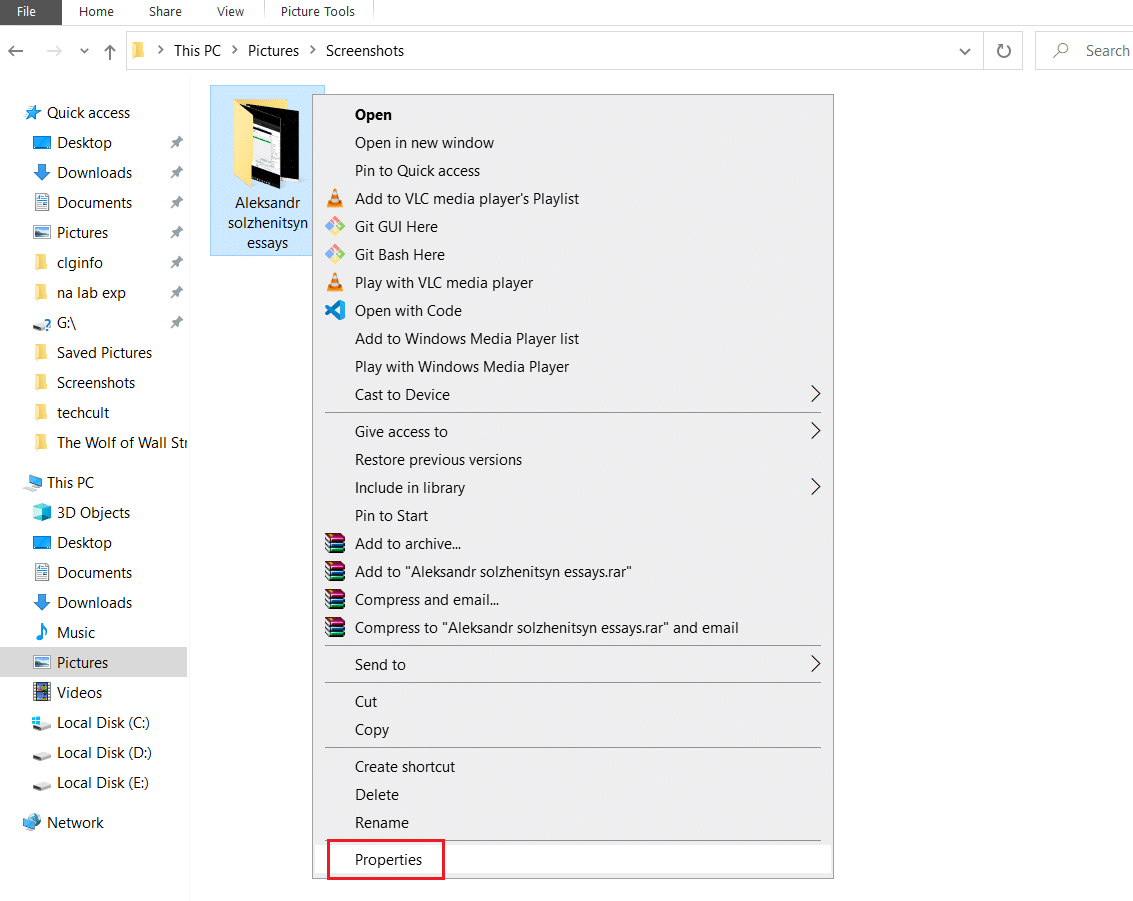
2. Gå til Tilpass-fanen og velg Generelle elementer fra rullegardinmenyen «Optimaliser denne mappen for:».
Merk: Du kan krysse av boksen «Bruk denne malen på alle undermapper» for å bruke optimaliseringen på andre mapper.
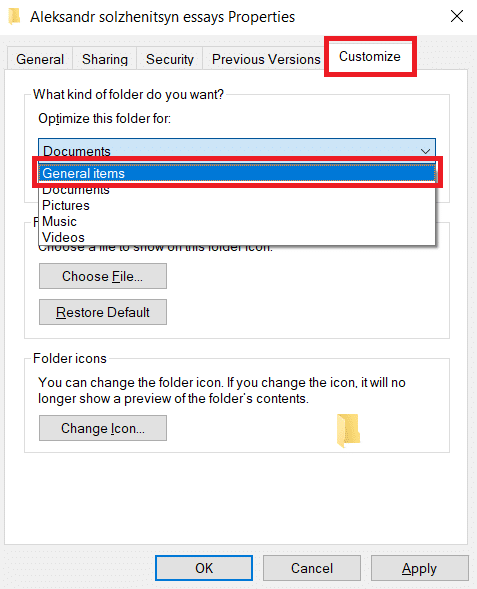
3. Klikk på Bruk og OK for å lagre endringene.
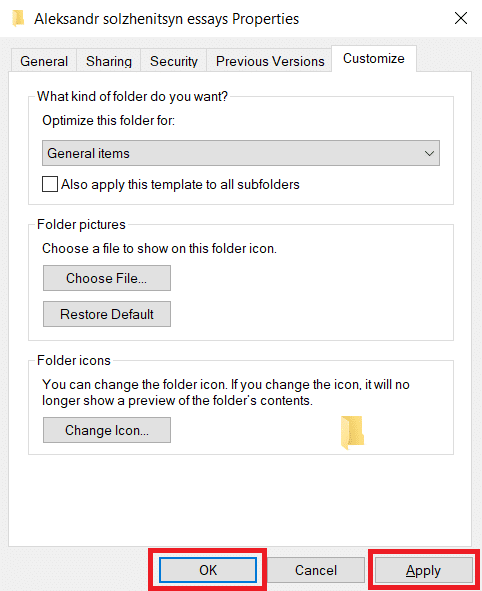
Sjekk om dette løser problemet.
Merk: Hvis problemet vedvarer, prøv å avslutte alle OneDrive-prosesser via Oppgavebehandling.
Metode 5: Tilbakestill søkeindeksen
Windows bruker en søkeindeks for raskere søk. Noen ganger kan denne indeksen forårsake problemer. Du kan tilbakestille indeksen for å løse problemet:
1. Trykk på Windows-tasten, skriv inn Indekseringsalternativer og klikk på Åpne.
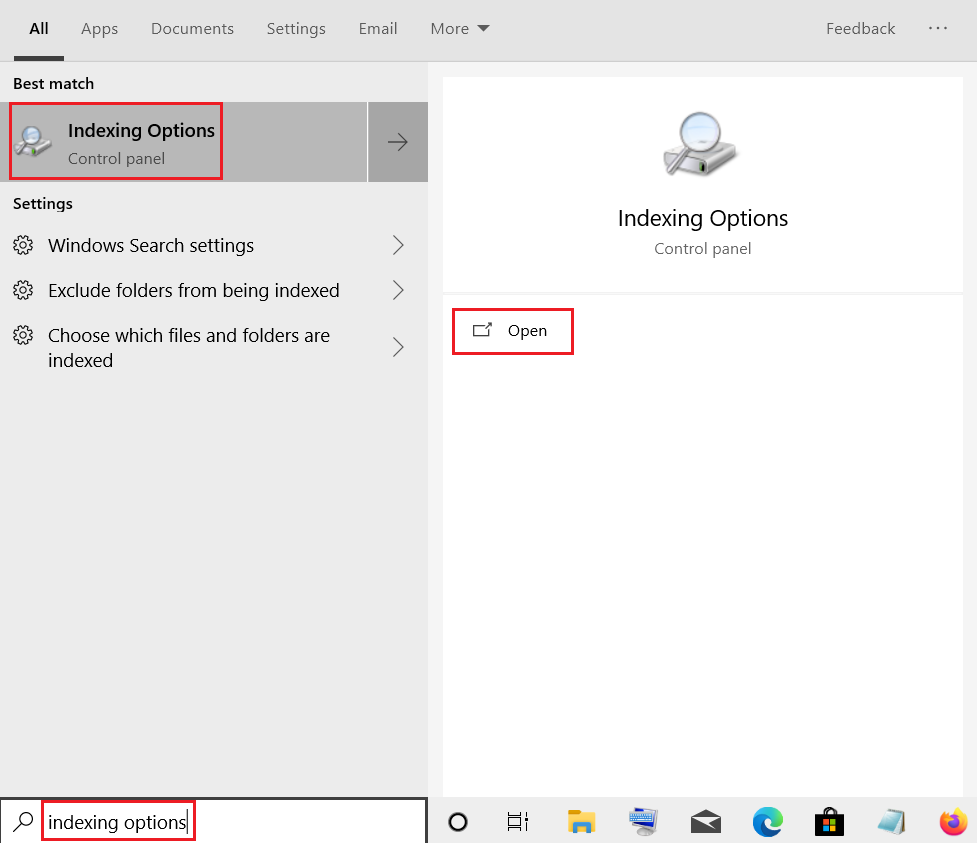
2. Klikk på Avansert-knappen. Bekreft meldingen som vises. Vinduet Avanserte alternativer åpnes.
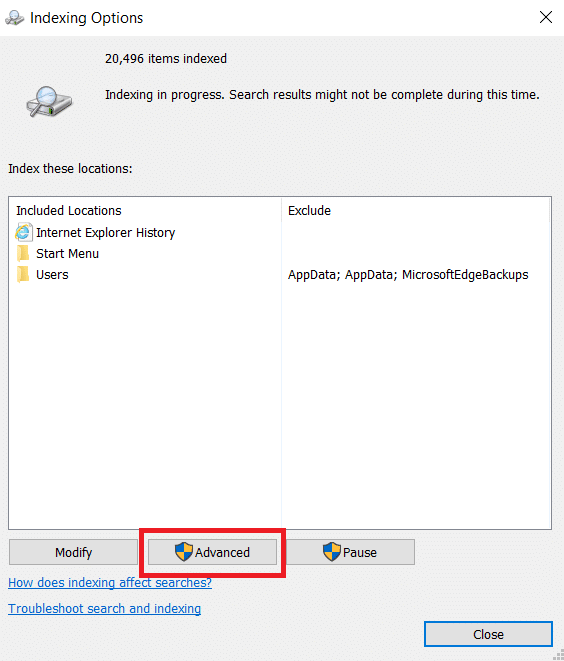
3. Klikk på Gjenoppbygg-knappen ved siden av «Slett og gjenoppbygg indeks» i feilsøkingsdelen.
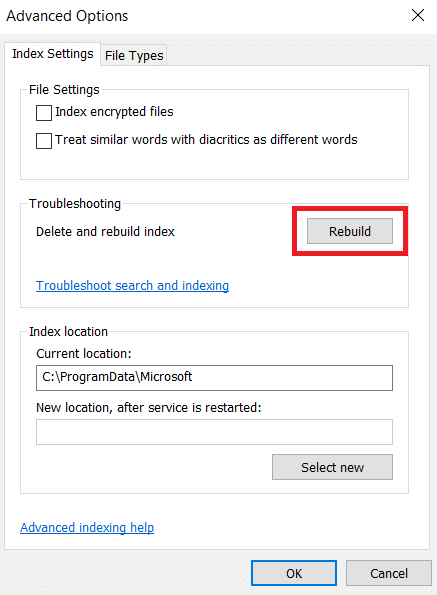
4. Klikk på OK i bekreftelsesmeldingen og vent til gjenoppbyggingen er fullført.
Metode 6: Utfør en systemgjenoppretting
Systemgjenoppretting kan gjenopprette datamaskinen til en tidligere tilstand der Filutforsker fungerte som den skulle. Dette kan løse problemet. Følg en veiledning for å utføre en systemgjenoppretting i Windows 10.
Merk: Bruk denne metoden kun hvis andre metoder ikke har fungert.
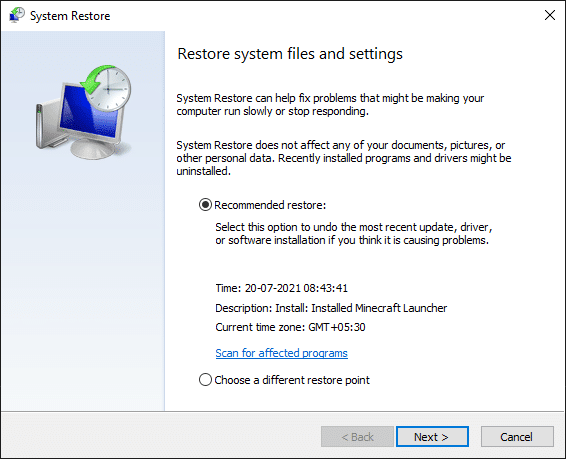
Vi håper denne veiledningen har vært nyttig og at du har løst problemet. Del gjerne i kommentarfeltet hvilken metode som fungerte for deg. Hvis du har spørsmål, kan du sende dem i kommentarfeltet.