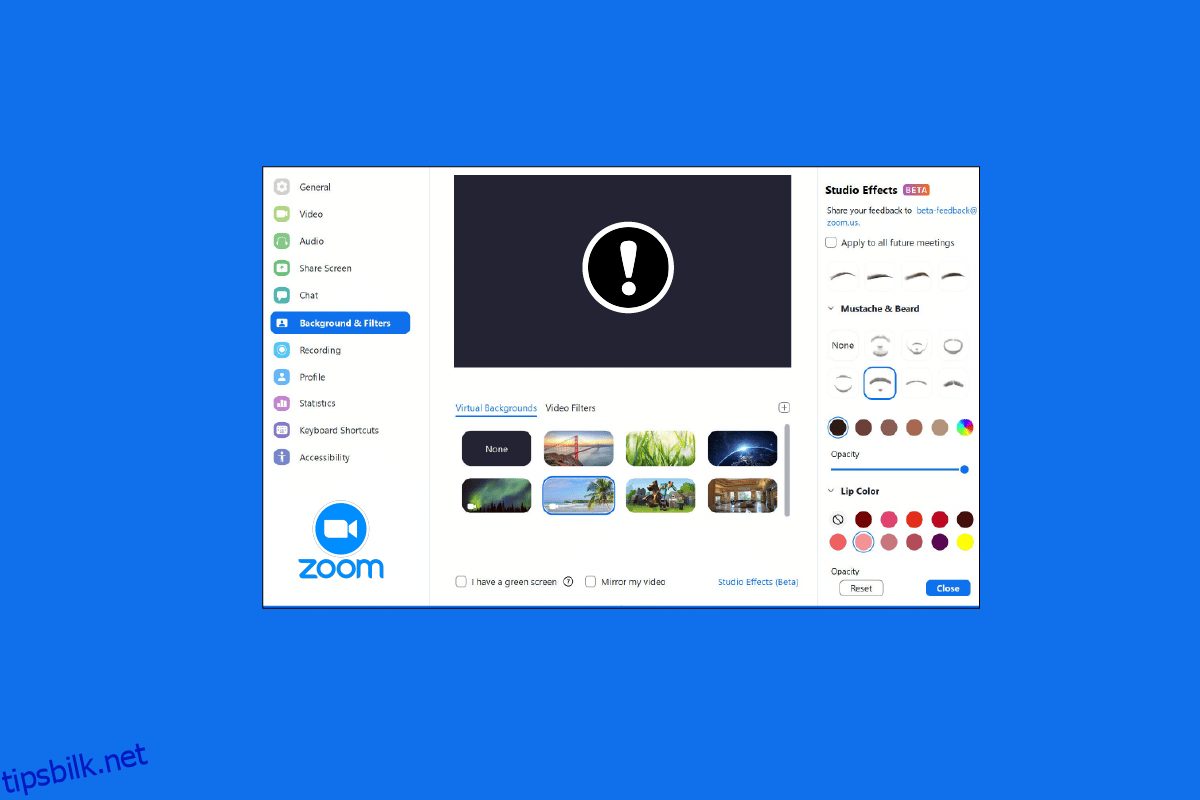Zoom er en videokommunikasjonstjeneste for mennesker eller organisasjoner. Du kan delta på møter på kontoret ditt eller ha et møte med vennene dine. Du kan også bruke videofiltrene i møtet for å ha morsomme og interessante møter. Men mange brukere har møtt problemet med at Zoom-filtre ikke vises på PC-en deres. Vi gir deg en perfekt guide som vil lære deg hvordan du fikser videofiltre for Zoom som ikke viser problem. Så fortsett å lese!
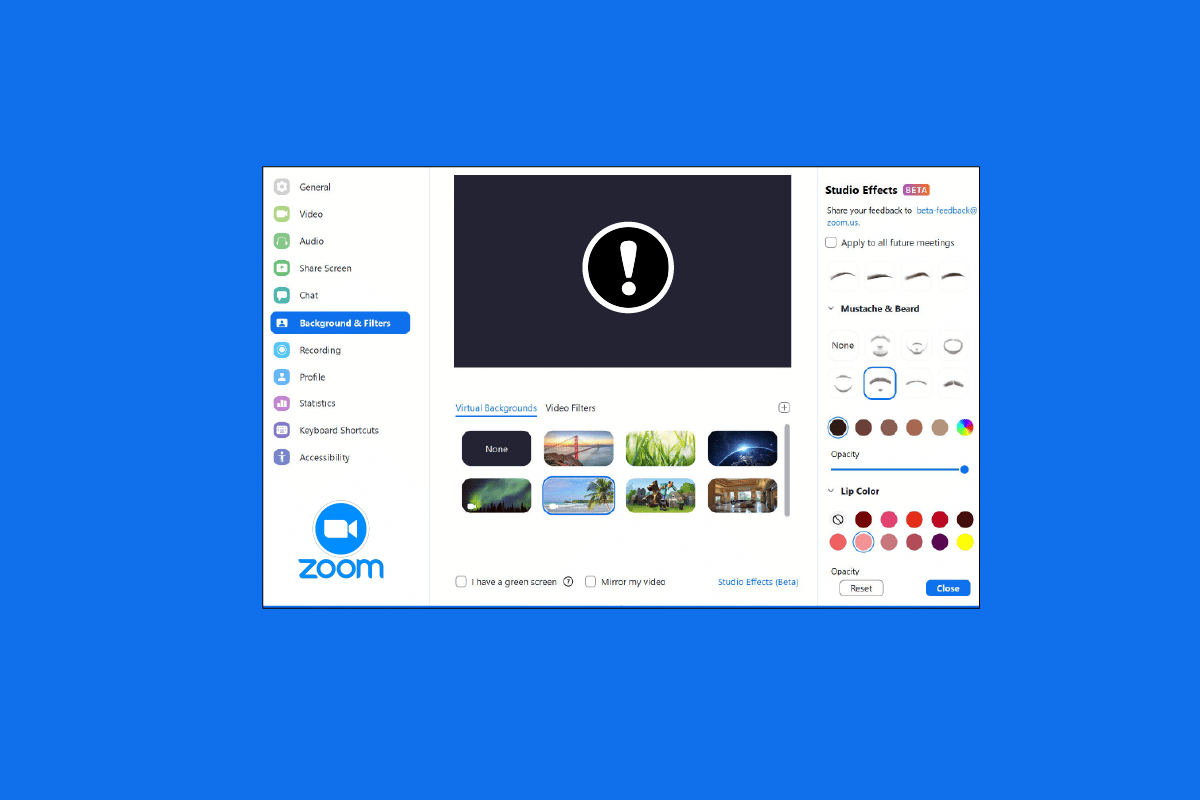
Innholdsfortegnelse
Slik fikser du zoomfiltre som ikke vises på PC
Mange brukere har rapportert at de står overfor et problem med zoombakgrunn og filterfane mangler på Windows PC. Det er mange mulige årsaker til dette problemet, og vi har dekket alle løsningene for å fikse problemet i denne artikkelen. Metodene er ordnet fra grunnleggende til avansert måte, så du må følge det steg-for-steg for å få Zoom-videofilter på møtene.
Her er feilsøkingsmetodene for å fikse manglende problem med zoombakgrunn og filterfane.
Metode 1: Bli med i møte i gammel versjon
Du kan fikse dette problemet ved å starte et Zoom-møte fra den gamle versjonen. Start møtet i den eldre versjonen av Zoom-appen din og sjekk om Zoom-bakgrunn og filterfanen mangler eller ikke.
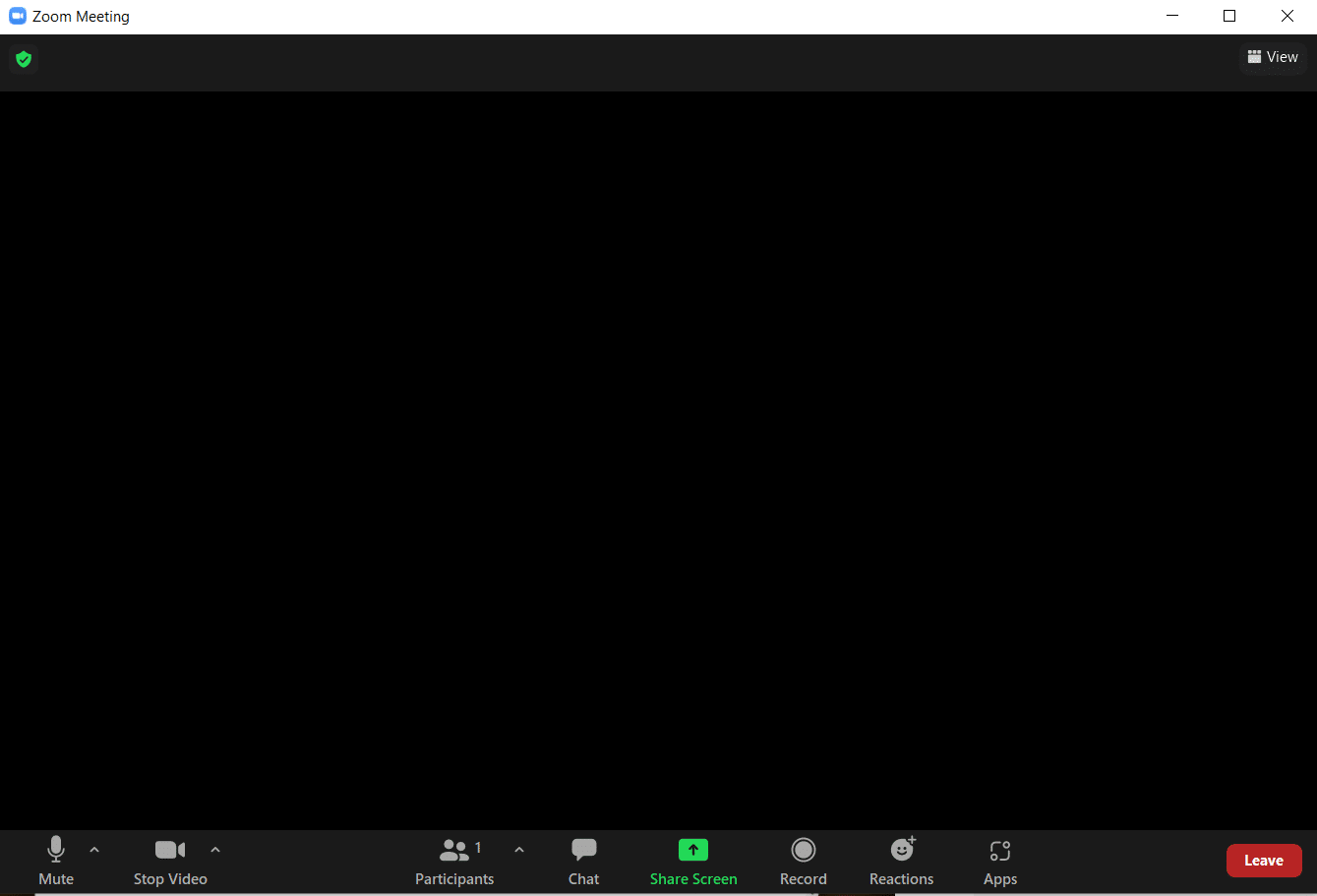
Metode 2: Registrer deg for å zoome
Den neste metoden som er en enkel løsning for Zoom-videofiltre som ikke vises på PC, er å logge på igjen på Zoom. Å bruke Zoom-appen på flere enheter er helt greit, men noen ganger kan det oppstå problemer med videofiltre for at Zoom ikke viser, når du deltar i et nettseminar. Derfor, for å fikse eventuelle midlertidige feil eller feil, må du logge på igjen på Zoom-kontoen din.
Før du blir med på et møte, kan du prøve å logge på Zoom-klienten for å løse problemet med Zoom-filtre som ikke viser. Hvis du ikke har opprettet en Zoom-konto, da Melde deg på for å zoome og logge på kontoen din.
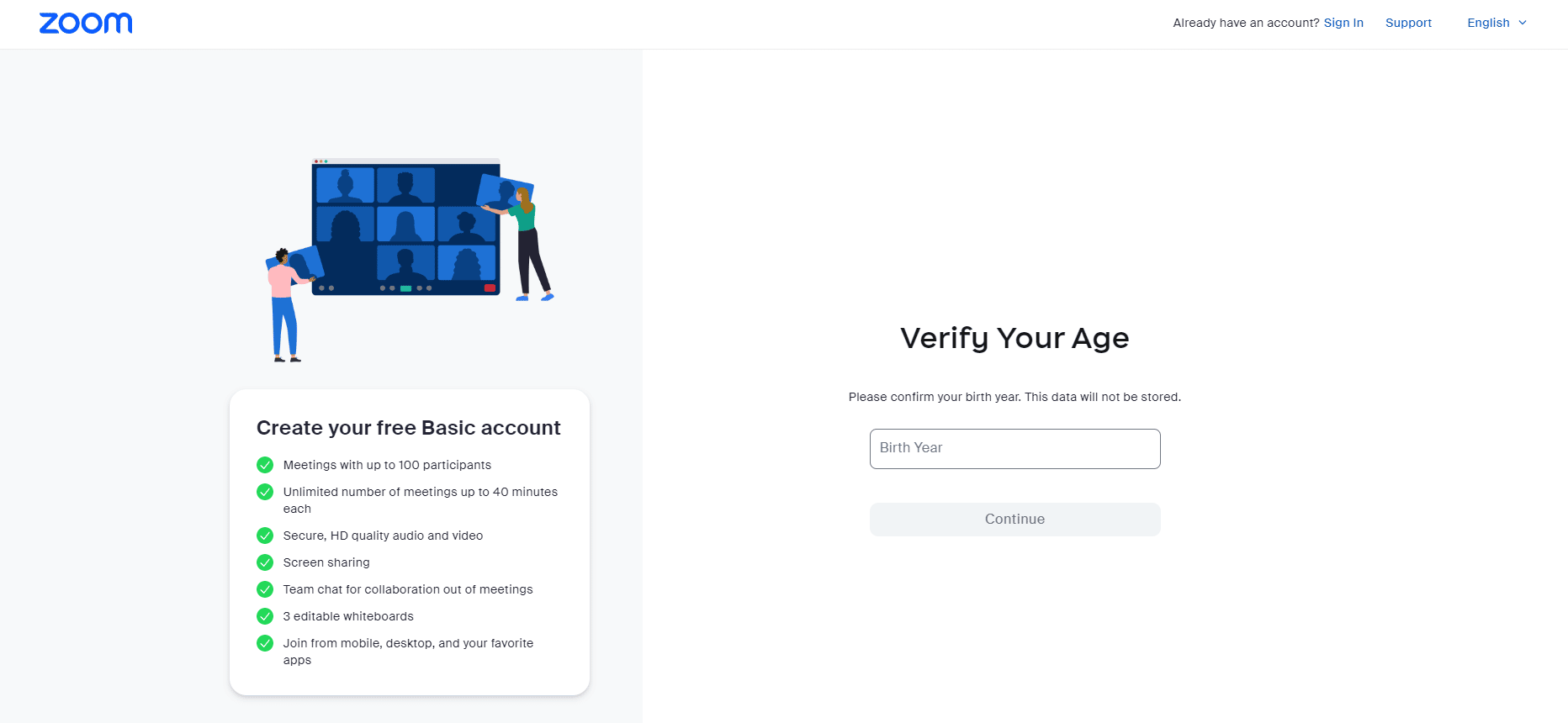
Metode 3: Aktiver videofiltre
Hvis videofiltre-funksjonen er deaktivert i innstillingene, kan dette være en hovedårsak til at du står overfor Zoom-filtre som ikke viser problemer. Videofiltrene hjelper til med å tillate Zoom bakgrunn og filtre fra fanen. Men hvis denne funksjonen er deaktivert, kan dette føre til at videofiltre for Zoom ikke viser problemet. Derfor er det viktig å slå på videofiltreringsfunksjonene, som du kan gjøre ved hjelp av følgende trinn:
1. Logg inn for å zoome klienten i nettleseren.
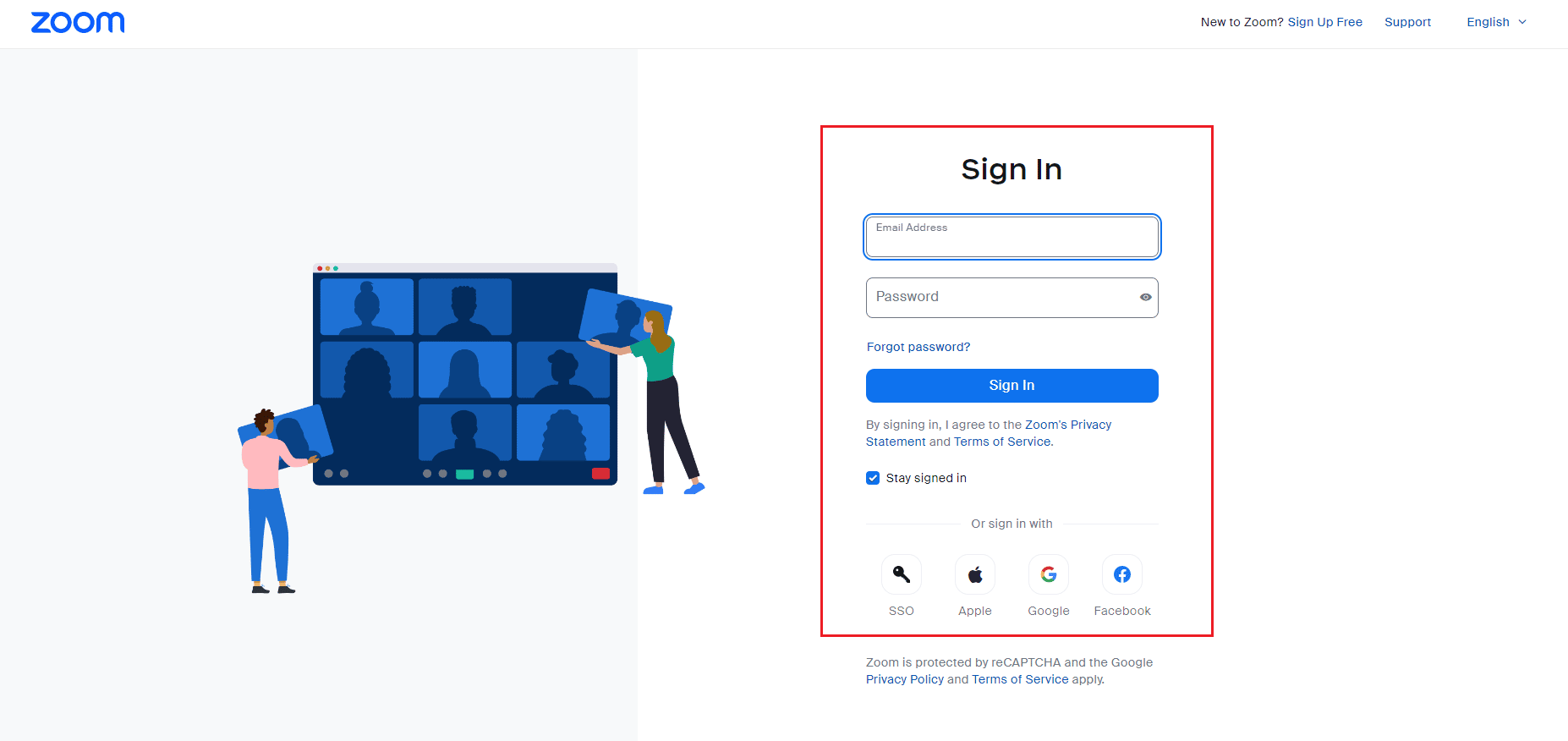
2. Klikk på alternativet Innstillinger.
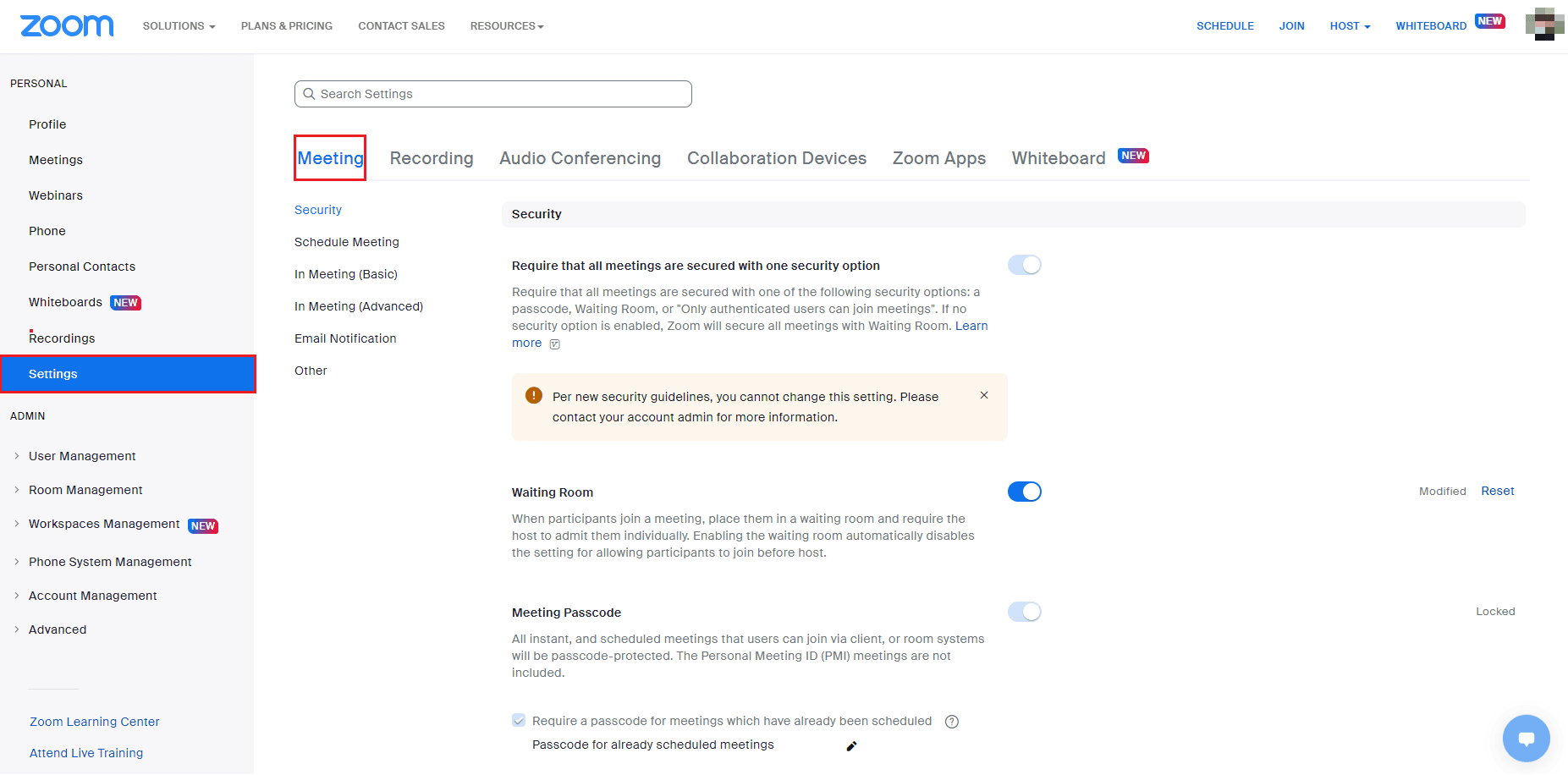
3. I møteinnstillingene velger du alternativet I møte (avansert).
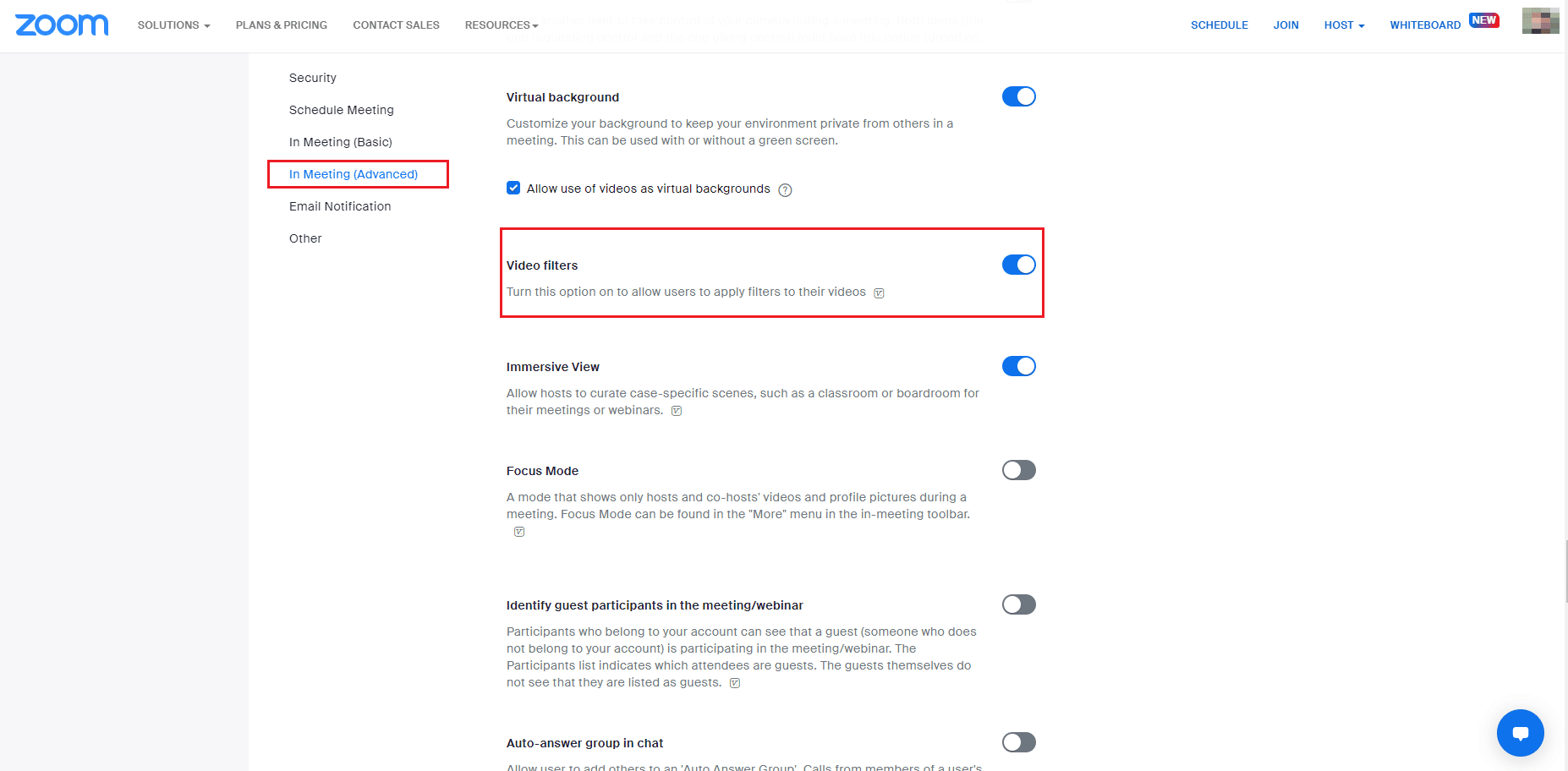
4. Rull ned til funksjonen Videofilter og slå på den.
Metode 4: Oppdater Zoom-appen
Bruk av en utdatert versjon av Zoom vil utløse så mange problemer, inkludert Zoom-filtre som ikke viser problemet. Hvis du bruker Zoom Desktop-klient, bør du holde appen oppdatert for å unngå feil eller feil. Derfor anbefales det å bruke den siste oppdaterte versjonen av Zoom som instruert i trinnene nedenfor.
1. Start Zoom og klikk på profilbildet.
2. Velg deretter alternativet Se etter oppdateringer fra rullegardinlisten.
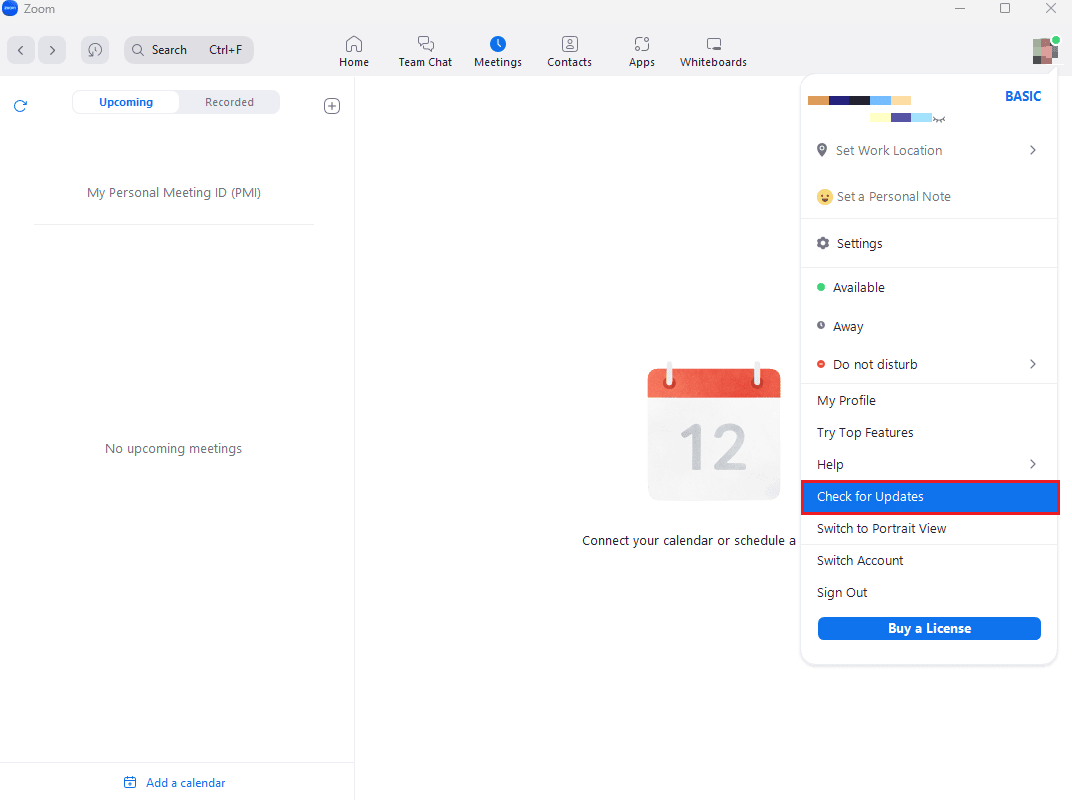
3. Her vil du få en melding om at du er oppdatert hvis appen er oppdatert. Hvis noen oppdateringer venter, kan du følge instruksjonene på skjermen for å oppdatere Zoom-appen.
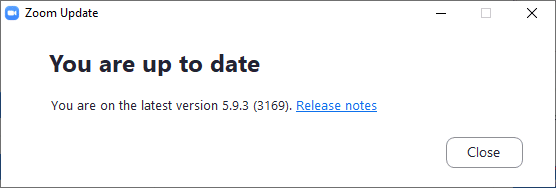
Merk: Hvis du ikke vil oppdatere Zoom Desktop-klienten manuelt, kan du aktivere Zoom-oppdateringene automatisk ved å aktivere alternativet Hold Zoom-skrivebordsklienten automatisk oppdatert i innstillingene som vist på bildet nedenfor.
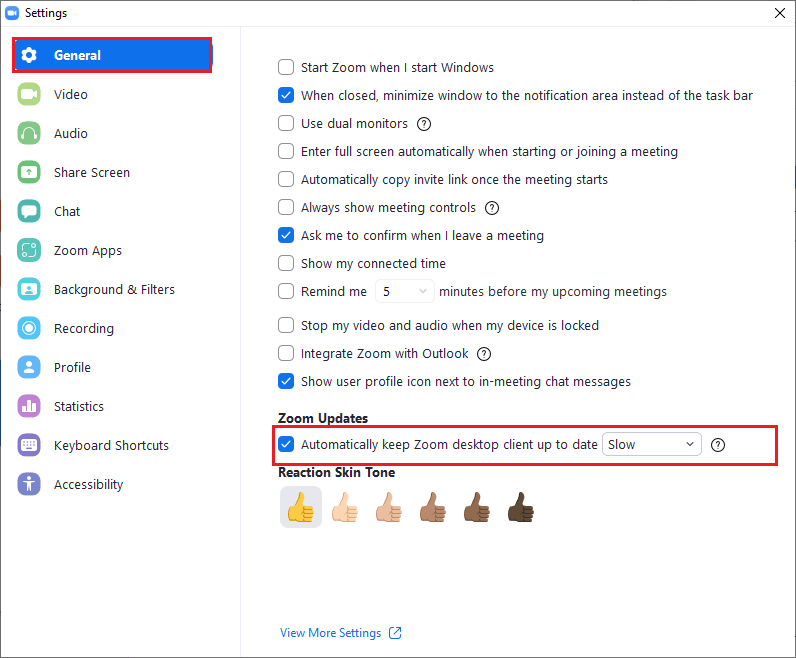
Til slutt, sjekk om du har fikset videofiltre for Zoom som ikke viser problem.
Metode 5: Installer Zoom-appen på nytt
En annen metode som kan hjelpe deg med at Zoom-filtre ikke vises, er å avinstallere og deretter installere Zoom-appen på nytt. En ny installasjon av Zoom Desktop-klienten hjelper vanligvis med å fjerne alle problemene og feilene som resulterer i at bakgrunnsfiltre nå viser feil. Vi har listet opp trinnene for å reinstallere Zoom Desktop-klienten på din PC nedenfor;
1. Trykk på Windows-tasten, skriv inn Kontrollpanel og klikk på Åpne.
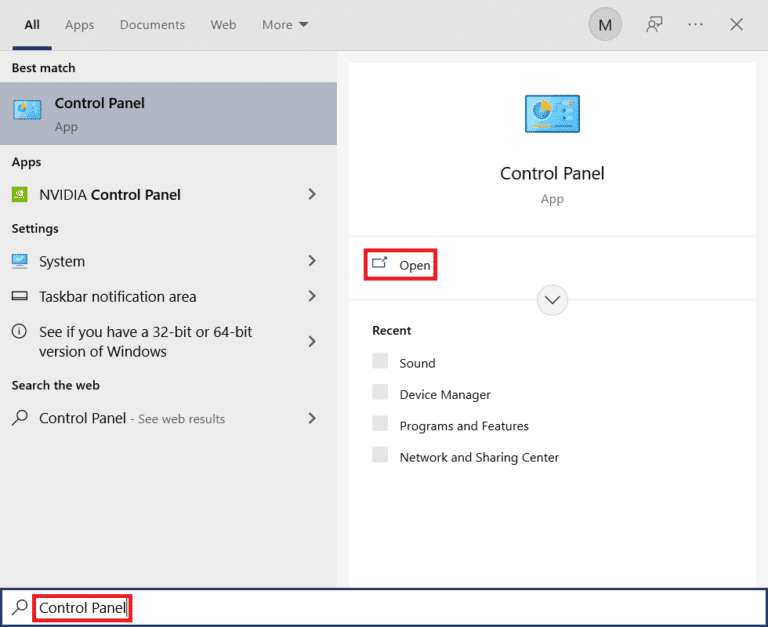
2. Angi Vis etter > Store ikoner, og klikk deretter på innstillingen Programmer og funksjoner fra listen over alle kontrollpanelelementer.
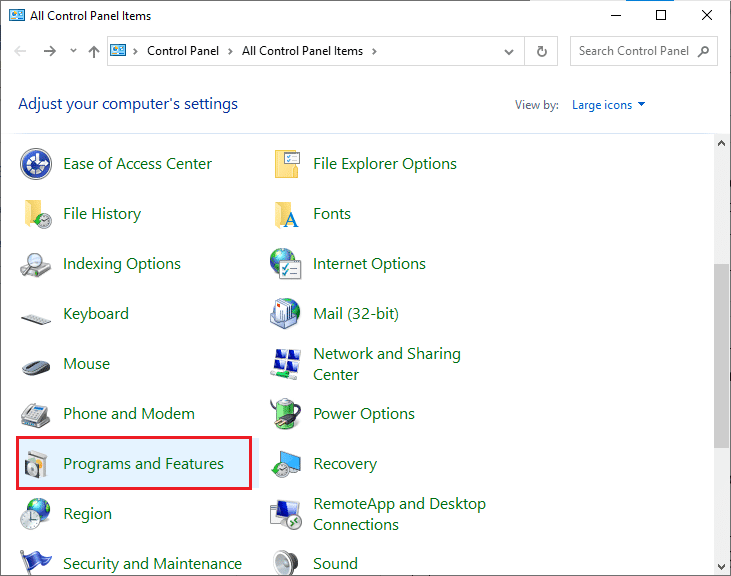
3. Klikk nå på Zoom-programmet og velg alternativet Avinstaller for å fjerne appen fra PC-en.
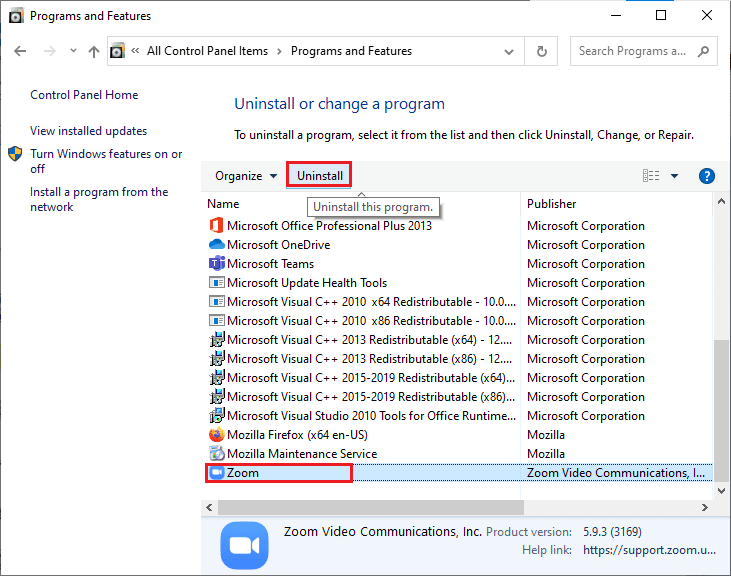
4. Følg instruksjonene på skjermen og avinstaller Zoom Desktop-klienten, og start deretter PC-en på nytt.
5. Nå som programmet er avinstallert, åpne nettleseren og Last ned Zoom app på skrivebordet igjen.
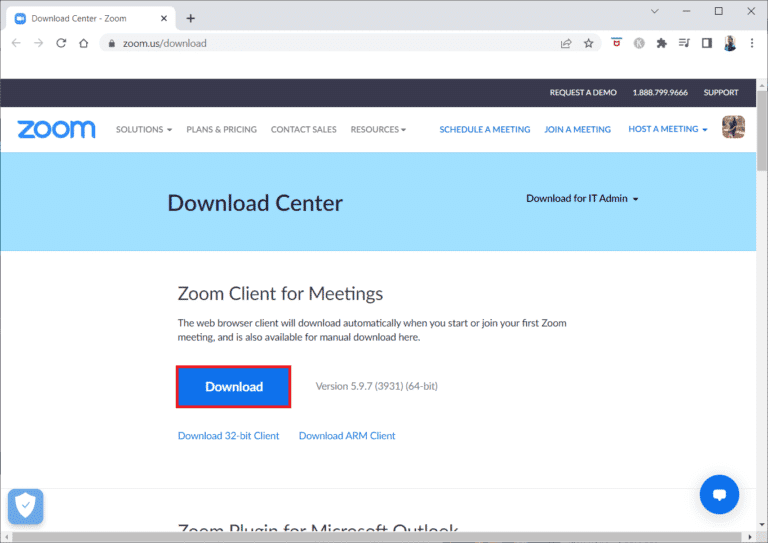
6. Start deretter ZoomInstaller-filen nederst på skjermen.
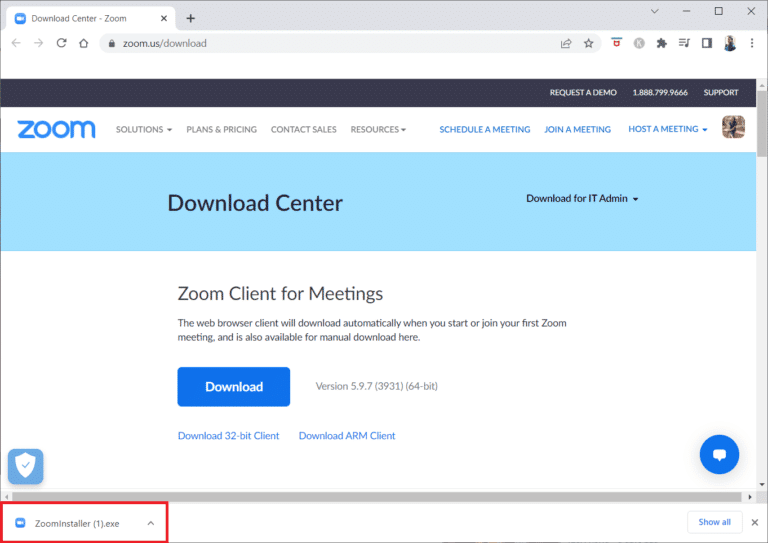
7. Vent nå til installasjonsprosessen er fullført og logg på Zoom-kontoen din for å sjekke om videofiltre for Zoom som ikke viser problemet er løst.
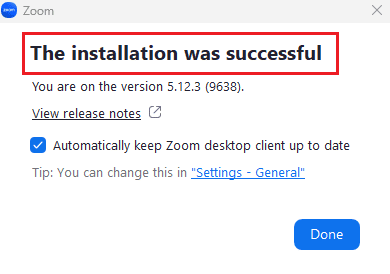
Metode 6: Bruk Zoom Web-versjon
Hvis du står overfor Zoom-filtre som ikke viser problemet mens du bruker skrivebordsklienten, kan du fikse problemet ved å bruke Zoom-klienten på nettleser. Du kan også bruke Zoom-tjenesten i nettleseren din. Ved å bruke nettversjonen kan du fortsatt delta i møter fra nettleseren din. Dette kan løse problemet med zoomvideofiltre som ikke vises på PC-en.
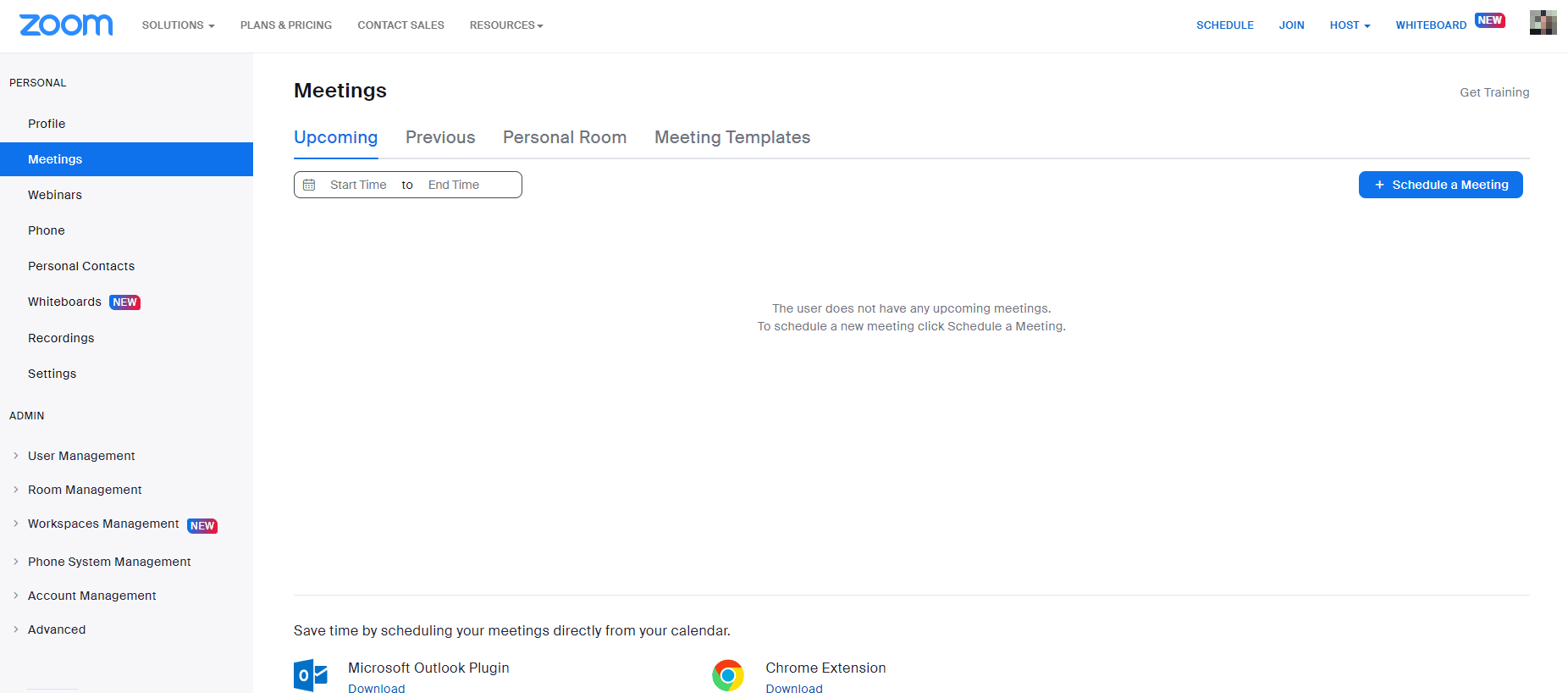
Metode 7: Kontakt Zoom Support
Prøv til slutt å kontakte Zoom støtte team for å fikse zoomvideofiltre som ikke vises på PC-problem. Dette er siste utvei for å løse videofiltre for at Zoom ikke viser problemet på systemet ditt. Du kan søke etter de vanlige feilsøkingsveiledningene for å finne løsningen på problemet. Du kan også gå til Zoom fellesskapsside og diskuter feilen din.
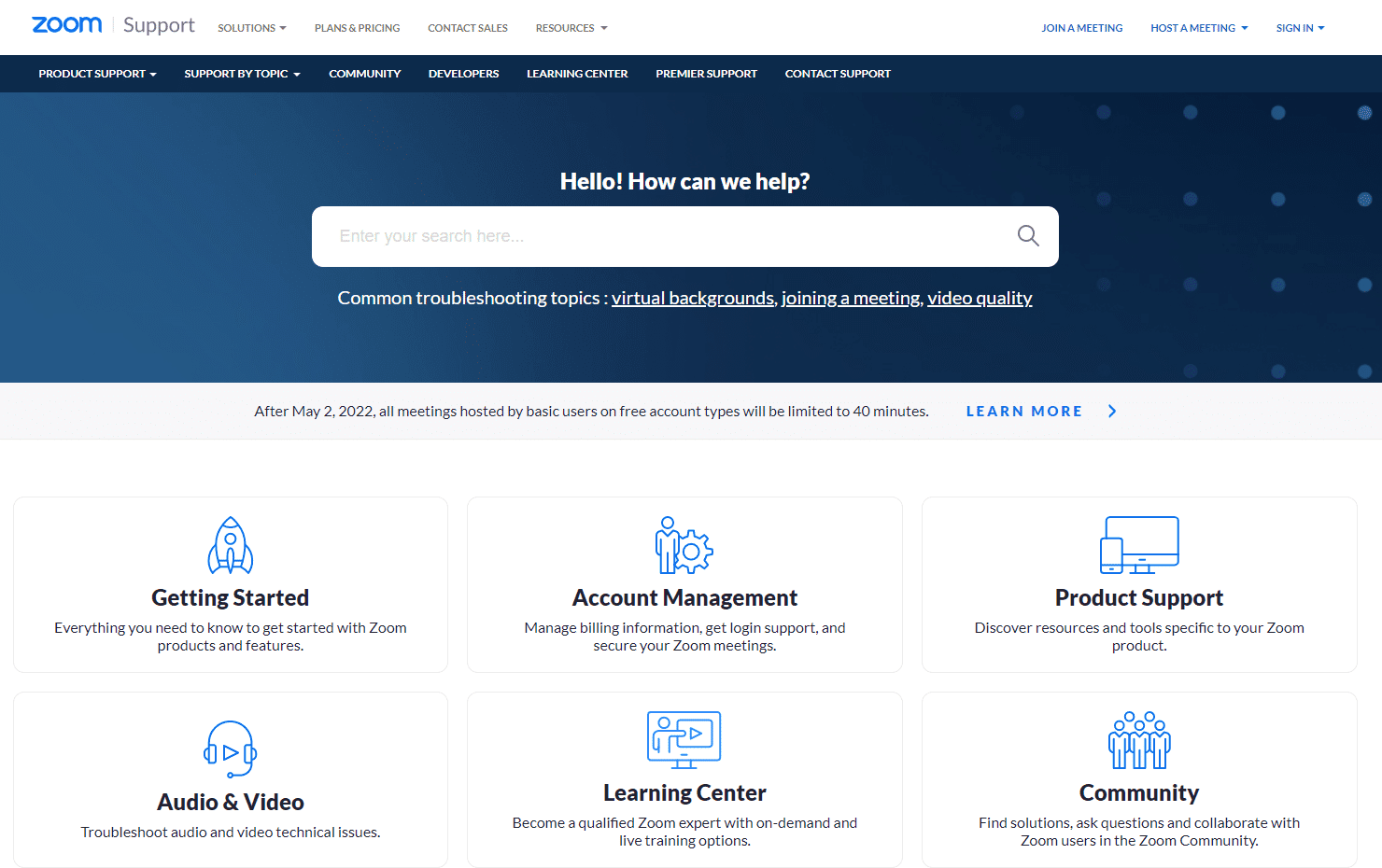
Ofte stilte spørsmål (FAQs)
Q1. Hva er årsaken til at zoomfiltre ikke viser problemet?
Ans. Dette problemet kan hovedsakelig oppstå hvis du bruker Zoom-klienten på nettleseren din.
Q2. Hvordan fikser man zoombakgrunn og filterfane som mangler?
Ans. Du kan bruke Zoom Desktop-klienten for å få videofiltrene på møtene. Du må også aktivere videofiltreringsfunksjonen.
Q3. Hvordan legge til virtuelle filtre på Zoom-møter?
Ans. Når du blir med i et møte, klikker du på pilikonet ved siden av Stopp-ikonet og velger alternativet Videofilter og velger et filter du vil bruke.
***
Vi håper at dokumentet vårt om hvordan du fikser Zoom-filtre som ikke vises på PC-en din, hjalp deg med å veilede alle mulige måter du kan fikse videofiltre for problem som ikke viser Zoom. Bortsett fra dette, hvis du har flere spørsmål eller forslag, kan du legge dem igjen i kommentarfeltet nedenfor.