La oss få tastaturet på den bærbare datamaskinen til å fungere som det skal igjen!
Bærbare datamaskiner er imponerende, kompakte enheter som rommer utrolig mye teknologi innenfor sine små rammer. Selv om det er mange fordeler med bærbare maskiner sammenlignet med tradisjonelle stasjonære PC-er, har min erfaring gjennom mer enn ti år med begge typer vist at bærbare datamaskiner ofte har flere problemer.
Høyttalere, hengsler, overoppheting – listen over potensielle problemer er lang, noe som indikerer at bærbarhet kommer med en pris.
Denne gangen skal vi se nærmere på en bærbar PC som har et tastatur som ikke reagerer. Det kan være mange årsaker til dette, inkludert utdaterte drivere, støv, skadelig programvare eller maskinvarefeil.
I de følgende avsnittene presenteres noen løsninger som forhåpentligvis vil løse problemet en gang for alle.
La oss begynne med å koble fra alle eksterne tastaturer, dersom du har noen.
Omstart
En omstart er en enkel løsning for mange programvarefeil. Start datamaskinen på nytt og se om tastaturet begynner å fungere.
Dette vil tømme RAM-minnet og stoppe alle programvaretjenester som kjører i bakgrunnen, og ofte løser det mange overflateproblemer.
Strømtilbakestilling
Koble fra alle eksterne enheter (eksterne høyttalere, mus, USB-enheter, etc.) og strømadapteren, og trykk deretter på strømknappen i 30 sekunder. Den bærbare datamaskinen kan starte på nytt under denne prosessen.
Dette vil fjerne all gjenværende strøm og nullstille alt fullstendig. Strømtilbakestilling har fungert for mange Reddit-brukere, og det er en av de enkleste måtene å fikse dette irriterende problemet på.
Start den bærbare datamaskinen på nytt og sjekk om tastaturet fungerer.
Eksternt tastatur
Dette hjelper deg med å finne ut om det interne tastaturet er helt dødt, eller om det er et tilkoblingsproblem.
Koble til et eksternt tastatur og se om det fungerer som det skal. Hvis det gjør det, og du føler deg komfortabel med det, kan du prøve å åpne bakdekselet og tilbakestille tilkoblingen til tastaturet.
Alternativt kan du kontakte produsentens kundestøtte eller en sertifisert tekniker for å få maskinvaren feilsøkt.
Prøv imidlertid de andre løsningene som er listet opp før du oppsøker et servicesenter eller prøver deg på maskinvarevedlikehold selv.
Avinstaller/installer driver på nytt
Åpne Enhetsbehandling via søkefeltet på oppgavelinjen. Du kan også åpne Windows Kjør ved å trykke ⊞ + R og skrive inn `devmgmt.msc`.
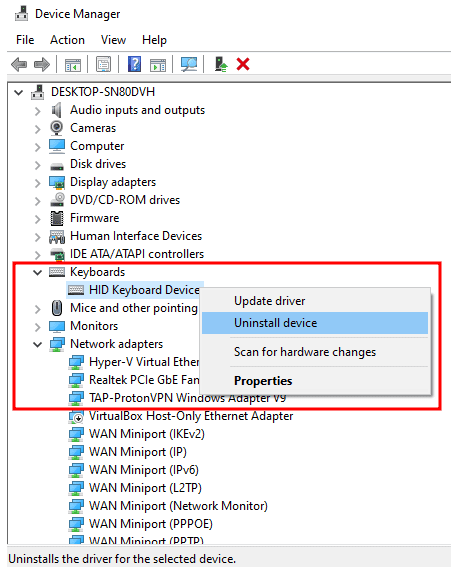
Finn «Tastaturer», høyreklikk og velg «Avinstaller enhet» fra nedtrekksmenyen. Deretter ignorerer du advarselen og klikker på «Avinstaller».
Start datamaskinen på nytt.
Juster språkinnstillinger
Denne løsningen er ikke for et tastatur som ikke reagerer, men den kan hjelpe deg hvis du ser at de tegnene som vises på skjermen ikke samsvarer med det du trykker på tastaturet.
Gå til «Innstillinger» > «Tid og språk» > «Språk».
Klikk på språket under «Foretrukne språk», og gå deretter inn på «Alternativer».
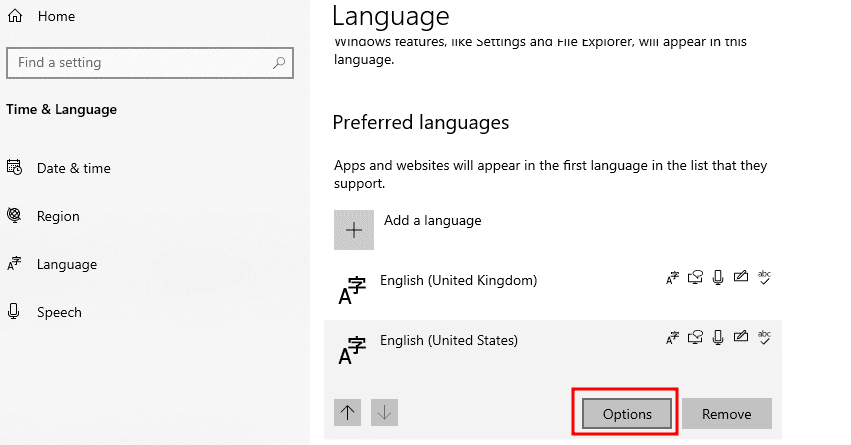
Rull ned til «Tastaturer» og sjekk at innstillingene samsvarer med det valgte språket.
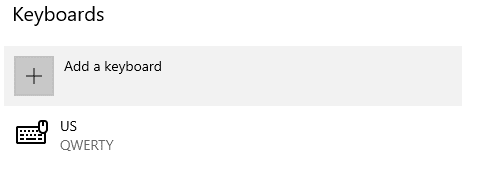
Hvis ikke, kan du velge tastaturet og klikke «Fjern». «Fjern»-alternativet vil imidlertid være nedtonet hvis det er det eneste tastaturet som er lagt til. I så fall må du legge til det riktige tastaturet før du prøver å slette det andre.
Oppdater eller tilbakestill
Windows Update er kjent for å både forårsake og løse problemer. I tråd med dette, har noen brukere rapportert at de har løst dette problemet ved å installere den nyeste Windows-oppdateringen.
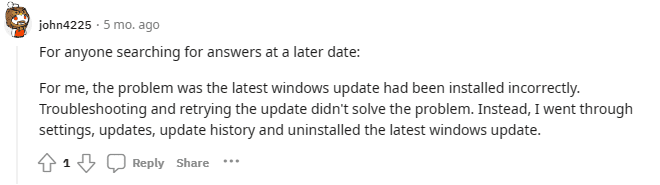 Kilde: Reddit
Kilde: Reddit
På den annen side har noen hatt suksess med å avinstallere og rulle tilbake til en tidligere Windows-versjon.
Uansett, prøv disse alternativene og se om tastaturet begynner å virke igjen.
Rengjør tastaturet
Hvis du ikke bruker et tastaturdeksel, kan støvpartikler trenge inn gjennom de små åpningene under tastene, og det kan være nødvendig med en grundig rengjøring.
Du kan begynne med å bruke en lett fuktet mikrofiberklut for å rengjøre oversiden av tastene.
Innsiden trenger imidlertid en blåser eller en boks med trykkluft. I tillegg har noen brukere meldt om suksess ved å åpne bakpanelet på den bærbare datamaskinen, koble til tastaturtilkoblingene igjen og rengjøre området rundt dem. Men hvis du ikke er vant til dette, anbefales det å oppsøke en sertifisert tekniker.
Tilbakestilling til fabrikkinnstillinger
Dette kan være et drastisk tiltak, men det er kjent for å løse flere problemer på en gang. Før du fortsetter, må du sørge for å sikkerhetskopiere alle nødvendige filer.
Avhengig av hvilken Windows-versjon du har, kan du følge fremgangsmåten for tilbakestilling til fabrikkinnstillinger som beskrevet nedenfor:
➡️ Windows 10: Klikk «Start» > «Innstillinger» > «Oppdatering og sikkerhet» > «Gjenoppretting» > «Tilbakestill denne PC-en» > «Kom i gang».
➡️ Windows 11: Klikk «Start» > «Innstillinger» > «System» > «Gjenoppretting», og klikk på «Tilbakestill PC».
I begge disse Windows-versjonene kan du velge å beholde dine personlige filer og tilbakestille medier (enten fra skyen eller lokalt). Jeg anbefaler å velge skymedier for den nyeste Windows-versjonen.
Microsoft anbefaler også å sette «Gjenopprett forhåndsinstallerte apper» (som fulgte med datamaskinen som standard) til «Nei».
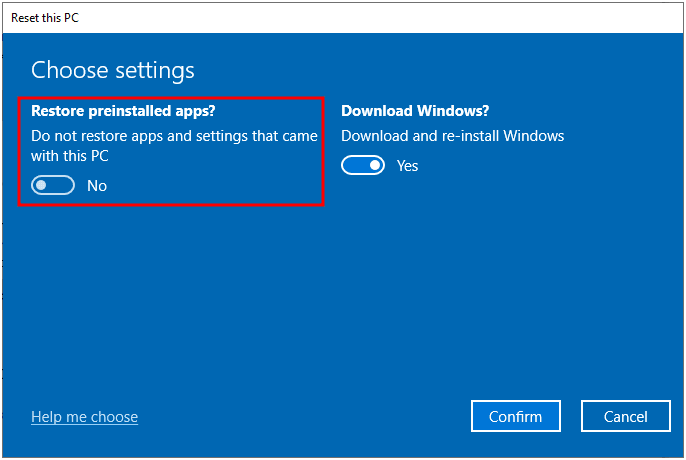
Dette er helt opp til deg; dette vil avinstallere alle forhåndslastede applikasjoner. Uansett er det den mest effektive måten å tilbakestille til fabrikkinnstillinger.
Windows-feilsøking
Windows har flere innebygde feilsøkingsverktøy. Ideen er å kjøre feilsøkingen for tastatur, la den diagnostisere problemet og foreslå en løsning.
➡️ Windows 10: Gå til «Innstillinger» > «Oppdatering og sikkerhet» > «Feilsøking» > «Tilleggsfeilsøking».
➡️ Windows 11: Gå til «Innstillinger» > «System» > «Feilsøking» > «Andre feilsøkere».
I begge Windows-versjonene er det siste trinnet å kjøre den respektive feilsøkingen for tastatur og fortsette i henhold til resultatene.
Fungerer tastaturet nå?
Hvis ikke, er det eneste alternativet å sende den tilbake til produsenten, da det kan være et mer alvorlig problem, som et defekt hovedkort. Det er ideelt hvis enheten fortsatt er under garanti.
For fremtiden anbefaler jeg å kjøpe et tastaturdeksel for å holde det rent, og ha et godt antivirusprogram for å opprettholde en god funksjon.
PS: Prøv disse trinnene hvis du opplever en uskarp skjerm i Windows 10/11.