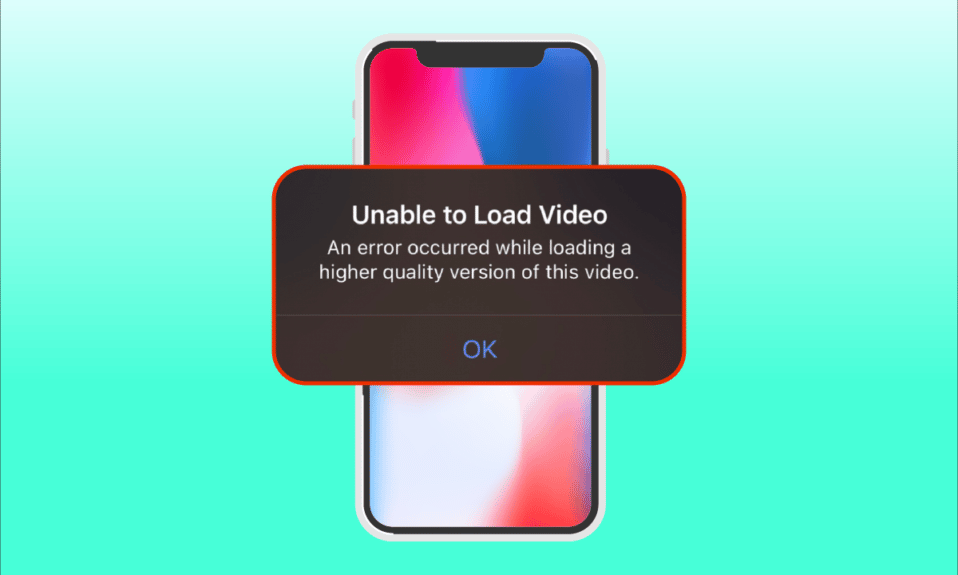
iPhonen er en fremragende smarttelefon, anerkjent for sin innovative teknologi, mange funksjoner og elegante design. Det er et av de mest etterspurte merkene, spesielt blant profesjonelle og forretningsfolk, mye takket være den avanserte teknologien som brukes til å fange videoer i høy kvalitet. Likevel er de ikke immune mot feil. Nylig har flere brukere rapportert å ha støtt på et problem der en feilmelding dukker opp når de forsøker å åpne en video via Bilder-appen: «En feil oppstod under lasting av en versjon av høyere kvalitet av denne videoen». Hvis du opplever frustrasjon over å ikke kunne laste inn videoen på grunn av denne feilen, er det fullt forståelig. Denne artikkelen vil veilede deg gjennom prosessen med å løse denne feilen på din iPhone.
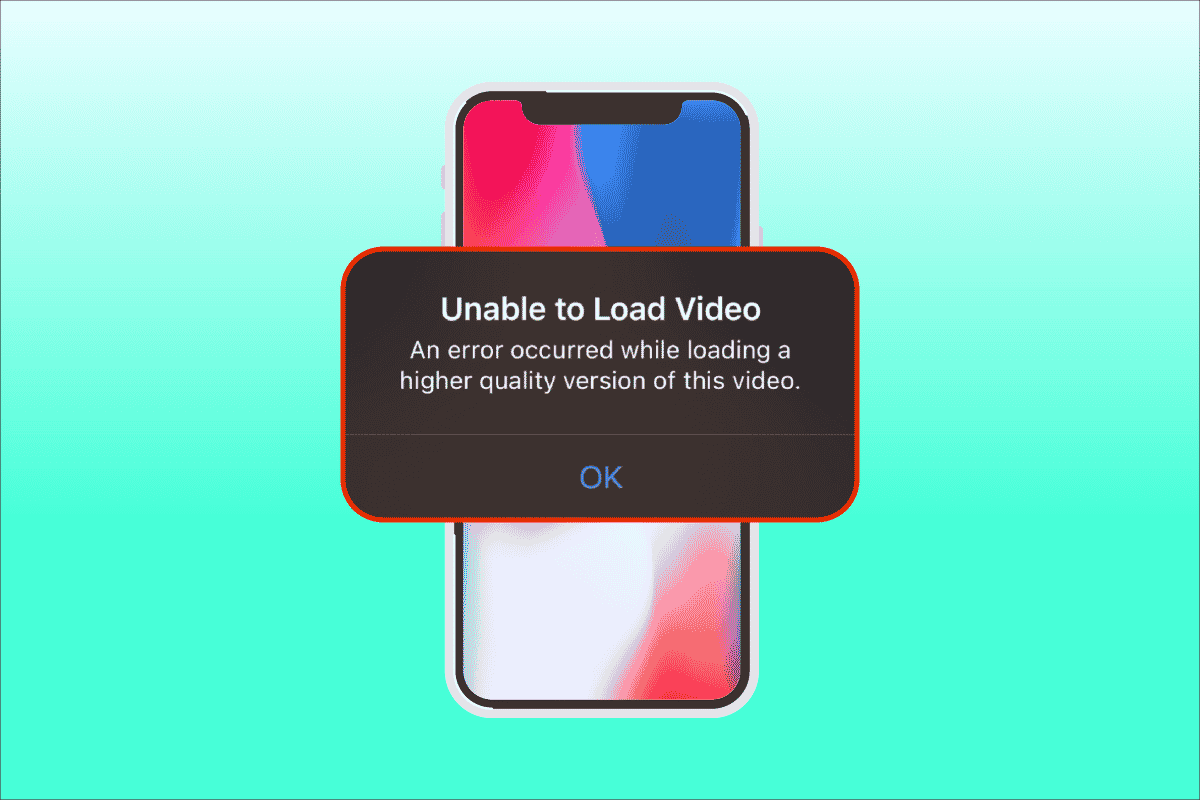
Løsninger for «En feil oppstod under innlasting av video»-problemet på iPhone
Før vi dykker ned i feilsøkingen, er det viktig å forstå de mulige årsakene til at dette problemet oppstår.
- En utdatert iOS-versjon kan være synderen.
- Uhensiktsmessige konfigurasjoner i iPhone-kamera innstillinger kan forårsake feilen.
- Inkompatible multimedie-moduler kan hindre videoer i høy kvalitet i å laste inn korrekt.
- Utilstrekkelig lagringsplass i iCloud eller på selve iPhonen kan være et problem.
- Ukjente tekniske feil i programvarekomponentene på iPhonen kan oppstå.
- En ustabil internettforbindelse eller ruterproblemer kan også føre til problemet.
Nå som du har en forståelse av de mulige årsakene, la oss se på noen løsninger. Vi anbefaler å prøve hver metode til du finner en som fungerer for deg.
Merk: Bilder i denne artikkelen er hentet fra en iPhone 13 Pro for illustrasjonsformål.
Metode 1: Grunnleggende feilsøking
Det første steget er å gjennomføre noen enkle feilsøkingstips. Disse kan virke åpenbare, men det er viktig å starte med det grunnleggende. Følg disse trinnene for å løse «kan ikke laste inn video»-feilen.
1. Bekreft Internettforbindelse
Hastighet og stabilitet er avgjørende for en god internettforbindelse. Hvis det er et nettverksproblem, kan det hindre Bilder-appen i å få tilgang til Apple-serveren. Sjekk derfor at Wi-Fi- eller mobildataforbindelsen din fungerer som den skal. Du kan enkelt sjekke dette ved å kjøre en hastighetstest. Når internettforbindelsen er stabil, prøv å få tilgang til videoen igjen.
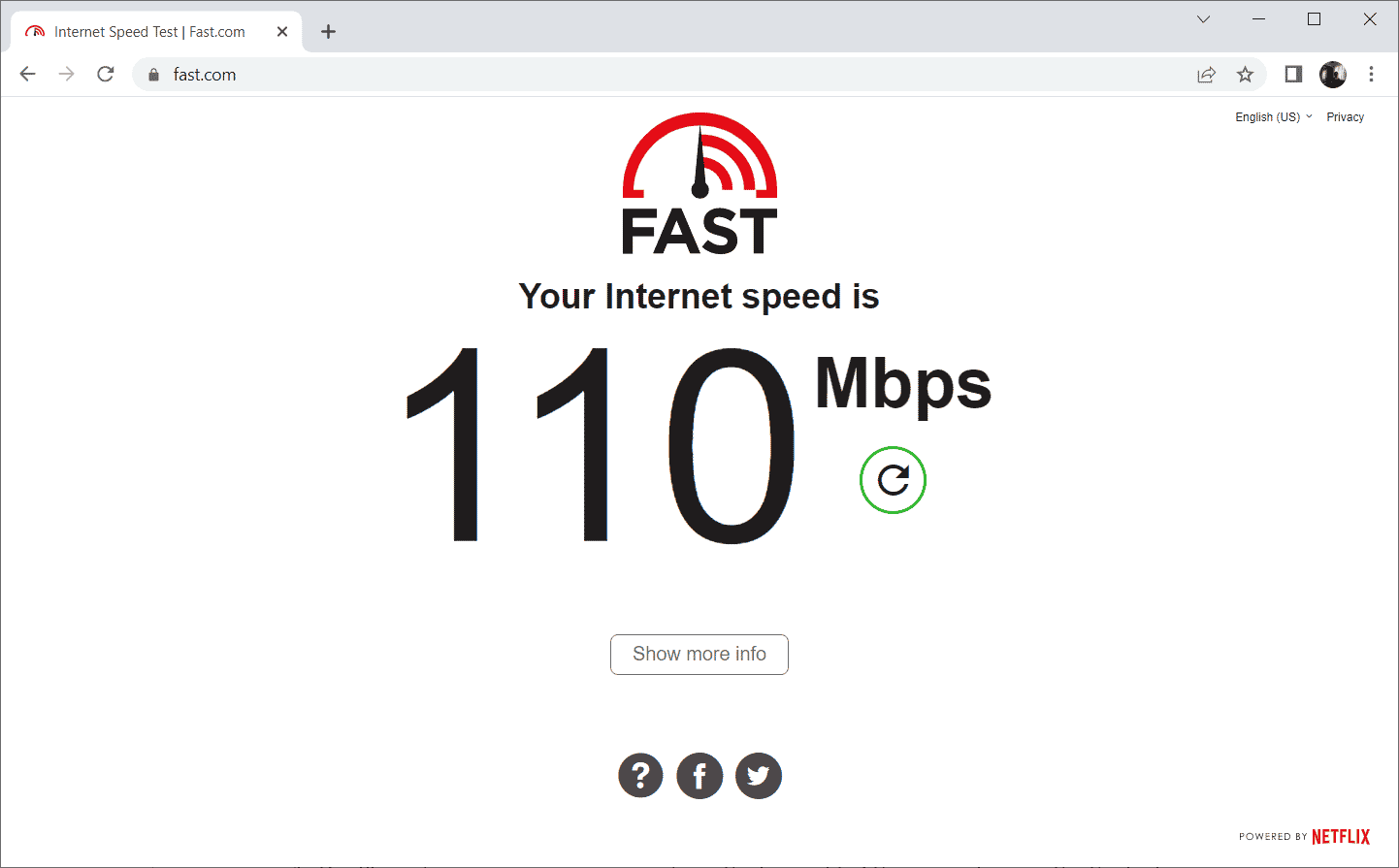
2. Aktiver og deaktiver Flymodus
Flymodus ble originalt designet for brukere på fly, men i dag brukes den også for å slå av telefon- og nettverkstjenester midlertidig. Dette kan hjelpe med å løse eventuelle mindre feil ved å raskt tilbakestille nettverkstilkoblingen. Slik gjør du det:
1. Sveip ned fra øvre høyre hjørne av skjermen for å åpne Kontrollsenteret.
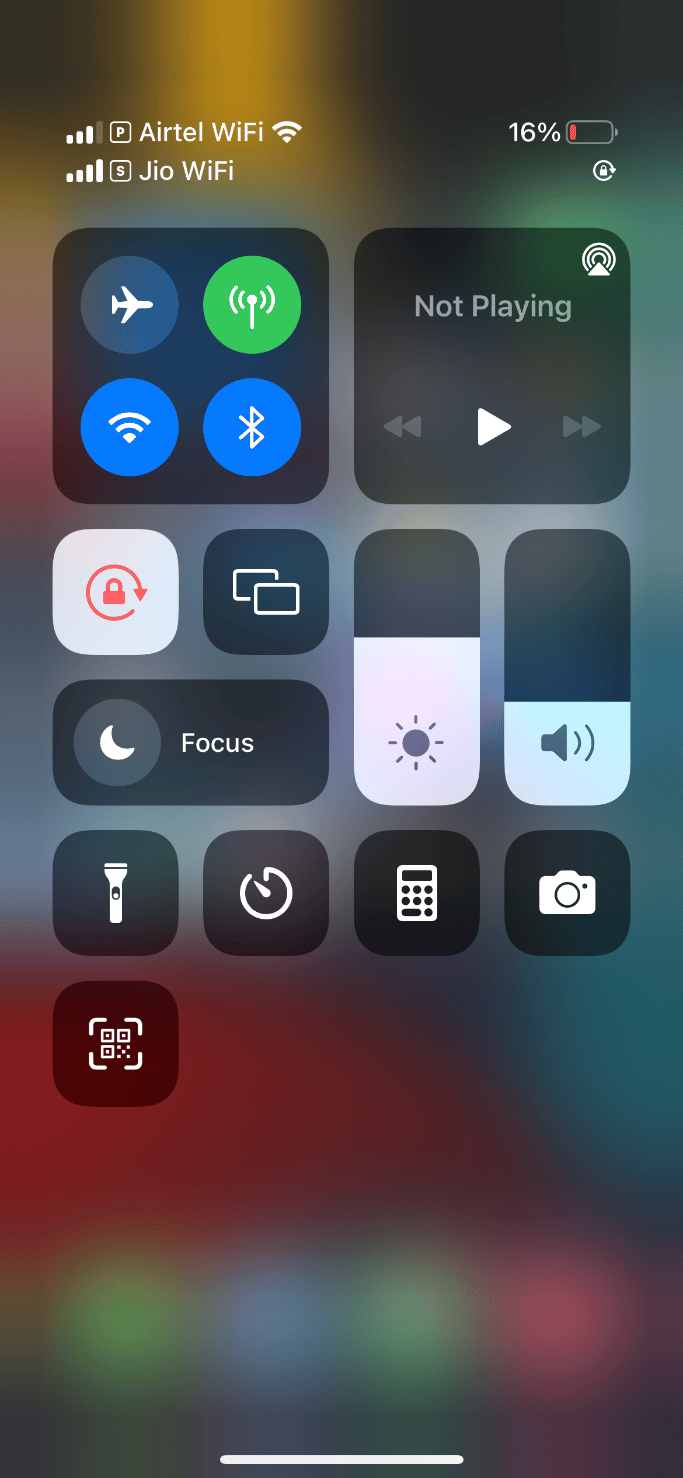
2. Trykk på flyikonet for å aktivere flymodus.
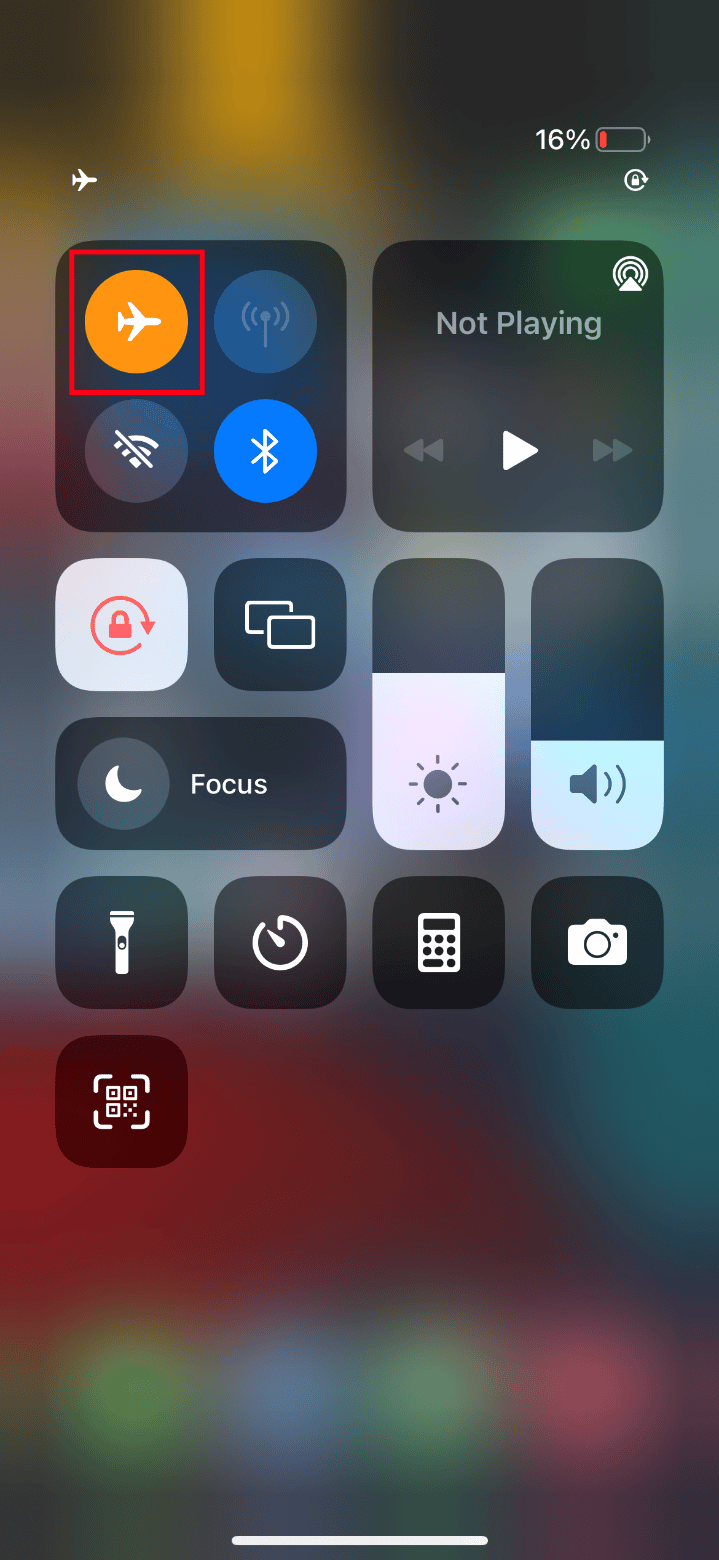
3. Vent i minst ti sekunder.
4. Trykk på flyikonet igjen for å slå av flymodus.
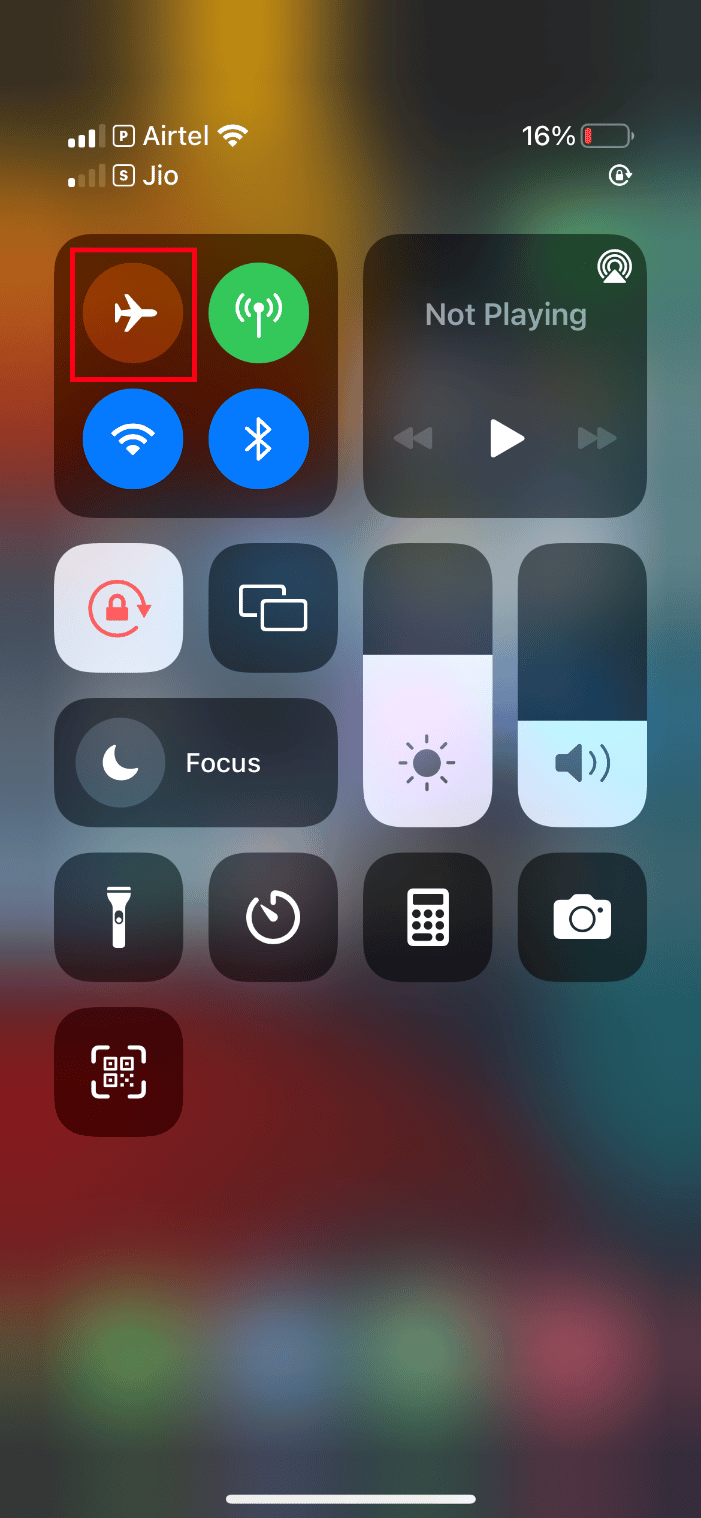
Prøv nå å laste inn videoen igjen og se om den spiller av uten problemer.
3. Omstart av iPhonen
En omstart kan ofte løse tekniske problemer. Det tilbakestiller telefonen fullstendig og rydder enhetens minne. Derfor er dette et viktig steg:
1. Trykk og hold inne Dvale-knappen og Volum ned-knappen samtidig.
2. Når skjermbildet for å slå av vises, sveip glidebryteren fra venstre til høyre for å slå av telefonen.
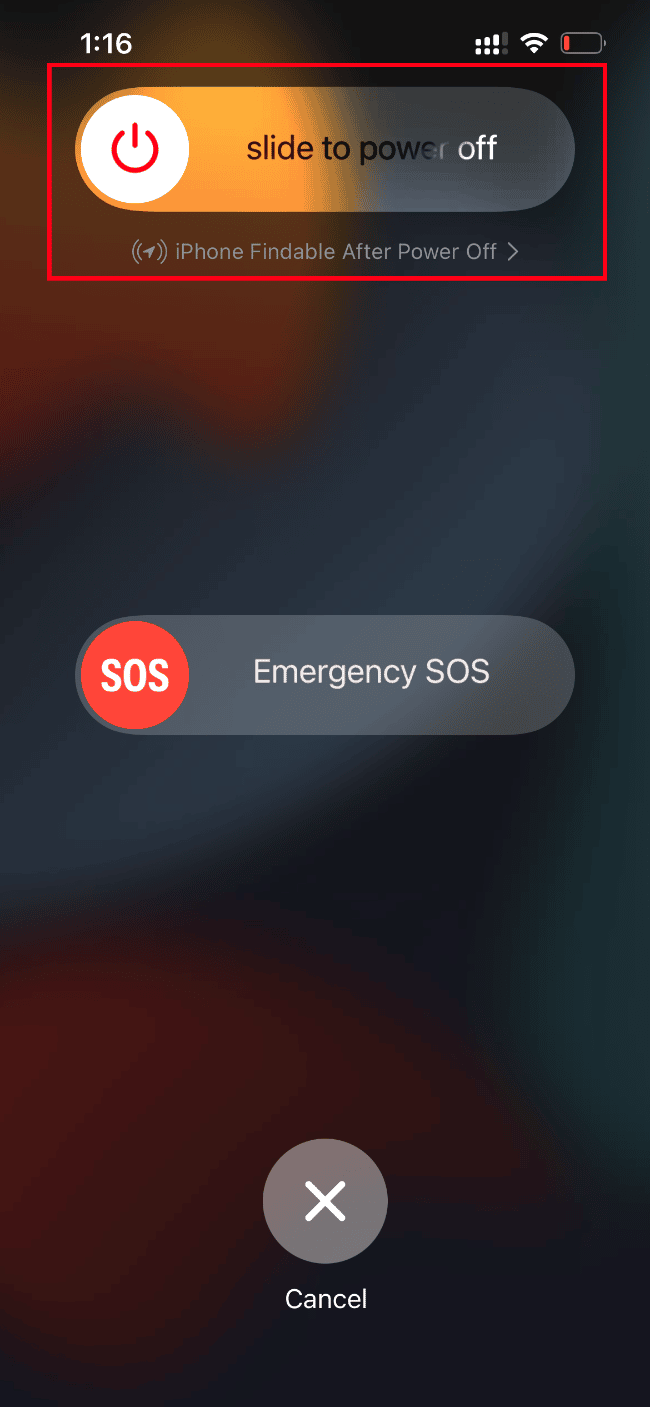
3. Vent i 15 til 30 sekunder. Trykk og hold inne Dvale-knappen igjen til Apple-logoen vises på skjermen.
Prøv nå å spille av videoen igjen.
4. Logg av og på iPhone igjen
Å logge ut og inn igjen kan bidra til å fornye iPhonen dersom det er midlertidige tekniske feil. For å løse video-innlastingsproblemet, følg disse stegene:
1. Åpne Innstillinger-appen.
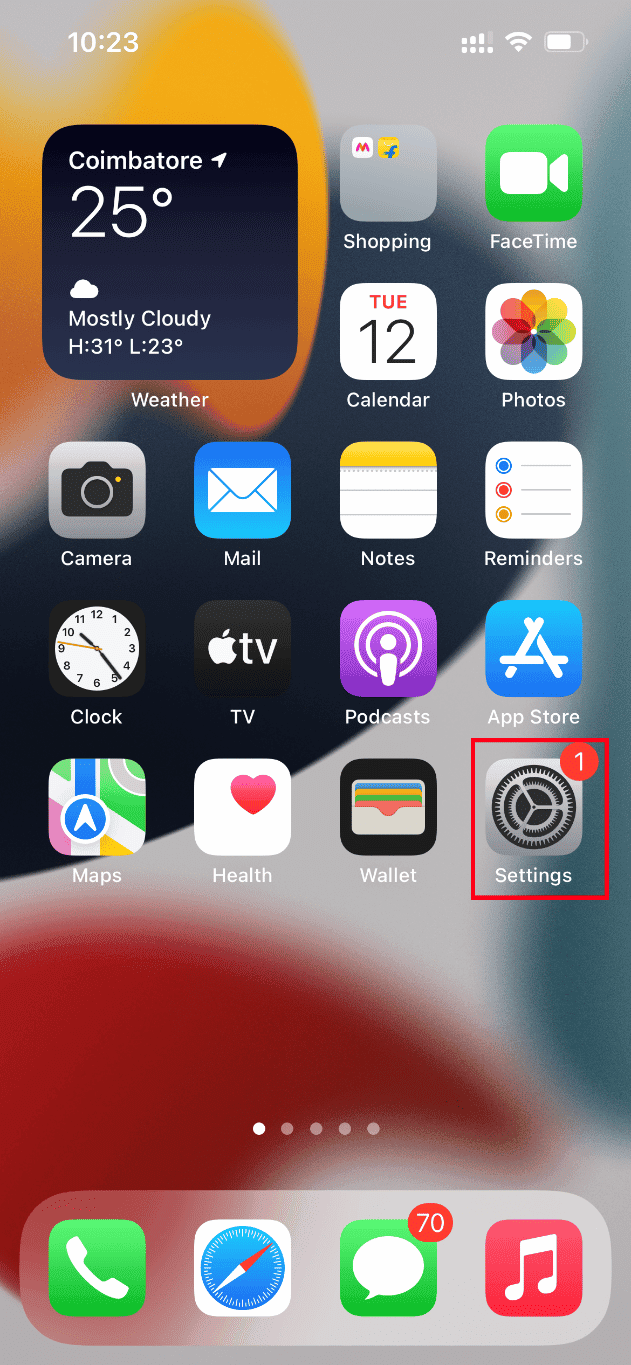
2. Trykk på Apple ID-alternativet.
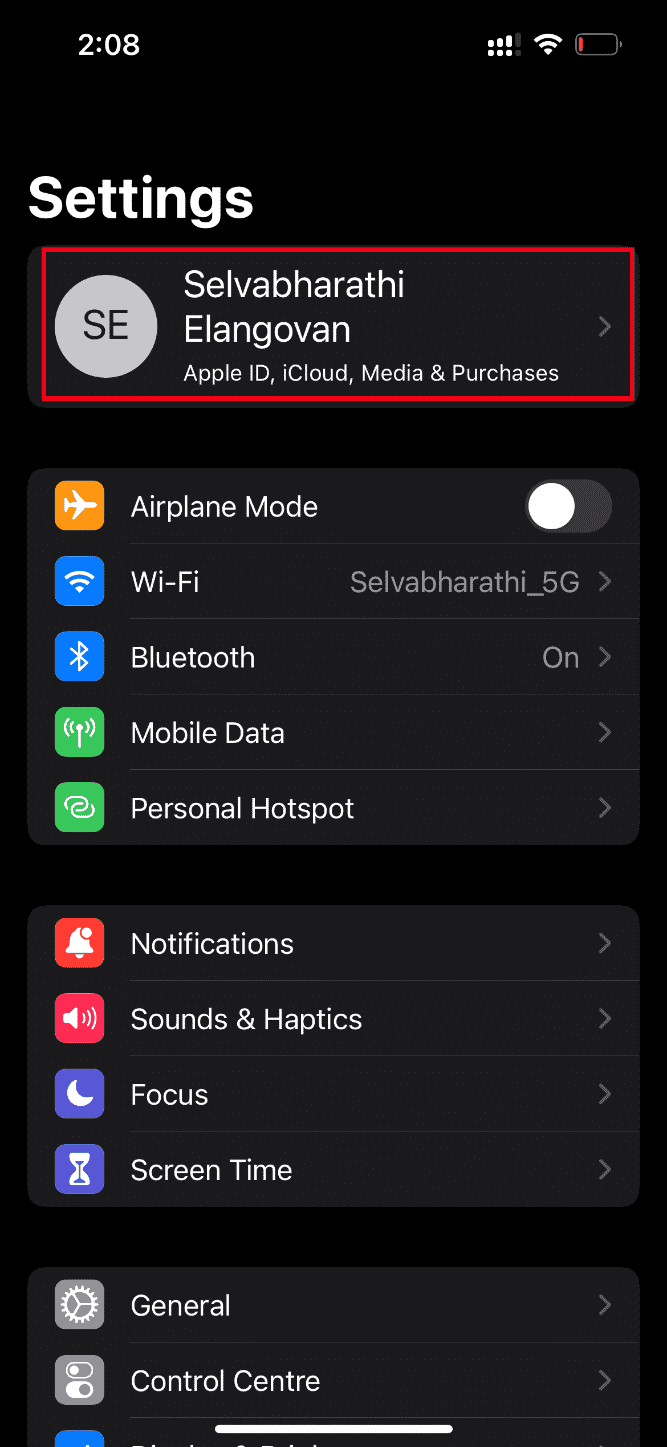
3. Trykk på Logg av-knappen.
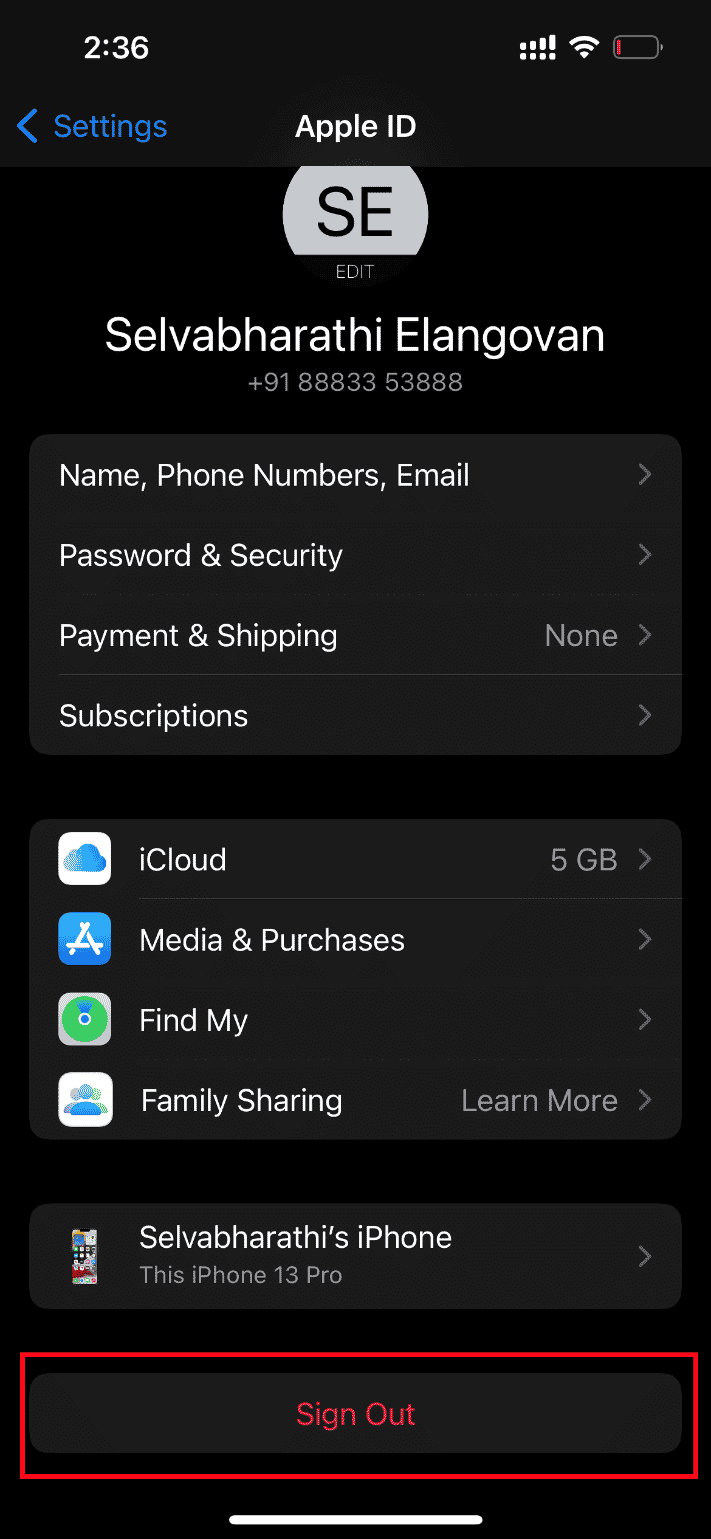
4. Start iPhonen på nytt etter å ha logget av.
5. Skriv inn påloggingsinformasjonen og logg på igjen.
Prøv deretter å laste inn videoen igjen.
5. Oppdater iOS
Oppdateringer er viktige for alle operativsystemer. Produsenter slipper oppdaterte versjoner for å fikse feil og legge til sikkerhets- og kompatibilitetsfunksjoner. iPhonen overvåker normalt tilgjengelige oppdateringer automatisk. Men du kan også sjekke og oppdatere manuelt. Slik gjør du det:
1. Trykk på Innstillinger-alternativet.
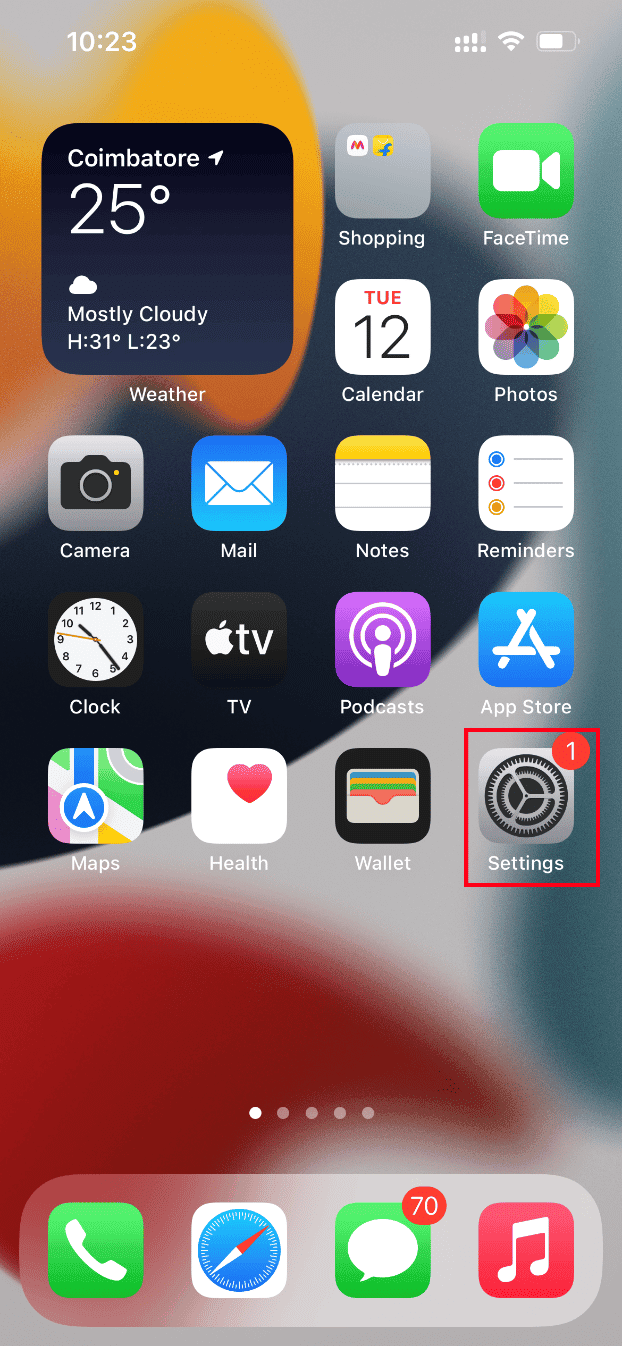
2. Rull ned og velg Generelt.
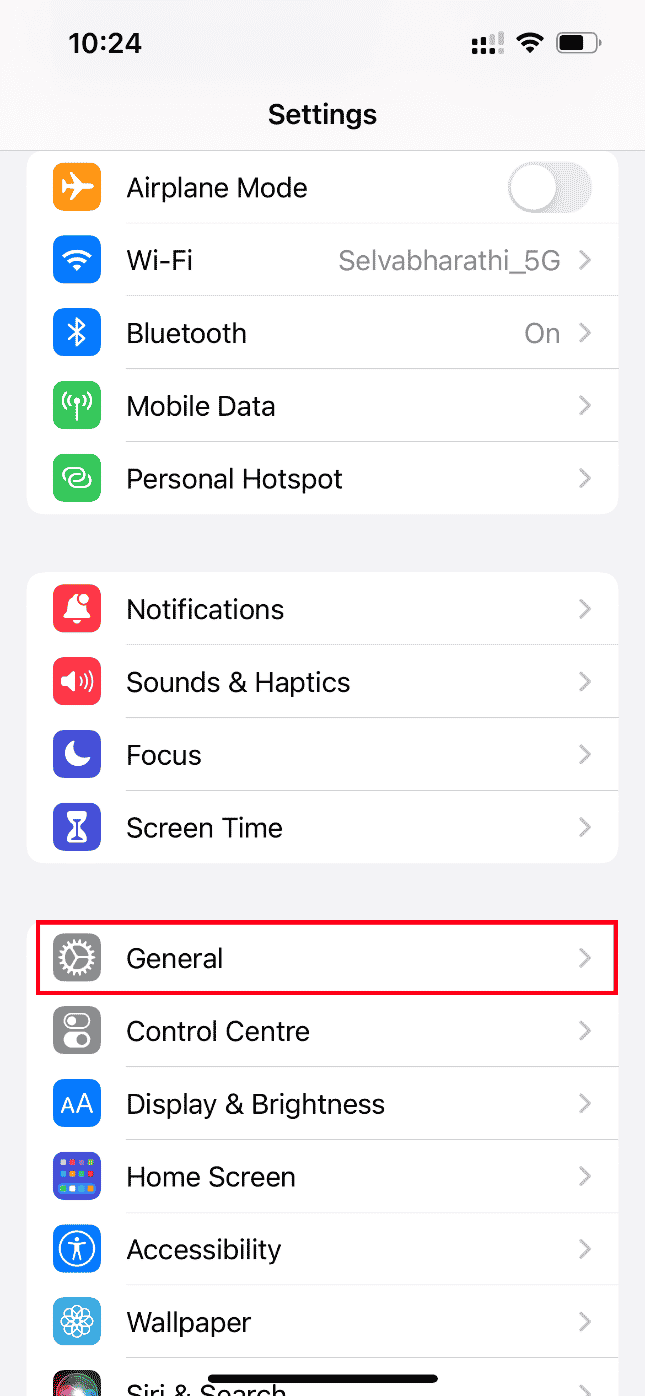
3. Klikk på Programvareoppdatering.
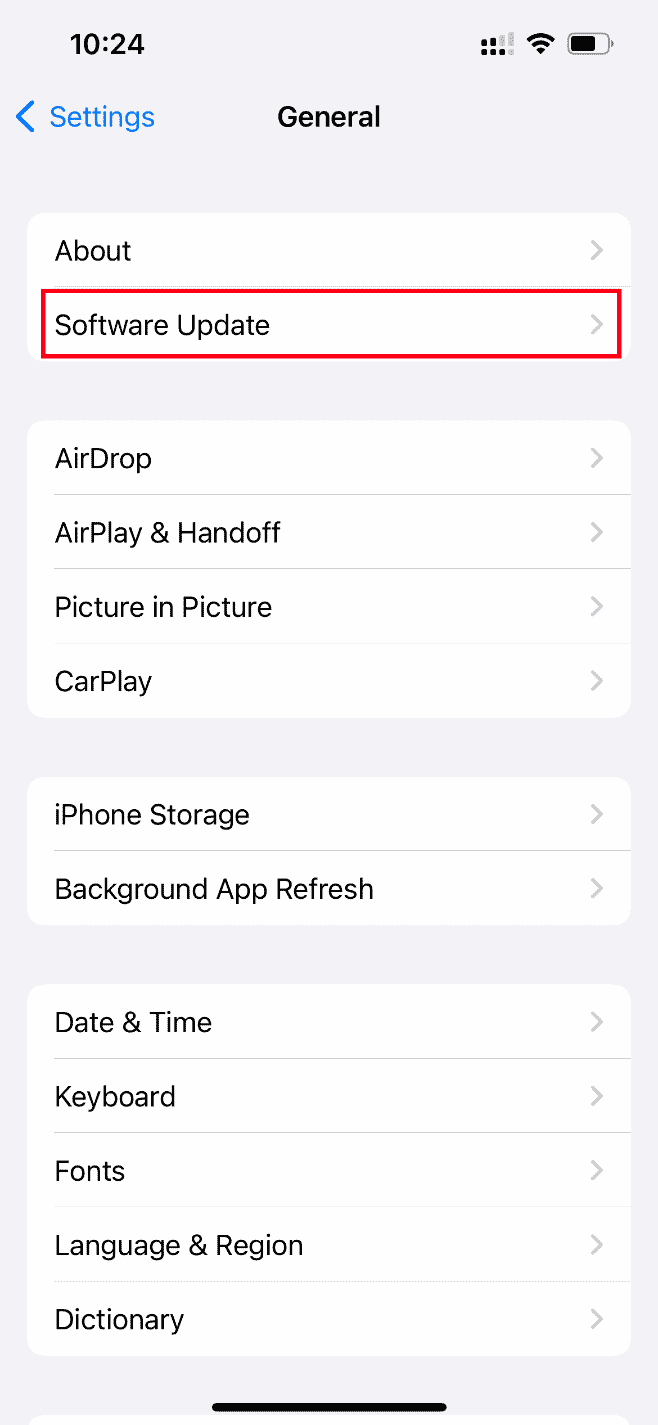
4. Hvis iPhonen din er oppdatert, vil du se meldingen «iOS er oppdatert».
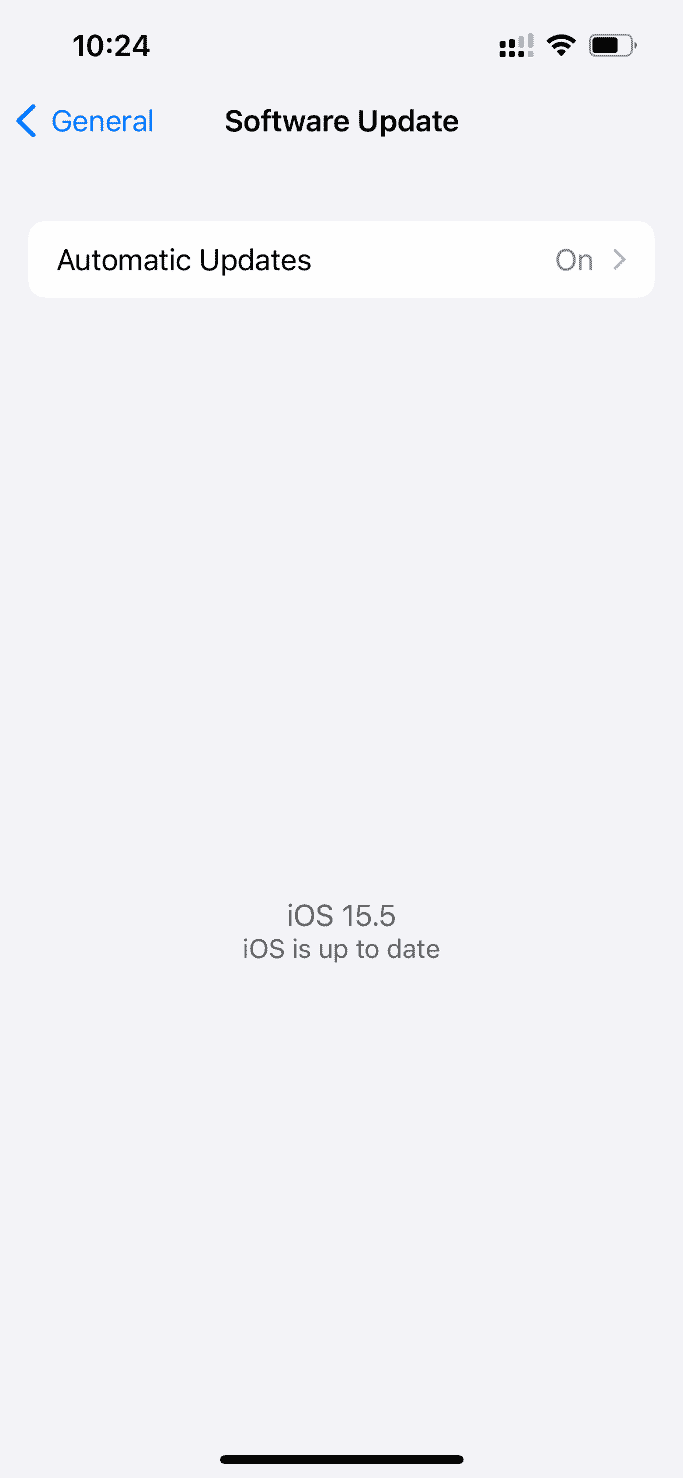
5. Hvis ikke, trykk på Last ned og installer for å oppdatere manuelt.
6. Trykk deretter på Installer for å laste ned den nyeste versjonen av iOS.
6. Sjekk systemstatus-siden
Noen ganger kan det oppstå serverproblemer som hindrer Bilder-appen i å laste inn videoer fra iCloud. Sjekk Apple System Status-siden for å se om det er rapportert problemer med bildedelen. Hvis problemet er listet, må du vente til Apple har løst det.
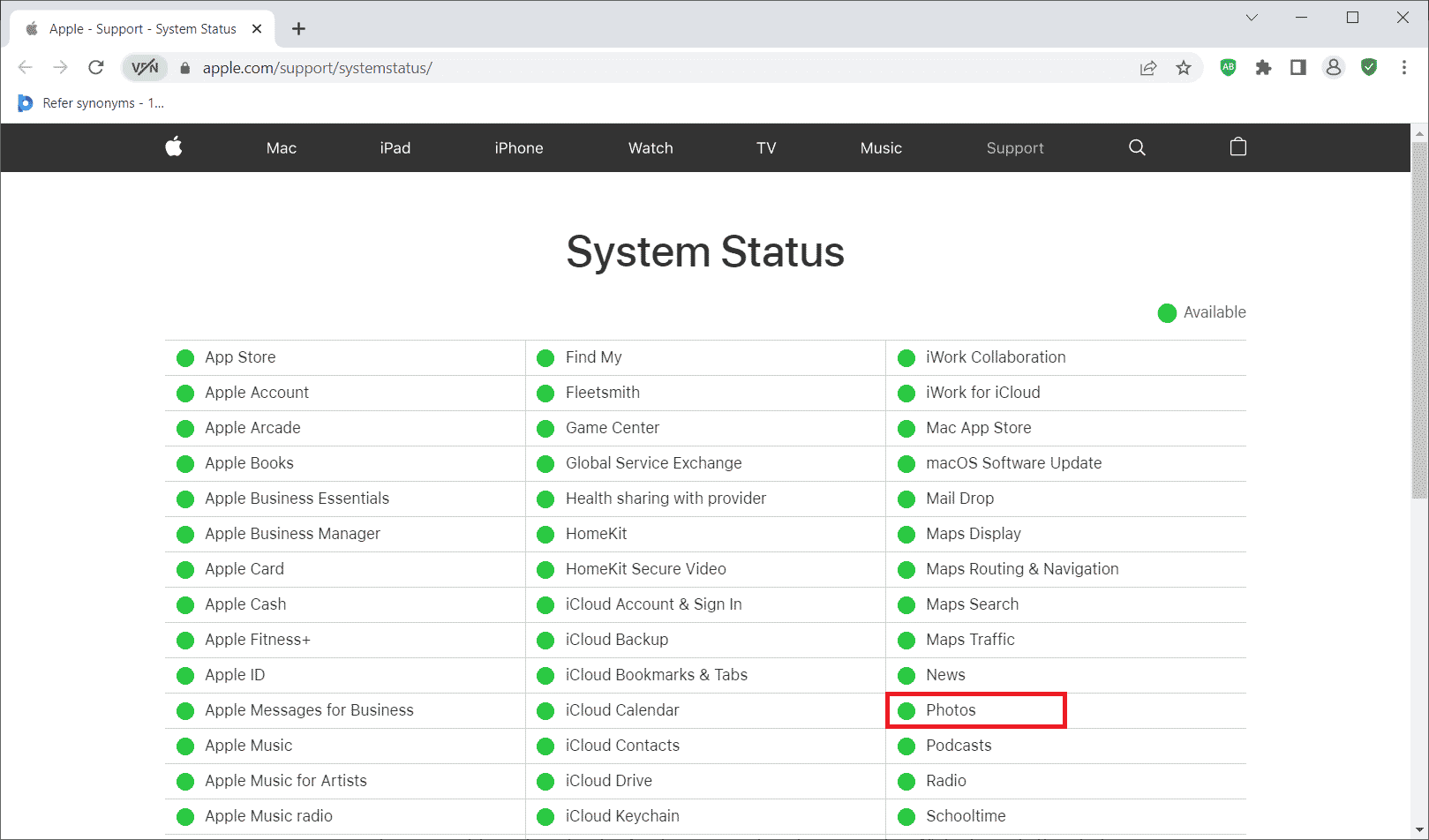
7. Start ruteren på nytt
En omstart av ruteren kan fikse tekniske feil i nettverkstilkoblingen. Du kan også prøve å koble deg til et annet Wi-Fi-nettverk.

8. Importer videoen til iMovie
Noen brukere har rapportert at import av videoen til iMovie kan løse problemet. Prøv å importere videoen og se om den spiller av uten feil.
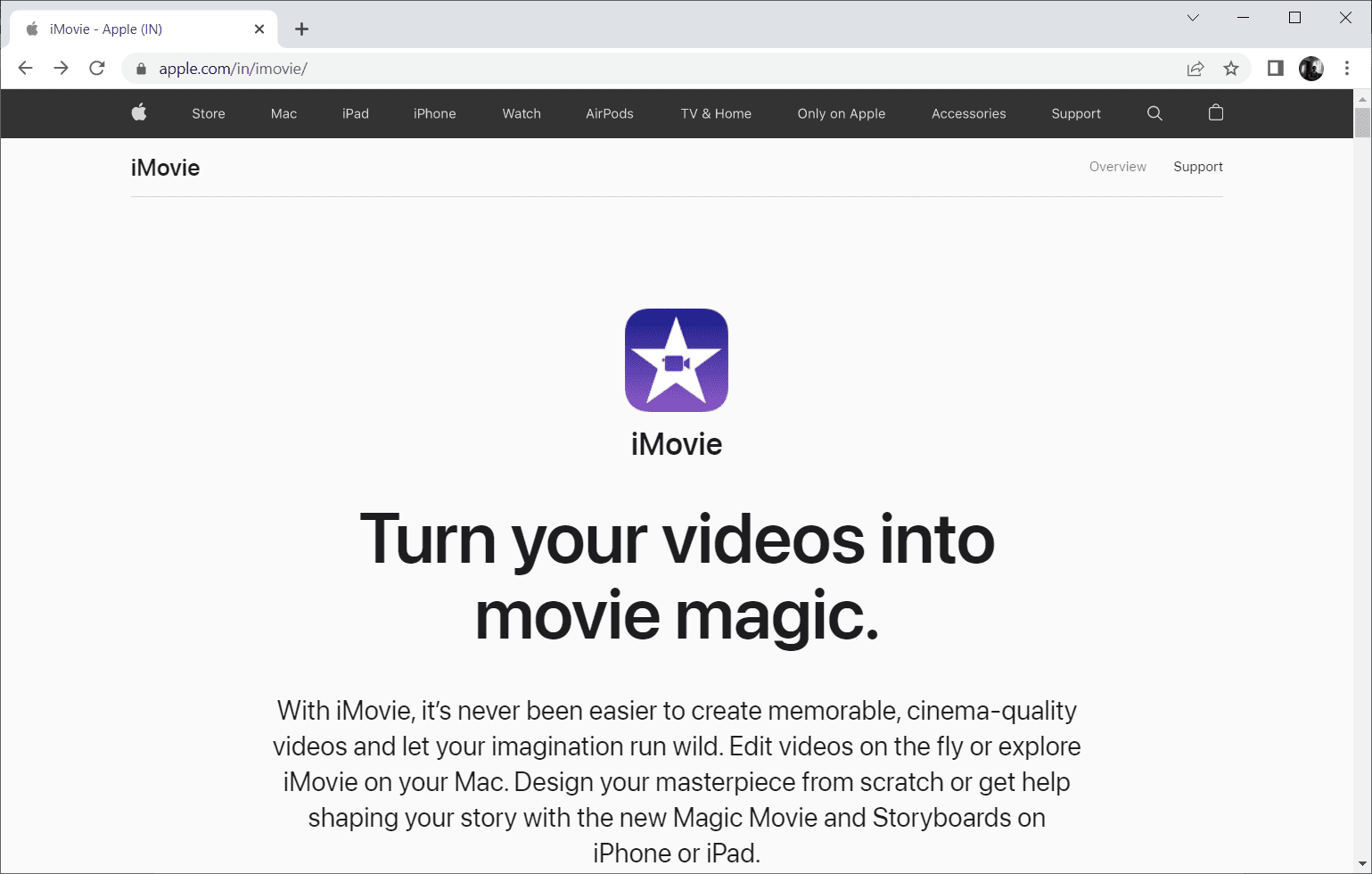
9. Dupliser videoen
Duplisering kan også fikse problemet. Slik gjør du det:
1. Åpne Bilder-appen.
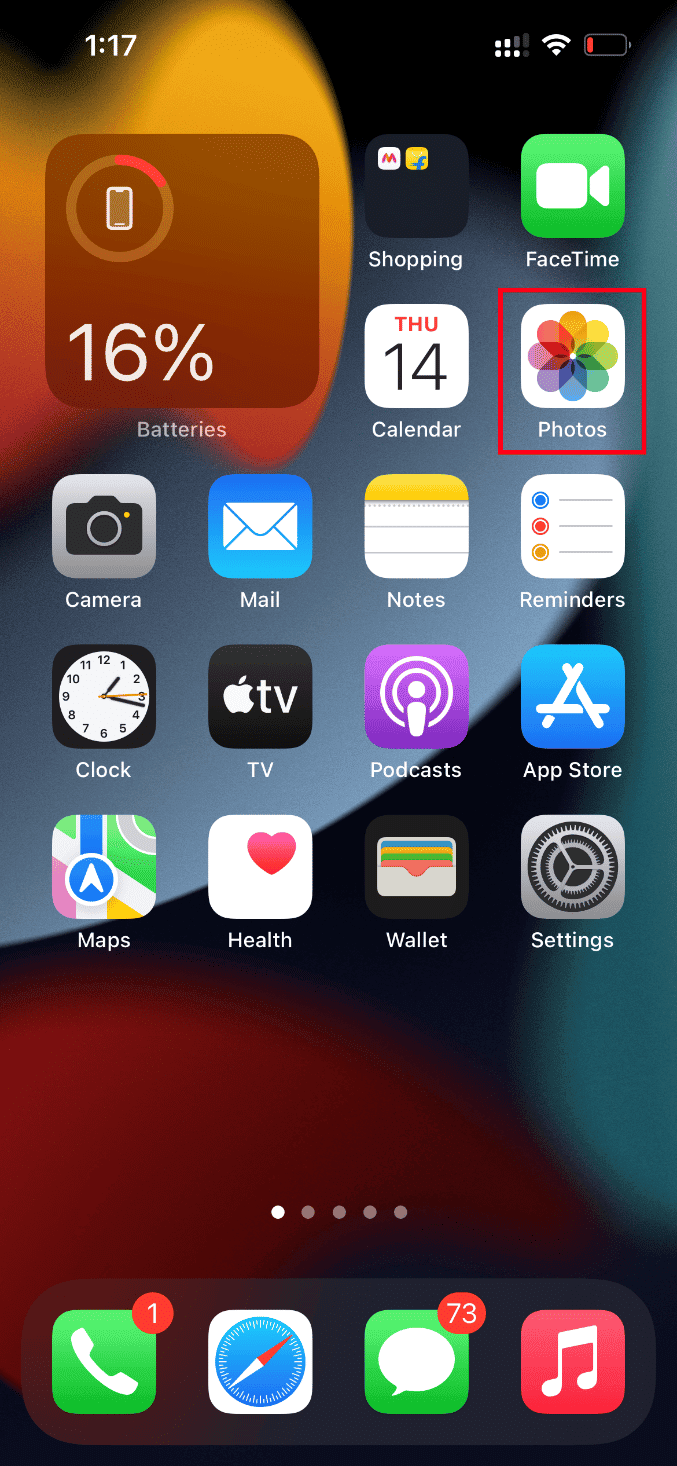
2. Velg videoen og trykk på Del-ikonet.
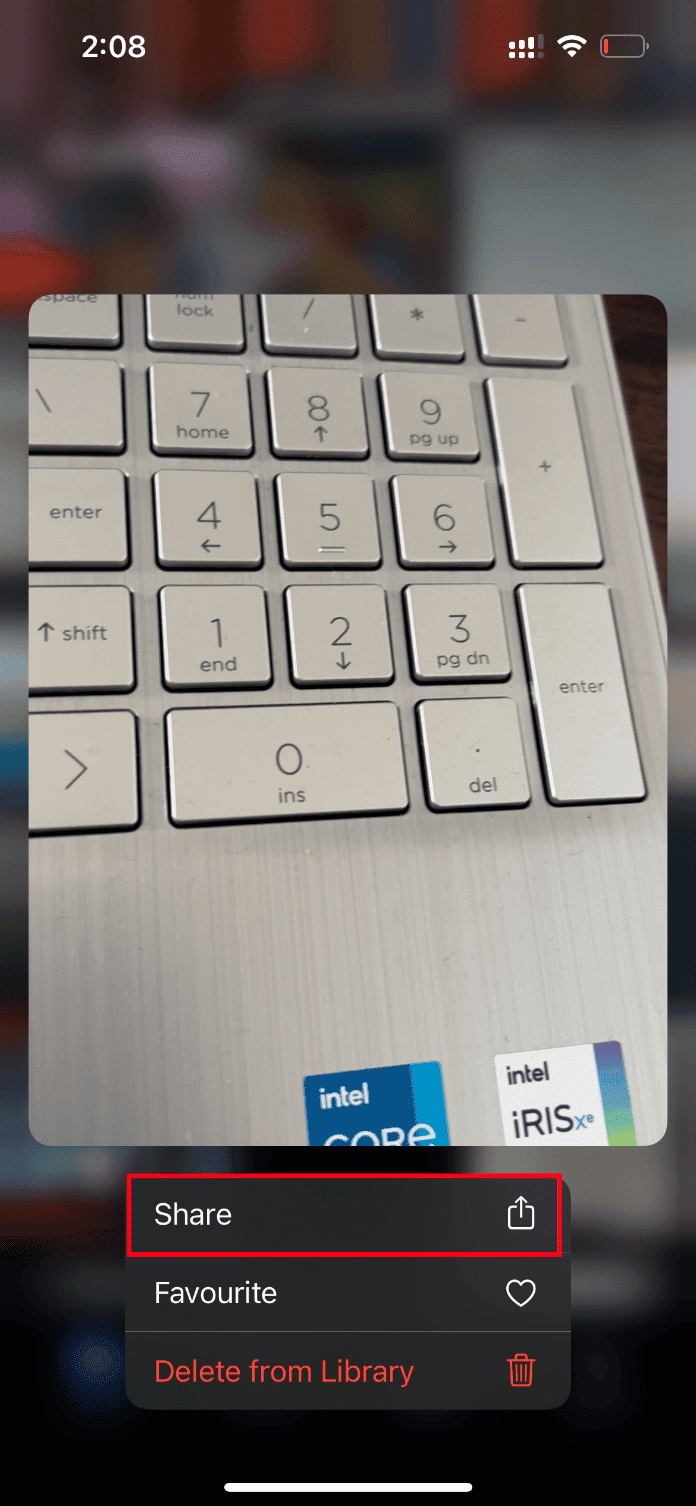
3. Velg Dupliser.
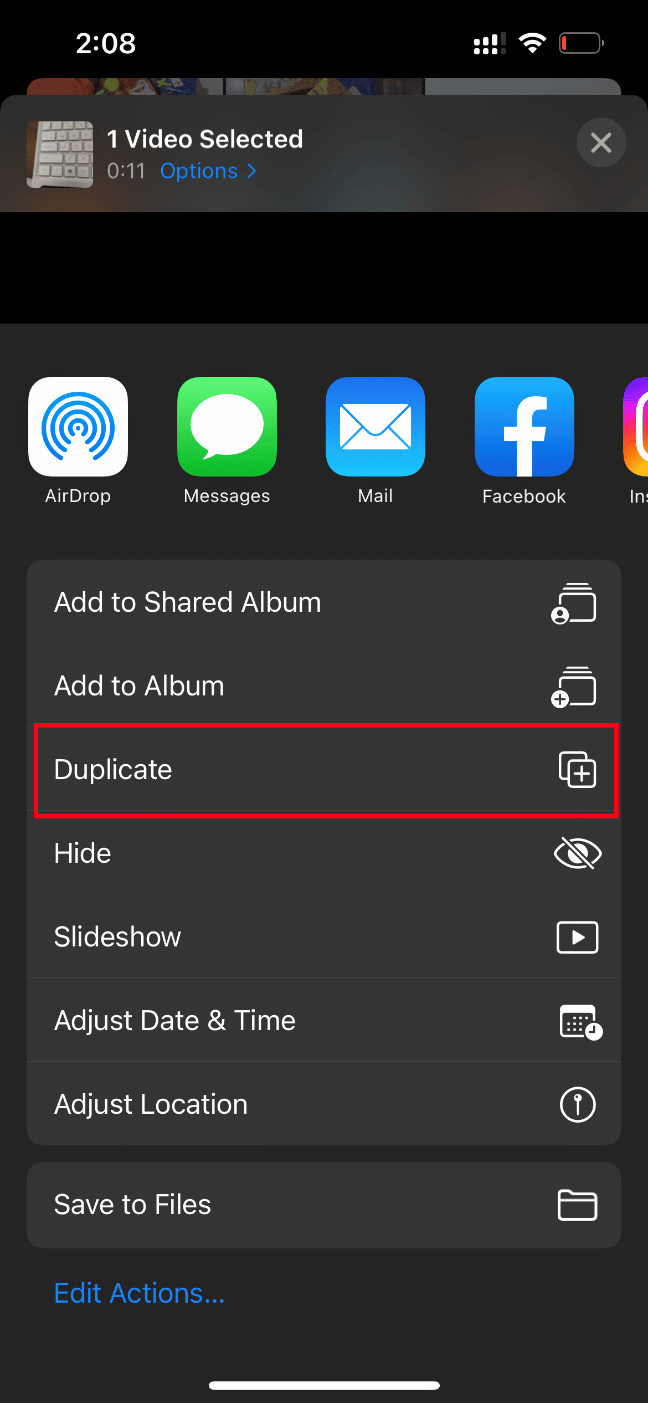
Prøv deretter å spille av den dupliserte videoen.
10. Last opp videoen til delt album
Opplasting av videoen til et delt album kan også løse problemet. Slik gjør du det:
1. Åpne Bilder-appen.
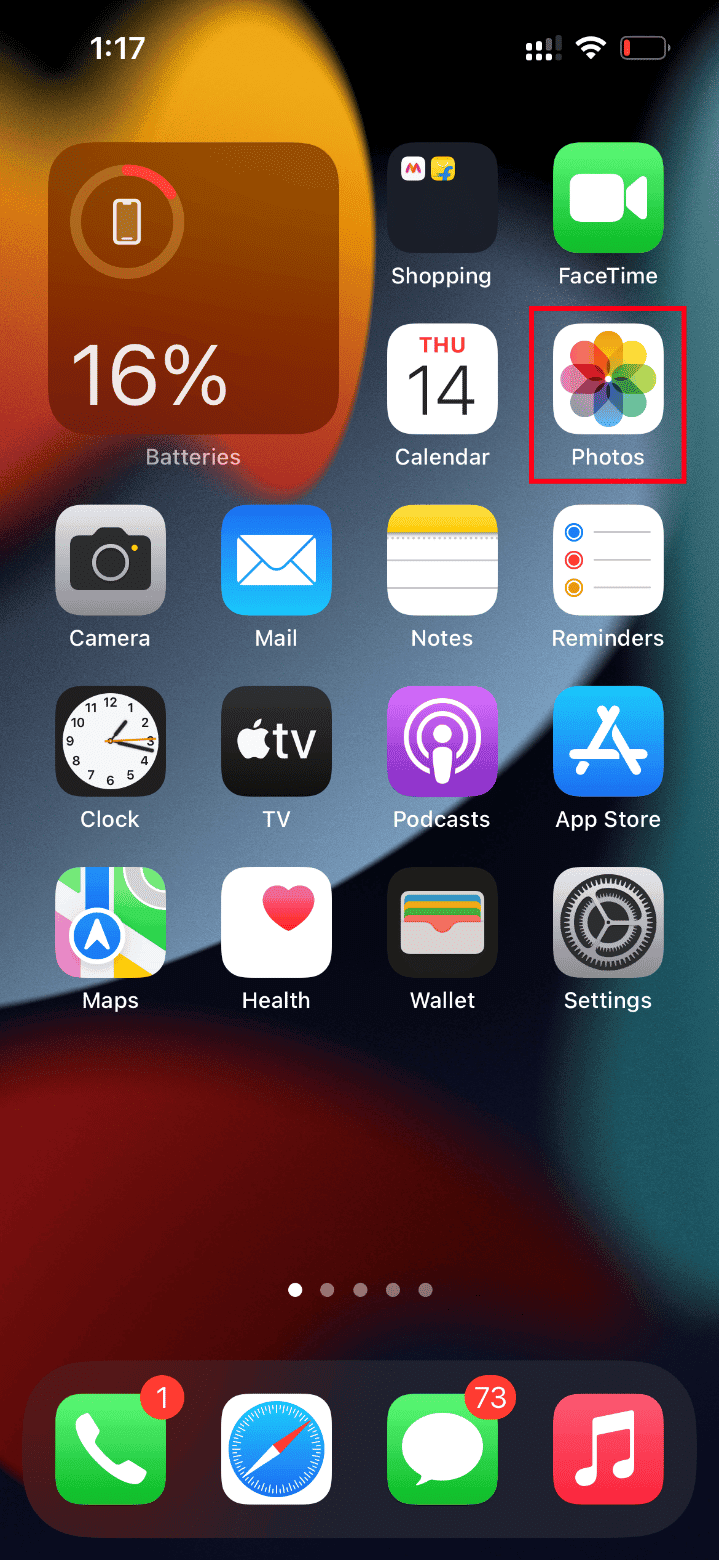
2. Velg videoen og trykk på Del-ikonet.
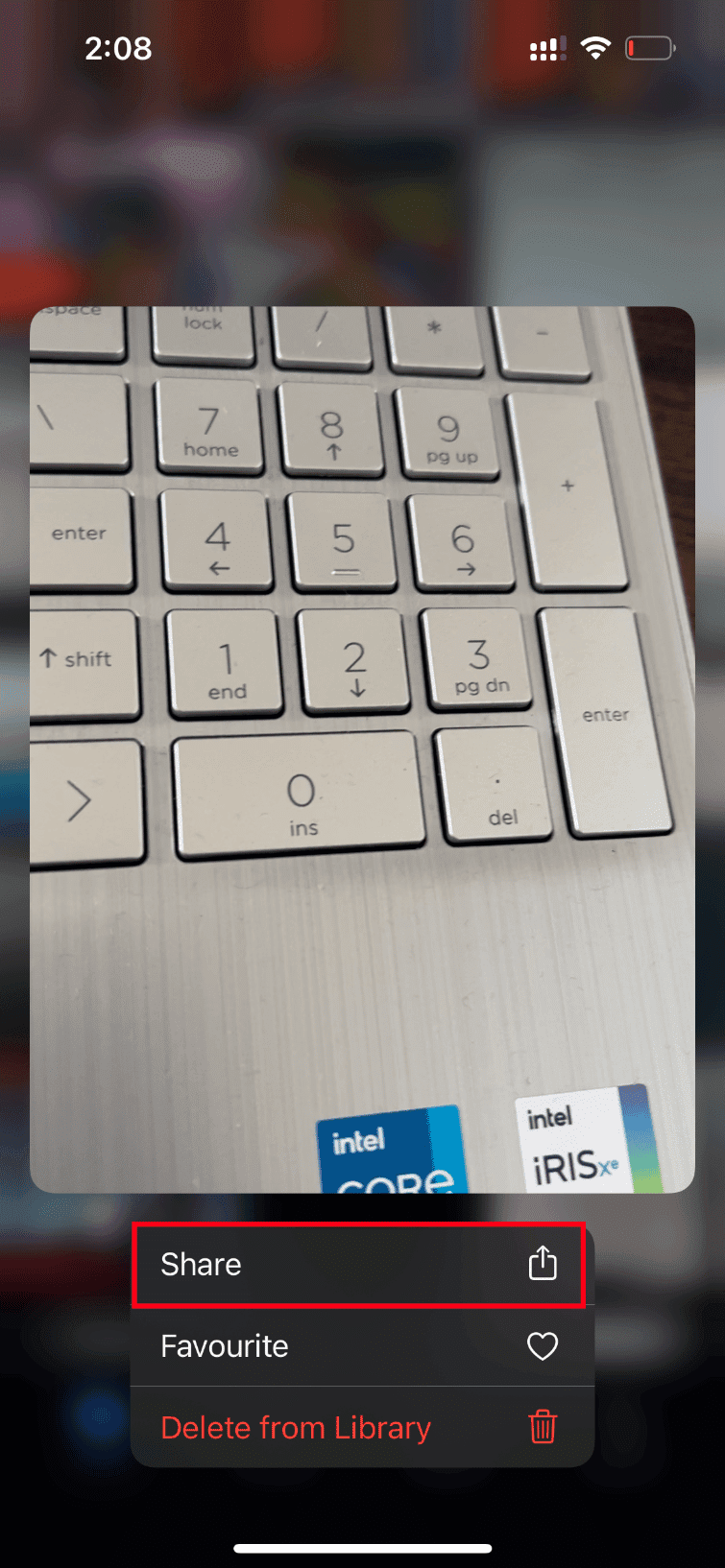
3. Trykk på «Legg til i delt album».
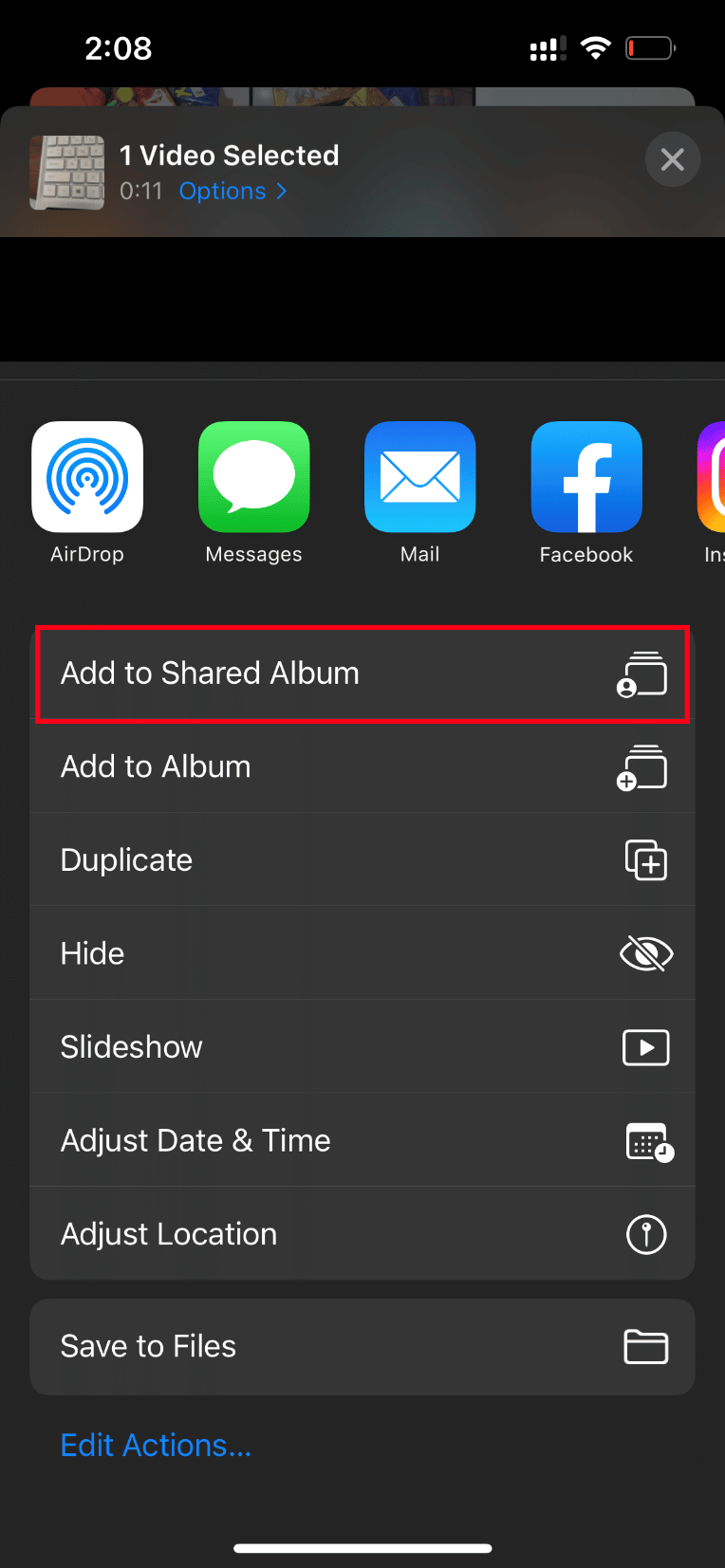
4. Velg album og person, følg deretter instruksjonene for å legge til videoen.
Spill av videoen fra det delte albumet.
11. Tving omstart av Bilder-appen
Noen ganger må du tvinge omstart av en app. Slik gjør du det:
1. Trykk og slipp raskt Volum opp-knappen.
2. Trykk og slipp raskt Volum ned-knappen.
3. Hold inne Dvale-knappen til Apple-logoen vises, og slipp deretter.

12. Deaktiver Mobildata for Bilder
Noen ganger kan appen ha problemer med å hente data fra iCloud over mobildata. Du kan deaktivere dette ved å gjøre følgende:
Merk: Sørg for at iPhonen er koblet til et Wi-Fi-nettverk.
1. Åpne Innstillinger-appen.
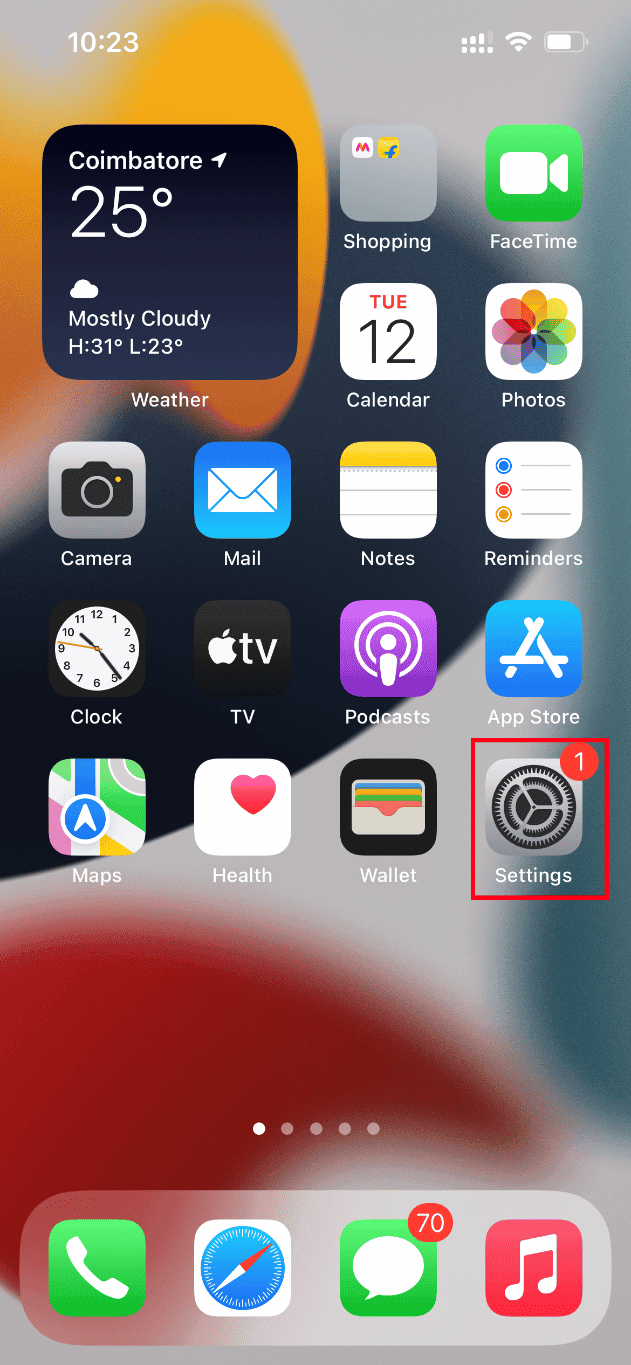
2. Finn og trykk på Bilder.
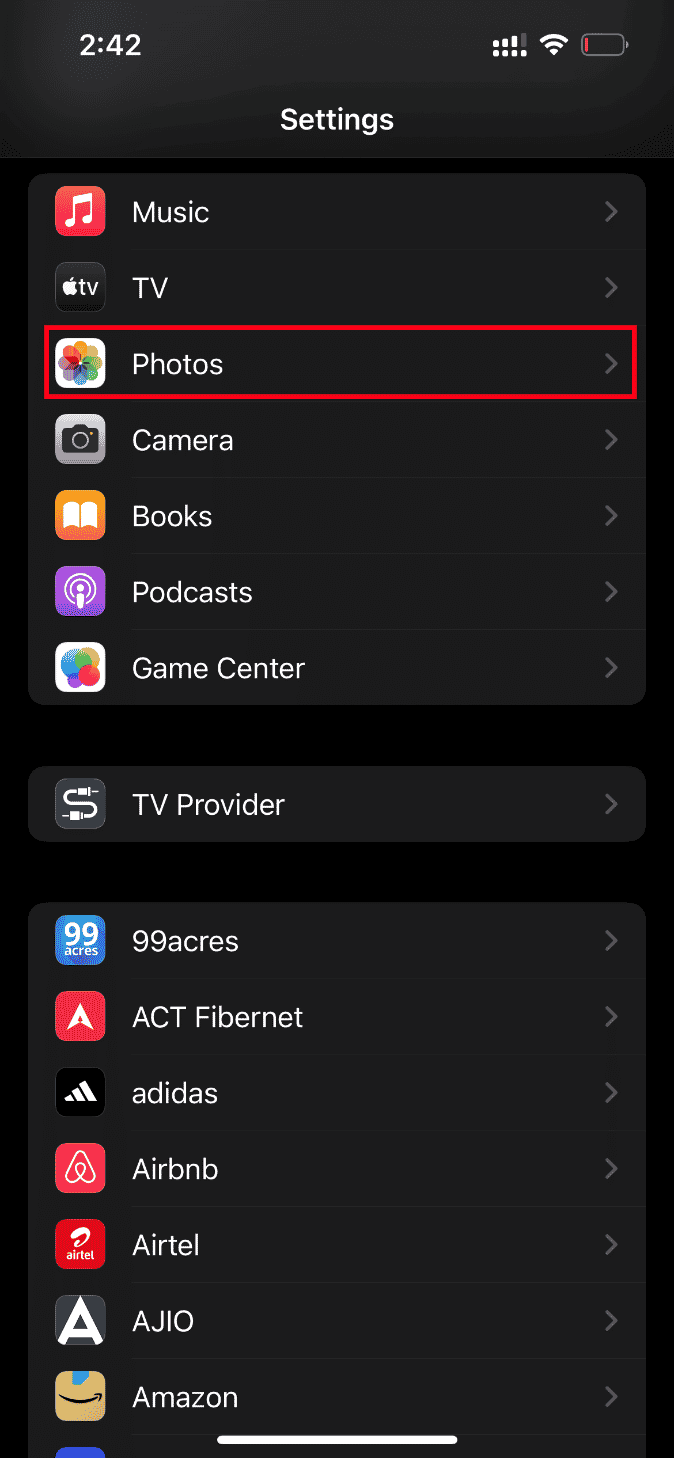
3. Trykk på Mobildata.
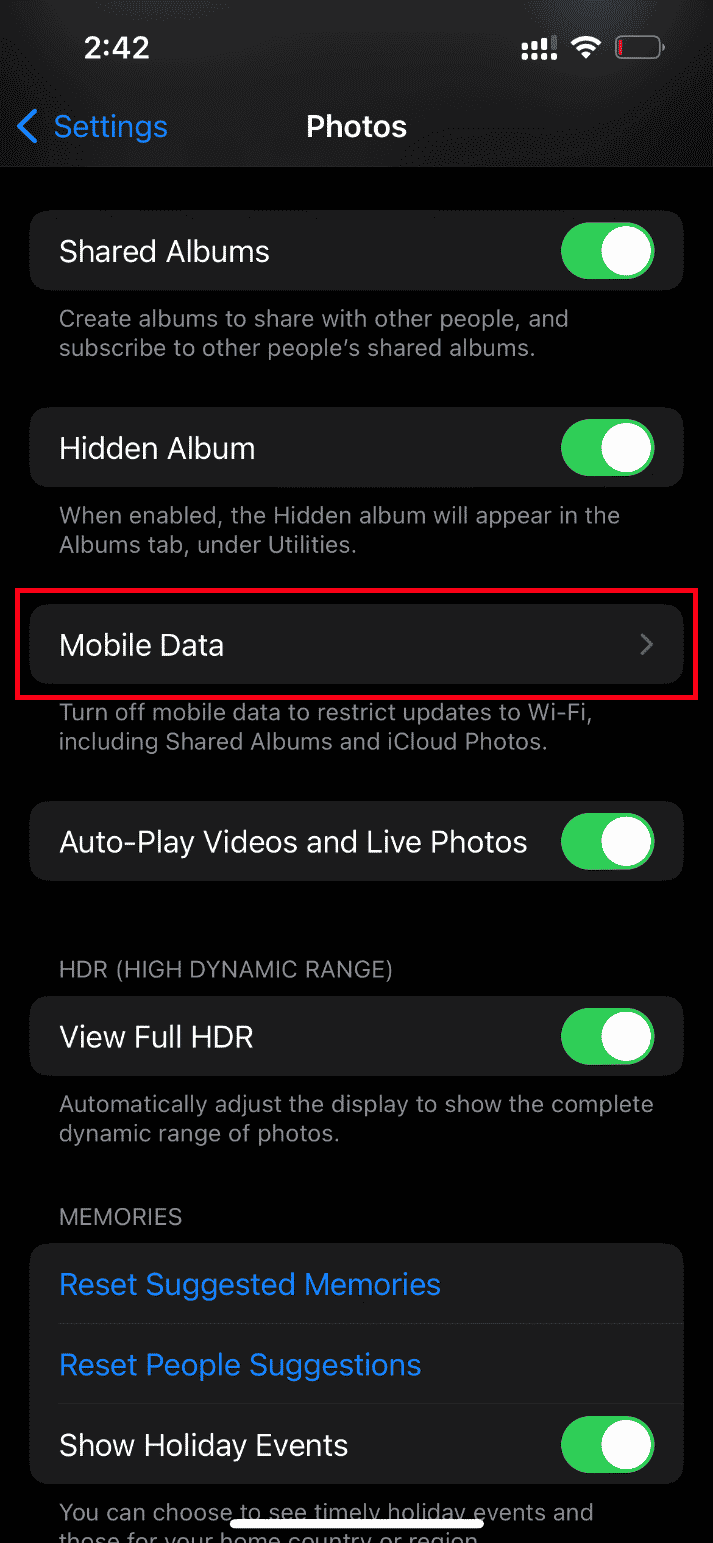
4. Slå av mobildata og automatisk avspilling av videoer og levende bilder.
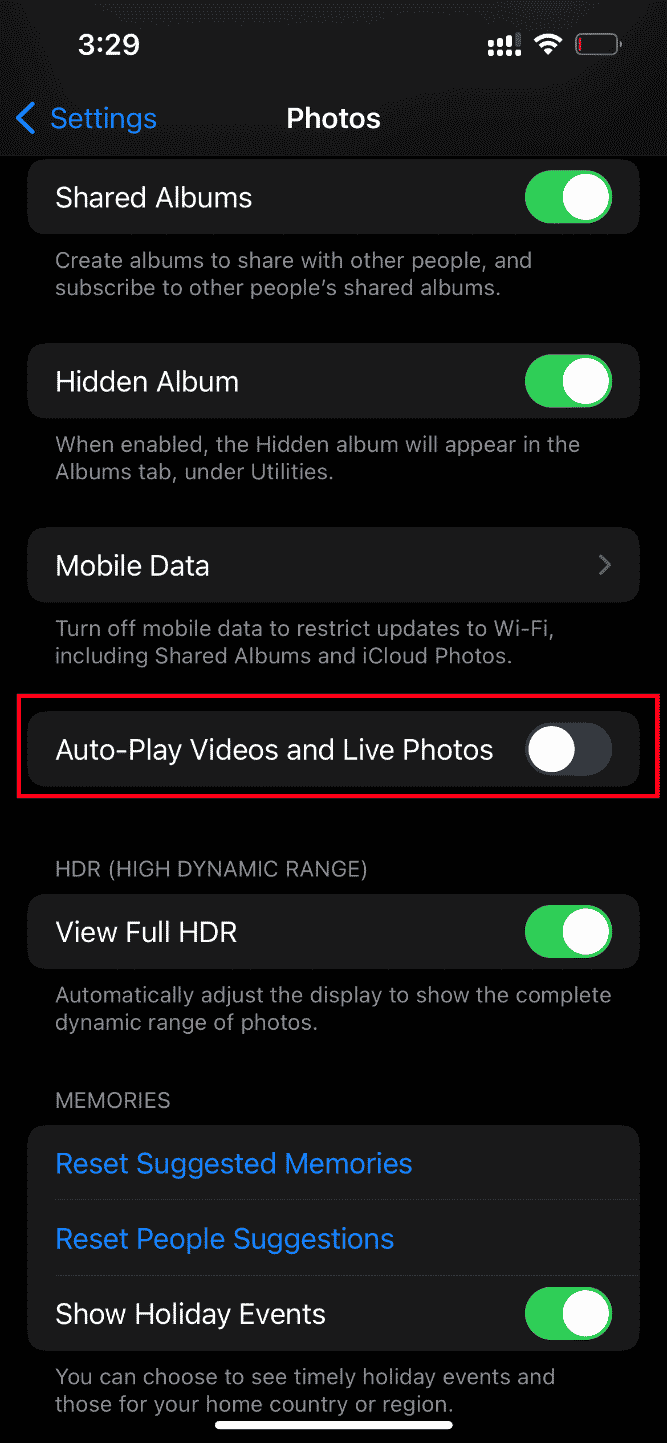
Start iPhonen på nytt etter disse endringene.
Etter omstart kan du slå på mobildata og automatisk avspilling igjen.
13. Få tilgang til videoen via iCloud
Hvis problemet vedvarer, prøv å få tilgang til videoen via iCloud på en datamaskin. Følg instruksjonene:
1. Gå til den offisielle iCloud-nettsiden i en nettleser.
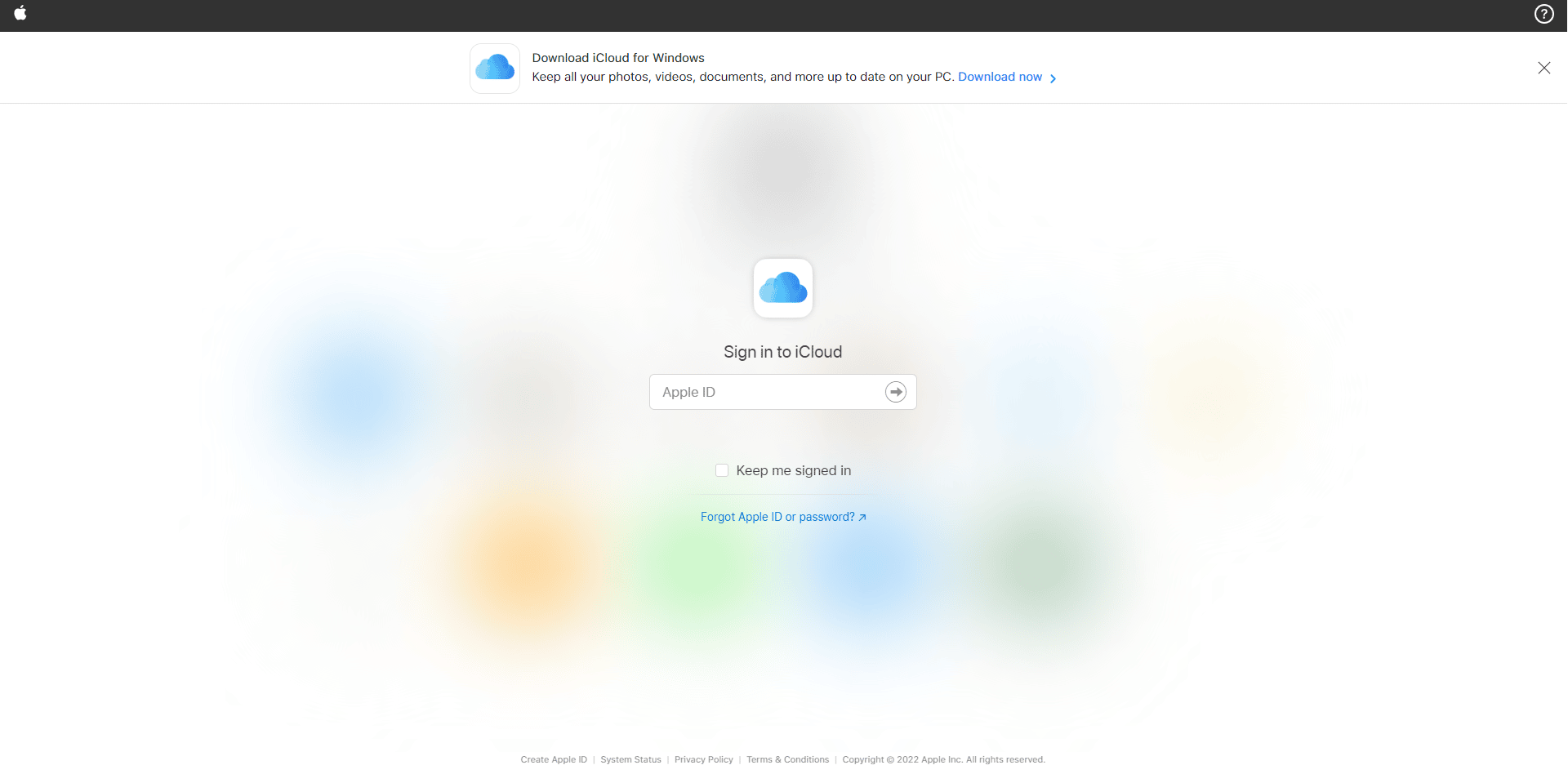
2. Logg på med din Apple-ID.
3. Velg Bilder eller iCloud Drive.
4. Finn videoen og åpne den.
Hvis du trenger videoen offline, kan du dele den via e-post eller laste den ned til datamaskinen din.
14. Slå av HDR-modus
Smart HDR er en funksjon som kan forbedre bildekvaliteten, men som noen ganger kan hindre innlasting av visse videoer. Slik slår du av modusen:
1. Åpne Innstillinger-appen.
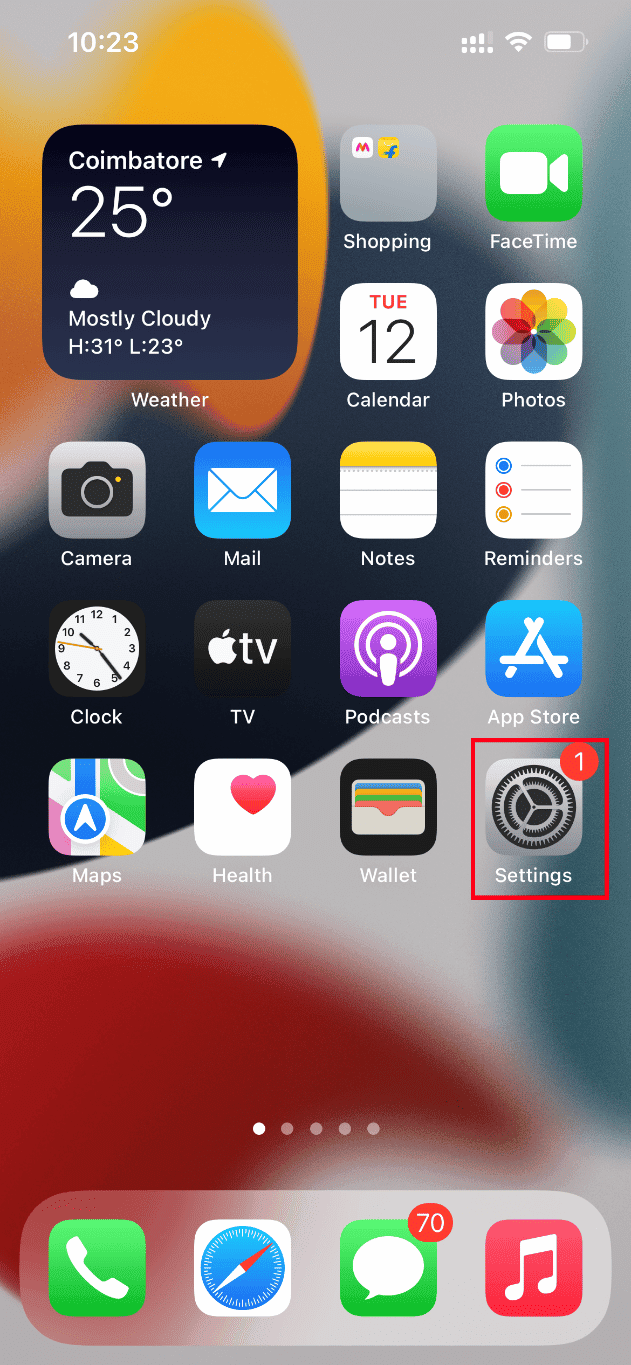
2. Gå til Kamera-alternativet.
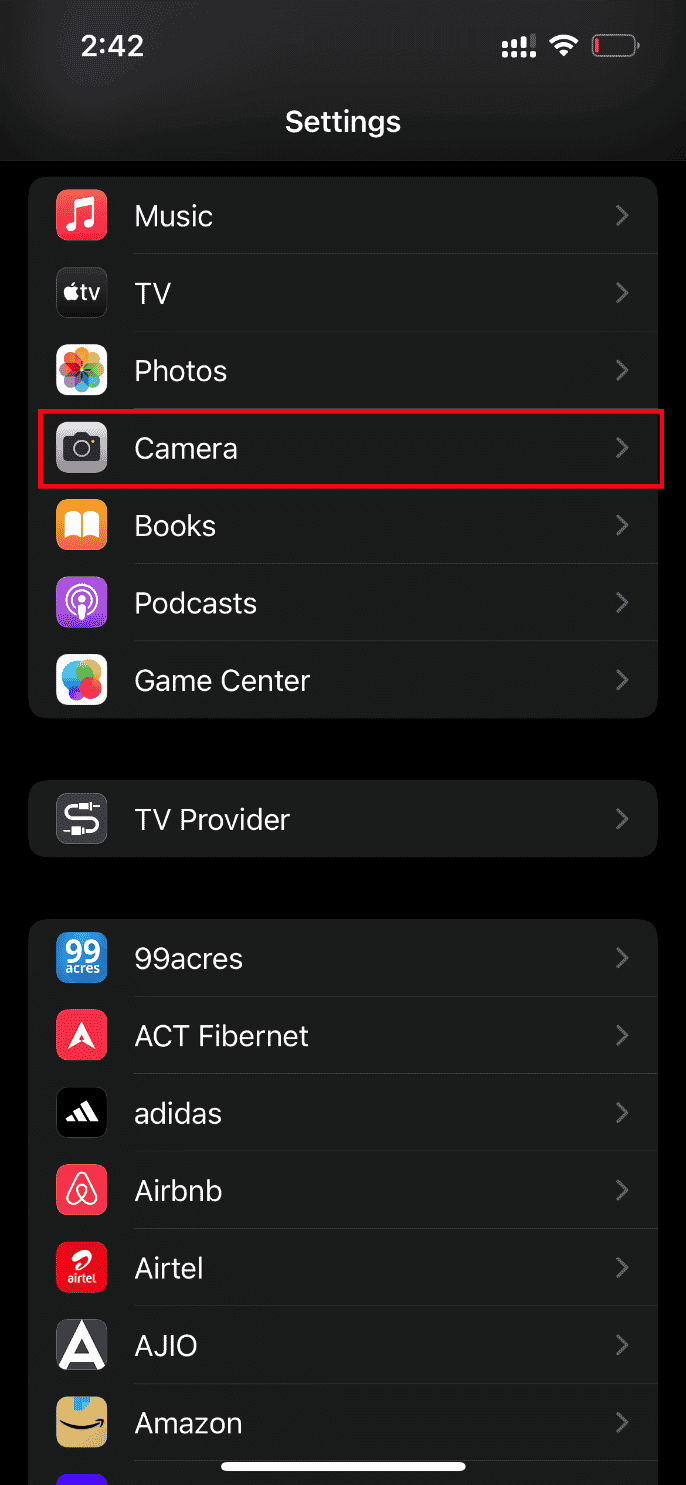
3. Finn Smart HDR og slå den av.
Sjekk om video-innlastingsproblemet er løst.
Metode 2: Aktiver iCloud Photos Sync på nytt
Noen ganger kan lagring av høyoppløselige videoer til iCloud kreve en god nettverksforbindelse for å hente i høyeste kvalitet. For å løse dette, kan du deaktivere og aktivere synkronisering med iCloud. Følg disse trinnene:
1. Åpne Innstillinger-appen.
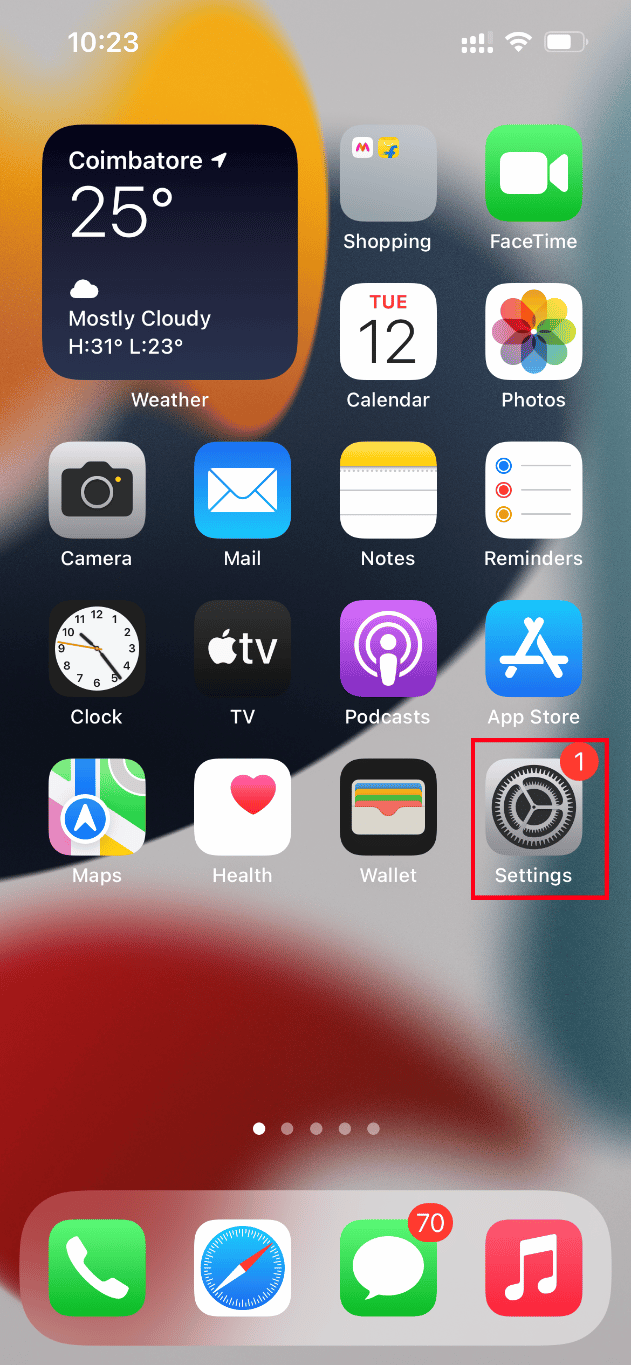
2. Klikk på Apple ID.
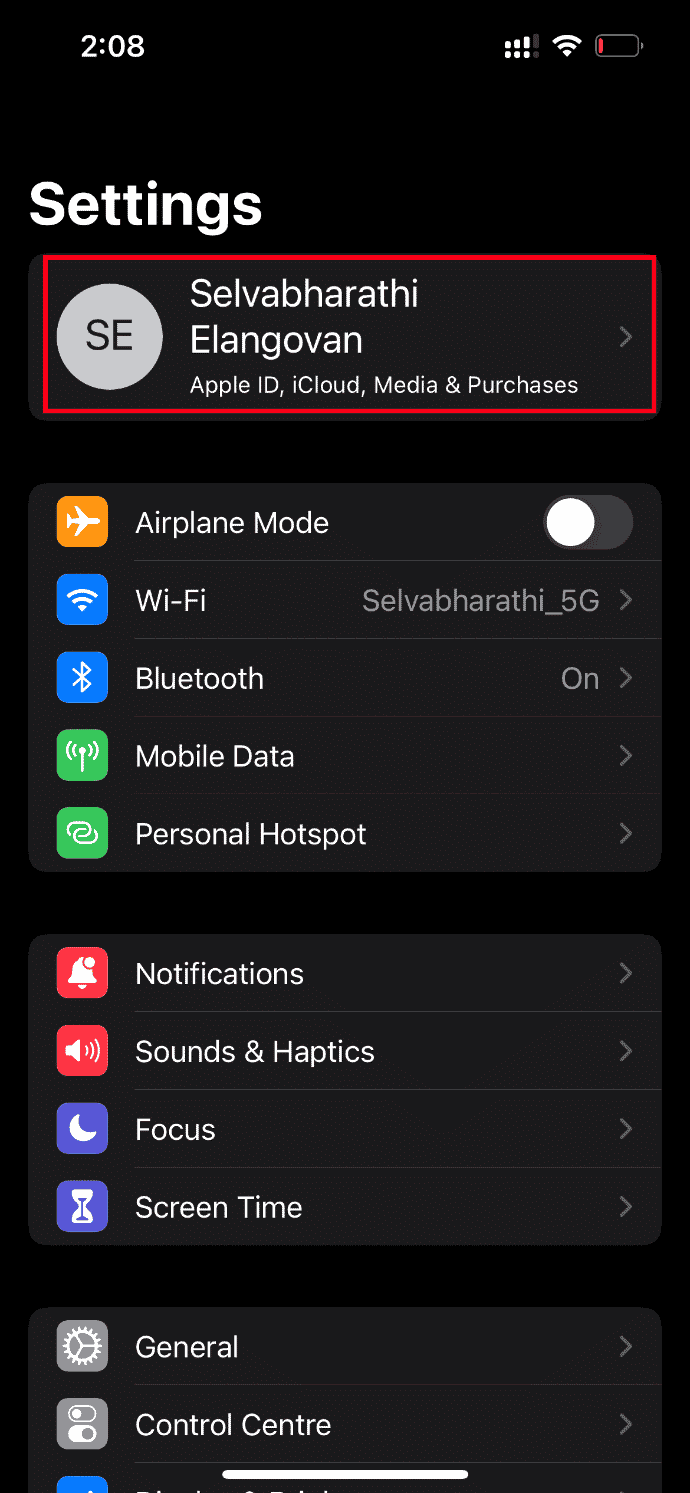
3. Trykk på iCloud.
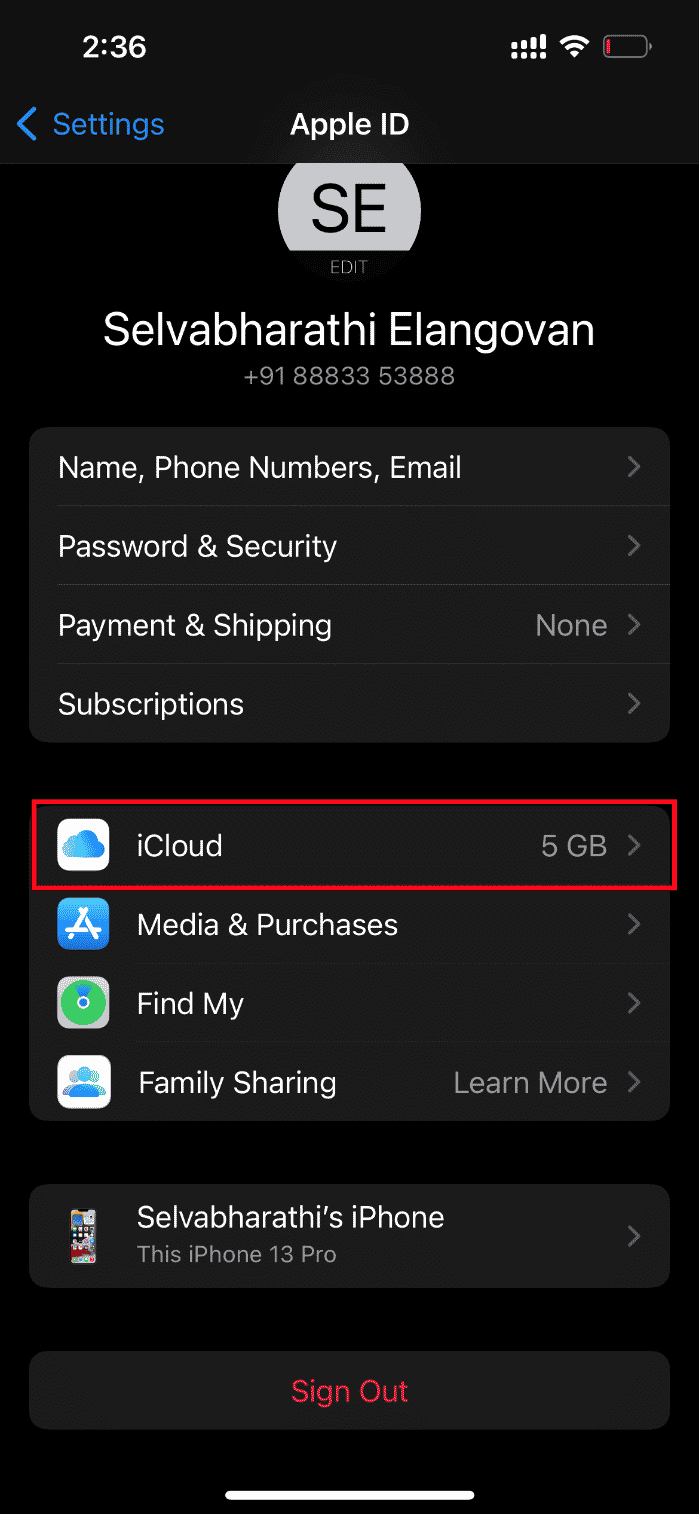
4. Trykk på Bilder.
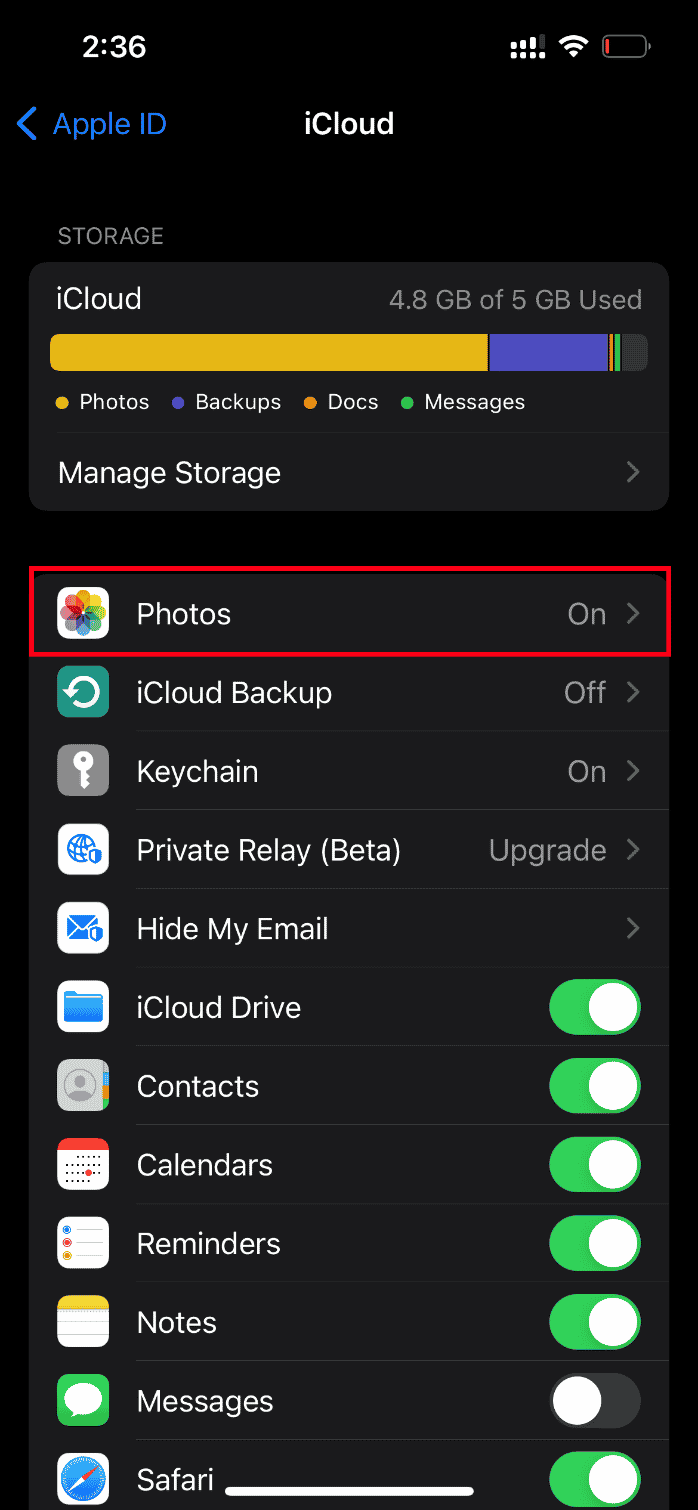
5. Slå av iCloud Photos.
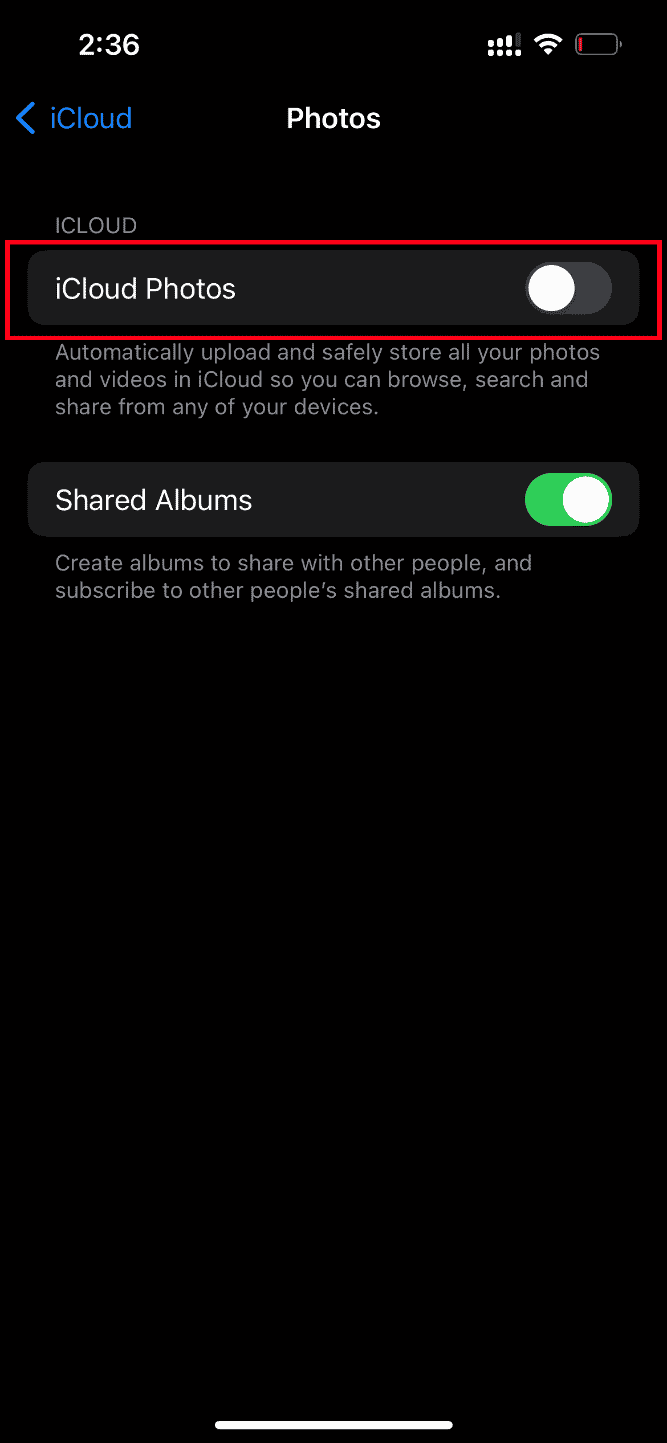
6. Slå den på igjen.
Start iPhonen på nytt og sjekk videoene igjen.
Metode 3: Legg til eller fjern video fra Favoritter
En midlertidig feil i multimedie-modulene kan hindre avspilling. For å løse dette, prøv å legge til og fjerne videoen fra Favoritter. Slik gjør du det:
Merk: Sørg for at du har nok plass på iCloud.
1. Åpne Bilder-appen.
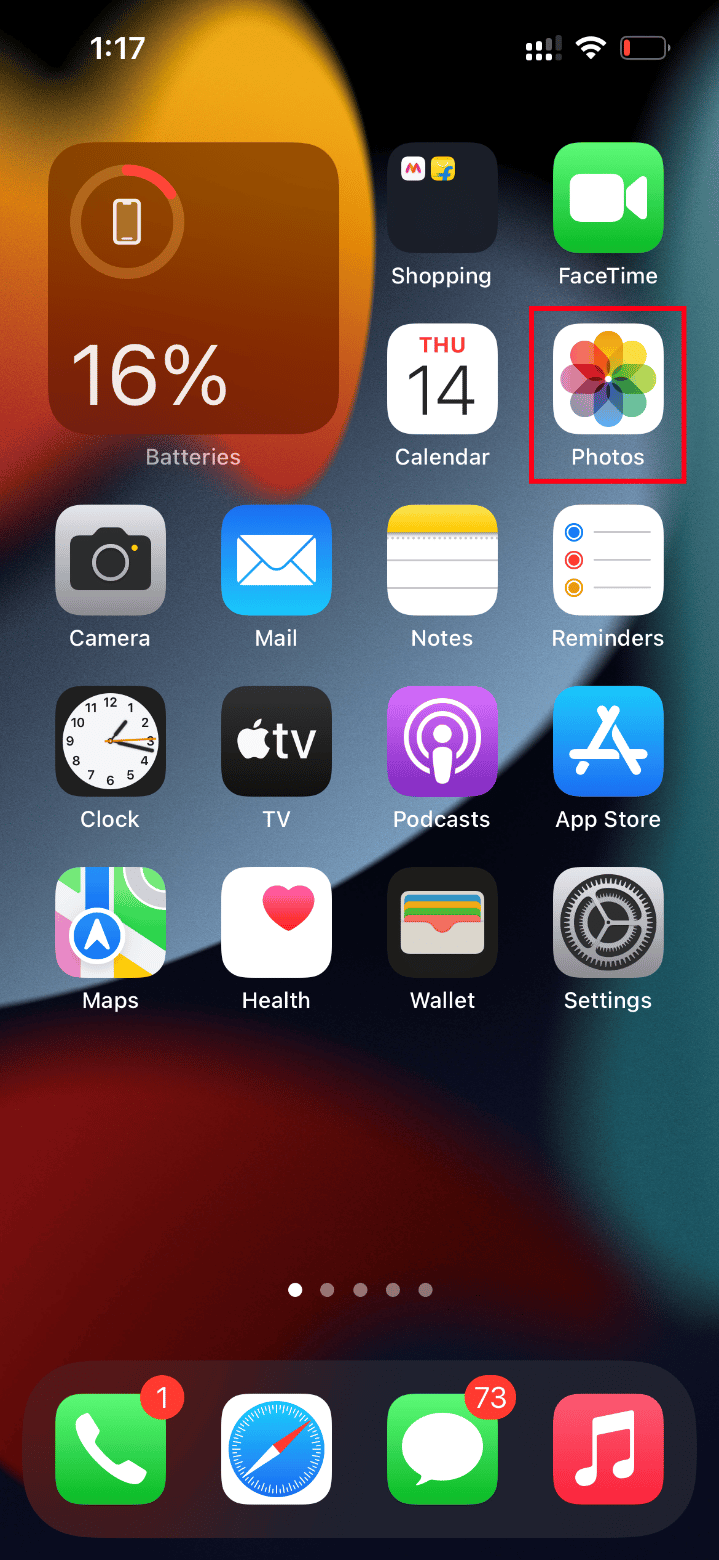
2. Trykk på det tomme hjerteikonet for å legge videoen til i Favoritter.
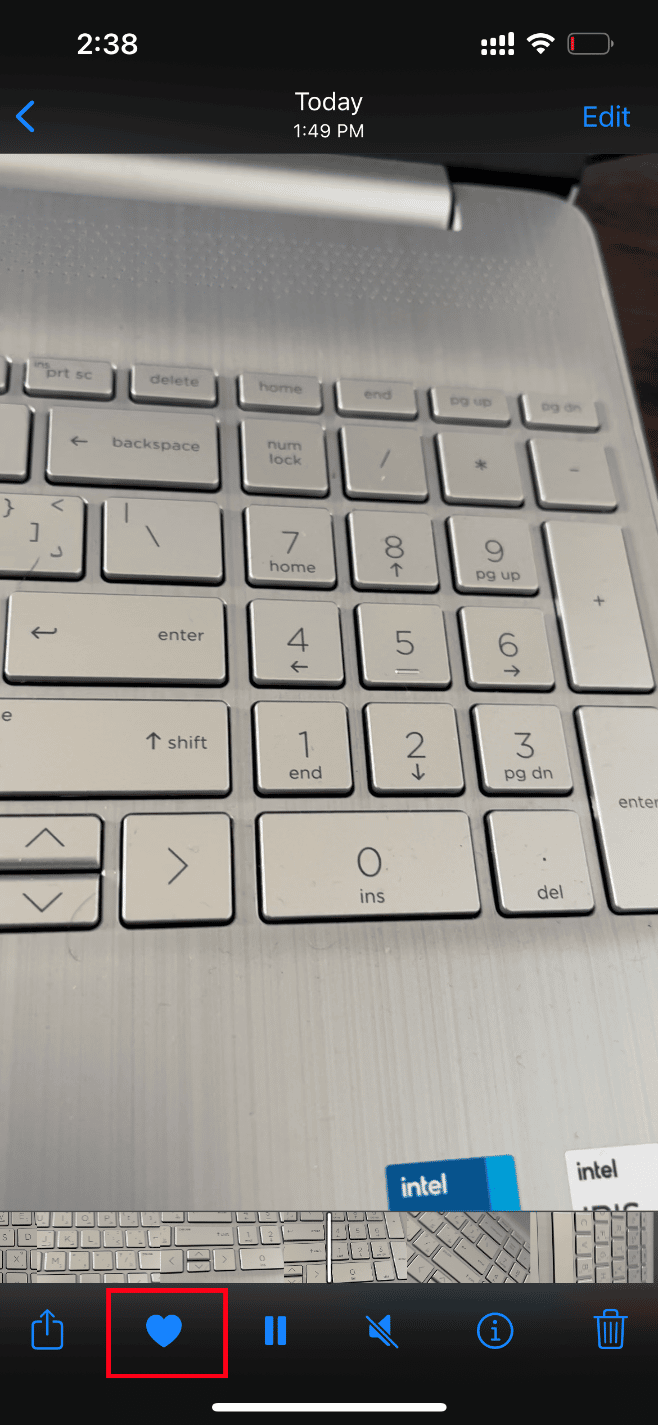
3. Etter noen øyeblikk, fjern videoen fra Favoritter.
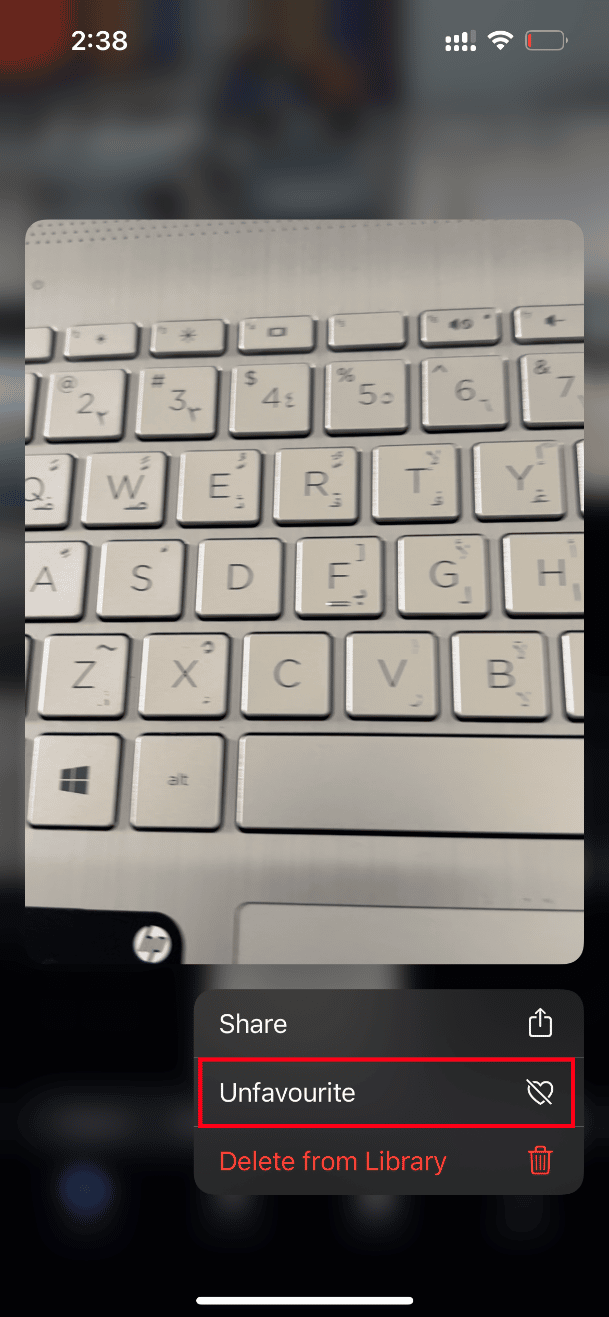
Prøv å spille av videoen igjen.
Metode 4: Endre til «Last ned og behold originaler»
Hvis iPhonen er innstilt til å slette originale videoer automatisk, endre innstillingen til «Last ned og behold originaler».
Merk: Sørg for at iPhonen har nok ledig plass.
1. Åpne Innstillinger-appen.
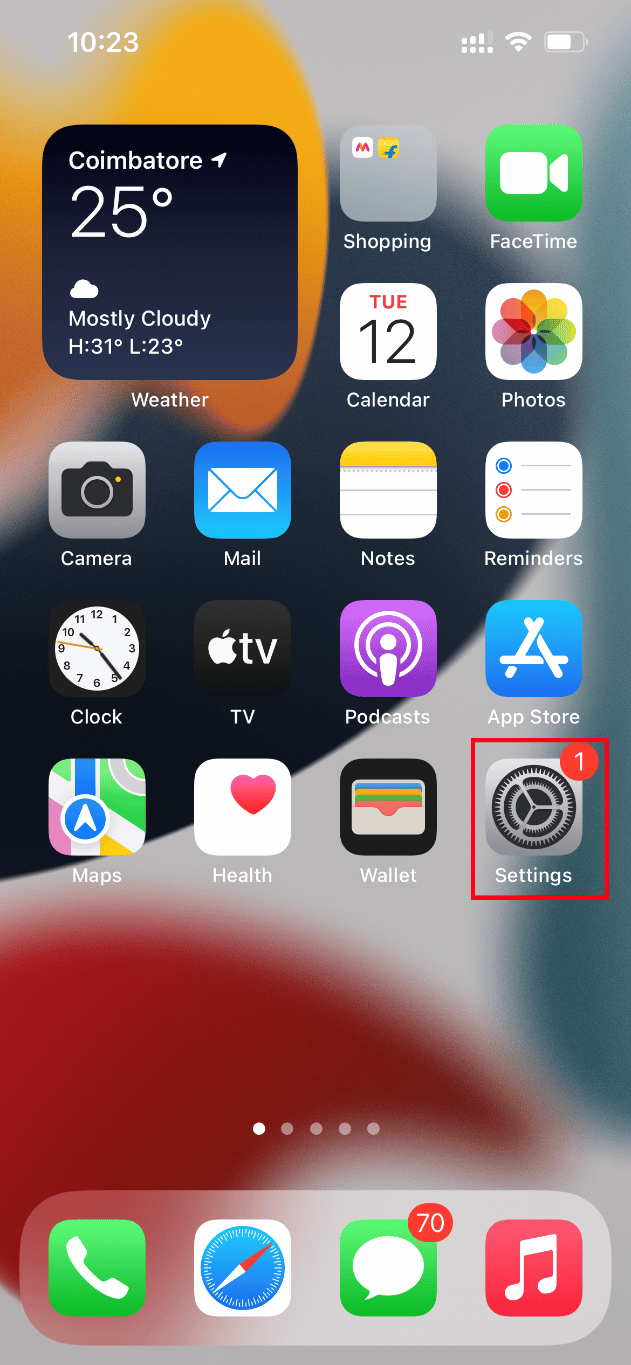
2. Finn Bilder i Innstillinger.
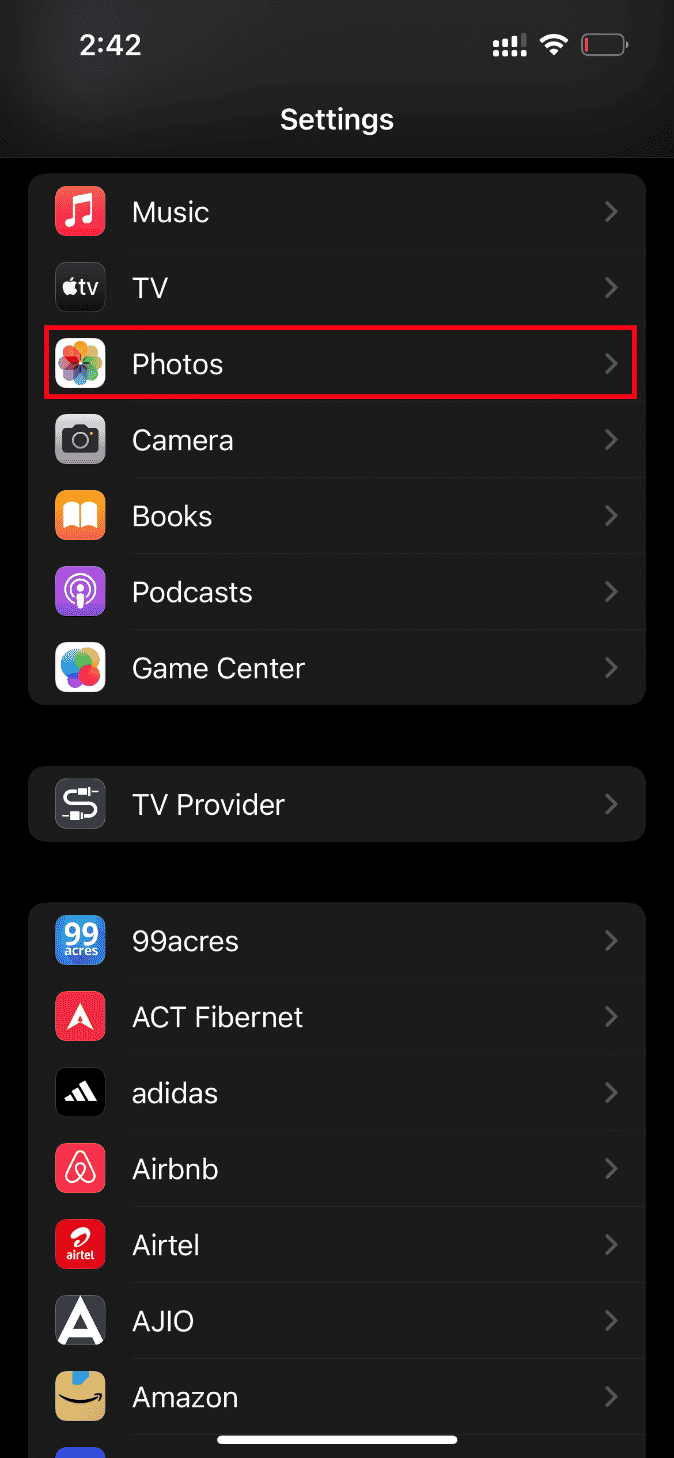
3. Velg «Last ned og behold originaler».
Start telefonen på nytt og prøv videoen igjen.
Metode 5: Frigjør plass på iPhonen
Videoer av høy kvalitet trenger god lagringsplass. Slik sjekker du og frigjør lagringsplass:
Merk: Du trenger minst 2 GB ledig plass for å spille av store videoer i høy kvalitet.
1. Åpne Innstillinger-appen.
<img class=»alignnone wp-image-112684″ width=»340″ height=»735″ src=»https://wilku.top/wp-content/uploads/2022/07/16578075