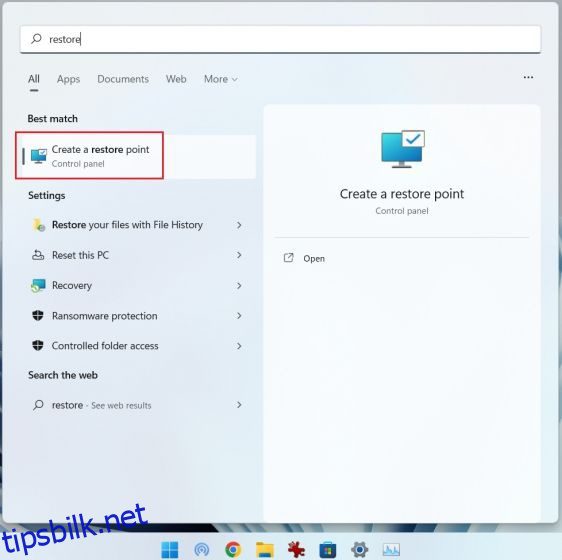Windows 11 kommer med en utmerket systemgjenopprettingsfunksjon som lar deg flytte PC-en tilbake i tid og gjenopprette data og innstillinger hvis noe skulle gå galt. For eksempel, hvis du avinstallerte noen programmer fra Windows 11, og PC-en din fungerer fordi du feilaktig fjernet noen systemapper, vel, du kan enkelt få PC-en tilbake til en funksjonell tilstand. Eller etter å ha redigert Hosts-filen i Windows 11, hvis internett slutter å fungere, kan du bruke Systemgjenoppretting i Windows 11 for å gjenopprette datamaskinen til en tidligere dato. I alle disse scenariene fungerer «Systemgjenoppretting»-funksjonen mirakuløst bra for å gjenopprette Windows 11-PCen til en fungerende tilstand. Og i denne artikkelen gir vi deg en detaljert veiledning om hvordan du oppretter et gjenopprettingspunkt og bruker Systemgjenoppretting i Windows 11.
Innholdsfortegnelse
Bruk systemgjenoppretting i Windows 11 (2022)
I denne artikkelen har vi inkludert en tre-trinns prosess for å opprette og bruke gjenopprettingspunktet i Windows 11. Selv om PC-en din ikke starter opp, kan du fortsatt få tilgang til Systemgjenoppretting og flytte til en sikkerhetskopi fra en tidligere dato. Utvid tabellen nedenfor og hopp til en passende del.
Hvordan lage systemgjenopprettingspunkt i Windows 11
Før du gjør systemomfattende endringer som debloating av Windows 11 eller bruk av registerhack i Windows 11, bør du huske å opprette et gjenopprettingspunkt for å beskytte dataene dine. I tilfelle noe går i stykker eller PC-en krasjer, kan du bruke funksjonen Systemgjenoppretting i Windows 11 for å gjenopprette PC-en til en tidligere dato. Slik oppretter du et gjenopprettingspunkt i Windows 11.
1. Trykk på Windows-tasten og skriv «gjenopprett». Blant søkeresultatene klikker du på «Opprett et gjenopprettingspunkt». Dette vil umiddelbart åpne vinduet Systemegenskaper.

2. Deretter må du slå på systembeskyttelse før du oppretter et gjenopprettingspunkt. For å gjøre det, velg «C» -stasjonen og klikk på «Konfigurer».
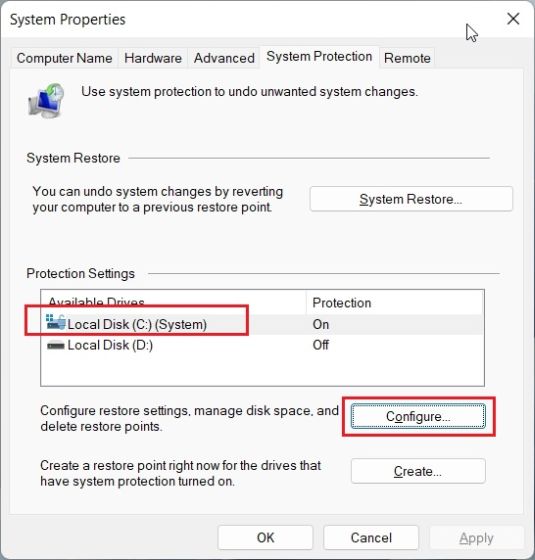
3. Aktiver her «Slå på systembeskyttelse» og klikk «OK».
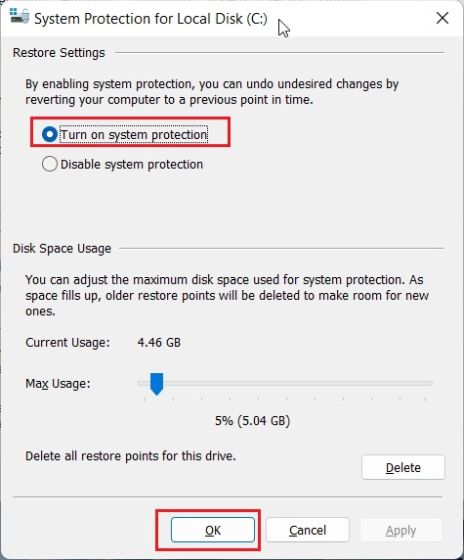
4. Klikk nå på «Opprett» for å lage et gjenopprettingspunkt på Windows 11.
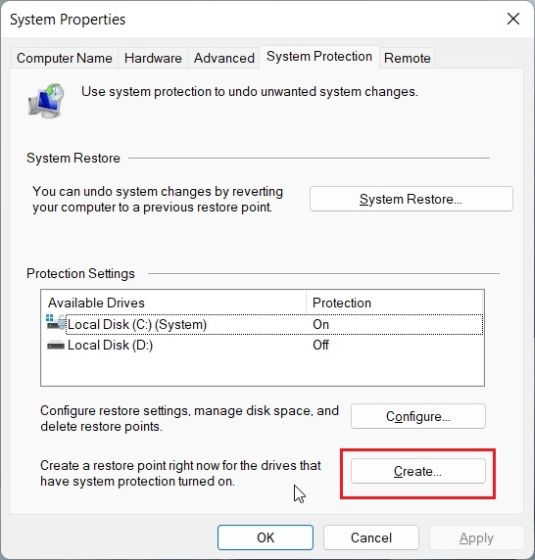
5. Gi et navn til gjenopprettingspunktet. Datoen og klokkeslettet legges til automatisk, så det er en god praksis å nevne årsaken til å opprette gjenopprettingspunktet. For eksempel vil jeg debloat min Windows 11 PC for å forbedre ytelsen, så jeg har lagt til «debloat» som navnet på systemgjenopprettingspunktet.
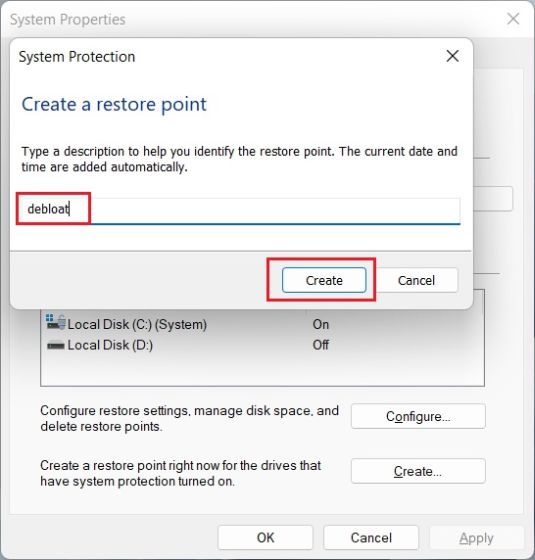
6. I løpet av 10-20 sekunder vil gjenopprettingspunktet opprettes på din Windows 11 PC. Noen PC-er kan ta betydelig mer tid, avhengig av tilgjengelig lagring og maskinvare. Derfor foreslår vi også å slette Temp-filer i Windows 11 med jevne mellomrom og frigjøre diskplass for å holde søppel unna PC-en.
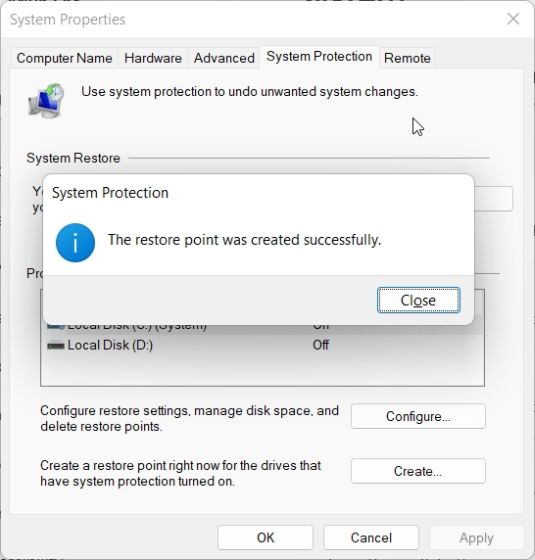
Bruk systemgjenopprettingspunkt i Windows 11 fra skrivebordet
1. Nå som du har opprettet gjenopprettingspunktet, er det på tide å bruke Systemgjenoppretting i Windows 11 for å gå tilbake i tid. Trykk på Windows-tasten og skriv «gjenopprett» igjen. Og åpne Systemegenskaper-fanen ved å klikke «Opprett et gjenopprettingspunkt», som vi gjorde i avsnittet ovenfor.

2. Klikk deretter på «Systemgjenoppretting».
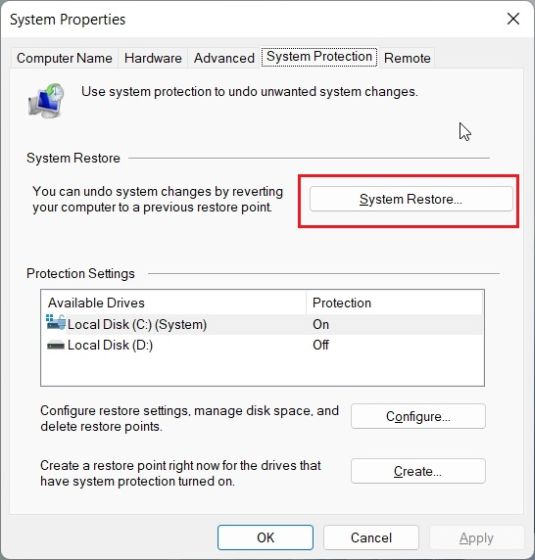
3. Et nytt systemgjenopprettingsvindu åpnes nå. Her klikker du på «Neste».
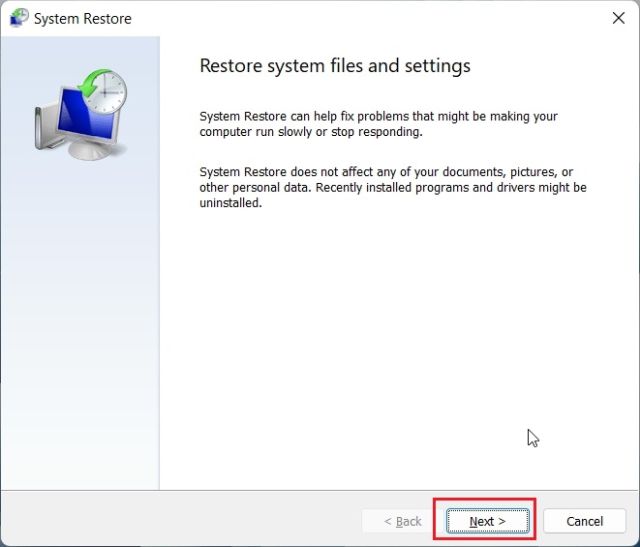
4. Du finner alle gjenopprettingspunktene du har opprettet på din Windows 11-datamaskin til dags dato. Basert på dato, klokkeslett og hendelsesnavn, velg gjenopprettingspunktet og klikk på «Neste».
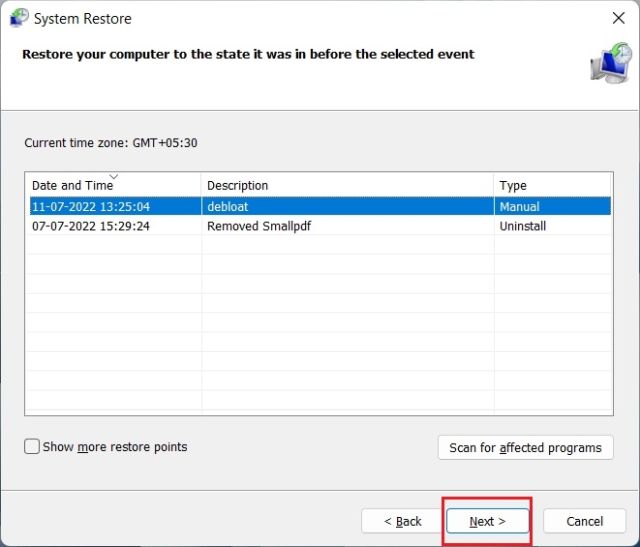
5. Klikk til slutt på «Fullfør», og dette vil starte din Windows 11-PC på nytt for å starte systemgjenopprettingsprosessen.
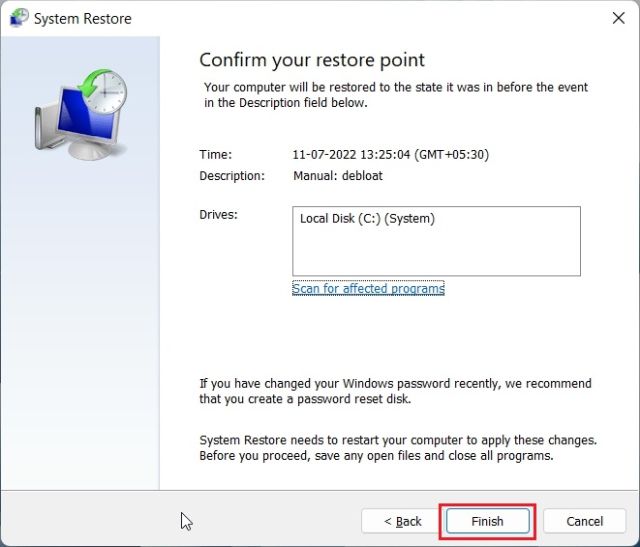
Kjør systemgjenoppretting i Windows 11 fra avanserte oppstartsalternativer
I tilfelle din Windows 11-PC ikke starter opp eller viser en svart skjerm etter en Windows-oppdatering, kan du velge å gjenopprette systemet fra den avanserte oppstartsskjermen. Her er hvordan du kan gjenopprette PC-en til en funksjonell tilstand fra oppstartsmenyen.
1. Hvis PC-en starter opp til skjermbildet «Avanserte alternativer», klikker du på denne knappen for å åpne feilsøkingssiden.
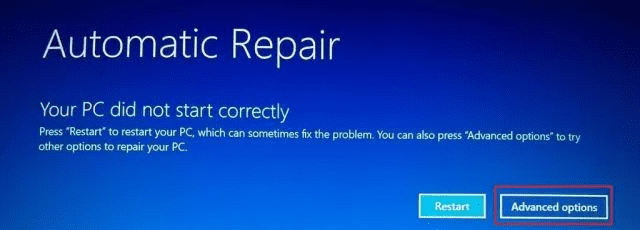
2. Hvis ikke, følg disse instruksjonene for å åpne gjenopprettingsmenyen med kraft. Slå først av datamaskinen. Slå den på, og slå av PC-en igjen når Windows-lasteskiltet vises. Gjenta dette 2-3 ganger, og Windows vil bli tvunget til å laste gjenopprettingsskjermen. På noen datamaskiner, trykker du på F2, F8 eller F12 under oppstart, åpner du også oppstartsgjenopprettingsskjermen, så prøv disse tastene også.
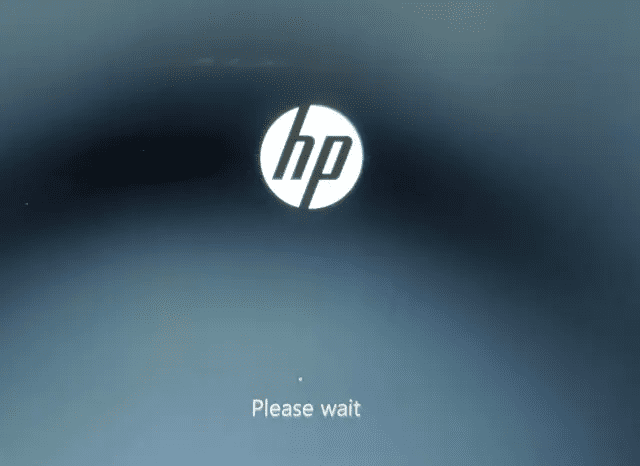
3. Klikk deretter på «Feilsøking».
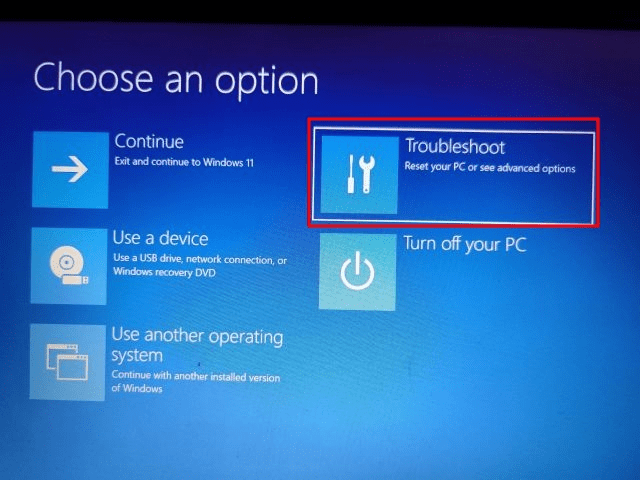
4. Deretter åpner du menyen «Avanserte alternativer».
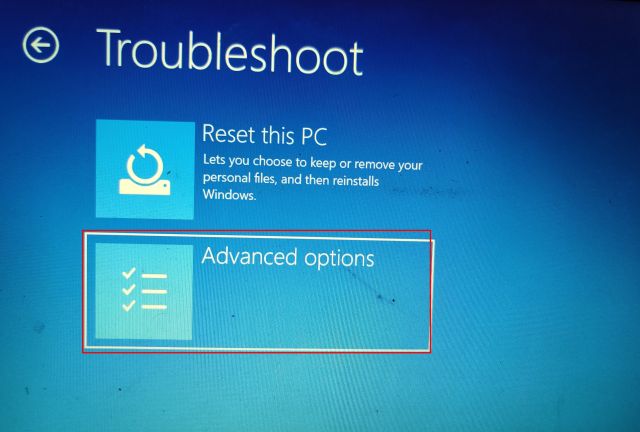
5. Her finner du alternativet «Systemgjenoppretting». Klikk på den.
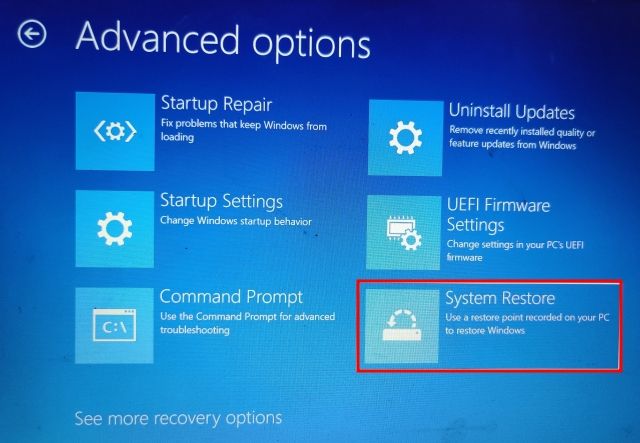
6. Et nytt «Systemgjenoppretting»-vindu åpnes nå, og du må klikke på «Neste» for å fortsette videre.
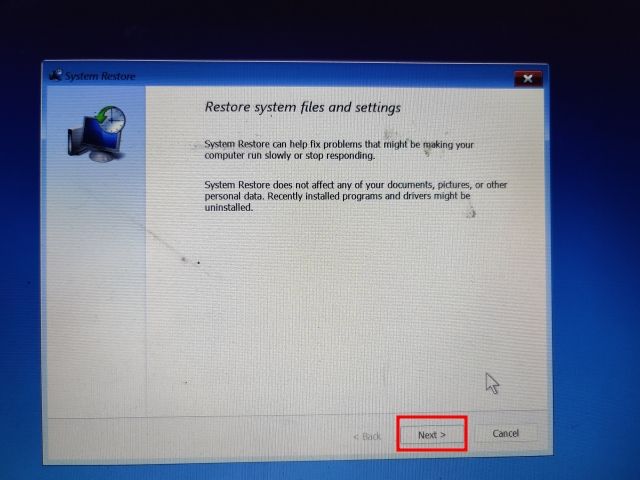
7. Her, fra listen som vises, velger du gjenopprettingspunktet du ønsker å gå tilbake til på din Windows 11 PC.
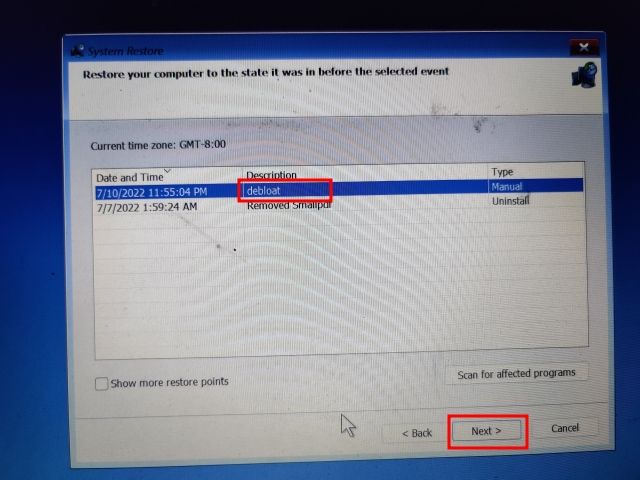
8. Til slutt klikker du på «Fullfør», og dette vil starte systemgjenopprettingsprosessen i Windows 11 fra oppstartsskjermen.
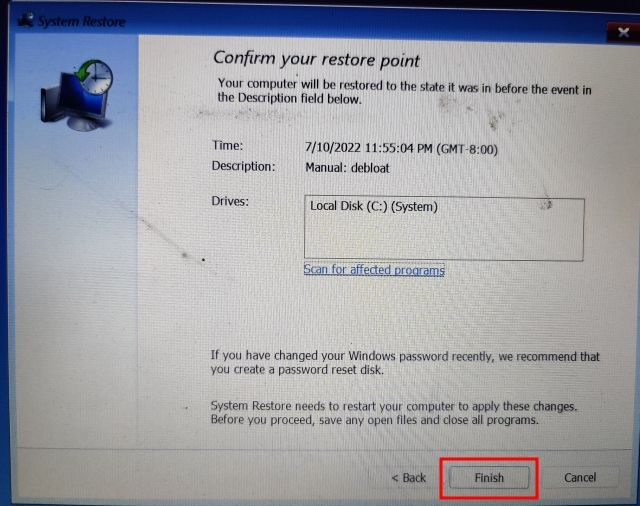
Gjenopprett PC-en med Systemgjenoppretting i Windows 11
Så dette er hvordan du kan bruke Systemgjenoppretting i Windows 11. Selv om jeg ikke har vært nødt til å bruke dette verktøyet på lenge, er det fint å ha denne funksjonen i Windows 11. Hvis du ikke klarer å tilbakestille Windows 11-PCen, kan du systemgjenopprette vil ha ryggen din. Uansett, det er stort sett alt du trenger å vite om hvordan du oppretter et systemgjenopprettingspunkt og gjenoppretter din Windows 11-PC ved å bruke denne funksjonen. Dessuten, hvis du har glemt Windows 11-passordet, følg vår tilknyttede guide for å logge på igjen og gjenopprette PC-en uten tap av data. Til slutt, hvis du har spørsmål, gi oss beskjed i kommentarfeltet nedenfor.