Tenk deg at du sitter foran datamaskinen og skal bruke favorittprogrammet ditt, men istedenfor dukker det opp en feilmelding: «Windows 10 Prosessen får ikke tilgang til filen fordi den brukes av en annen prosess.» Det første du kanskje tenker er å bare lukke meldingen, men det vil dessverre ikke løse problemet. Denne artikkelen vil gi deg løsninger for å fikse denne feilen på din Windows 10 PC.
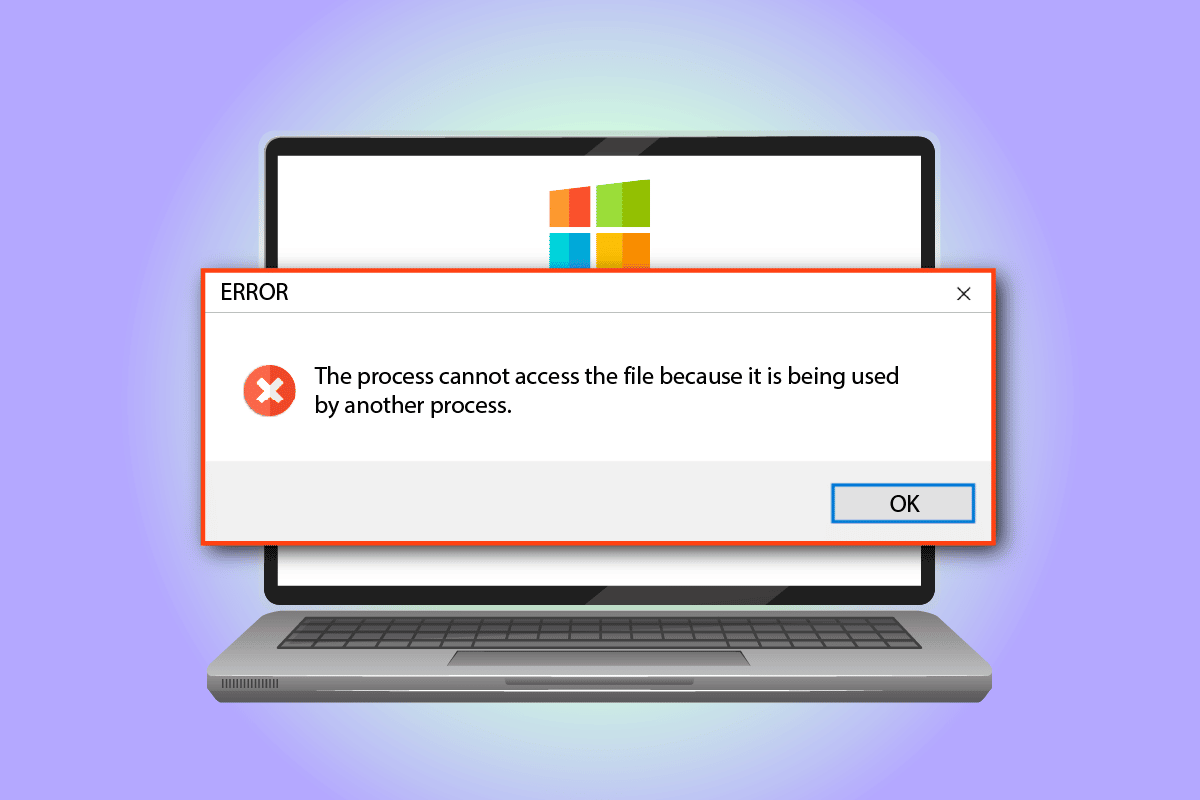
Slik løser du feilen «Prosessen får ikke tilgang til filen» i Windows 10
Det er flere årsaker til at du kan oppleve denne feilmeldingen. Her er noen av de vanligste:
-
Manglende administratorrettigheter: Feilen kan oppstå hvis programmene ikke har tilstrekkelige administrative rettigheter for å få tilgang til filene de trenger.
-
Portkonflikter: Hvis en annen prosess bruker de samme portene (som port 80 eller 443), kan det oppstå en konflikt som fører til feilmeldingen.
-
Feilkonfigurert register: Feil innstillinger i registerredigeringsprogrammet, spesielt relatert til `ListenOnlyList`-undernøkkelen og IIS-porten, kan forårsake problemer.
Metode 1: Grunnleggende feilsøking
Det første du bør prøve er noen grunnleggende feilsøkingstrinn.
1. Lukk bakgrunnsprosesser
Mange applikasjoner som kjører i bakgrunnen kan føre til denne feilmeldingen. Prøv å lukke alle unødvendige apper som kjører i bakgrunnen.

2. Kjør programmet som administrator
Hvis programmet ikke har de nødvendige rettighetene, kan det forårsake feil. Du kan løse dette ved å kjøre programmet som administrator.
- Trykk på Windows-tasten, skriv inn «kommandoprompt» og velg «Kjør som administrator».
Merk: Kommandoprompt brukes som et eksempel her.

- Klikk «Ja» i dialogboksen for Brukerkontokontroll for å kjøre programmet med administratorrettigheter.
Metode 2: Endre IP-område
Feilen kan oppstå hvis andre prosesser bruker de samme portene (80 eller 443). Du kan prøve å endre IP-området for prosessen for å løse dette.
- Start kommandoprompt som administrator.

- Skriv inn følgende kommando og trykk Enter for å endre IP-området for TCP-portene:
netsh int ipv4 set dynamicport tcp start=10000 num=1000
- Skriv inn følgende kommando og trykk Enter for å endre IP-området for UDP-portene:
netsh int ipv4 set dynamicport udp start=10000 num=1000
Metode 3: Løs IIS-portkonflikt
En annen årsak til feilen kan være en konflikt mellom IIS-porten og HTTP-tjenesten. Dette kan løses ved å endre `ListenOnlyList`-undernøkkelen i registerredigering.
- Åpne kommandoprompt som administrator.

- Skriv inn `netstat -ano` og trykk Enter for å starte Netstat.exe og se en liste over aktive tilkoblinger.

- Skriv inn `net stop http` og trykk Enter for å stoppe HTTP-tjenesten.
Merk: HTTP-tjenesten bruker IIS-porten, så det er nødvendig å stoppe den før du endrer nøkkelen.

- Skriv `Y` og trykk Enter i feltet som spør om du vil fortsette operasjonen.

- Trykk på Windows-tasten, skriv inn «registerredigering» og klikk «Åpne».

- Naviger til `ListenOnlyList`-katalogen ved hjelp av følgende sti i registerredigering:
Computer\HKEY_LOCAL_MACHINE\SYSTEM\CurrentControlSet\Services\HTTP\Parameters\ListenOnlyList
- Høyreklikk på alle IP-adresser, bortsett fra standardverdien `0.0.0.0`, og velg «Slett» for å fjerne undernøkkelen.

- Klikk «Ja» i dialogboksen for bekreftelse av sletting.

- Lukk registerredigering og start datamaskinen på nytt.
- Start kommandoprompt som administrator igjen.
- Skriv `net start http` og trykk Enter for å starte HTTP-tjenesten.

Metode 4: Endre portnummer
HubCapp Peripheral Agent er en tredjepartsprogramvare som brukes for å koble til eksterne enheter. Hvis portnummeret til programvaren er i konflikt med andre prosesser, kan det forårsake feilmeldingen. Du kan løse dette ved å endre portnummeret.
- Trykk Windows + E for å åpne filutforskeren og navigere til HubCapp Peripheral Agent-mappen via denne stien:
C:\Program Files (x86)\HubCapp Peripheral AgentMerk: Lukk HubCapp Peripheral Agent før du fortsetter.

- Dobbeltklikk på filen `setup.xml`.

Merk: Du kan også kopiere filen til skrivebordet, gi den nytt navn til `setup.xml_OLD` og deretter gjøre endringene. Flytt den deretter tilbake.
- Endre `MinPortNumber`-verdien fra `50000` til `60000` og trykk Ctrl + S for å lagre filen.
- Start HubCapp Peripheral Agent igjen for å sjekke om problemet er løst.
Ofte stilte spørsmål (FAQ)
Q1: Er en tredjepartsapp ansvarlig for filtilgangsfeilen i Windows 10?
A: Ja, HubCapp Peripheral Agent er en tredjepartsprogramvare som kan forårsake denne feilen hvis portnummeret ikke er riktig konfigurert.
Q2: Hvorfor oppstår feilen når jeg prøver å åpne en app?
A: Feilen oppstår som oftest på grunn av feil konfigurasjon av portnummeret og IP-området. Metodene for å endre disse er forklart i denne artikkelen.
***
Denne artikkelen har gitt deg flere metoder for å fikse feilen «Prosessen får ikke tilgang til filen fordi den brukes av en annen prosess.» Prøv ut disse metodene, og del gjerne dine erfaringer eller spørsmål i kommentarfeltet.