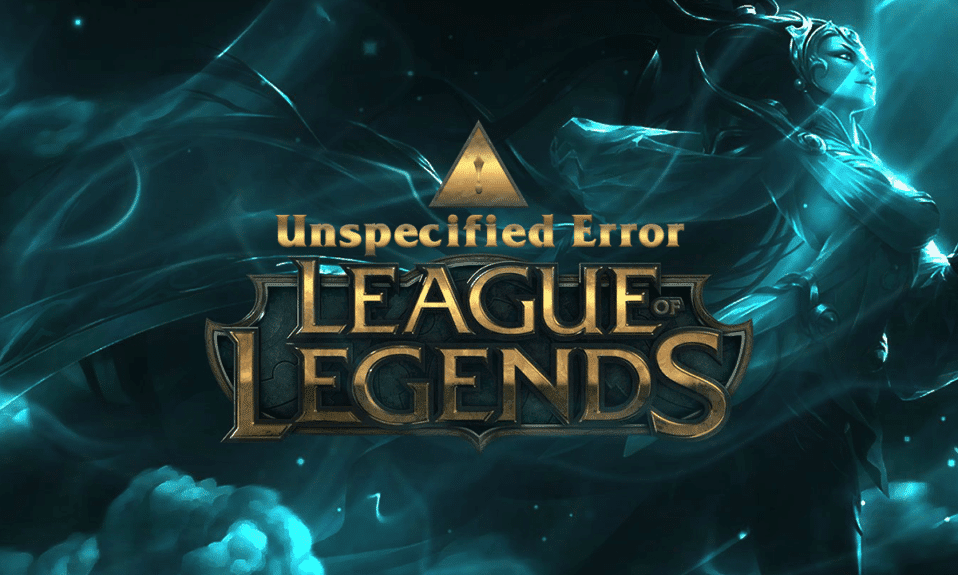
League of Legends, ofte referert til som LoL, er et populært online spill som ble lansert i 2009 av Riot Games. Ved lanseringen var spillet kun kompatibelt med Mac og Windows operativsystemer. Til tross for dette har LoL ekspandert til mange andre plattformer på grunn av sin dedikerte fanskare. Spillet har imidlertid også en historie med feil og problemer, hvorav en er den uspesifiserte feilen. Denne feilen skyldes ofte problemer med oppdateringer. Hvis du også opplever denne feilmeldingen, vil denne veiledningen hjelpe deg med å løse den. Les videre for å finne ut mer.
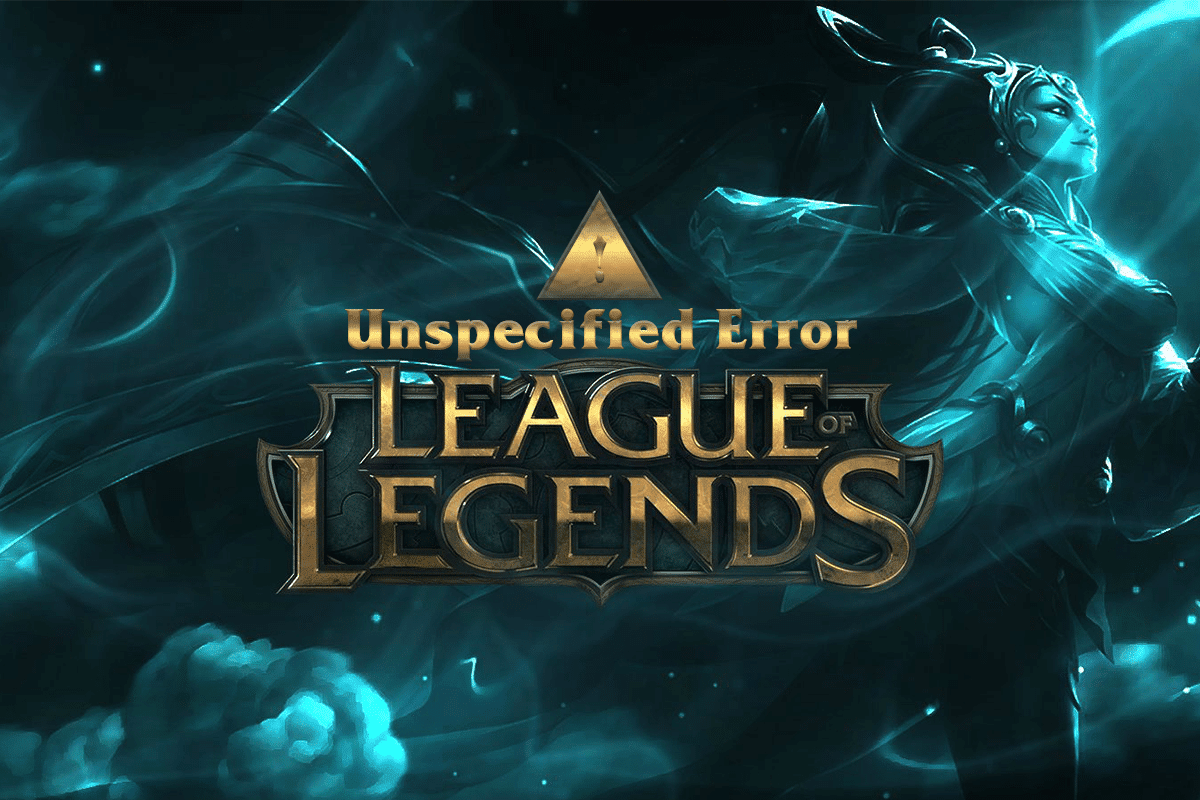
Løsning av uspesifisert feil i League of Legends på Windows 10
Den fullstendige versjonen av denne uspesifiserte feilen i League lyder som følger:
«Det har oppstått en uspesifisert feil. Sjekk loggene for mer informasjon.»
Det er flere faktorer som kan føre til dette problemet. Noen av de vanligste er:
- League of Legends mangler nødvendige administratorrettigheter.
- Problemer med nettverksforbindelsen.
- Konflikter i DNS-innstillinger.
- Antivirusprogramvare forstyrrer spillet.
- Windows Defender-brannmuren blokkerer programmet.
- Problemer med vertsfilen.
- DirectX blokkerer LoL.
- Feilkonfigurerte filer i spillinstallasjonen.
La oss se nærmere på feilsøkingsmetodene for å løse dette problemet.
For å eliminere denne uventede feilen i LoL på Windows 10, følg metodene beskrevet nedenfor.
Grunnleggende feilsøking
Før du går videre til mer avanserte metoder, prøv disse grunnleggende tipsene for en rask løsning.
1. En enkel løsning for å fikse midlertidige feil i League of Legends, er å starte datamaskinen på nytt.
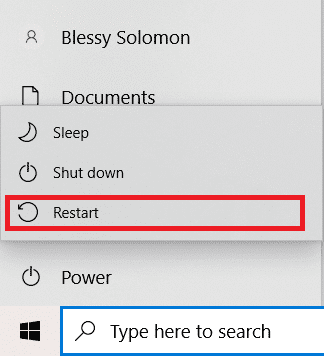
2. En ustabil internettforbindelse kan også forårsake denne feilen. Kjør en hastighetstest for å sjekke at nettverkshastigheten er tilstrekkelig for spillet.
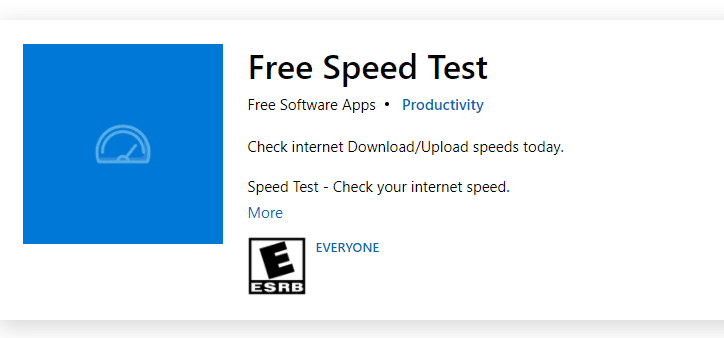
3. Start ruteren på nytt. Når den er ferdig med å starte, sjekk om feilen er løst.

4. Mange bakgrunnsprosesser kan påvirke nettverkstilkoblingen. Lukk unødvendige bakgrunnsprosesser i Windows 10 for å frigjøre ressurser.
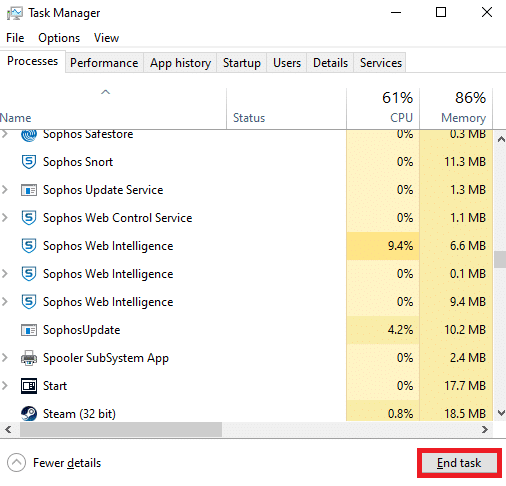
Metode 1: Kjør League of Legends manuelt
Hvis datamaskinen bruker for lang tid på å reparere League of Legends, kan det oppstå en uspesifisert feil. Du kan prøve å oppdatere spillet manuelt:
1. Trykk Windows-tasten + E for å åpne Filutforsker.
2. Naviger til denne banen:
C:Riot GamesLeague of LegendsRADSprojectslolpatcherreleasesdeploy
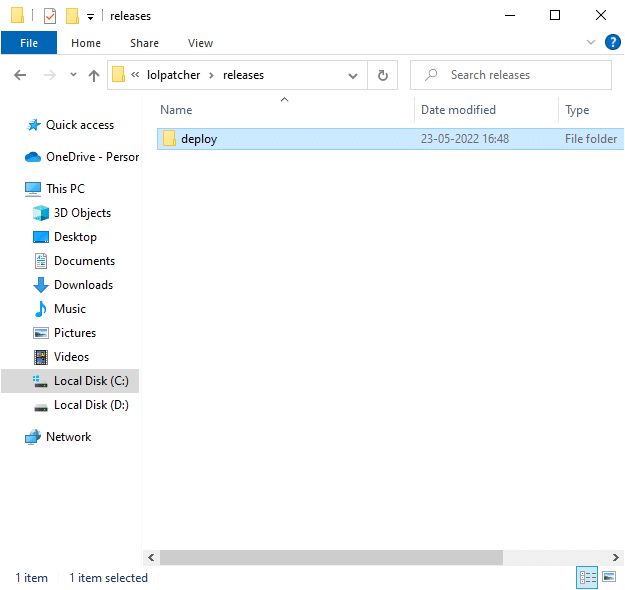
3. I «Deploy»-mappen, høyreklikk på «LoLPatcher.exe» og velg «Kjør som administrator».
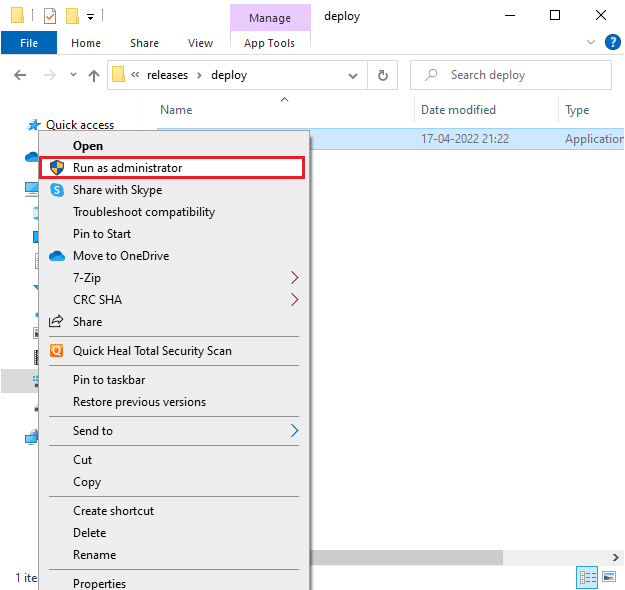
Metode 2: Kjør League of Legends som administrator
For å unngå uspesifisert feil, kjør League of Legends som administrator:
1. Høyreklikk på League of Legends-snarveien på skrivebordet.
2. Velg «Egenskaper».
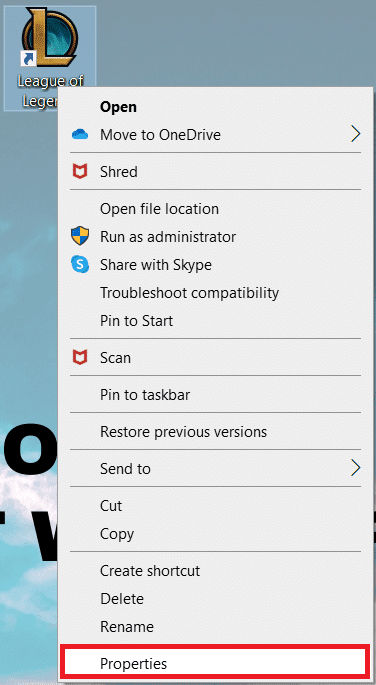
3. Gå til fanen «Kompatibilitet» og merk av for «Kjør dette programmet som administrator».
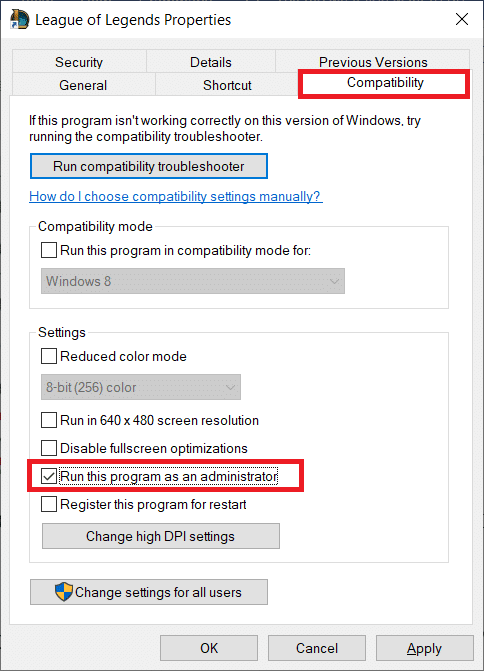
4. Klikk «Bruk» og deretter «OK» for å lagre endringene.
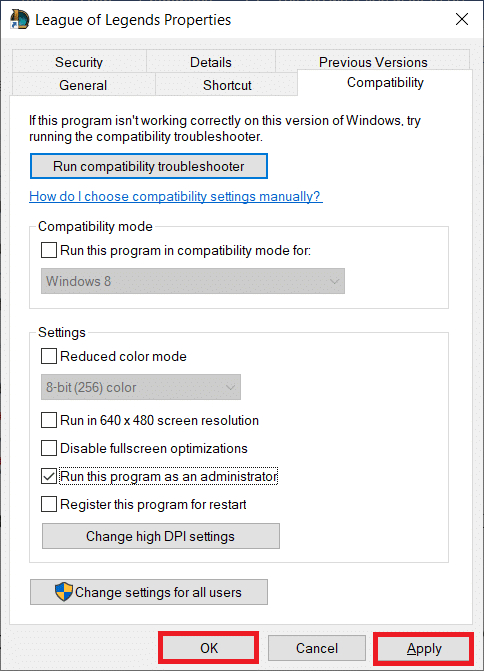
Metode 3: Slett mappen LoL_air_client (hvis aktuelt)
En annen enkel metode er å slette en bestemt mappe i Filutforsker. Dette fjerner korrupte komponenter i Windows 10 som er knyttet til spillet.
1. Åpne Filutforsker med Windows + E.
2. Naviger til:
C:Riot GamesLeague of LegendsRADSprojectslol_air_client
Merk: Mappen «lol_air_client» kan være plassert et annet sted. Vær nøye med å finne den.
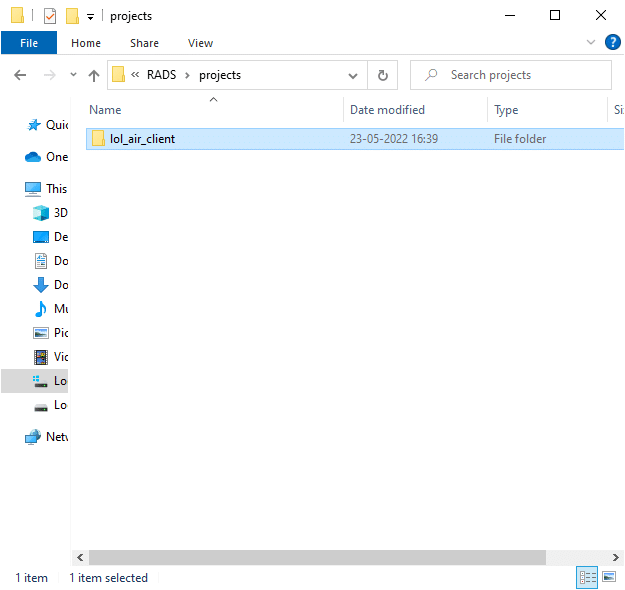
3. Høyreklikk på mappen «lol_air_client» og velg «Slett».
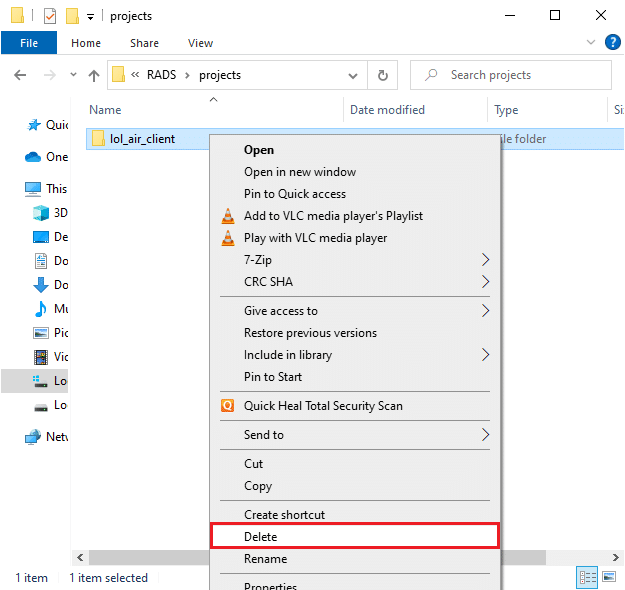
4. Start datamaskinen på nytt etter at du har slettet mappen.
Metode 4: Juster vertsfilen
Redigerte oppføringer i vertsfilen kan føre til uspesifiserte feil. Juster filens oppføringer for å løse problemet.
1. Åpne Filutforsker.
2. Gå til Vis-fanen og merk av for «Skjulte elementer».
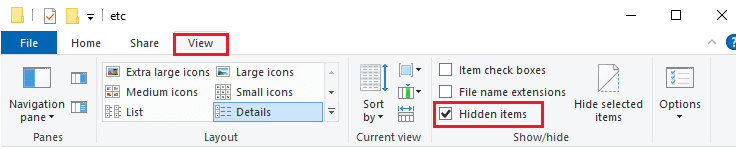
3. Naviger til:
C:WindowsSystem32driversetc
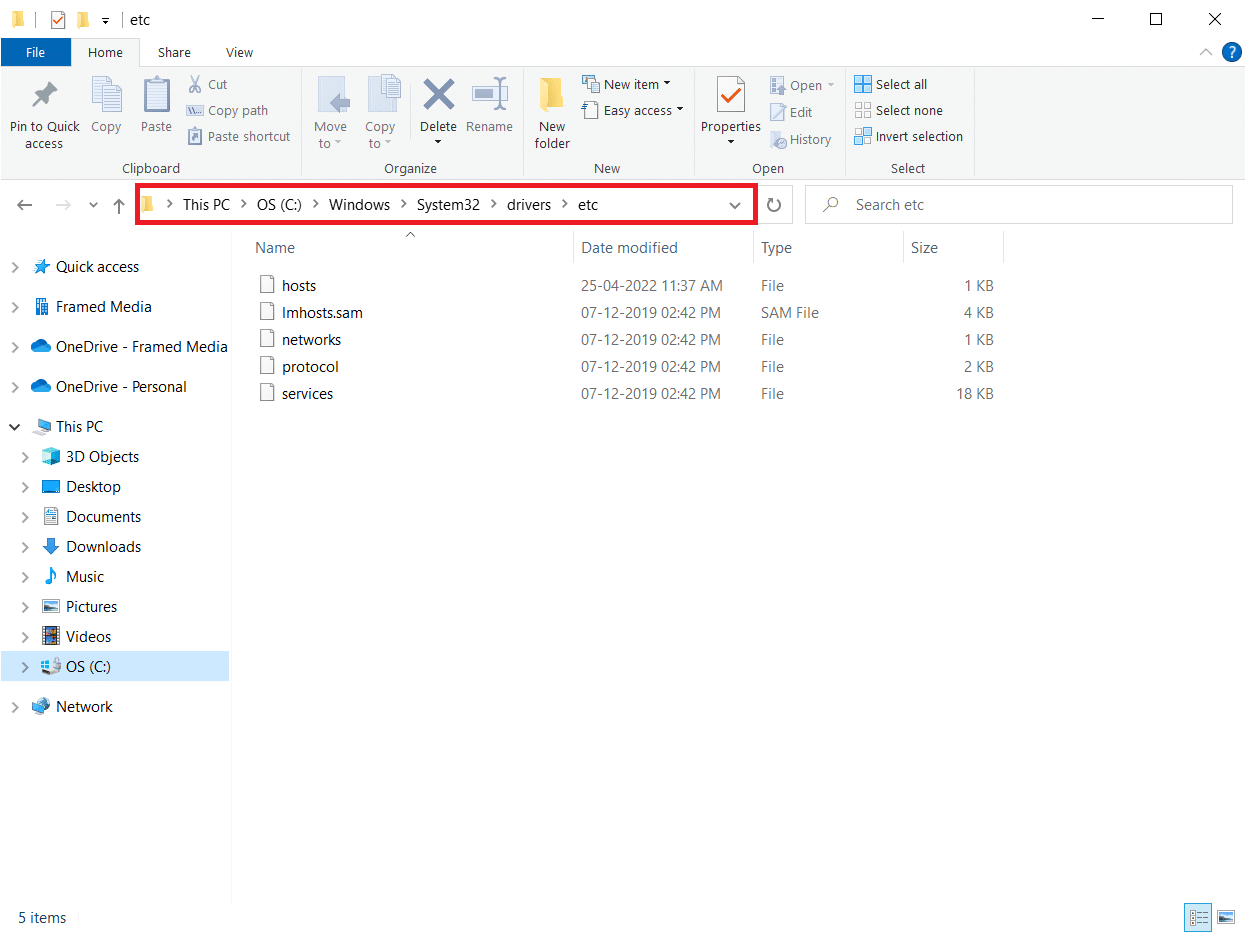
4. Høyreklikk på «hosts»-filen og velg «Åpne med».
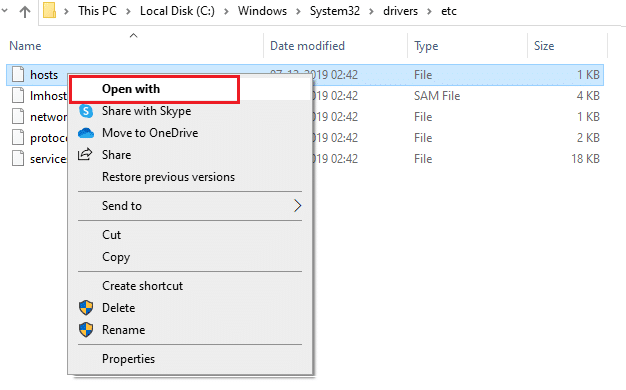
5. Velg «Notisblokk» og klikk «OK».
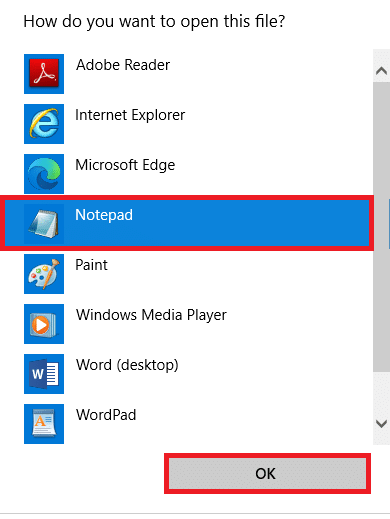
6. Legg til følgende linje nederst i filen: `67.69.196.42 l3cdn.riotgames.com`
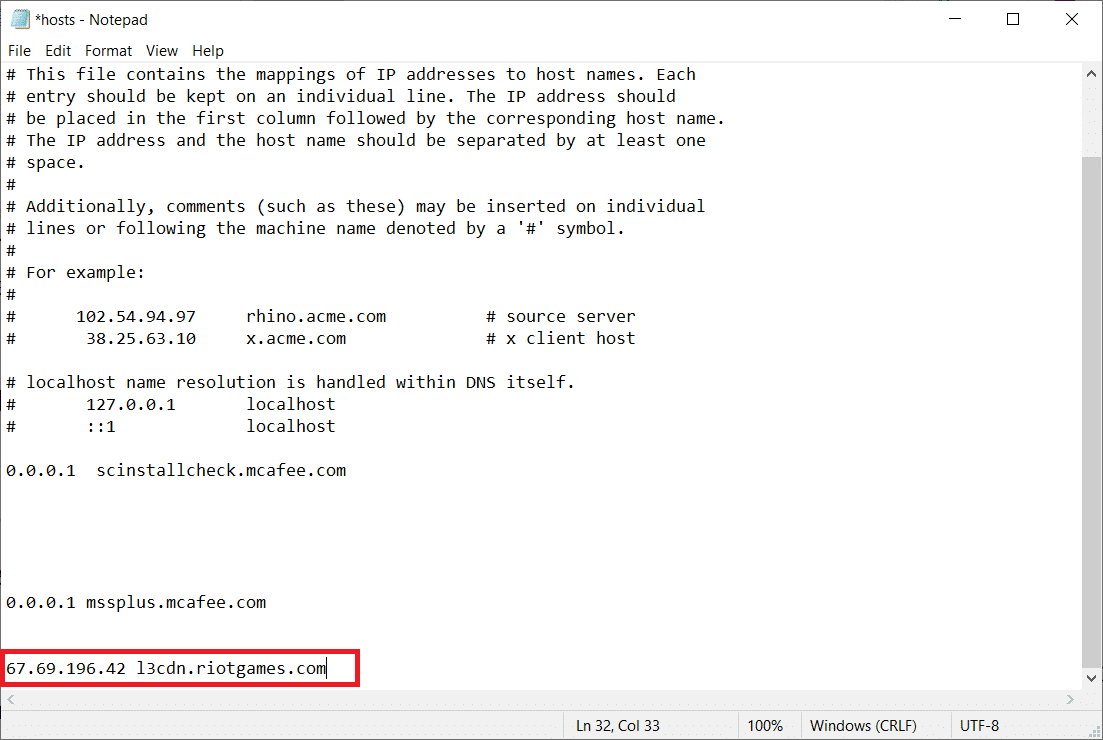
7. Lagre filen med Ctrl+S.
8. Lukk Notisblokk og sjekk om feilen er løst.
Metode 5: Endre spilloppdateringsklienten
Denne metoden er litt mer komplisert og krever ekstra oppmerksomhet. Følg disse trinnene nøye.
1. Åpne Filutforsker og naviger til:
C:Riot GamesLeague of Legends
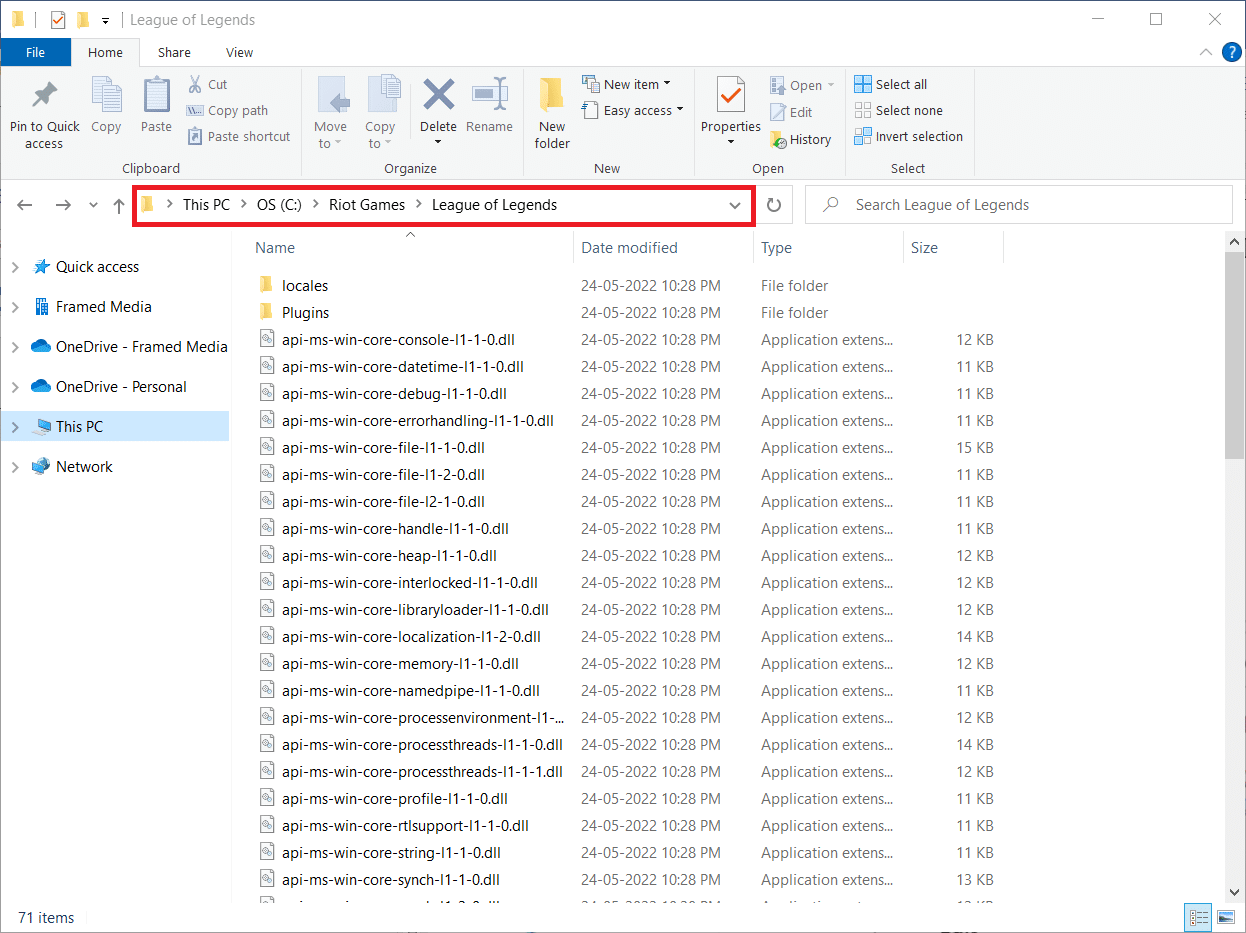
2. Finn og høyreklikk på filen «User.cfg».
3. Velg «Åpne med» > «Notisblokk».
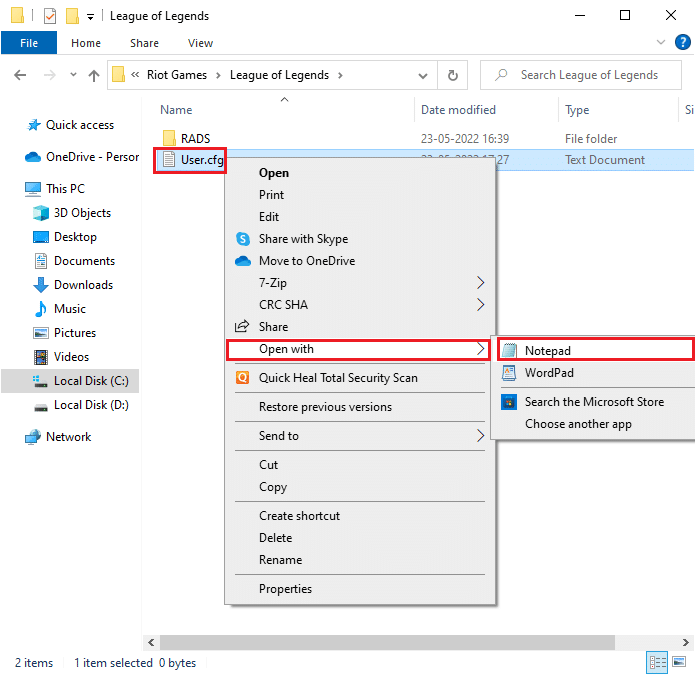
4. Trykk Ctrl + F for å åpne søkevinduet. Skriv inn «LeagueClientOptIn» i feltet «Finn hva».
5. Endre verdien for «LeagueClientOptIn» fra «Ja» til «Nei».
6. Lagre endringene med Ctrl + S og start spillet på nytt.
Metode 6: Juster system.cfg-filen
Å justere system.cfg-filen kan også bidra til å løse feilen. Følg disse trinnene:
1. Åpne Filutforsker og naviger til:
C:Riot GamesLeague of LegendsRADS
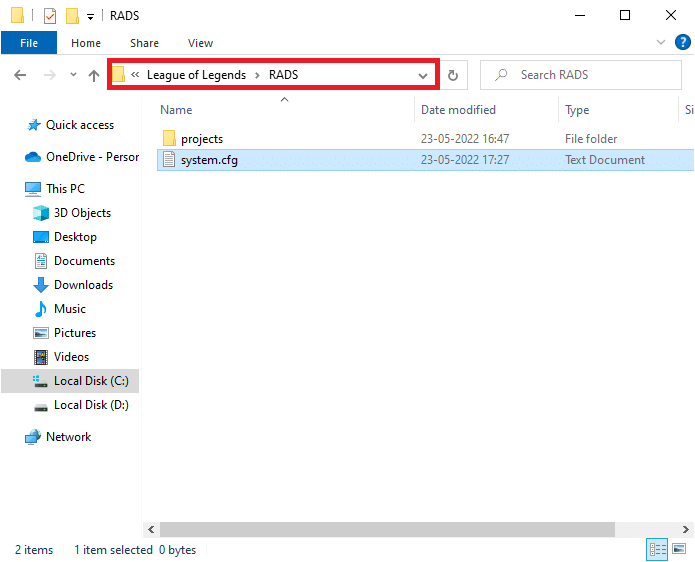
2. Finn filen «system.cfg» og høyreklikk på den.
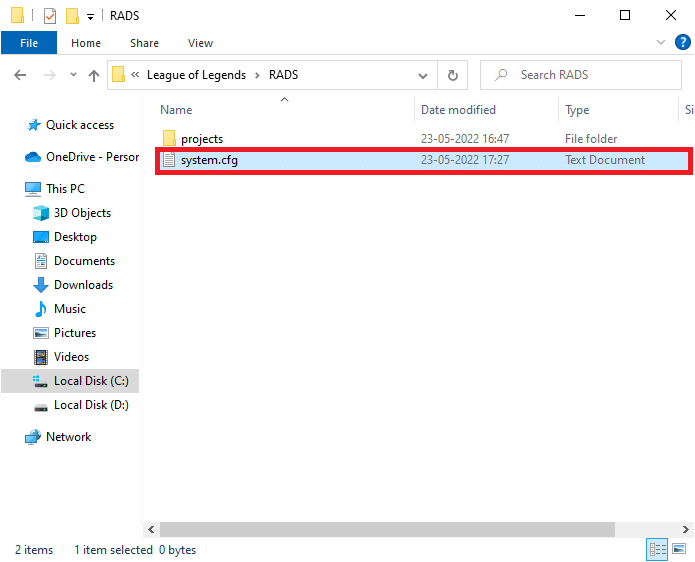
3. Velg «Åpne med», deretter «Notisblokk».
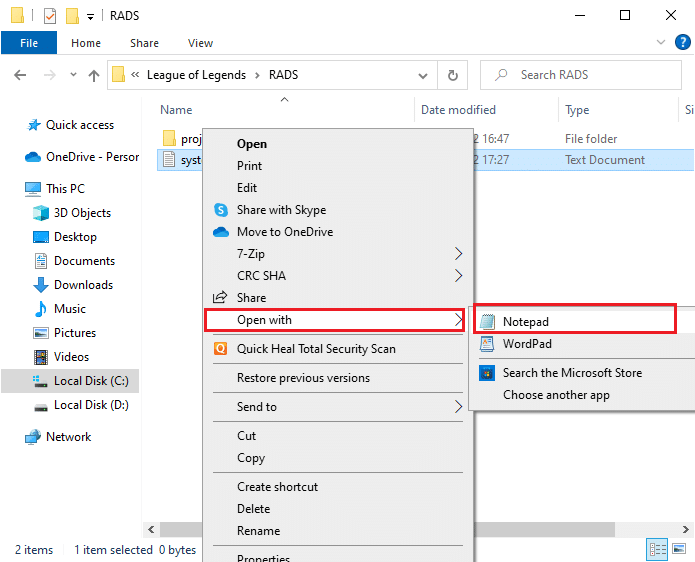
4. Trykk Ctrl + A for å velge alt innhold og trykk deretter på Delete-tasten.
5. Lim inn følgende linjer og lagre endringene med Ctrl + S:
DownloadPath = /releases/live DownloadURL = l3cdn.riotgames.com Region = EUW
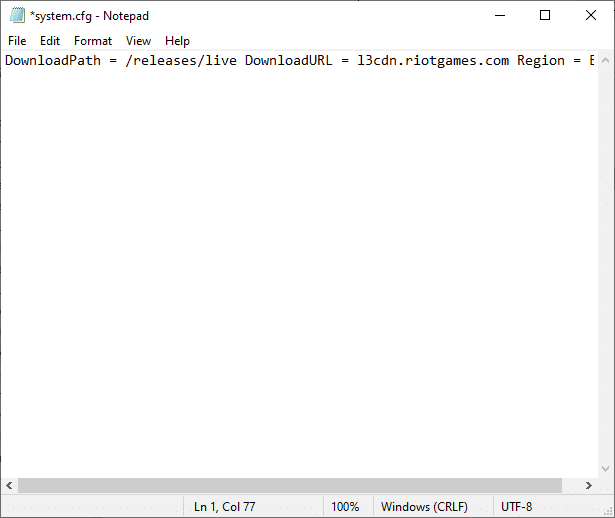
Metode 7: Oppdater Windows
Windows-oppdateringer kan fikse mange feil. Sørg for at du bruker den nyeste versjonen av Windows. Hvis det er noen ventende oppdateringer, installer dem.
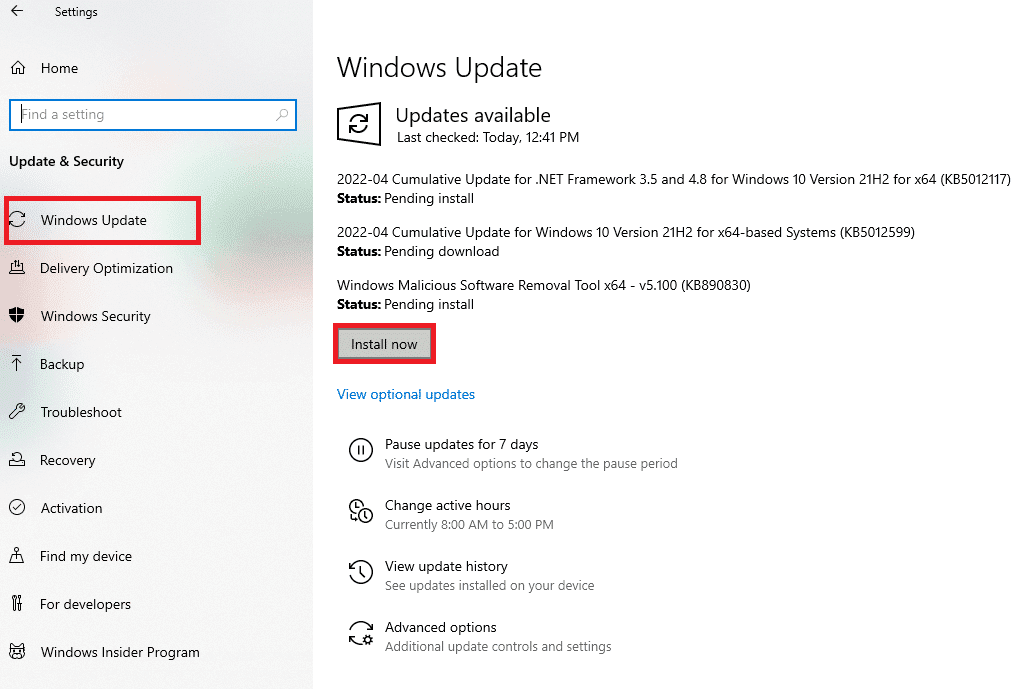
Etter oppdatering, sjekk om uspesifisert feil er løst.
Metode 8: Oppdater GPU-drivere
Grafikkdriverne må være oppdatert for å sikre optimal ytelse. Hvis de er utdaterte eller defekte, oppdater dem fra de offisielle nettstedene.
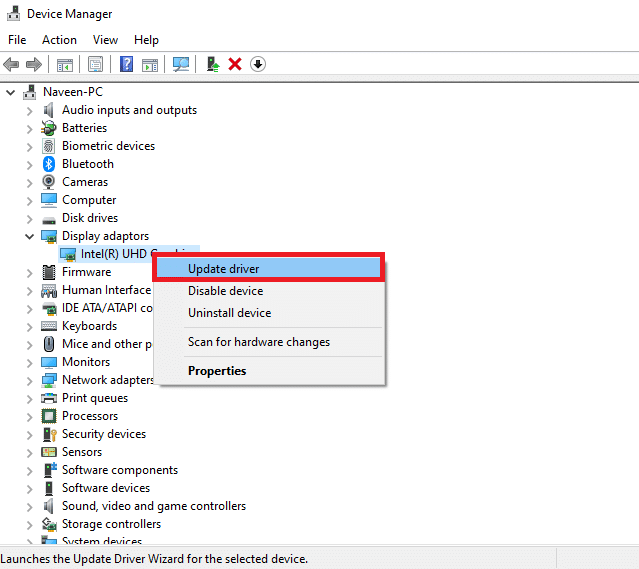
Metode 9: Tilbakestill GPU-drivere
Noen ganger kan nyere grafikkdrivere føre til konflikter. Rull tilbake til en tidligere versjon av driverne.
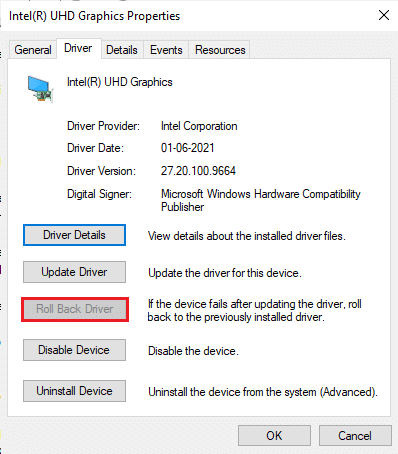
Metode 10: Installer GPU-drivere på nytt
Hvis feilen vedvarer etter oppdatering, installer driverne på nytt. Du kan gjøre dette på flere måter.
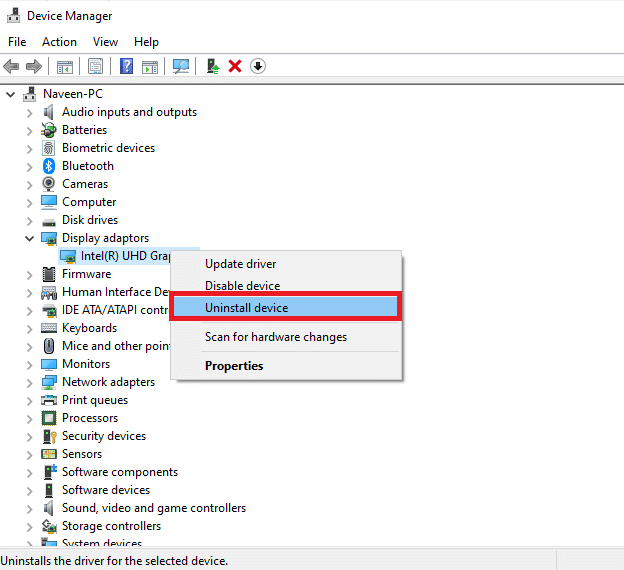
Etter ny installasjon, sjekk om spillet fungerer uten feil.
Metode 11: Endre DNS-adresse
Noen brukere har hatt hell med å endre til Google DNS-adresser. Dette kan løse DNS-relaterte problemer.
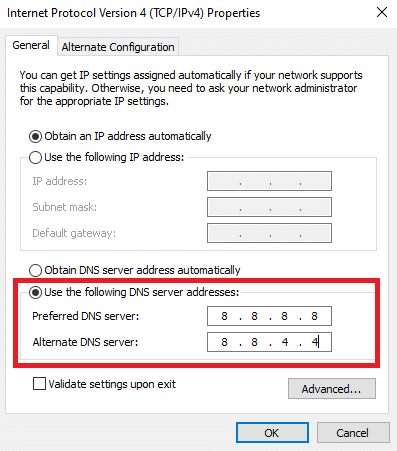
Sjekk om LoL starter uten feilmelding etter at DNS er endret.
Metode 12: Deaktiver antivirus midlertidig (hvis aktuelt)
Antivirusprogramvare kan forårsake konflikter. Deaktiver antivirus midlertidig for å se om det løser problemet. Husk å aktivere det igjen etterpå.
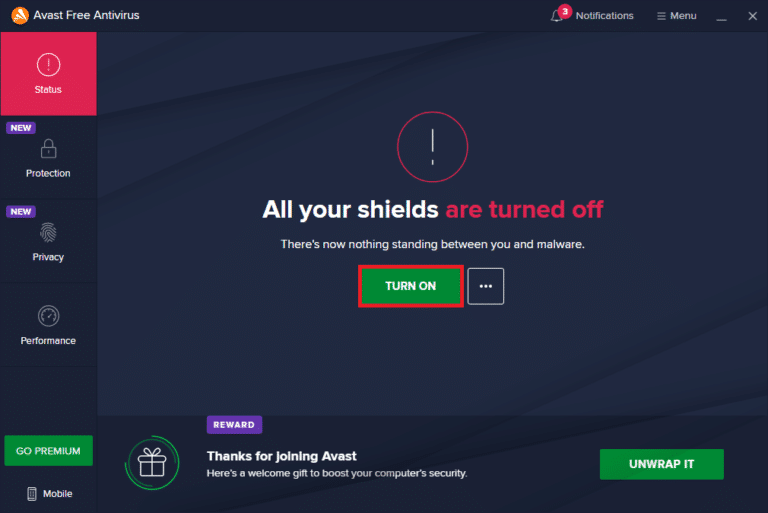
Metode 13: Deaktiver Windows Defender-brannmur (anbefales ikke)
Windows Defender-brannmuren kan også blokkere spillet. Prøv å deaktivere den, men husk å aktivere den igjen etter spillet. Et system uten brannmur er sårbart for angrep.
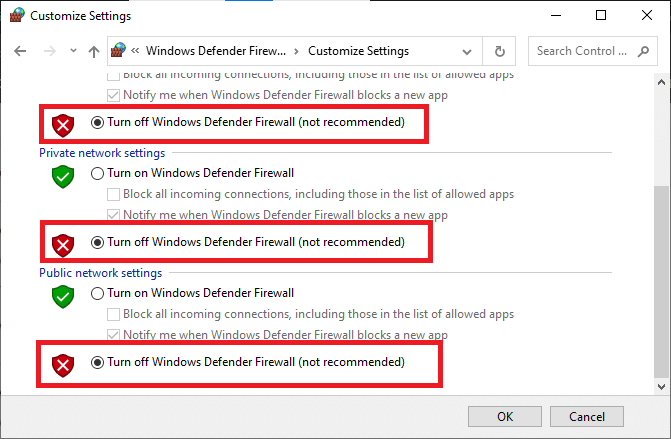
Metode 14: Bruk VPN
Et virtuelt privat nettverk kan sikre forbindelsen. Prøv å endre geografisk region med VPN-innstillinger for å se om det løser feilen. Velg en pålitelig VPN-tjeneste.

Metode 15: Juster registernøkler
Reinstallering av DirectX kan hjelpe. Slett installerte DirectX-filer fra registeret.
1. Trykk Windows + R for å åpne «Kjør»-dialogboksen.
2. Skriv «regedit» og trykk Enter.
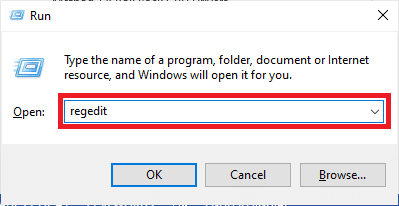
3. Klikk «Ja» i dialogboksen for brukerkontokontroll.
4. Naviger til:
ComputerHKEY_LOCAL_MACHINESOFTWAREMicrosoftDirectX
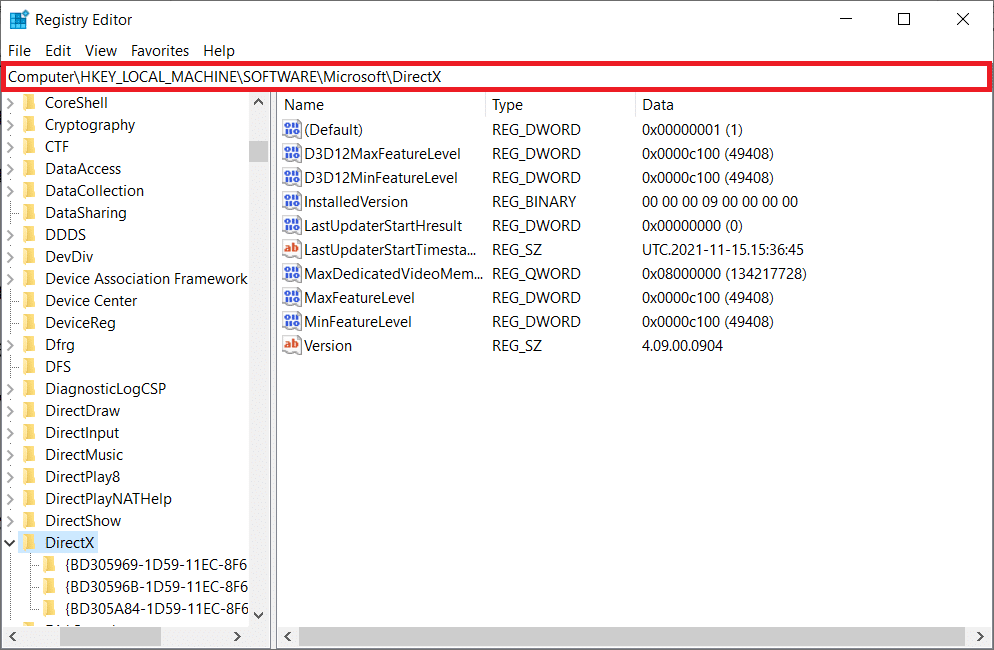
5. Høyreklikk på filen «InstalledVersion» og velg «Slett».
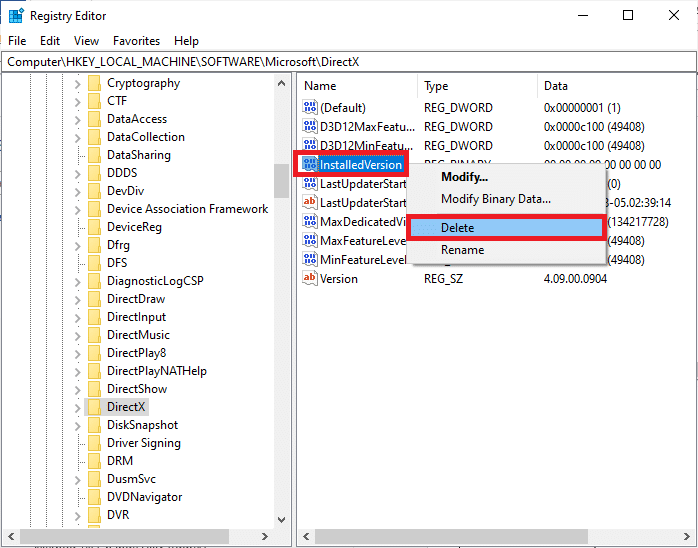
6. Slett «Version»-filen på samme måte.
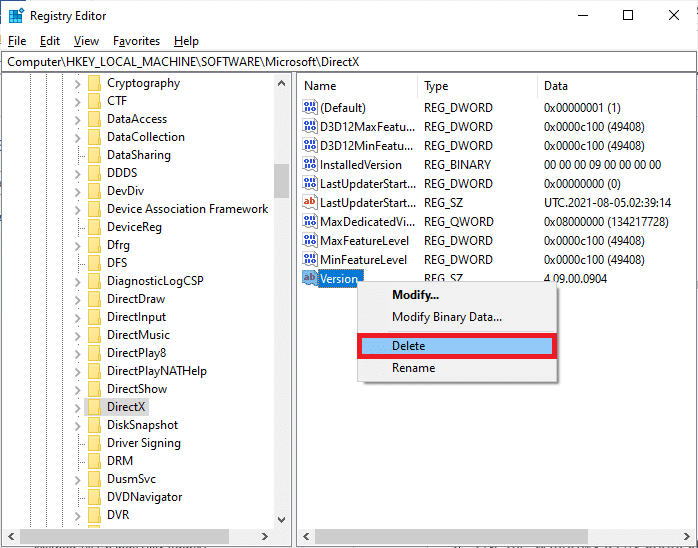
7. Installer DirectX på nytt på Windows 10.
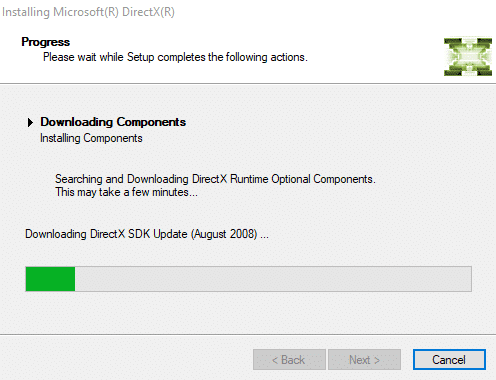
Metode 16: Installer League of Legends på nytt
Feilkonfigurerte filer i spillet kan forårsake feilen. Avinstaller og installer spillet på nytt.
1. Trykk Windows + I for å åpne Innstillinger.
2. Velg «Apper».
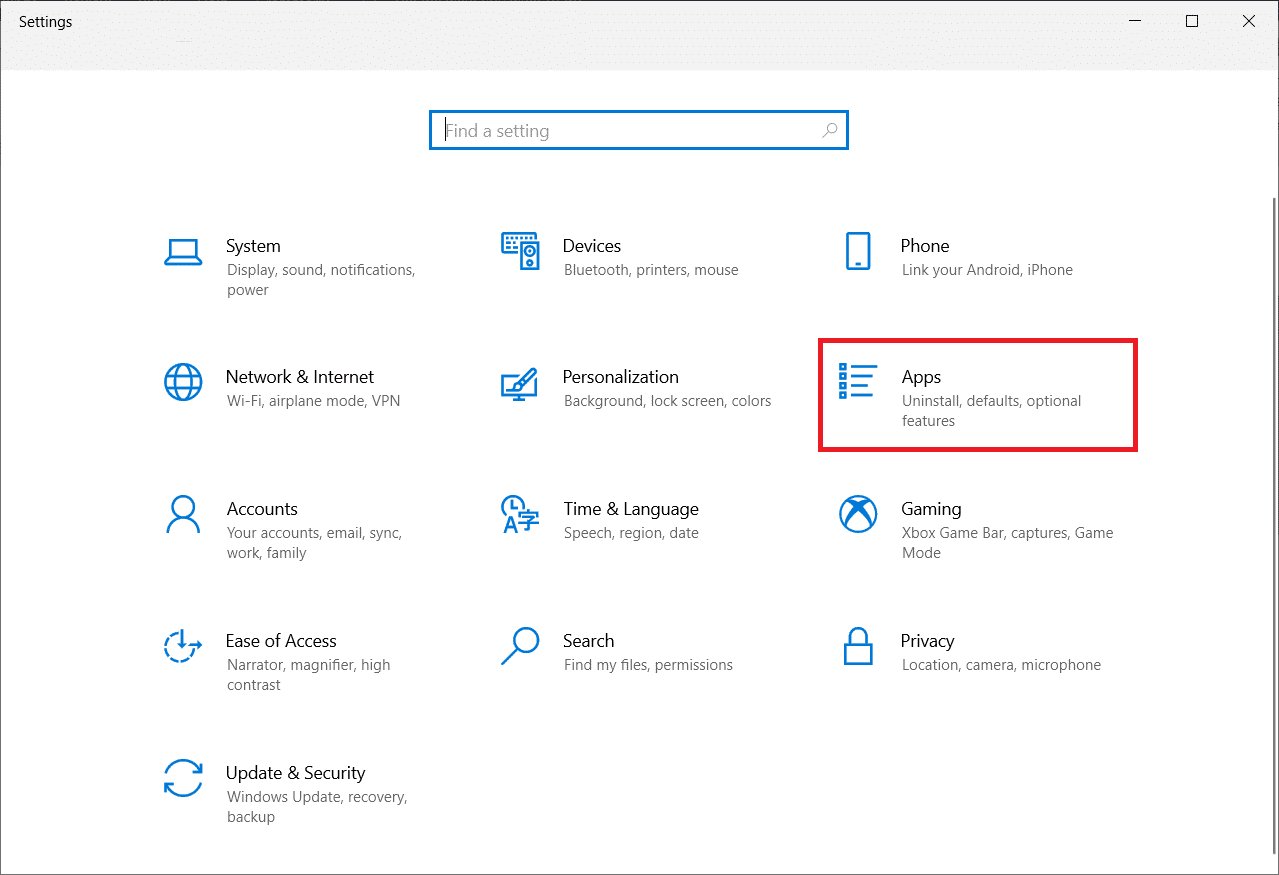
3. Rull ned og klikk på League of Legends. Velg «Avinstaller».
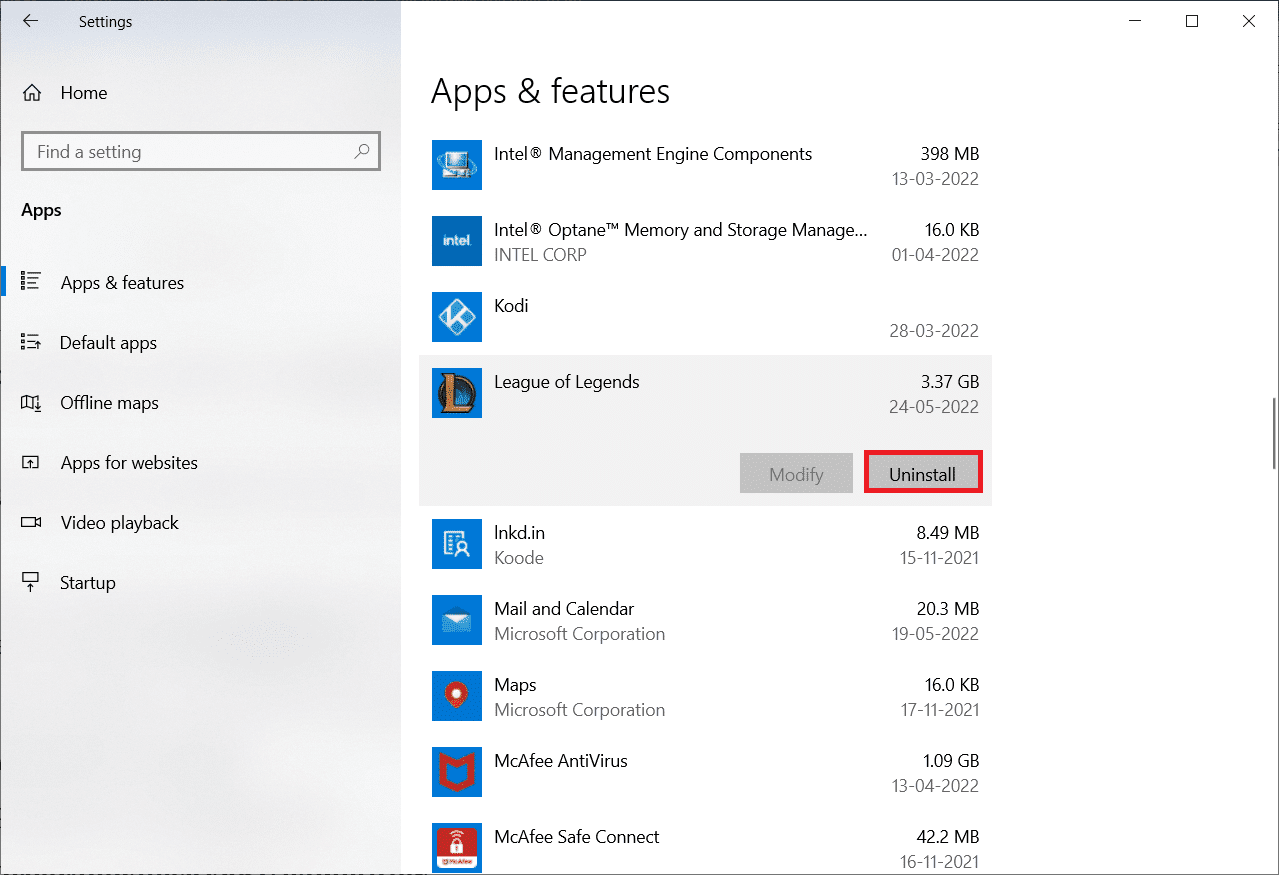
4. Klikk «Avinstaller» i popup-vinduet.
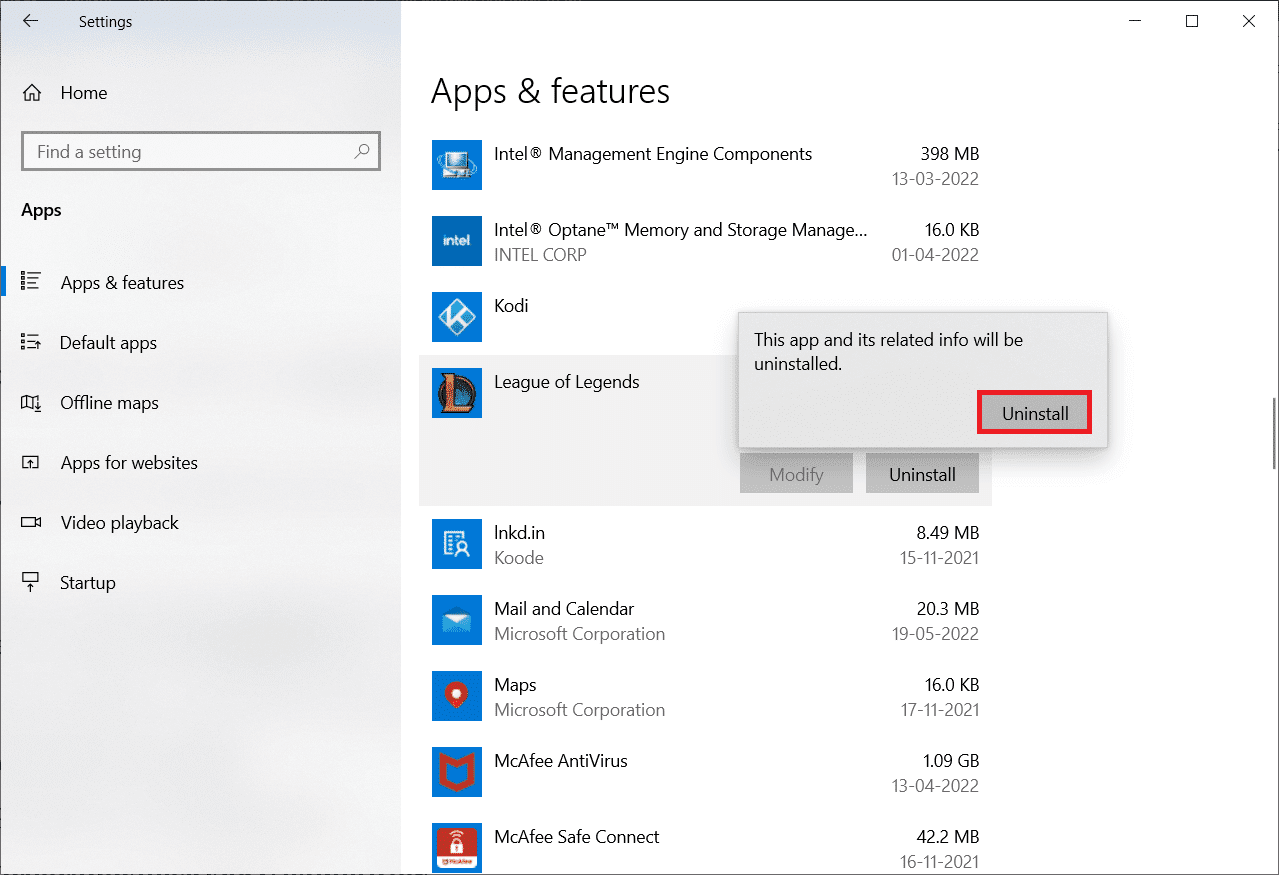
5. Klikk «Ferdig».
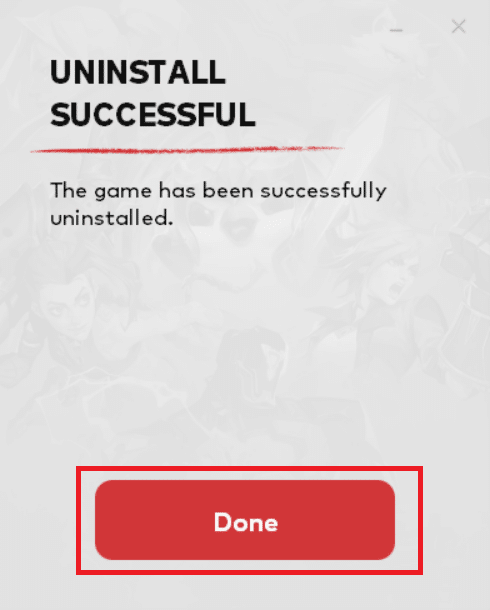
6. Trykk på Windows-tasten, skriv «%appdata%» og klikk «Åpne».
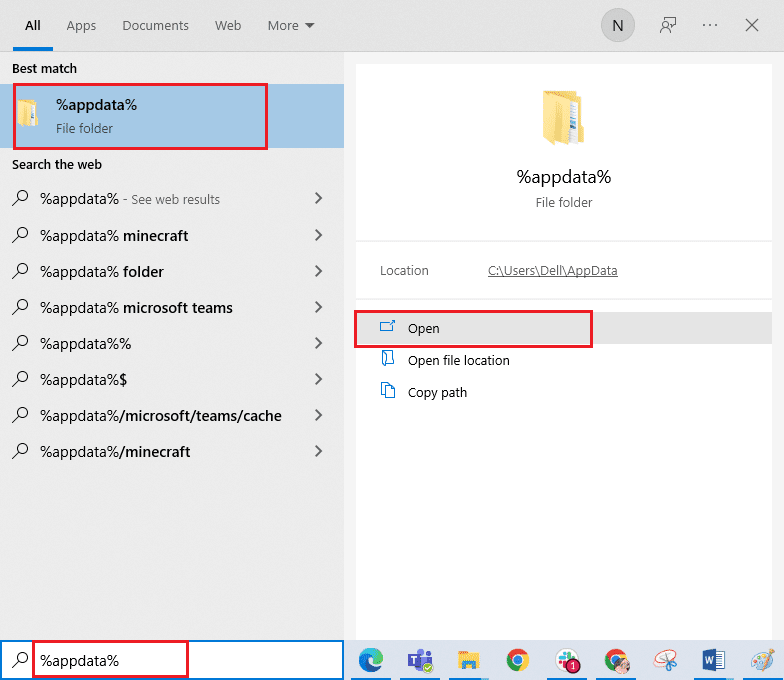
7. Dobbeltklikk på «Riot Games» for å åpne mappen.
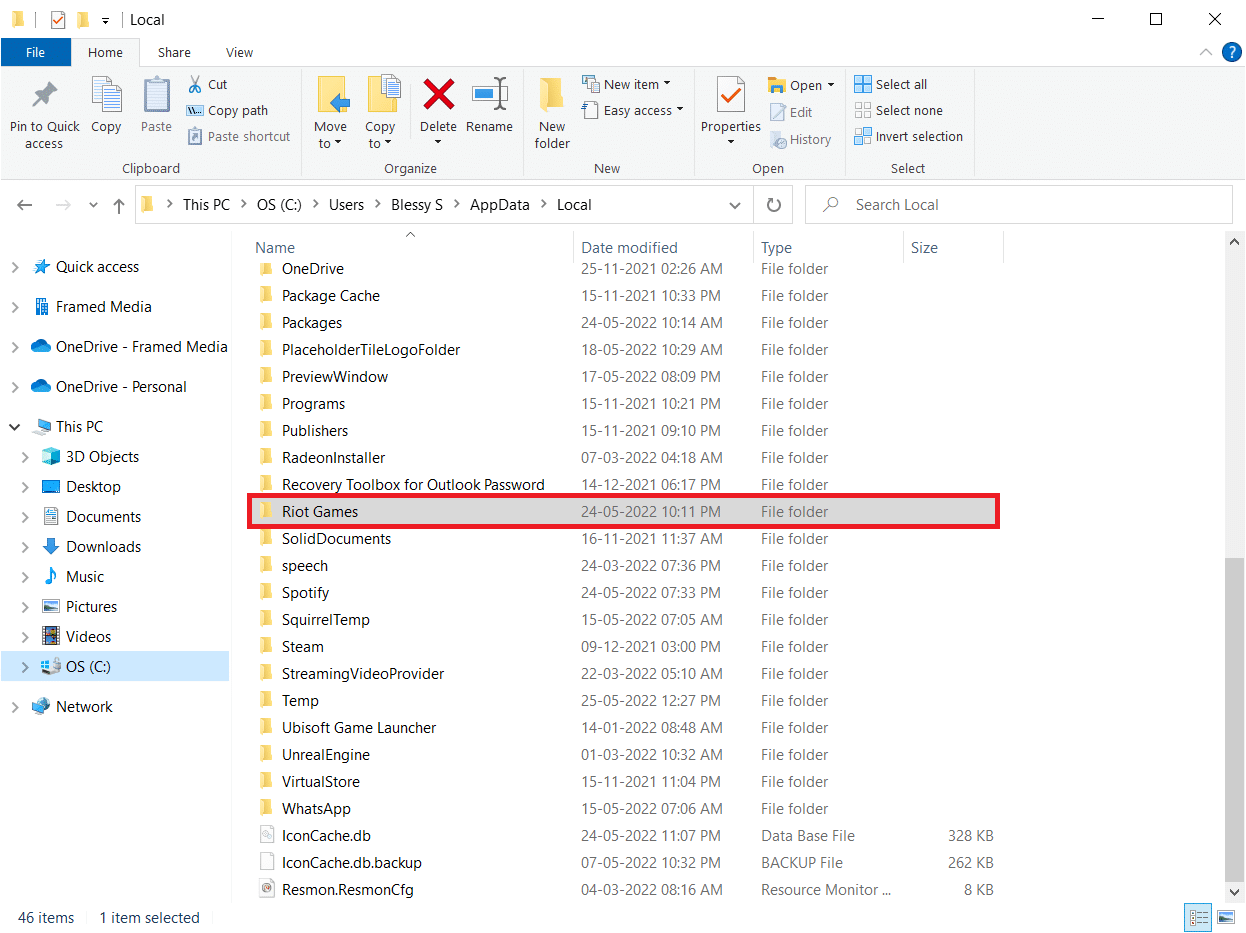
8. Høyreklikk på mappen «Installer League of Legends euw» og slett den.
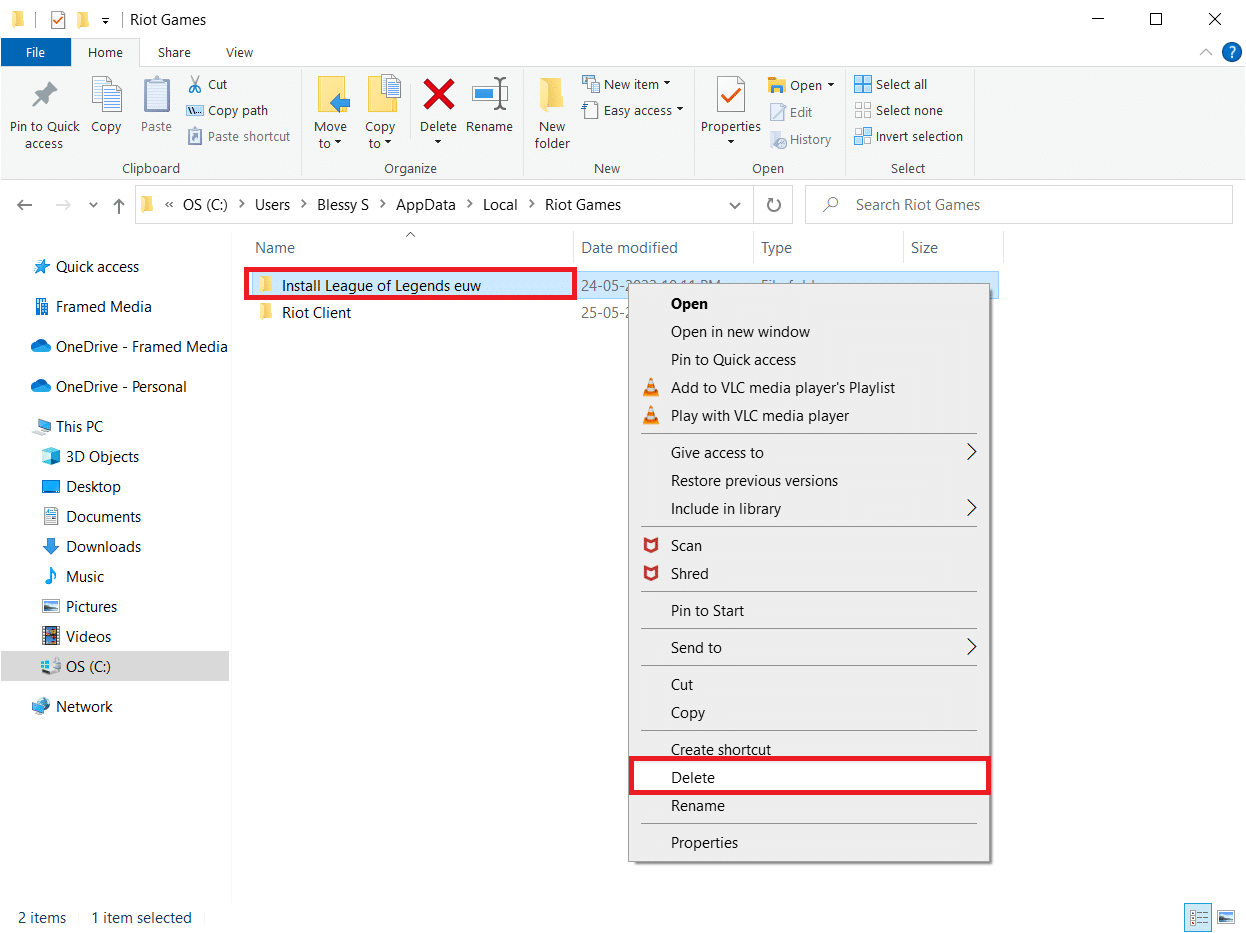
9. Trykk Windows-tasten, skriv «%localappdata%» og klikk «Åpne».
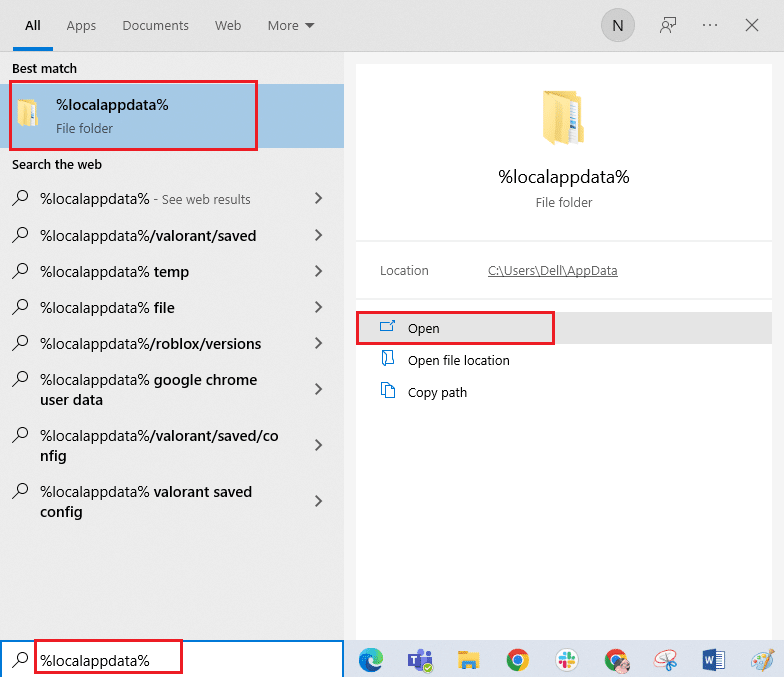
10. Slett League of Legends-mappen på samme måte som tidligere.
11. Start datamaskinen på nytt.
12. Gå til League of Legends offisielle nedlastingsside og klikk på «SPILL GRATIS»-knappen.
<img class=»alignnone wp-image-101344″ width=»800″ height=»571″ src=»https://wilku.top/wp-content/uploads/