Vanlige årsaker til feil ved databaseforbindelse i WordPress
WordPress, et populært publiseringssystem, bruker en database for å lagre og organisere data. Alt du ser på et WordPress-nettsted, fra sider og innlegg til annen informasjon, hentes fra denne databasen.
Likevel kan den fryktede feilmeldingen «Feil ved opprettelse av en databaseforbindelse» dukke opp. Heldigvis er dette en feil som ofte kan rettes med enkle tiltak.
Denne feilen oppstår når WordPress ikke klarer å koble seg til databasen, noe som kan skyldes problemer som dårlig serverkonfigurasjon, tilkoblingsproblemer eller feilaktig informasjon. Dette hindrer nettsiden i å hente data som er nødvendig for at den skal fungere normalt.
Det er frustrerende å møte denne feilen, men det er en relativt vanlig utfordring for WordPress-brukere. I denne artikkelen skal vi forklare de vanligste årsakene til «Feil ved opprettelse av en databaseforbindelse», og gi deg feilsøkingstrinn for å løse problemet og få nettsiden opp å gå igjen på kort tid.
De grunnleggende årsakene til databaseforbindelsesfeil i WordPress
For å kunne feilsøke effektivt, er det viktig å forstå årsakene bak «Feil ved opprettelse av en databaseforbindelse». Her er noen av de vanligste:
Ukorrekte databaseopplysninger
En vanlig årsak er at databaseopplysningene i WordPress sin konfigurasjonsfil (wp-config.php) er feil. Denne filen inneholder informasjon som servernavn, databasenavn, brukernavn og passord. Hvis disse opplysningene er feil, kan WordPress ikke koble seg til databasen.
Skadet database
En skadet eller ødelagt database kan også føre til tilkoblingsproblemer. Dette kan skje på grunn av programvareinkompatibilitet, mislykkede oppdateringer eller feil databaseadministrasjon. Resultatet er at WordPress ikke får tilgang til databasen og viser en feilmelding.
Serverbegrensninger
Problemer med serveren eller hostingmiljøet kan også skape problemer. Dette kan skyldes overbelastning, mangel på ressurser eller korte nedetider. Begrensninger på minne eller strenge brannmurregler kan også forhindre WordPress i å koble til databasen.
Utilgjengelig databaseserver
Hvis databaseserveren er nede eller har tilkoblingsproblemer, vil ikke WordPress kunne koble seg til den. Dette kan skyldes nettverksproblemer, tekniske feil på serveren eller planlagt vedlikehold.
Konfliktende plugins eller temaer
Konflikter mellom plugins eller temaer kan også forstyrre WordPress sin tilgang til databasen. Inkompatible eller dårlig utviklede plugins eller temaer kan forsøke å aksessere databasen samtidig, noe som kan føre til feilmeldingen «Feil ved opprettelse av en databaseforbindelse».
Overskridelse av databaselagringskvote
Hvis du overskrider databaselagringskvoten i hostingplanen din, kan det også oppstå denne feilen. Dette er vanlig ved delte hostingløsninger der flere nettsider deler samme databasekapasitet.
Nå som du forstår de vanligste årsakene til feilen, er det på tide å lære hvordan du kan fikse den.
Før du går i gang med feilsøking, er det viktig å ta sikkerhetskopi av nettsiden. Dette beskytter deg mot eventuelle problemer som kan oppstå og gir deg mulighet til å gjenopprette siden til en tidligere fungerende tilstand hvis noe går galt.
Slik sjekker du påloggingsinformasjonen til databasen
Feil påloggingsinformasjon for databasen er en svært vanlig årsak til tilkoblingsproblemer i WordPress. Dette skjer ofte når man flytter nettsiden til en annen hostingleverandør. Her er trinnene du kan følge for å løse problemet:
#1. Finn wp-config.php filen
Du finner WordPress sine databaseopplysninger i wp-config.php-filen. Denne filen er konfigurasjonsfilen for WordPress og inneholder viktige innstillinger for databasen, inkludert informasjon om database, brukernavn og passord. Du kan få tilgang til filen ved hjelp av en FTP-klient eller ved å logge på cPanel.
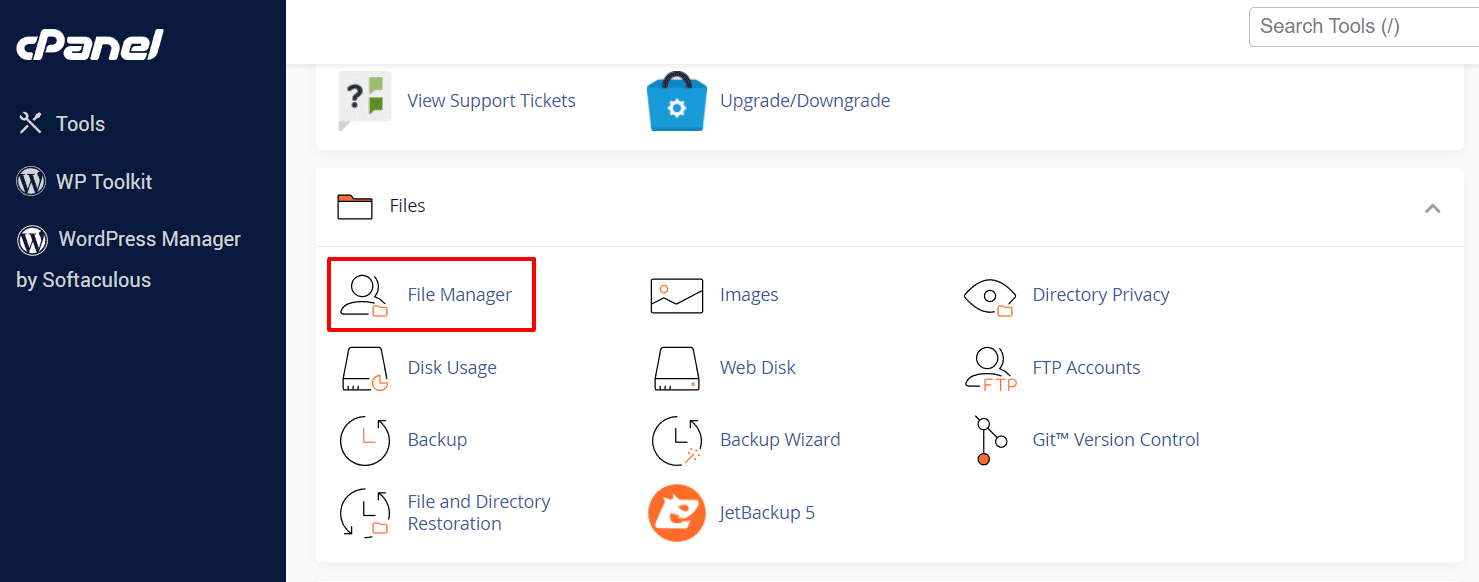
#2. Rediger wp-config.php filen
Redigering av wp-config-filen er et viktig steg for å sjekke og redigere databaseopplysningene. Denne filen kan også brukes til å identifisere andre WordPress-feil som Memory Limit Error, White Screen of Death Error og No Such File In Directory-feil.
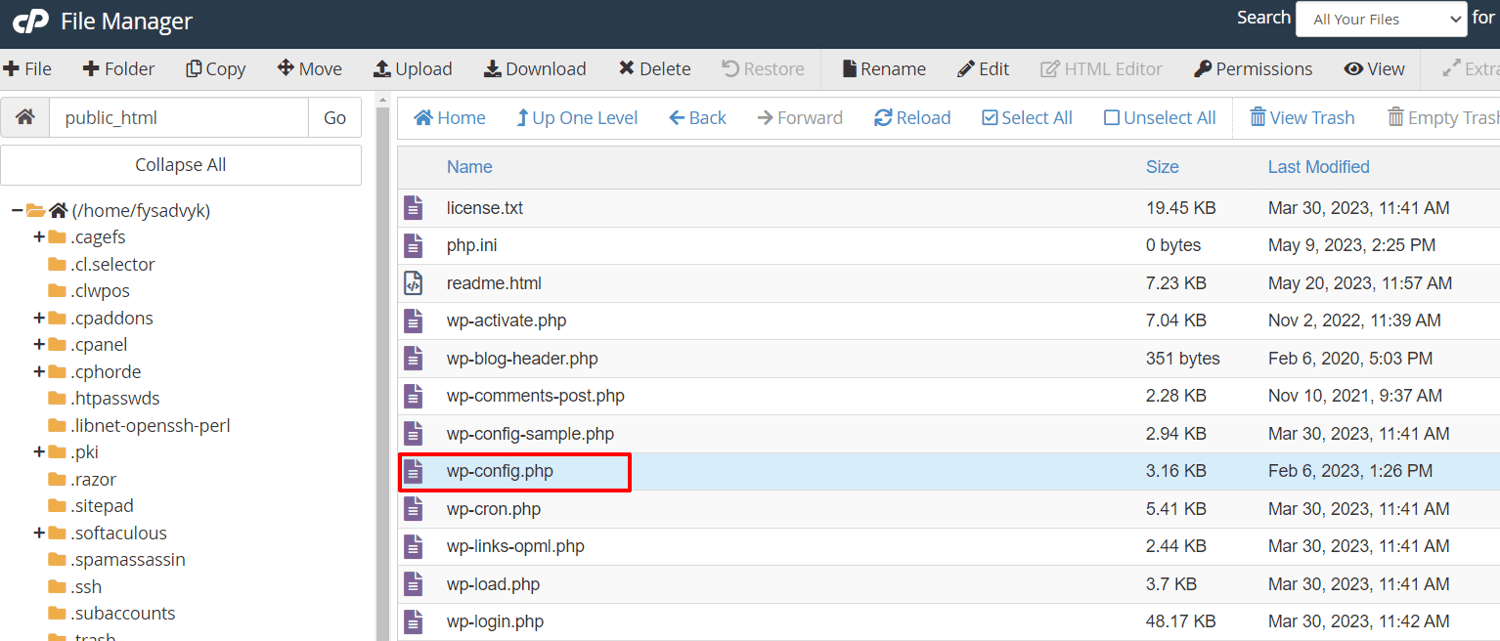
#3. Identifiser relevante linjer
Sjekk følgende linjer som inneholder MySQL-innstillinger og databaseinformasjon:
// ** MySQL settings - You can get this info from your web host ** // /** The name of the database for WordPress */ define( 'DB_NAME', 'database_name_here' ); /** MySQL database username */ define( 'DB_USER', 'username_here' ); /** MySQL database password */ define( 'DB_PASSWORD', 'password_here' ); /** MySQL hostname */ define( 'DB_HOST', 'localhost' );
#4. Bekreft databaseopplysningene
Kontroller at informasjonen som er lagt inn for databasenavn, brukernavn, passord og databasevert er korrekt i wp-config.php-filen.
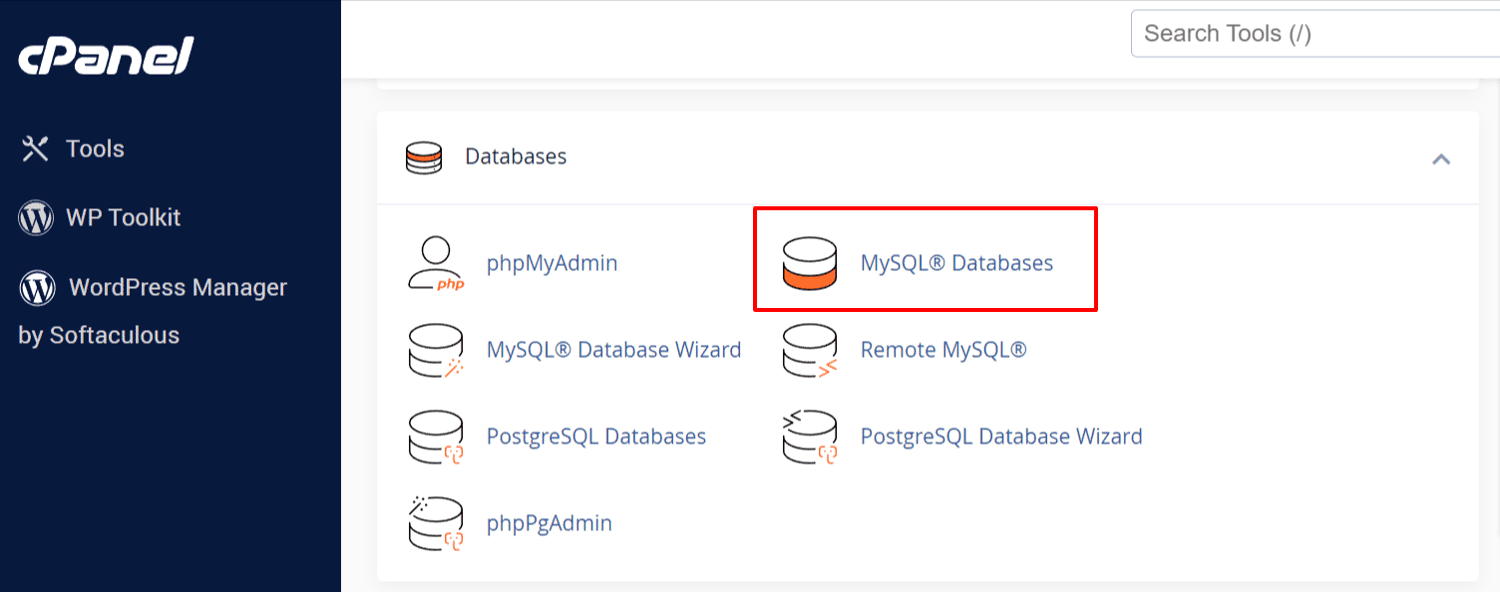
#5. Bekreft databasedetaljer
Logg inn på din WordPress-hostingkonto og finn databaseområdet. Se etter MySQL-database eller et lignende alternativ da dette kan variere fra leverandør til leverandør.
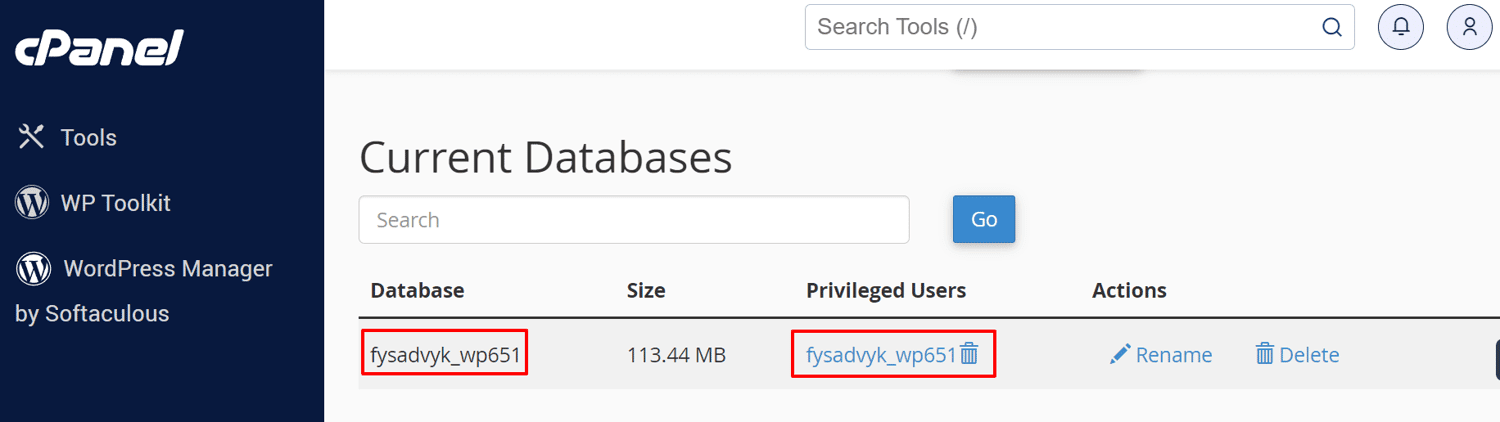
#6. Få tilgang til databaseinformasjon
Finn databasenavn og brukernavn på databaseadministrasjonssiden i hostingkontoens kontrollpanel. Skriv ned disse opplysningene, da de vil være nødvendige for de neste stegene.
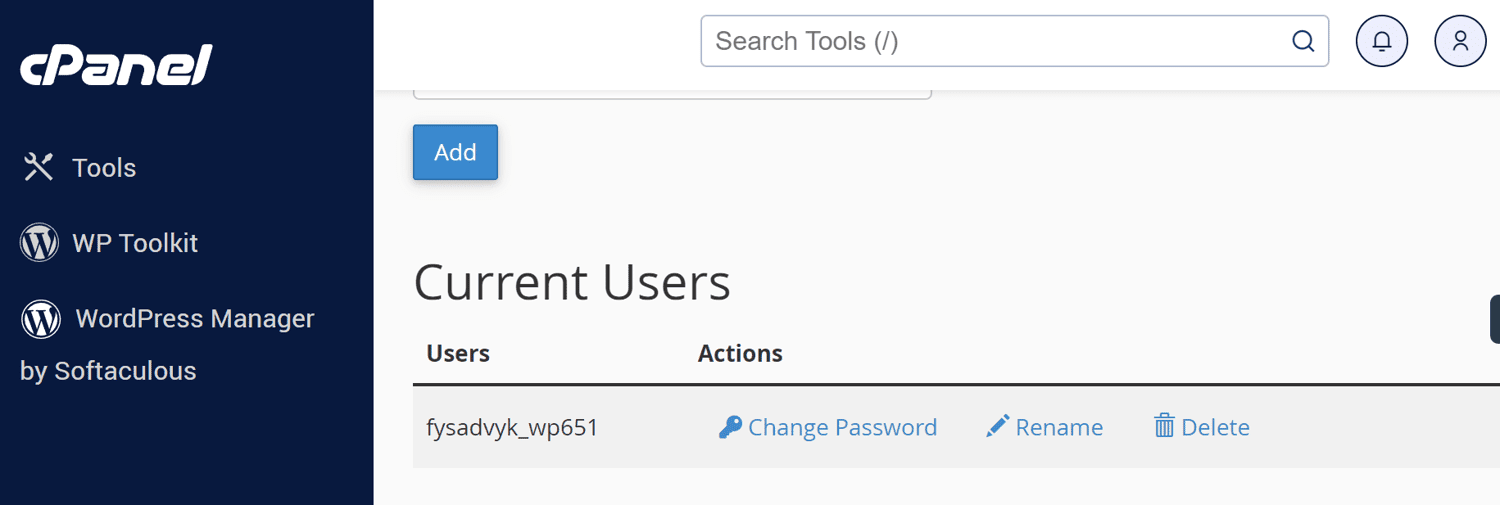
#7. Endre wp-config.php filen hvis nødvendig
Gjør de nødvendige endringene i wp-config.php-filen hvis du oppdager forskjeller mellom informasjonen i wp-config.php-filen og informasjonen i hostingkontoen din. Forsikre deg om at innstillingene for «DB_NAME», «DB_USER», «DB_PASSWORD» og «DB_HOST» samsvarer med den korrekte databaseinformasjonen.
#8. Utfør en tilkoblingstest
Besøk nettsiden din igjen etter at du har lagret endringene i wp-config.php-filen. Sjekk om problemet med databasetilkoblingen er løst. Hvis problemet fortsetter, går du videre med de neste feilsøkingstrinnene.
Reparer WordPress-databasen
Feilmeldingen «En eller flere databasetabeller er utilgjengelige» indikerer at databasen må repareres. Her er prosessen du kan følge for å reparere databasen din:
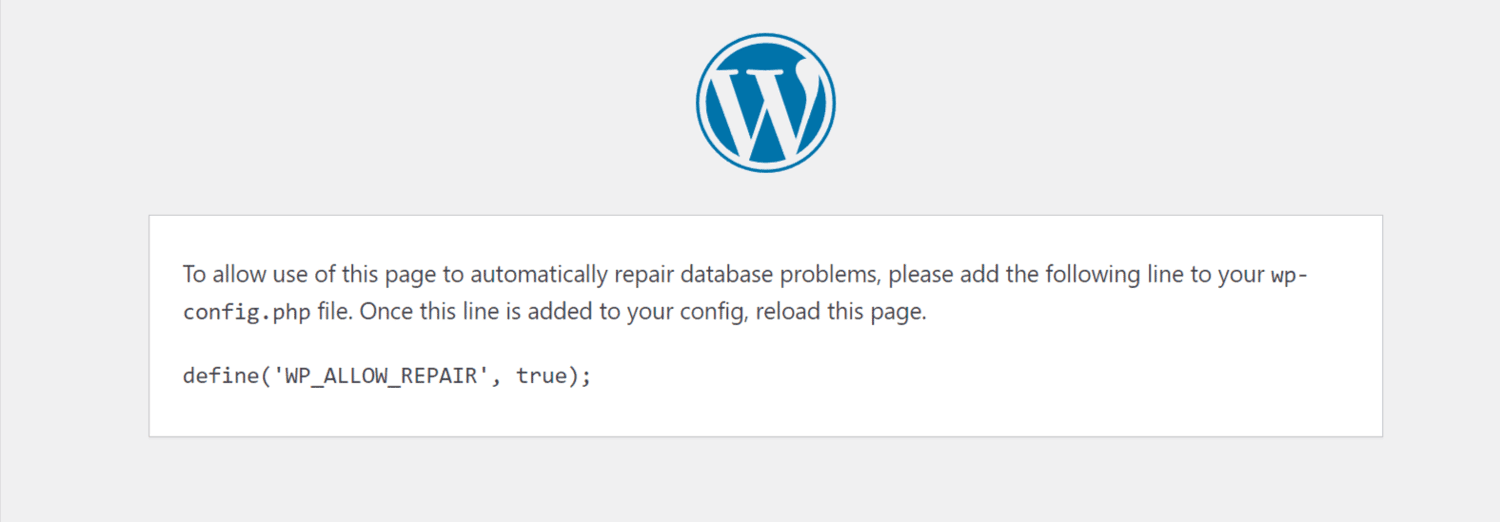
Få tilgang til og rediger wp-config.php filen:
Som nevnt tidligere, inneholder wp-config.php-filen viktige innstillinger som databaseinformasjon og påloggingsinformasjon. Først må du finne og åpne filen i et tekstredigeringsprogram. Deretter legger du til følgende linje rett før linjen, «That’s all, stop editing! Happy blogging!»:
define('WP_ALLOW_REPAIR', true);
Lagre wp-config.php filen etter at du har lagt til denne endringen.
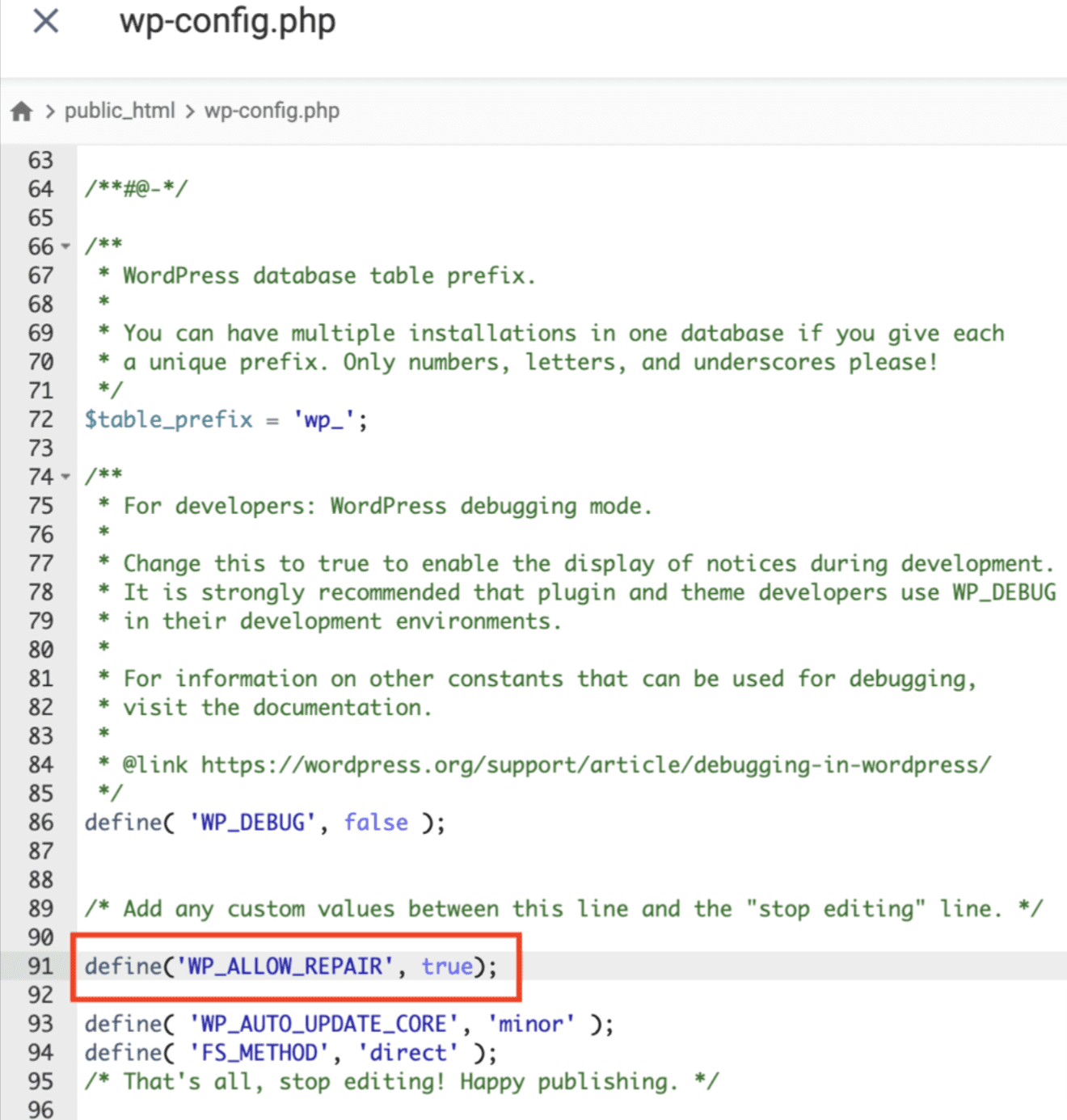
Få tilgang til reparasjonssiden: Gå til nettleseren din og besøk følgende URL, men erstatt «dittside.com» med ditt faktiske domenenavn:
http://www.dittside.com/wp-admin/maint/repair.php
Reparer databasen: Du er nå kommet til siden for reparasjon og forbedring av WordPress-databasen. Merk at du ikke trenger å logge inn for å få tilgang til denne siden. Følg instruksjonene på siden og optimaliser databasen din.
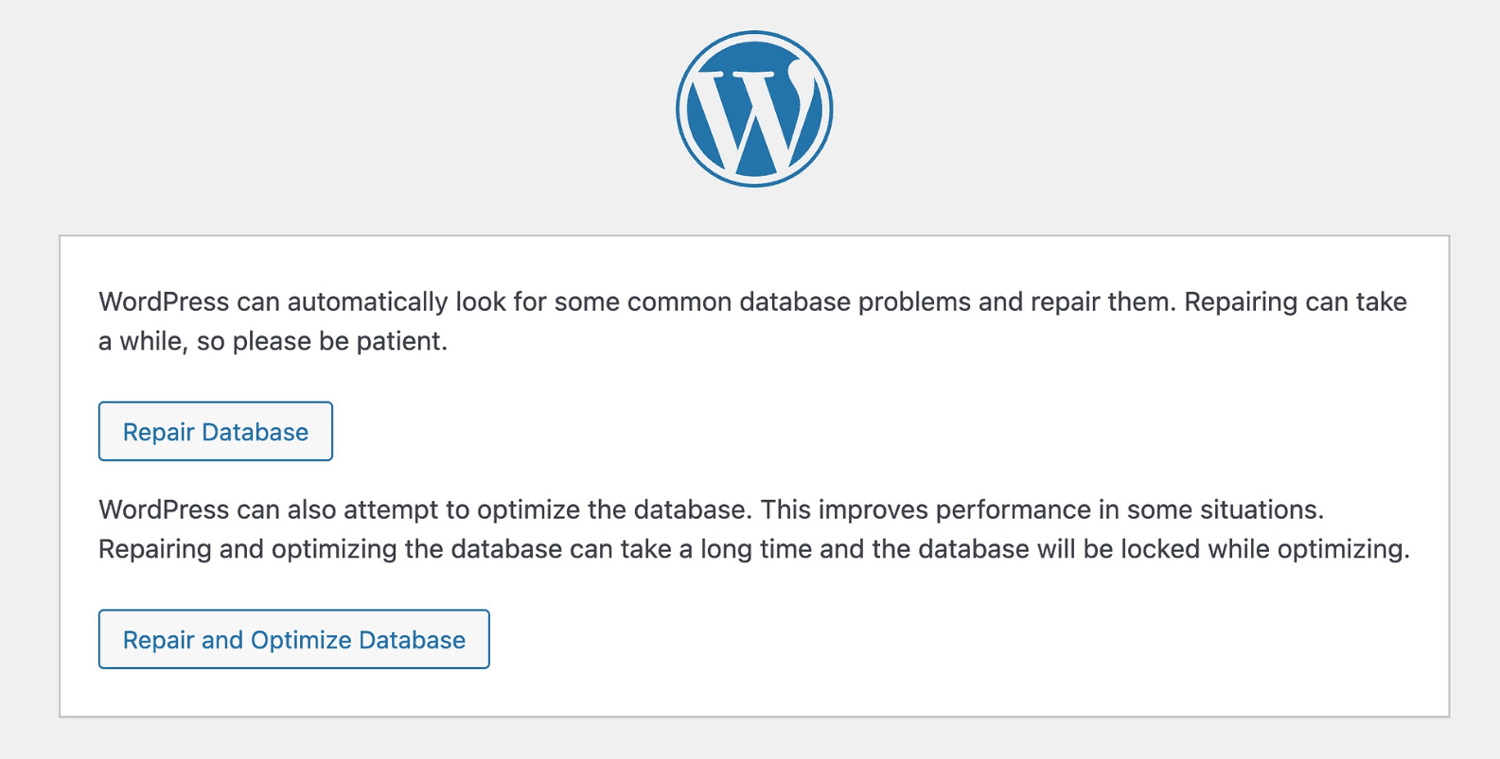
Fjern koden: Det er viktig å fjerne den ekstra linjen fra wp-config.php-filen når databasen er reparert og optimalisert. Fjern derfor følgende linje ved å kommentere den ut:
// define(«WP_ALLOW_REPAIR», true);
Sikre at databaseserveren er tilgjengelig
WordPress-nettstedet ditt kan vise feilmeldingen «Feil ved opprettelse av en databaseforbindelse» dersom MySQL-serveren er nede. Dette problemet oppstår ofte når det er flere tilkoblinger enn serveren tillater.
Det anbefales at du tar kontakt med hostingleverandøren for å identifisere og løse dette problemet. Fortell dem om problemet og be dem sjekke tilstanden til MySQL-serveren.
#1. Sjekk MySQL-tilkoblingstillatelser
Hvis du bruker delt hosting, må du sørge for at WordPress sin databasebruker har tillatelse til å koble til MySQL. Du kan sjekke dette ved å opprette en PHP-fil.
- Gå inn i hostingens kontrollpanel ved å logge deg inn og gå til public_html-mappen til WordPress-nettsiden.
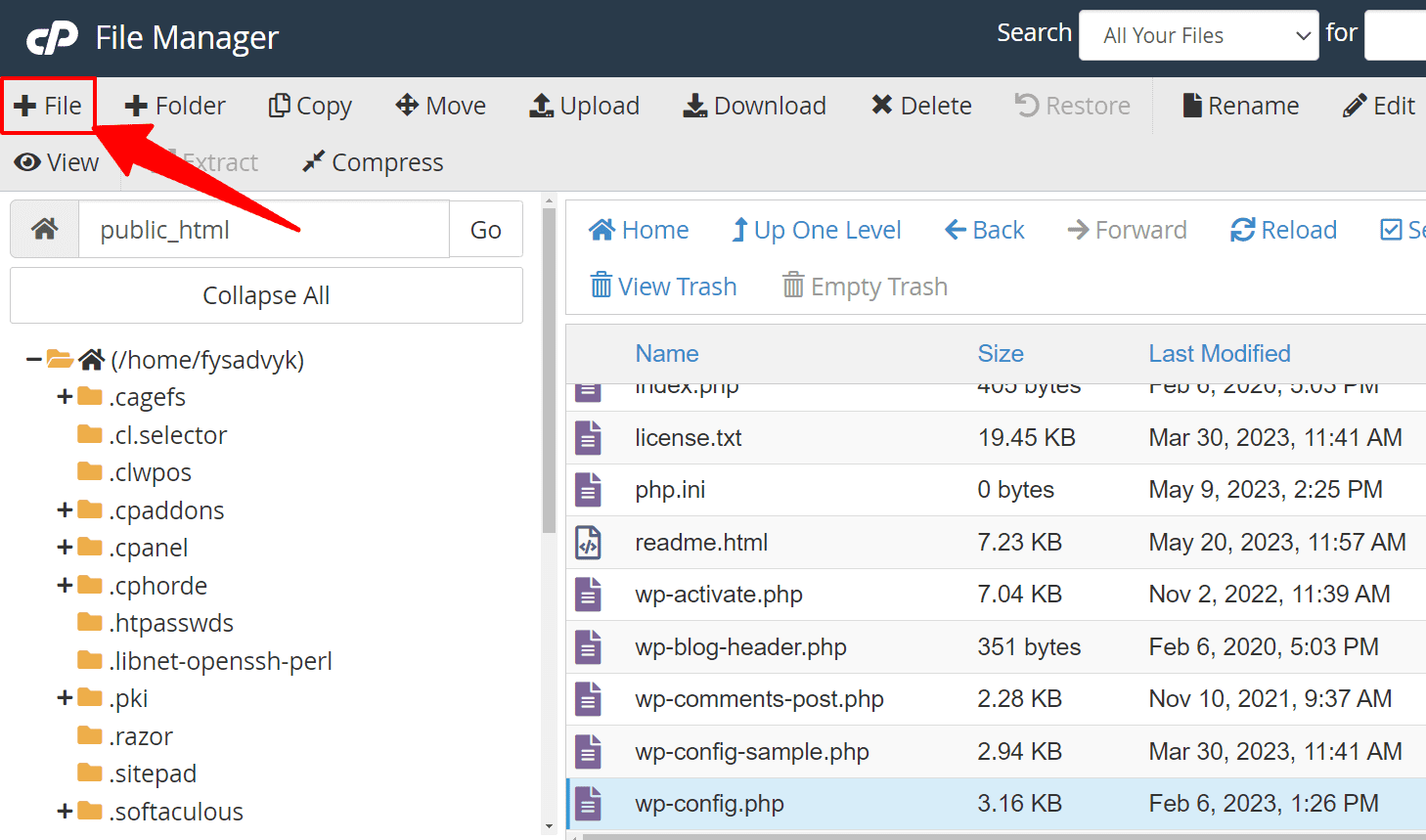
- Opprett en ny PHP-fil: Opprett en ny PHP-fil i public_html-mappen. Du kan gi den et navn du selv velger, for eksempel «test.php».
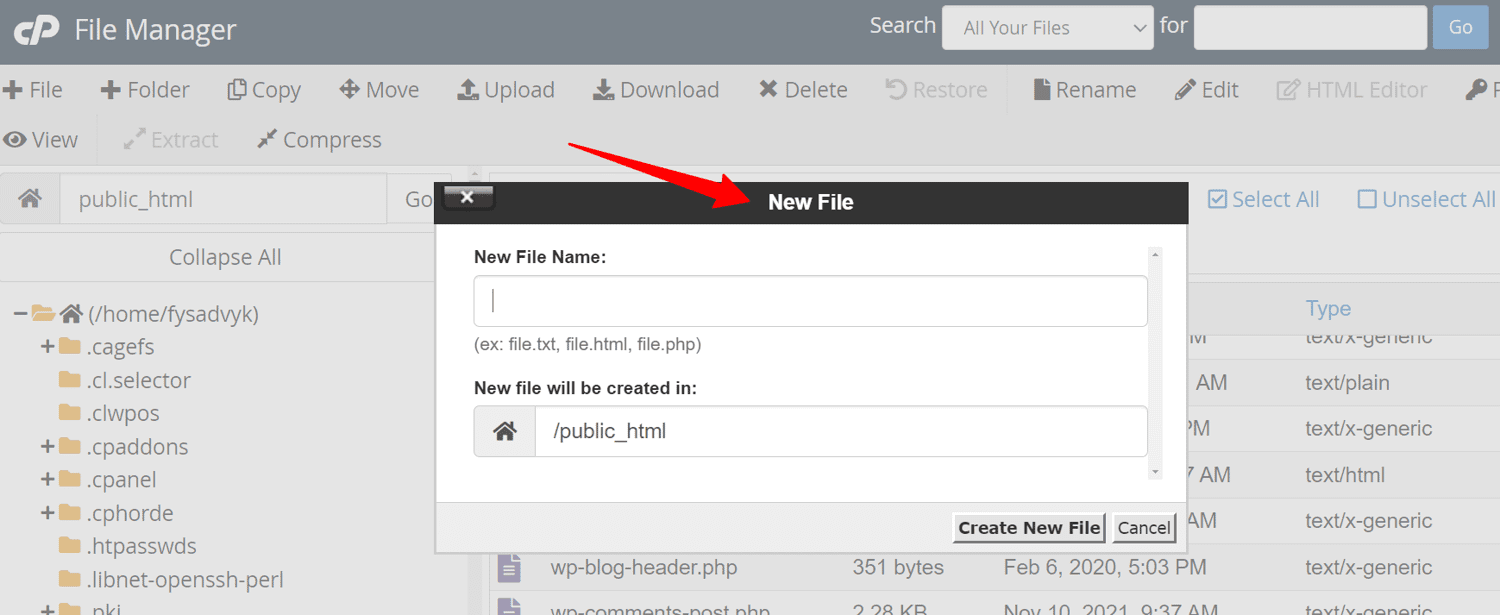
- Sett inn kode: Sett inn følgende kode i PHP-filen din.
<?php
$link = mysqli_connect('localhost', 'brukernavn', 'passord');
if (!$link) {
die('Kunne ikke koble til: ' . mysqli_error());
}
echo 'Tilkoblet vellykket';
mysqli_close($link);
?>
- Oppdater påloggingsinformasjonen: Erstatt «brukernavn» og «passord» med det faktiske brukernavnet og passordet til MySQL-databasen.
- Lagre og få tilgang til filen: Lagre filen og åpne den i nettleseren din ved å gå til den relevante URL-en (for eksempel http://www.dittside.com/test.php).
#2. Bekreft vellykket tilkobling
Når PHP-filen kobler seg til MySQL-serveren og viser en «Tilkoblet vellykket»-melding, har brukeren de nødvendige rettighetene. Dette indikerer at feilmeldingen «Feil ved opprettelse av en databaseforbindelse» kan komme fra en annen kilde.

#3. Optimaliser serverressurser
Ressursbegrensninger kan føre til databaseproblemer for nettsteder som er hostet på delte servere. Du kan derfor vurdere å bruke nettstedscaching med plugins som W3 Total Cache eller WP Rocket for å redusere belastningen på serveren. Disse caching-pluginene kan øke hastigheten samtidig som de reduserer belastningen.
Løs problemer med temaer og plugins
Korrupte filer kan også være årsaken til «Feil ved opprettelse av en databaseforbindelse» på WordPress-nettstedet ditt. Her er prosessen du kan følge for å løse dette problemet:
#1. Identifiser defekte temaer eller plugins
Defekte temaer og plugins er ofte årsaken til korrupte filer. Undersøk hvert tema og plugin individuelt for å se hvilken som forårsaker feilen. Hvis et problem oppstår etter at et nytt tema er aktivert, er det temaet som forårsaker problemet.
#2. Bytt tema
For å løse problemet, logg deg inn på WordPress-dashbordet og gå til Utseende > Temaer. Bytt deretter det gjeldende temaet ved å velge og aktivere et annet.
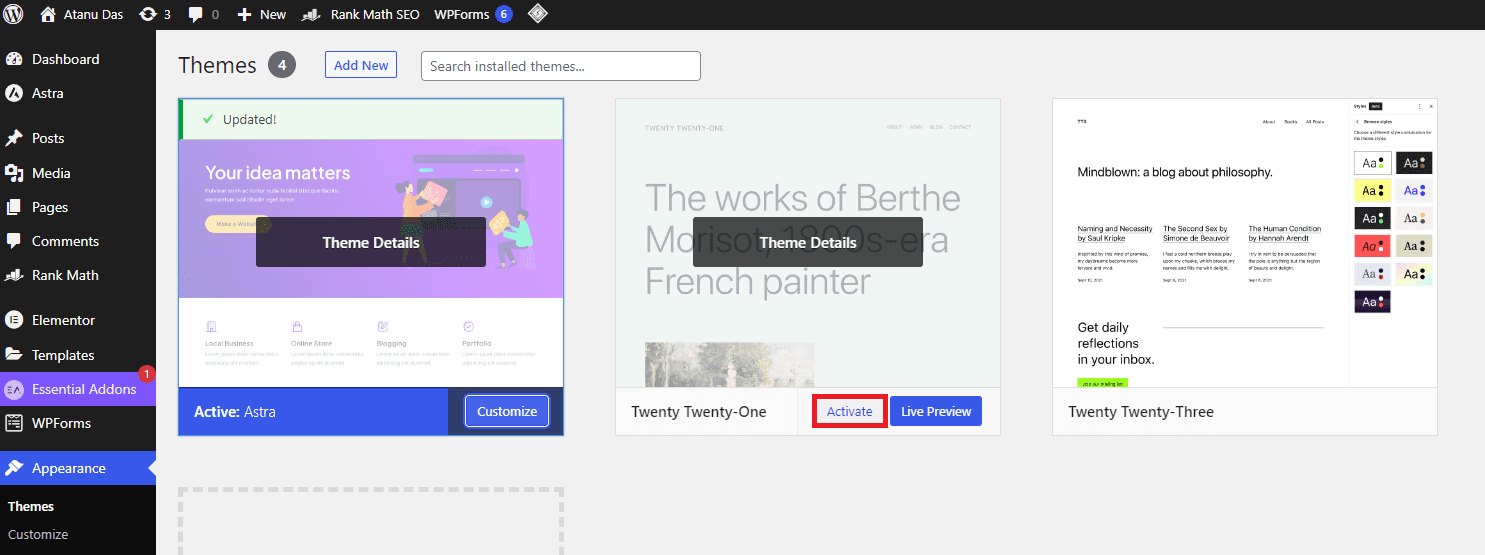
#3. Bytt ut defekte plugins
Hvis et temasbytte ikke løser problemet med «Feil ved opprettelse av en databaseforbindelse», sjekk for potensielle plugin-problemer. Deaktiver alle plugins og reaktiver dem én etter én for å finne den defekte.
#4. Deaktiver plugins via hostingkontrollpanel
Du kan også deaktivere alle WordPress-plugins ved å gi plugins-mappen et nytt navn i hostingkontrollpanelet. Følg disse trinnene for å deaktivere plugins fra cPanel:
- Logg inn på cPanel-dashbordet og naviger til Filbehandling.
- Gå til public_html > wp_content og finn plugins-mappen.
- Høyreklikk på plugins-mappen og velg «Gi nytt navn». Gi mappen et nytt navn.
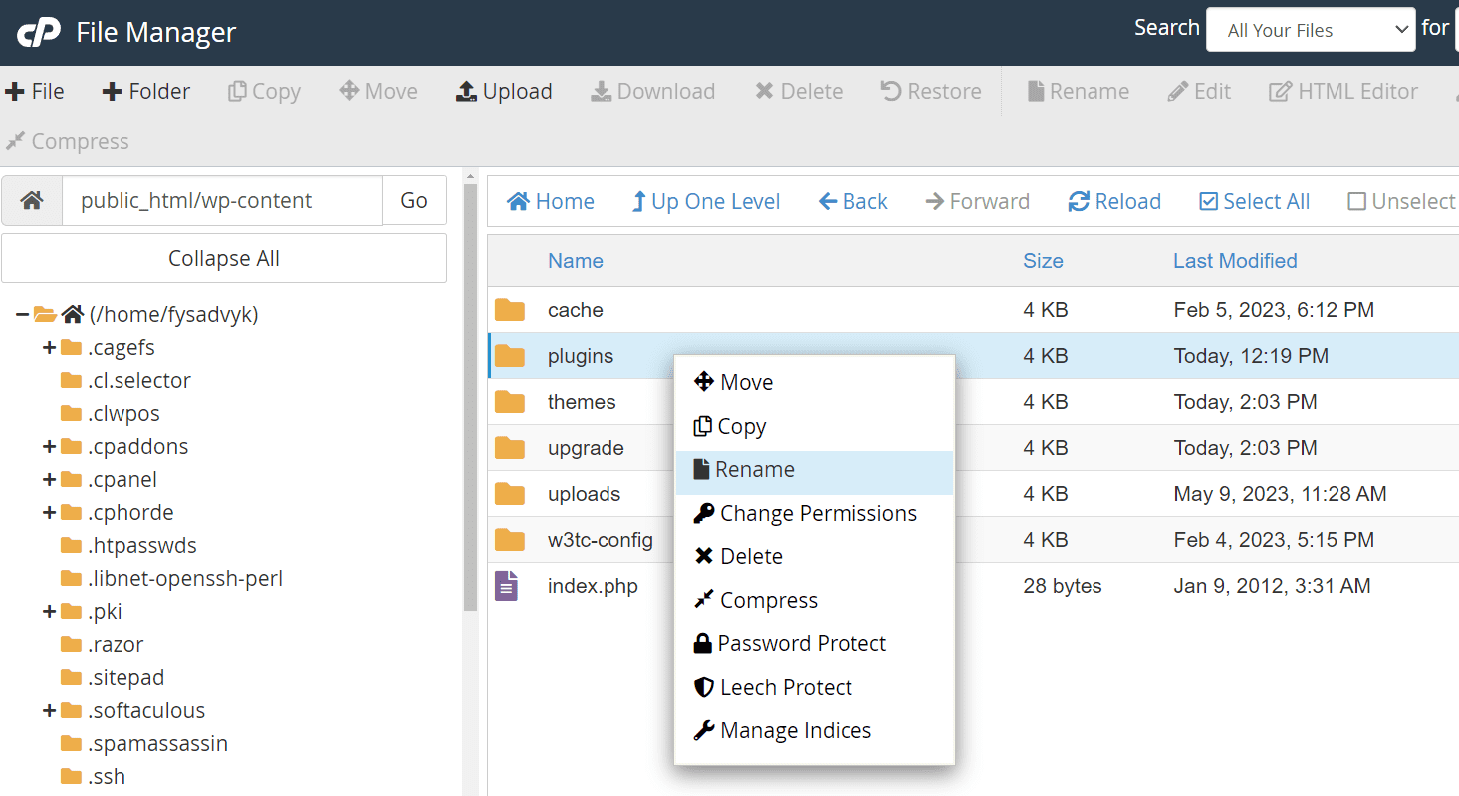
#5. Bekreft effekten
Alle plugins vil bli deaktivert umiddelbart hvis plugins-mappen får et nytt navn. Du kan bruke de samme trinnene for å deaktivere alle WordPress-temaene på nettstedet ditt. Ikke deaktiver plugins og temaer samtidig, da dette vil gjøre feilsøkingen vanskeligere.
#6. Gjenopprett plugins-mappen
Gi plugins-mappen tilbake det opprinnelige navnet etter at du har fått tilgang til baksiden av nettsiden. Du vil kunne aktivere hver WordPress-plugin manuelt fra administrasjonsområdet, da alle forblir inaktive.
#7. Slett problematiske temaer eller plugins
For å unngå problemer med «Feil ved opprettelse av en databaseforbindelse», må du fjerne det WordPress-temaet eller plugin-modulen som forårsaket feilen.
Opprett en ny database
Databasen din kan være helt ødelagt hvis du fortsatt ikke klarer å løse problemet med «Feil ved opprettelse av en databaseforbindelse». I slike tilfeller er det en god løsning å opprette en ny MySQL-database. Følg denne prosessen for å opprette en ny MySQL-database ved hjelp av cPanel:
Få tilgang til MySQL-databaser: Logg deg inn på cPanel, gå til Databaser og klikk på MySQL-databaser.
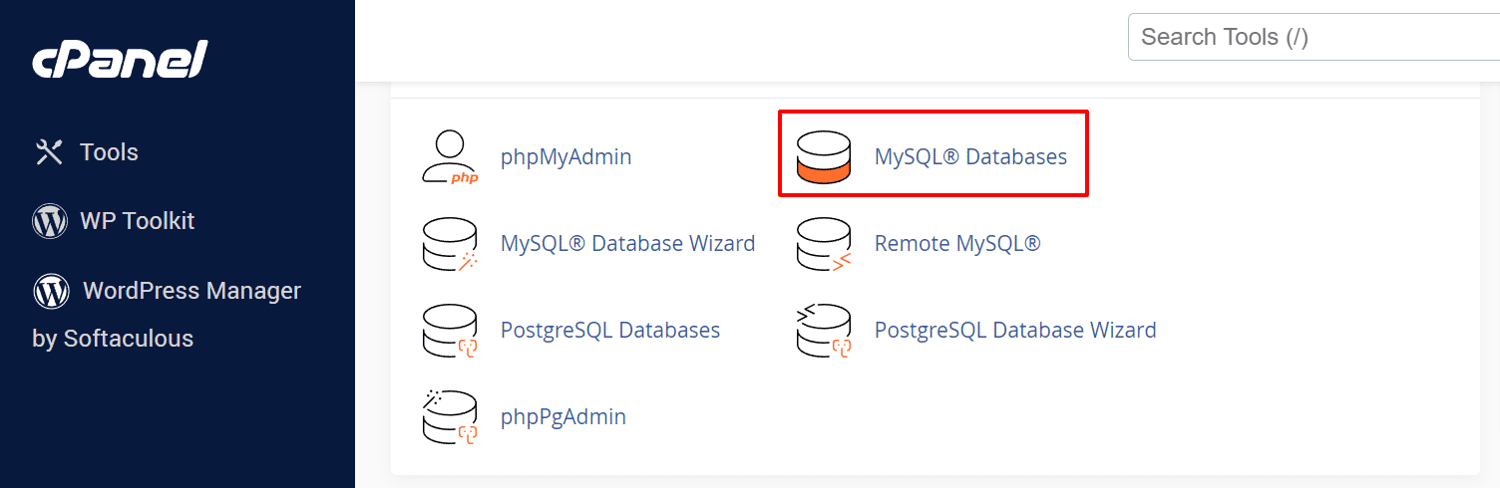
Opprett en ny database: Finn «Opprett ny database» øverst på siden for å begynne å opprette en ny database. Skriv inn ønsket databasenavn og klikk på «Opprett database».
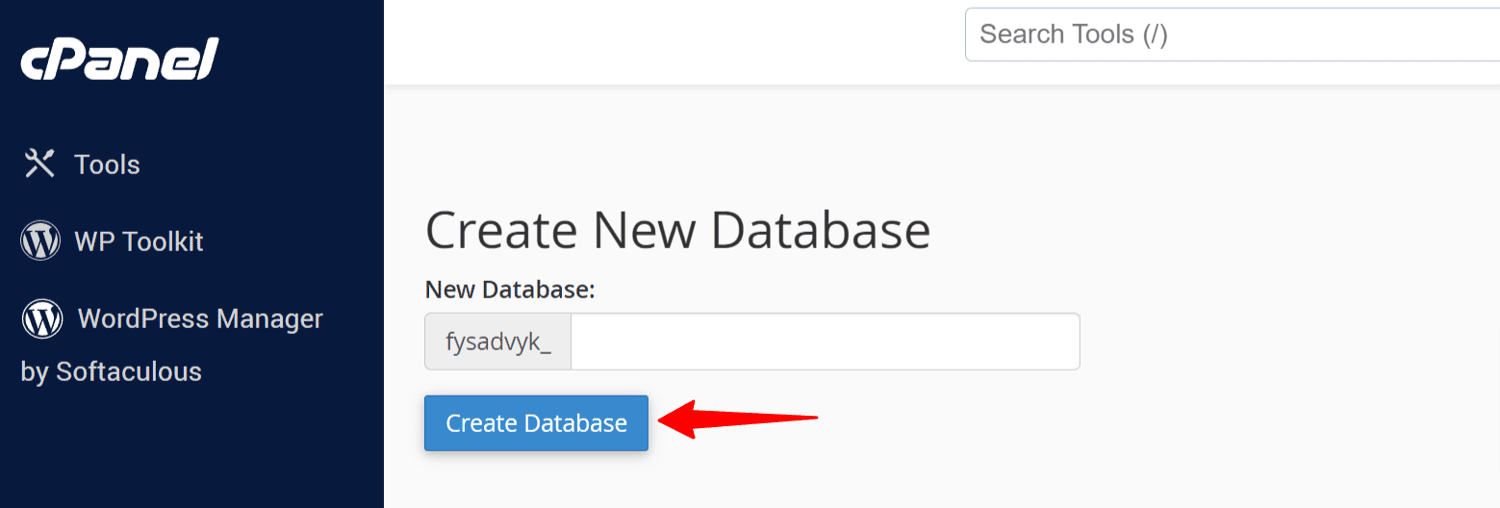
Opprett en ny bruker: For å opprette en ny bruker i MySQL, skriv inn brukernavn og passord i seksjonen for MySQL-brukere. Klikk deretter på Opprett bruker for å fortsette.
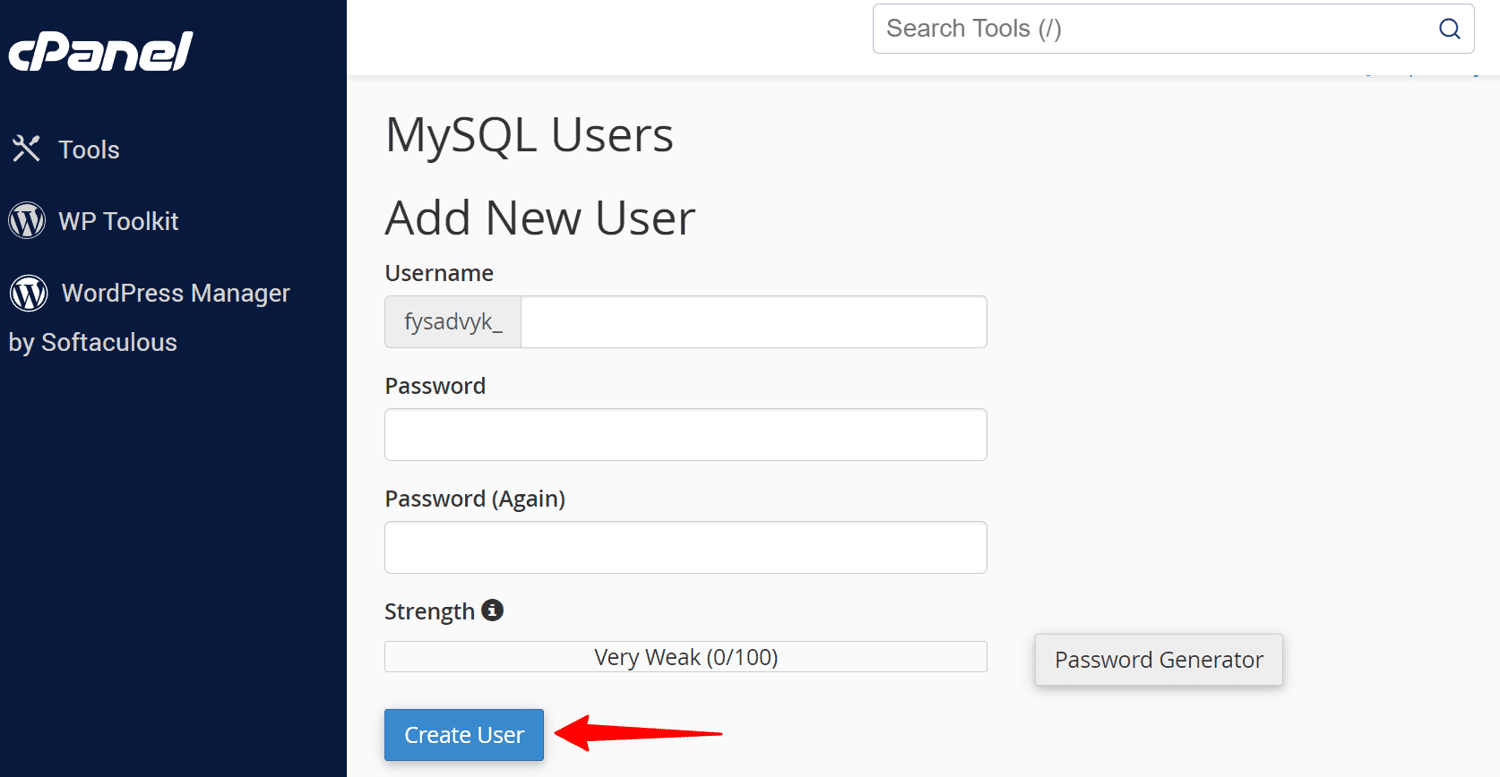
Tilordne en ny bruker: Finn Legg til bruker i databaseområdet ved å bla nedover. Velg den nylig opprettede brukeren og databasen fra nedtrekksmenyen, og klikk deretter på Legg til.
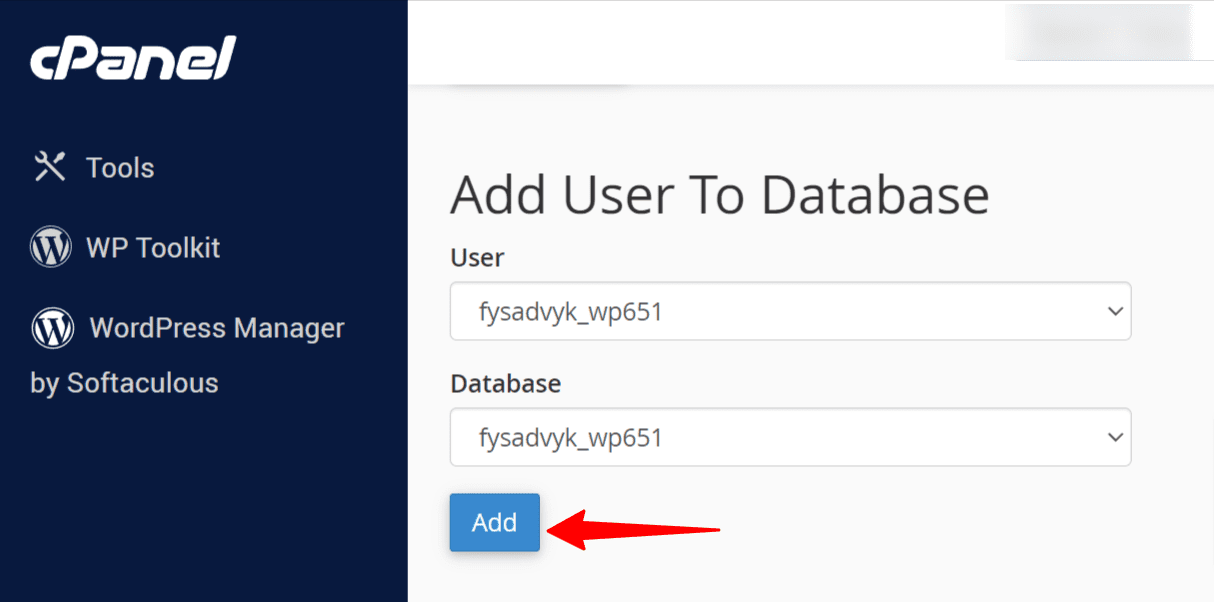
Reparer ødelagte databasetabeller: Du kan bruke cPanel eller phpMyAdmin for å reparere de ødelagte databasetabellene.
- Bruk cPanel: I cPanel har du alternativer for å inspisere og fikse databasen din under «Endre databaser». Velg «Reparer database» for å gjenopprette skadede tabeller.
- Bruk phpMyAdmin: For å få tilgang til phpMyAdmin, går du til Databaser og klikker på phpMyAdmin. Velg deretter databasenavnet ditt og sjekk alle tabellene.
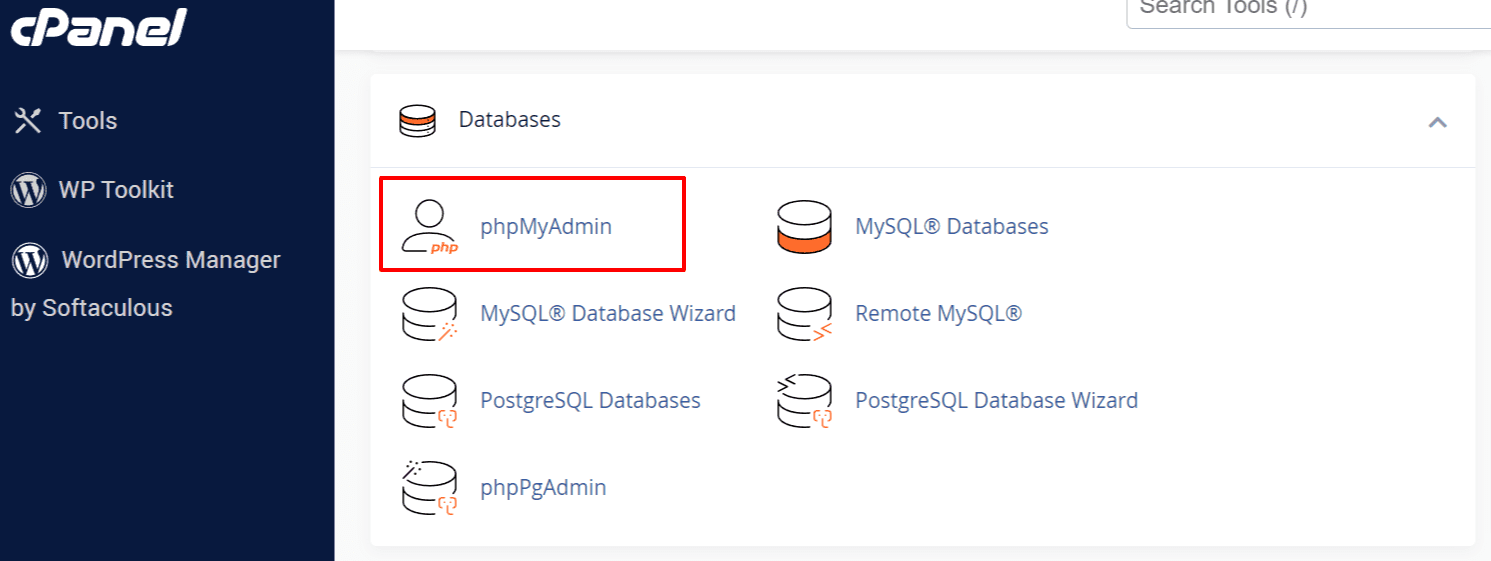
- Reparer databasetabeller: I phpMyAdmin må du velge alternativet «Reparer tabell» ved siden av «Sjekk alle»-knappen. «REPAIR_TABLE»-kommandoen utføres for å reparere eventuelle skadede tabeller.
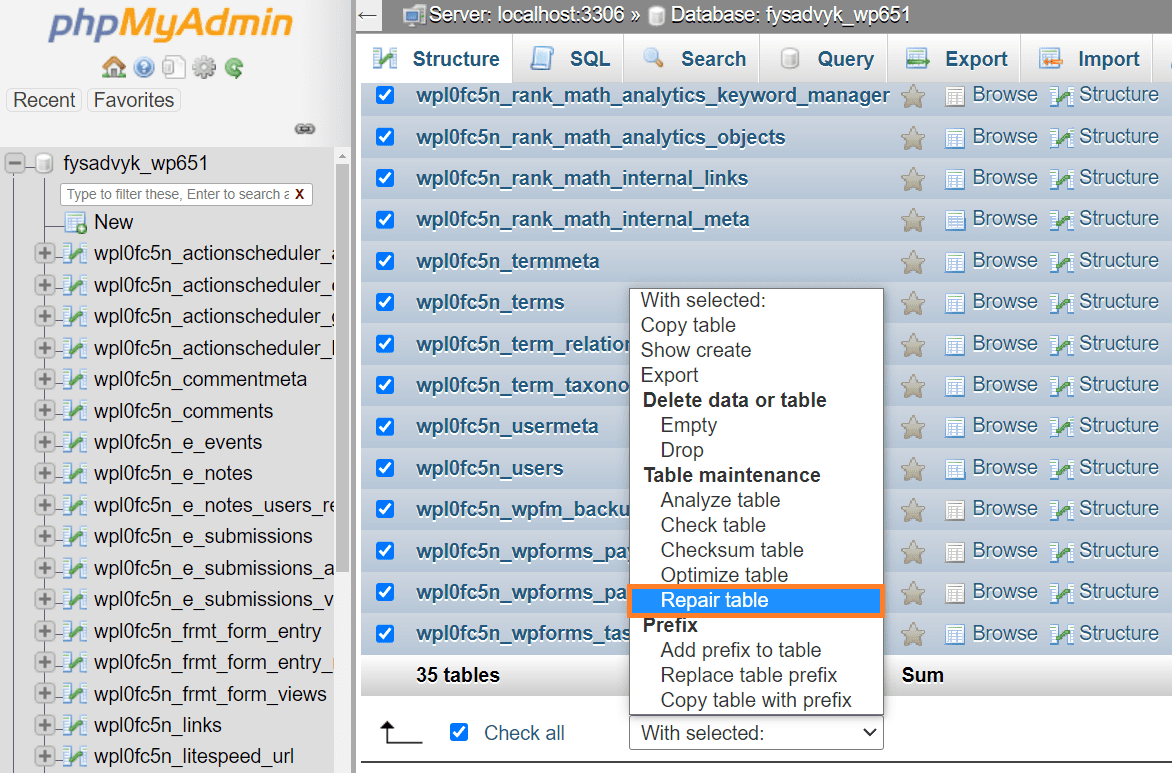
La reparasjonsprosessen fullføres før du besøker WordPress-nettsiden igjen. Sjekk om feilmeldingen «Feil ved opprettelse av en databaseforbindelse» fortsatt er der. Hvis problemet vedvarer, kan du prøve disse tilleggsmetodene, som også kan løse problemet.
Oppdater WordPress-nettstedets URL
Når du flytter nettstedet ditt til en ny webserver, kan det hende du må oppdatere WordPress-URLene slik at de peker til det nye domenet. Du kan fullføre prosedyren ved hjelp av denne trinnvise veiledningen.
Få tilgang til phpMyAdmin: Logg inn på hosting-dashbordet og finn phpMyAdmin. Med dette verktøyet kan du administrere nettstedets database.
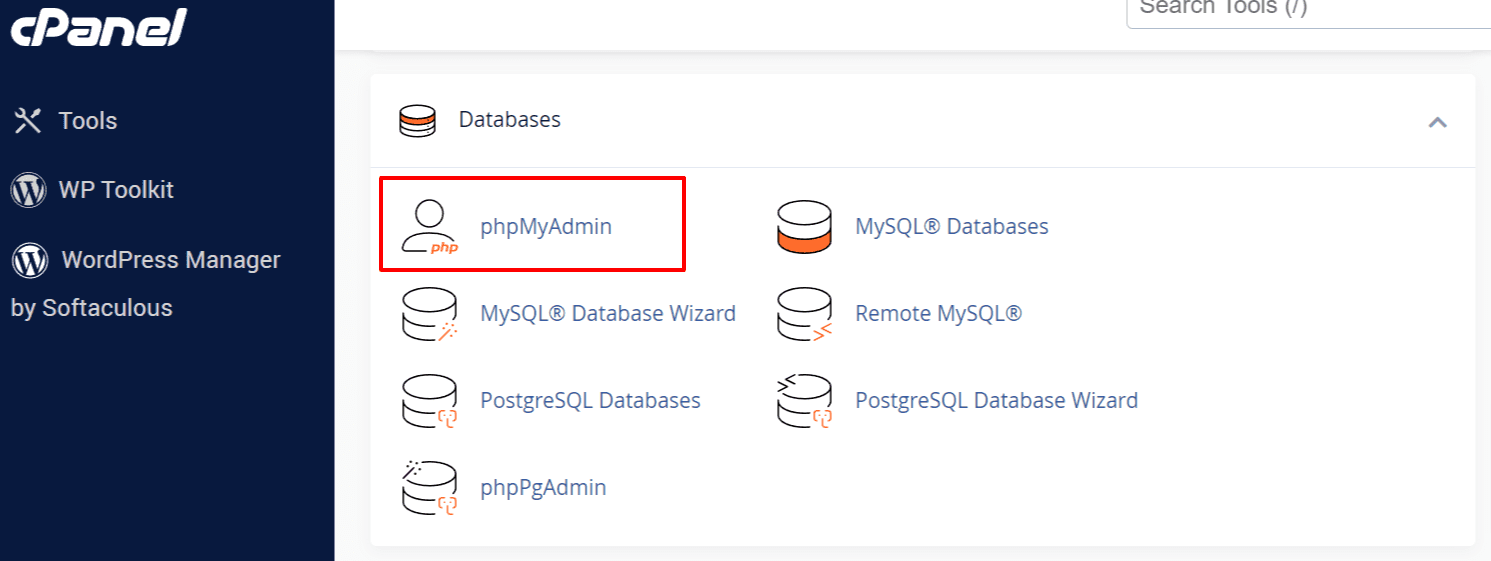
Åpne WordPress-databasen: I phpMyAdmin finner du og velger din WordPress-database. Dette steget gir deg tilgang til databasetabellene dine.
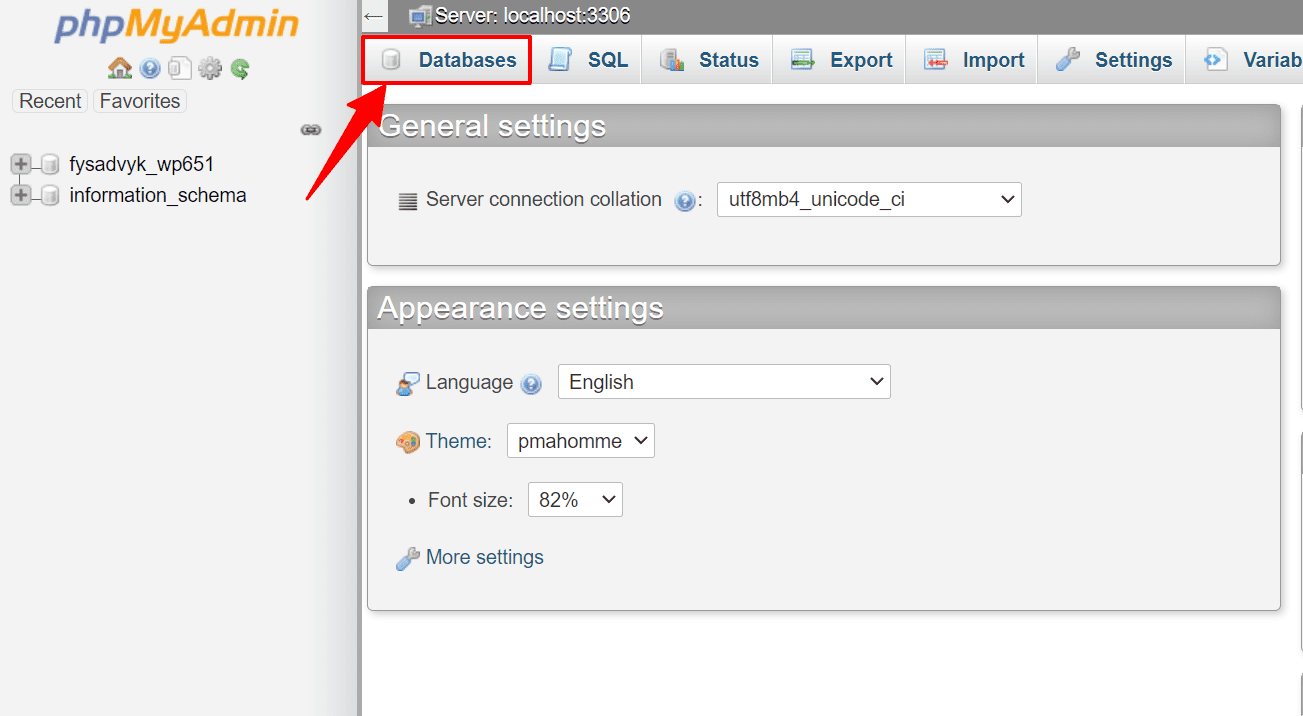
Naviger til SQL-fanen: Etter å ha åpnet WordPress-databasen, finner du og klikker på SQL-fanen. Her kan du utføre SQL-spørringer.
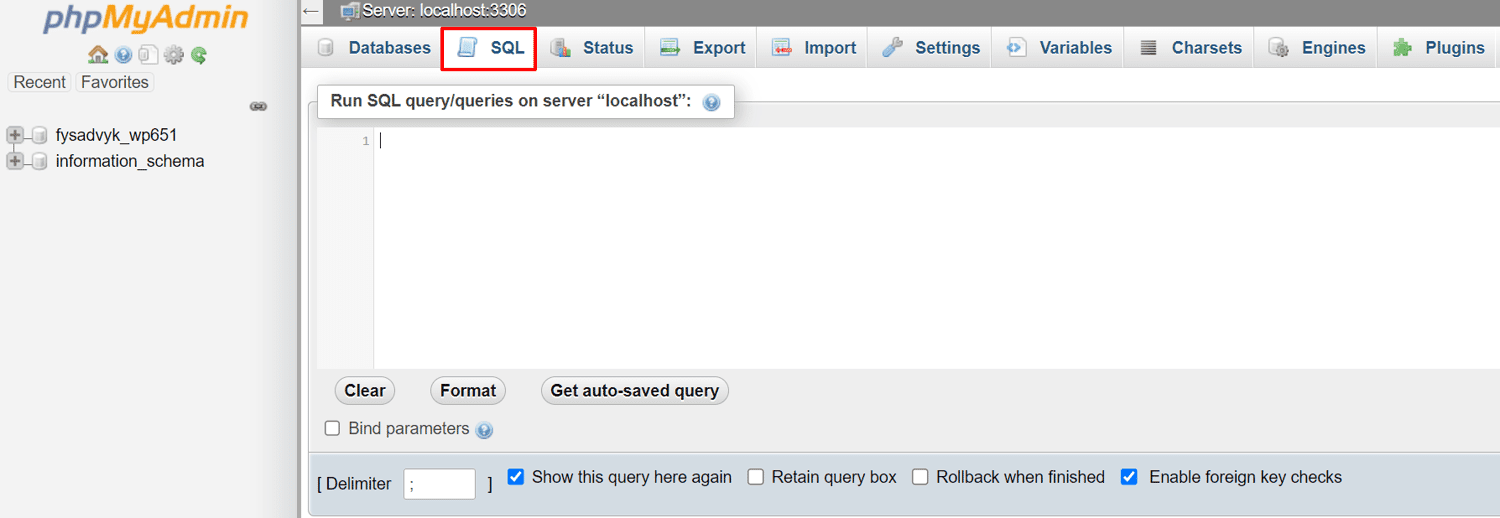
Kopier og lim inn koden: Kopier og lim inn følgende kode i SQL-feltet:
UPDATE wp_options SET option_value = replace(option_value, 'http://www.gammelt-domene.com', 'http://www.nytt-domene.com') WHERE option_name="home" OR option_name="siteurl"; UPDATE wp_posts SET guid = replace(guid, 'http://www.gammelt-domene.com','http://www.nytt-domene.com'); UPDATE wp_posts SET post_content = replace(post_content, 'http://www.gammelt-domene.com', 'http://www.nytt-domene.com'); UPDATE wp_postmeta SET meta_value = replace(meta_value,'http://www.gammelt-domene.com','http://www.nytt-domene.com');
Merk: Ikke glem å erstatte «http://www.gammelt-domene.com» med din gamle webadresse og «http://www.nytt-domene.com» med den nye webadressen.
Kontroller og utfør spørringen: Sjekk at kodene er riktige og oppdatert med de gamle og nye nettadressene. Når du er ferdig, klikker du på «Gå»-knappen for å utføre SQL-spørringene.
Start webserveren på nytt
Du kan ganske enkelt starte serveren på nytt hvis du bruker dedikerte servere, lokale servere eller VPS (Virtual Private Servers). Dette kan løse databaserelaterte feil, samt andre feil.
Ved å starte web- og databaseserverne på nytt kan du løse flere problemer. Denne prosessen krever en root-konto og SSH-klient.
Gjenoppretting og sikkerhetskopiering
Å bruke en prosedyre for sikkerhetskopiering og gjenoppretting av database kan være en raskere måte å løse problemet på. Mange webhotell tilbyr egne sikkerhetskopierings- og gjenopprettingsprosesser. Det er viktig å huske at både databasen og filene må gjenopprettes.
Søk hjelp
Vi anbefaler at du søker hjelp fra fagfolk når du møter problemer du ikke klarer å løse selv. Ikke nøl med å kontakte kundestøtten til din hostingleverandør for mer informasjon om problemer med databasetilkobling. De kan gi deg veiledning og hjelpe deg med å løse feilen.
Siste ord
Hvis du ser feilmeldingen «Feil ved opprettelse av en databaseforbindelse» på WordPress-nettstedet ditt, bør du ikke få panikk. Selv om du risikerer å miste verdifulle besøkende, har vi laget denne veiledningen som vil hjelpe deg med å fikse problemet i løpet av få minutter. Identifiser den nøyaktige årsaken til feilen og følg veiledningen for å holde nettstedet ditt fullt funksjonelt.
Slik fikser du «406 Not Acceptable»-feilen på WordPress-nettstedet ditt