En «unntakstilgangsbrudd»-feilmelding dukker ofte opp i Windows 10 når en applikasjon startes eller systemet starter opp. Typisk sett oppstår denne feilen når systemet forsøker å laste inn applikasjoner som er konfigurert til å starte automatisk ved oppstart. Dette kan resultere i at den aktuelle applikasjonen ikke fungerer korrekt, eller i verste fall, at systemet blir ustabilt.
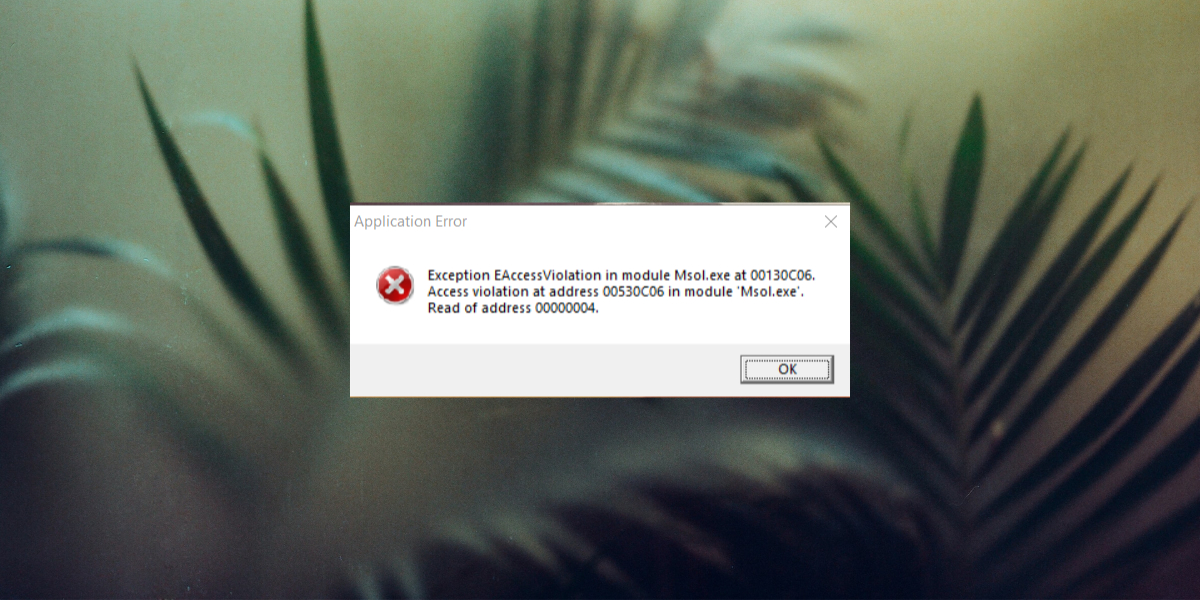
«Exception_Access_Violation»-feil i Windows 10
Denne feilen skyldes typisk en av følgende årsaker:
- Problemer knyttet til applikasjonens minnehåndtering.
- Feil eller problemer med RAM (arbeidsminne).
- Hardware-relaterte problemer.
Slik løser du «tilgangsbrudd ved adresse…» feilen
Selv om maskinvareproblemer er den sjeldneste årsaken til denne feilen, bør man ikke utelukke dette. Hvis feilen vedvarer etter å ha gjennomgått alle de foreslåtte løsningene, bør du undersøke maskinvaren for eventuelle feil, særlig RAM.
1. Legg til unntak i Datakjøringsforebygging (DEP) for appen
Hvis feilmeldingen dukker opp når du forsøker å åpne en bestemt applikasjon, kan et unntak i DEP muligens forhindre feilen. Dette er ikke en permanent løsning, men det kan gi deg mulighet til å starte applikasjonen.
Åpne Filutforsker.
Lim inn følgende i adressefeltet: explorer shell:::{BB06C0E4-D293-4f75-8A90-CB05B6477EEE} og trykk Enter.
Velg «Avanserte systeminnstillinger» i venstre kolonne.
Gå til fanen «Avansert».
Klikk på «Innstillinger»-knappen under «Ytelse».
Gå til «Datakjøringsforebygging»-fanen.
Velg «Slå på DEP for alle programmer, bortsett fra de jeg velger».
Klikk på «Legg til»-knappen.
Velg .exe-filen for applikasjonen som forårsaker feilen.
Klikk «Bruk» og start deretter applikasjonen.
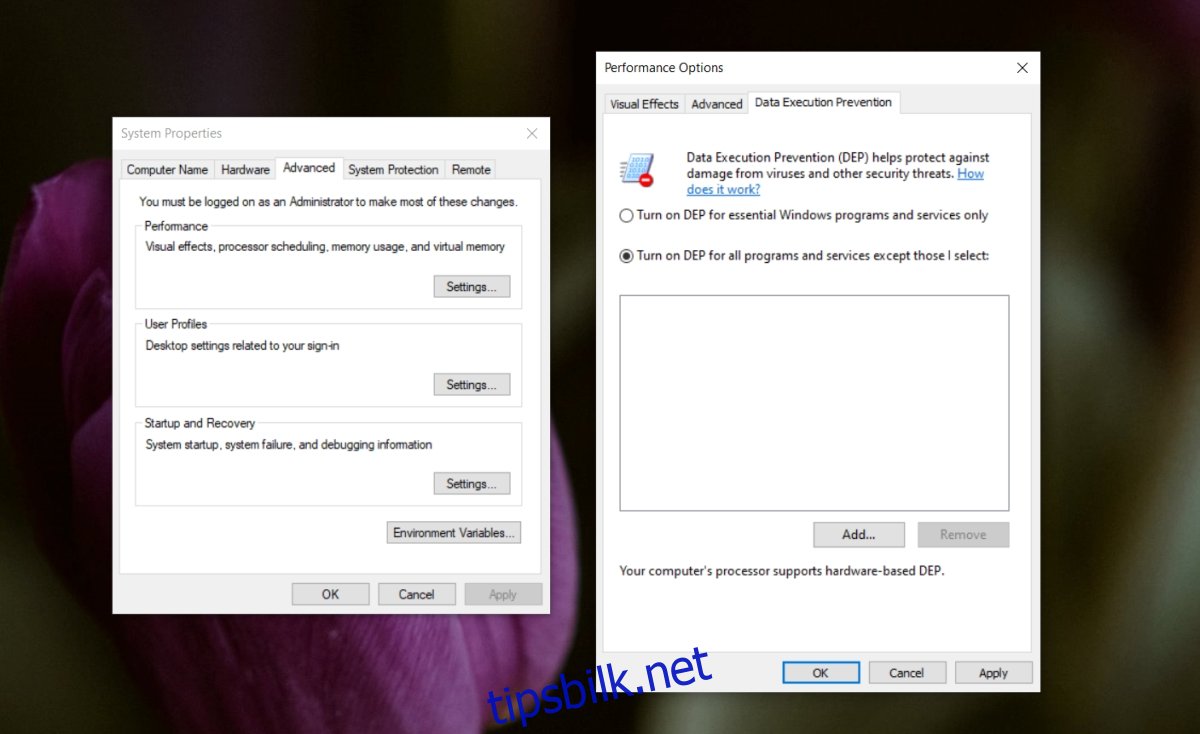
2. Deaktiver Brukerkontokontroll (UAC)
Å deaktivere Brukerkontokontroll kan skjule feilen, men dette bør kun gjøres midlertidig når du trenger å kjøre applikasjonen. Det anbefales ikke å ha UAC permanent deaktivert.
Åpne Kontrollpanel.
Gå til «Brukerkontoer» > «Brukerkontoer».
Klikk på «Endre innstillinger for brukerkontokontroll».
Dra glidebryteren helt ned og klikk «Bruk».
Kjør applikasjonen på nytt. Feilmeldingen bør ikke lenger dukke opp.
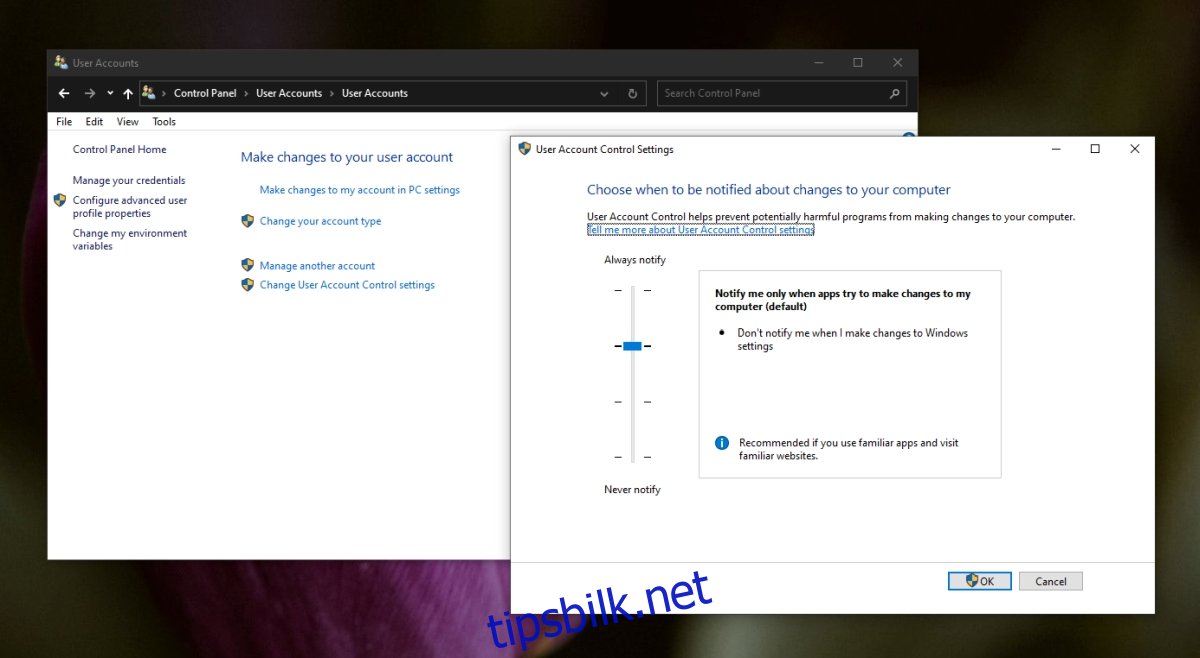
3. Opprett en «options.ini»-fil for appen
En innstillingsfil kan potensielt løse feilen for enkelte applikasjoner, særlig spill.
Åpne Filutforsker.
Lim inn %AppData% i adressefeltet og trykk Enter.
Åpne mappen for spillet som forårsaker feilen.
Høyreklikk i et tomt område og velg «Nytt» > «Tekstdokument».
Gi filen navnet options.ini (endre filtypen når du blir spurt).
Åpne filen og lim inn følgende:
AudioLOD = Low
HasSeenLogoMovies = yes
IdealStaticGameLOD = VeryLow
Resolution = 800 600
StaticGameLOD = VeryLow
TimesInGame = 1Lagre endringene og start spillet.
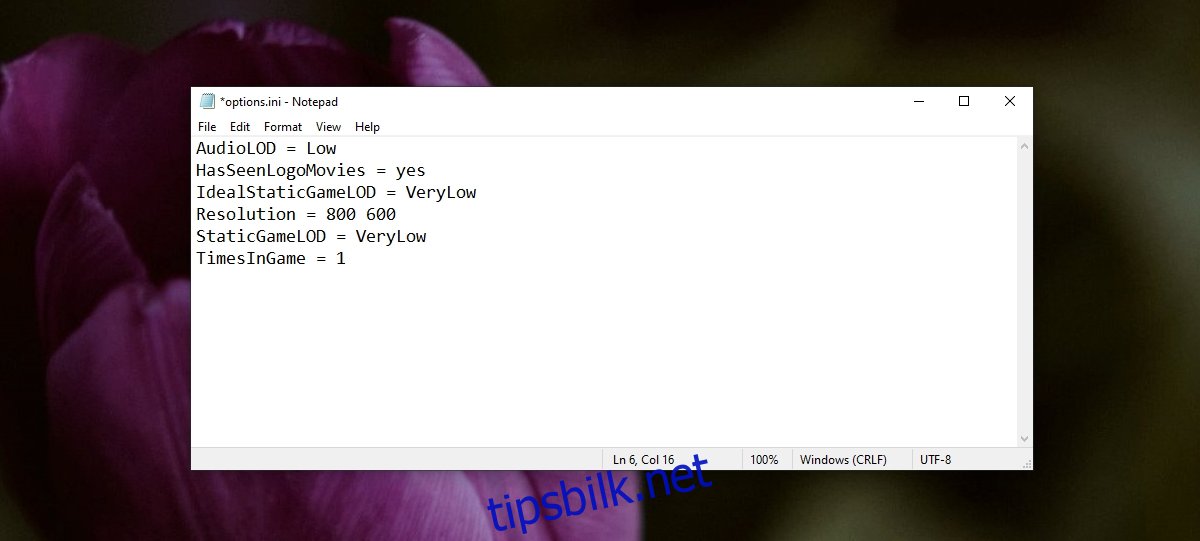
4. Kontroller filattributter
«Unntakstilgangsbrudd»-feilen kan oppstå på grunn av en spesifikk fil. Feilmeldingen kan inneholde informasjon om dette. Hvis filnavnet oppgis i meldingen, bør du undersøke filens attributter.
Åpne Filutforsker og naviger til den aktuelle filen.
Høyreklikk på filen og velg «Egenskaper».
Fjern haken ved «Skrivebeskyttet».
Klikk «Bruk».
Start applikasjonen.
5. Kjør appen i kompatibilitetsmodus
Dersom problemet oppstod etter en nylig Windows 10-oppdatering eller en oppdatering av selve applikasjonen, kan kompatibilitetsmodus være løsningen.
Lag en snarvei til den aktuelle applikasjonen.
Høyreklikk på snarveien og velg «Egenskaper».
Gå til «Kompatibilitet»-fanen.
Kryss av for «Kjør dette programmet i kompatibilitetsmodus for».
Velg «Windows 7» eller «Windows 8» fra nedtrekksmenyen (eksperimenter litt).
Klikk «Bruk».
Bruk snarveien til å starte appen.
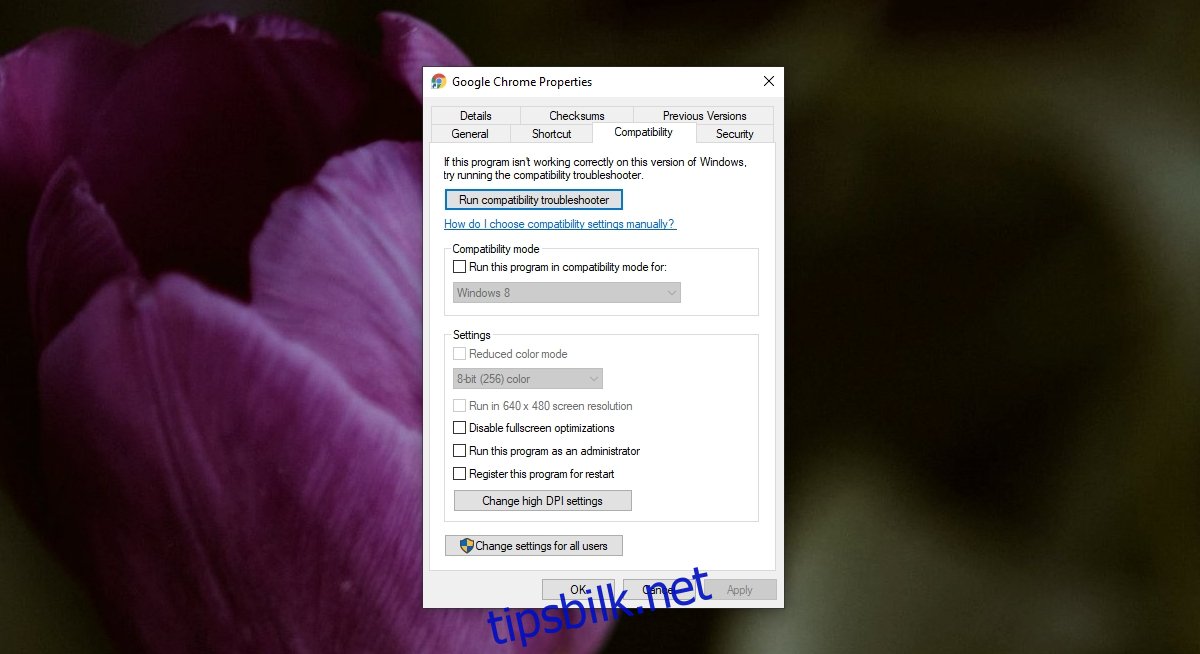
6. Avinstaller og reinstallér appen
Det er mulig at applikasjonen har blitt korrupt. Dette kan skje etter en feilslått oppdatering eller hvis systemet ble slått av på feil måte. En reinstallasjon kan løse problemet.
Åpne Kontrollpanel.
Gå til «Programmer» > «Avinstaller et program».
Velg appen og klikk på «Avinstaller».
Last ned og installer appen på nytt etter at avinstallasjonen er fullført.
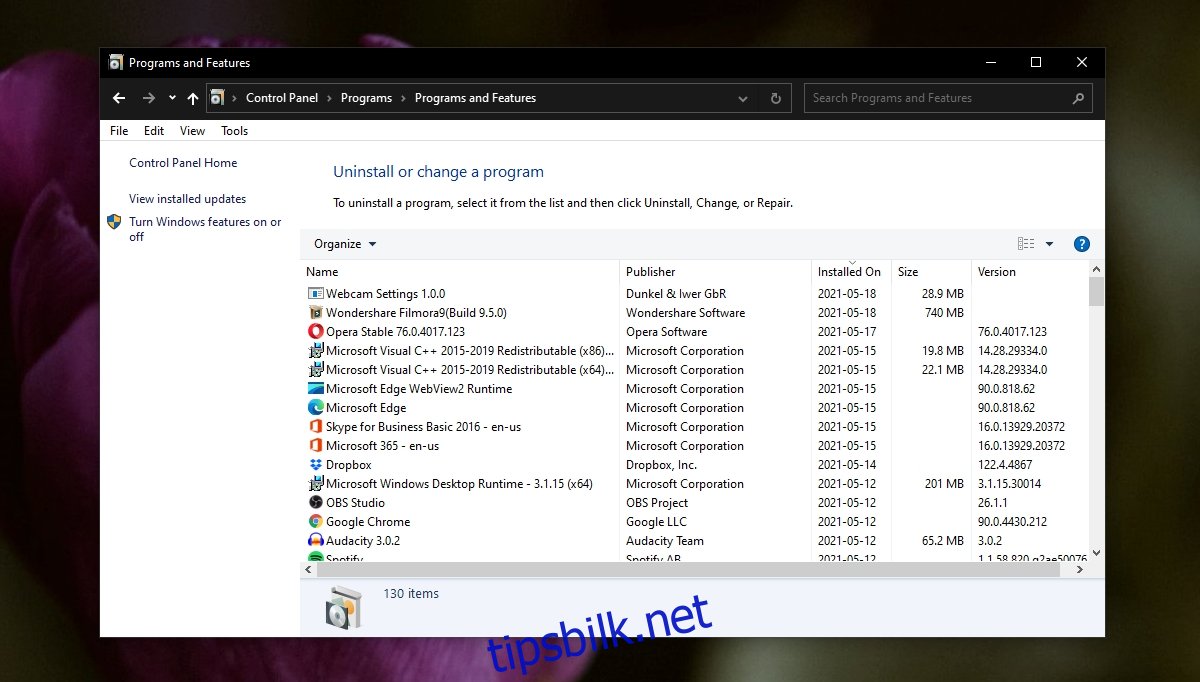
7. Kjør maskinvarefeilsøking
Feilen kan være et resultat av maskinvareproblemer. Windows 10 sin maskinvarefeilsøker kan identifisere og fikse visse problemer.
Trykk Win+R for å åpne «Kjør»-dialogen.
Skriv inn msdt.exe -id DeviceDiagnostic og trykk Enter.
Kjør feilsøkeren og utfør eventuelle anbefalte reparasjoner.
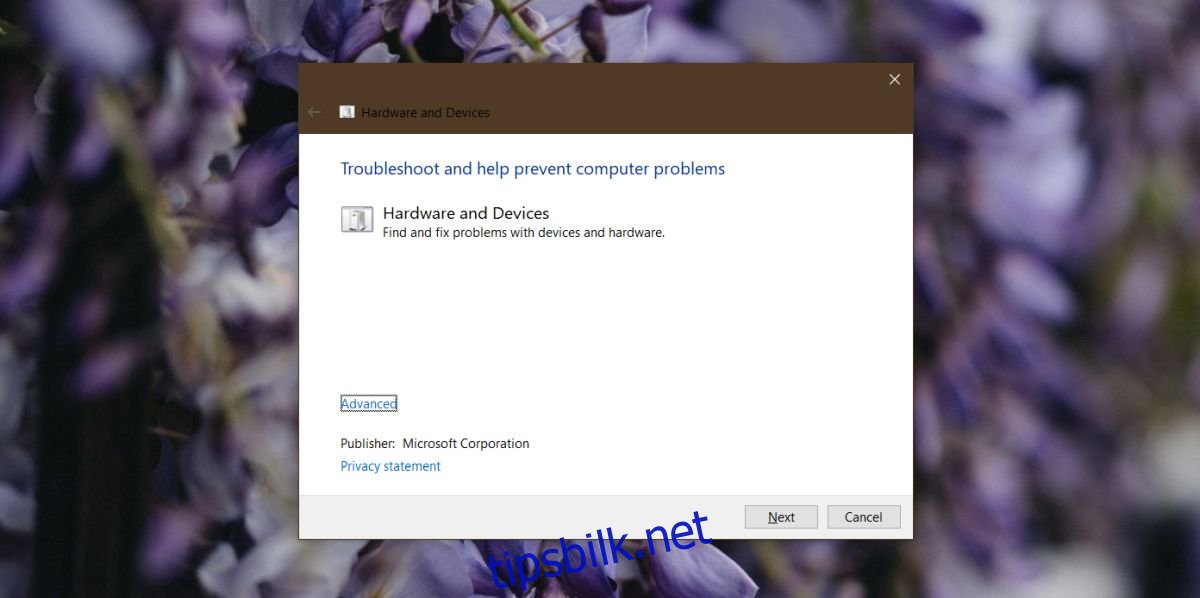
8. Koble fra og til eksterne enheter på nytt
En tilkoblet perifer enhet, spesielt Bluetooth-enheter, kan forårsake feilen. Koble disse fra og til på nytt.
9. Undersøk for maskinvareproblemer
Hvis problemet vedvarer, bør du undersøke maskinvaren for feil. Stresstest RAM, og se etter fysisk skade eller løse ledninger. Om du er usikker på hvordan du gjør dette selv, bør du oppsøke profesjonell hjelp.
Konklusjon
«Unntakstilgangsbrudd»-feilen kan forhindre at en applikasjon starter. Selv om feilmeldingen ikke alltid spesifiserer hvilken fil som forårsaker feilen, kan de ovennevnte løsningene forhåpentligvis avhjelpe problemet.