Grafiske brukergrensesnitt, ofte forkortet GUI, har revolusjonert måten vi interagerer med datamaskiner. De har gjort maskinene tilgjengelige for et bredere publikum. Istedenfor å skrive inn kommandoer, tillater GUI brukere å samhandle med virtuelle elementer gjennom visuelle representasjoner. Selv om GUI har utviklet seg over tid, er mus eller styreflate fortsatt de primære verktøyene for navigasjon og interaksjon på stasjonære operativsystemer.

Optimaliser Musepekerens Nøyaktighet
Musbruk er generelt sett intuitivt. Når du tar i bruk et nytt system eller kobler til en ny mus, kan det være nødvendig å justere pekerhastigheten. Utover dette kreves det minimalt med tilpasning.
Musepekeren brukes til å markere elementer, og for å velge dem, må du klikke. Her kommer musepekerens presisjon inn i bildet. Det kan oppstå situasjoner der pekeren ikke klikker nøyaktig der du ønsker, eller det kan være vanskelig å vurdere hva du faktisk klikker på.
Aktivering av «Forbedre musepekerpresisjon»
Dersom du opplever at du ofte klikker feil ikoner eller elementer på skjermen, kan det være fordelaktig å aktivere funksjonen «Forbedre musepekerpresisjon». Denne funksjonen «gjette» hva du forsøker å klikke på. Hvis et klikk er noen få piksler unna det tiltenkte målet, korrigerer funksjonen dette automatisk.
Du vil ikke observere at pekeren hopper. I stedet vil det korrekte klikket bli utført. «Forbedre musepekerpresisjon» kan aktiveres både i Windows 10 og Windows 11.
Åpne Innstillinger ved å bruke hurtigtasten Win+I.
Naviger til Enheter > Mus.
Klikk på Flere musealternativer.
I det nye vinduet, velg fanen Pekeralternativer.
Under delen «Velg en pekerhastighet», aktiver alternativet «Forbedre pekerpresisjon».
Klikk deretter på «Bruk».
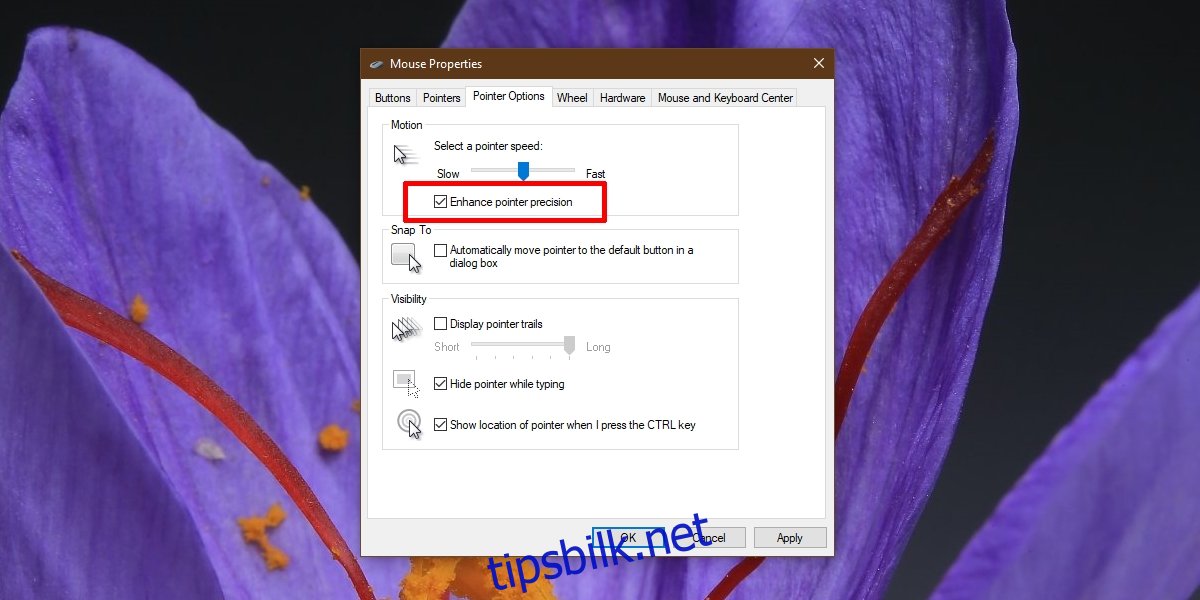
Potensielle Utfordringer med Forbedret Presisjon
Generelt sett bidrar forbedret pekerpresisjon til økt nøyaktighet ved klikk og valg. Det finnes imidlertid to situasjoner der denne funksjonen kan skape problemer:
I spill, spesielt førstepersonsskytespill (FPS)
Dersom musepekerens størrelse er satt til å være større enn standard
I disse tilfellene kan det være best å deaktivere forbedret musepekerpresisjon. Hvis du opplever vanskeligheter med å samhandle med elementer uten denne funksjonen, kan det være verdt å justere musepekerens hastighet og klikkefølsomhet. Dette kan hjelpe deg med å velge og klikke elementer mer nøyaktig.
Oppsummering
Forbedret musepekerpresisjon fungerer bra med både mus og styreflate. I de fleste tilfeller lagres innstillingene, slik at de vil gjelde selv om du kobler til en ny mus. Dette er vanligvis tilfelle, men ikke alltid. Hvis du bruker en mus fra Microsoft eller Logitech, og den installerer en egen app for å håndtere musen, kan det hende at innstillingene på systemnivå ikke gjelder. Kontroller i så fall appens innstillinger for å se om du kan aktivere en tilsvarende funksjon.