Etter Creators Update i Windows 10, er ikke lenger estimert gjenværende batteritid synlig som standard. Du ser kun en prosentvis angivelse når du fører musepekeren over batteriikonet, og ikke engang det i alle tilfeller. Til tross for dens unøyaktighet, kan det likevel være ønskelig å ha denne informasjonen tilgjengelig.
Hvorfor skjulte Microsoft batteritidsestimatet?
Informasjonen ble fjernet grunnet dens estimative natur. Batteritiden som vises kan variere betydelig basert på kjørende prosesser, skjermens lysstyrke og om du er tilkoblet Wi-Fi eller Bluetooth. Datamaskinen foretar en informert gjetning for å vise batteritiden i sanntid. Svingningene i dette estimatet kan være store, og Microsoft har åpenbart konkludert med at dette ikke er nyttig informasjon for brukeren.
Apple har også nylig gjort det samme i macOS. Både macOS og Windows viser nå som standard kun den gjenværende batteriprosenten, uten å anslå hvor lenge batteriet vil vare.
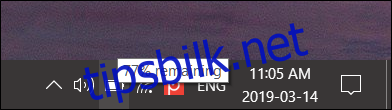
Slik henter du tilbake gjenværende batteritid
For å aktivere visning av gjenværende batteritid i Windows 10, kreves det noen få endringer i Windows-registeret.
Viktig advarsel: Redigering av registeret er et kraftfullt verktøy, og feil bruk kan føre til ustabilitet eller til og med gjøre systemet ubrukelig. Instruksjonene som følger er relativt enkle, og hvis du følger dem nøye, bør du ikke oppleve problemer. Likevel, dersom du ikke har erfaring med registerredigering, bør du sette deg inn i bruken av registerredigering før du starter. Det er også sterkt anbefalt å ta en sikkerhetskopi av registeret (og datamaskinen!) før du gjør endringer.
Start Registerredigering ved å trykke på Start-knappen og skrive «regedit». Trykk Enter for å åpne Registerredigering og gi den tillatelse til å gjøre endringer på PC-en.
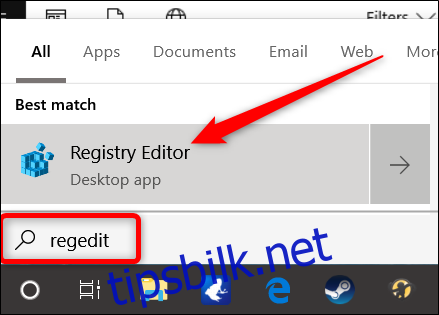
I Registerredigering bruker du sidefeltet til venstre for å navigere til følgende nøkkel. Du kan også kopiere og lime inn denne i adressefeltet:
ComputerHKEY_LOCAL_MACHINESYSTEMCurrentControlSetControlPower
Når du er der, skal vi finne og slette de følgende oppføringene: EnergyEstimationDisabled og UserBatteryDischargeEstimator.
For å gjøre dette, høyreklikker du på verdien for EnergyEstimationDisabled i høyre rute, velger «Slett» og klikker «Ja» for å bekrefte. Gjenta samme prosedyre for UserBatteryDischargeEstimator-verdien.
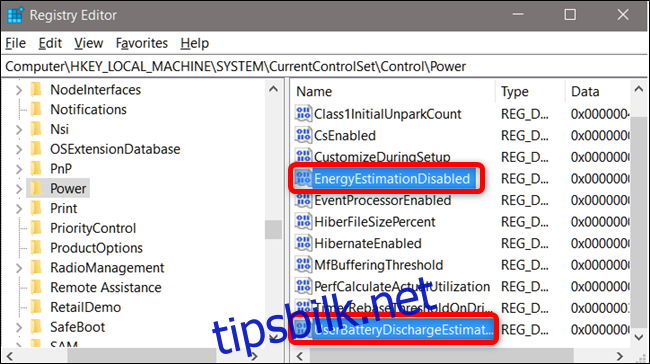
Deretter høyreklikker du på Power-nøkkelen i venstre rute og velger Ny > DWORD (32-biters)-verdi.
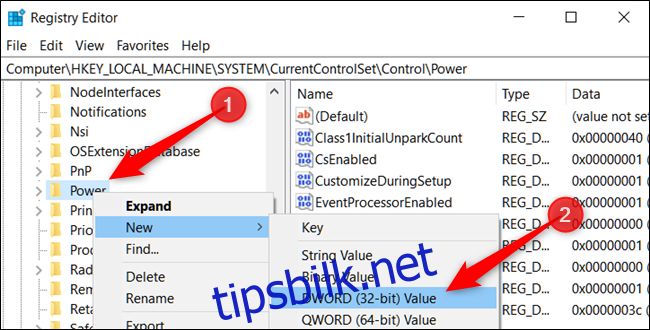
Gi den nye verdien navnet EnergyEstimationEnabled.
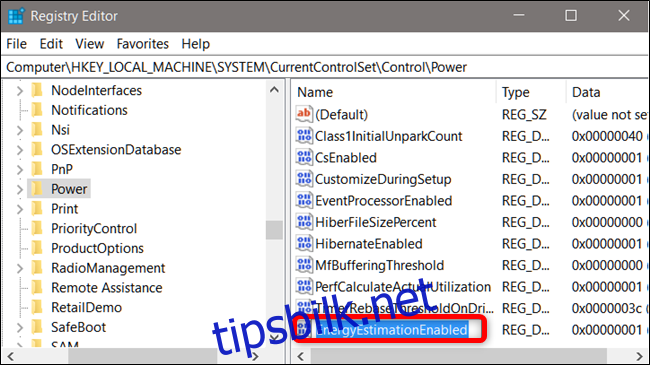
Dobbeltklikk på den nye verdien, sørg for at feltet «Verdidata» er satt til 1, og klikk «OK».
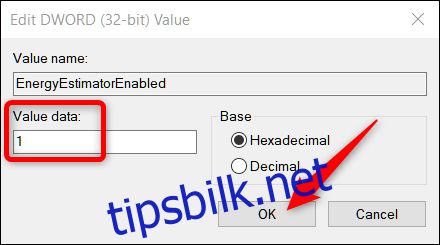
Det er alt som skal til. Lukk Registerredigering og start maskinen på nytt. Etter omstarten vil du se en beregnet gjenværende tid når du holder musepekeren over batteriikonet i systemstatusfeltet, også kjent som systemtray.
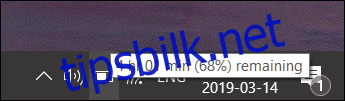
Last ned vårt registerhack med ett klikk
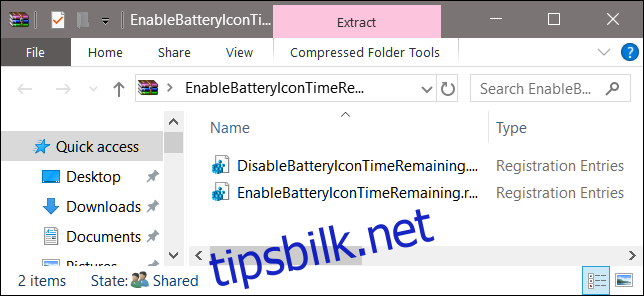
Hvis du ikke ønsker å redigere registeret manuelt, har vi laget et ferdig registerhack du kan bruke. Bare last ned og pakk ut den følgende ZIP-filen:
Aktiver Battery Icon Time Remain Hack
Inni filen finner du en REG-fil som gjør at gjenværende batteritid vises når du holder musepekeren over batteriikonet. Når du har pakket ut filen, dobbeltklikker du på den og bekrefter ledetekstene som spør om du er sikker på at du vil gjøre endringer i registeret.
Dette registerhacket fjerner verdiene EnergyEstimationDisabled og UserBatteryDischargeEstimator, og legger deretter til DWORD-verdien EnergyEstimationEnabled som ble beskrevet tidligere. Ved å kjøre dette hacket endres verdiene i Windows-registeret. Det andre hacket som følger med, deaktiverer funksjonen og tilbakestiller alle endringer. Dette hacket legger tilbake EnergyEstimationDisabled og UserBatteryDischargeEstimator i registeret, og sletter EnergyEstimationEnabled. Hvis du er interessert i registerredigering, kan det være verdt å lære seg å lage egne registerhacks.