Å mestre kunsten å åpne og bruke «God Mode» i Windows 11 eller Windows 10 er uten tvil den enkleste måten å samle Windows’ mest brukte ressurser rett for hånden.
Denne lille, men kraftfulle funksjonen i Windows samler over 200 verktøy og innstillinger på ett enkelt sted, nesten som et virtuelt jukseark for operativsystemet.
Det finnes en rekke oppdateringer som jevnlig rulles ut for å forbedre Windows. En av de mest avanserte «hemmelighetene» i Windows 10 og Windows 11 er imidlertid en skjult funksjon som kalles «God Mode». Ved å benytte seg av «God Mode», gir Windows deg umiddelbar tilgang til administrative verktøy, valgmuligheter for sikkerhetskopiering og gjenoppretting, samt andre viktige innstillinger for systemadministrasjon, alt fra et enkelt vindu.
Hva er «God Mode» i Windows?
«God Mode» er ikke et unikt, hemmelig verktøy som har evner utover det som er tilgjengelig gjennom andre Windows-verktøy. Det er mer presist å se på «God Mode» som en gavepakke for enhver Windows-bruker, ettersom det lar deg modifisere alle administrative-, management-, konfigurasjons- og kontrollpanelverktøy gjennom et enhetlig, rullbart grensesnitt.
En bruker kan selvfølgelig søke etter funksjonalitet eller innstillinger via søkefeltet i Windows, men den største utfordringen er ofte at du ikke kjenner det eksakte navnet på verktøyet du er på utkikk etter. «God Mode» er spesielt fordelaktig i situasjoner hvor brukeren enkelt kan finne ønsket funksjon i en liste over 206 verktøy, og på en mye mer oversiktlig måte.
Et interessant fakta om «God Mode» er at dette ikke er det egentlige navnet, da det originalt er kjent som snarveien for Windows Master Control Panel. I spillmiljøet refereres «God Mode» ofte til som en form for virtuell juksekode som lar spillere være «udødelige». På samme måte gir denne «God Mode» i Windows deg mulighet til å administrere flere funksjoner og innstillinger i Windows fra ett og samme sted.
Fordelene med å bruke «God Mode» i Windows
Når du bruker «God Mode», kan du spørre deg selv: «Hva kan jeg egentlig gjøre med dette?». Svaret er enkelt: Du kan i praksis gjøre nesten alt i Windows med «God Mode».
Dersom du for eksempel ønsker å endre dato og klokkeslett, trenger du ikke lenger å navigere deg inn i kontrollpanelet for å endre disse innstillingene. Du åpner bare «God Mode» mappen og søker direkte etter «dato» i søkefeltet. «God Mode» vil deretter vise deg ulike alternativer for datoinnstillinger, hvor du enkelt kan endre dem. Du kan også legge til flere klokker for ulike tidssoner, avhengig av dine behov. Ja, du leste riktig, alt dette er mulig takket være «God Mode».
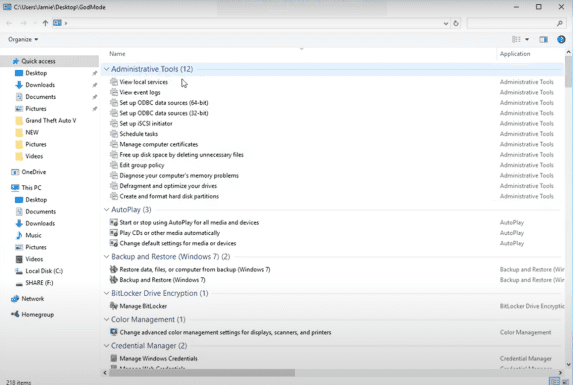
Denne modusen er et konstruktivt element for enhver Windows-bruker, men det er fortsatt mange som ikke er klar over eksistensen av dette kraftige verktøyet. Du får tilgang til skjulte alternativer i innstillingene, slik som innstillinger for skjerm, mus, nettverk og delingsfunksjoner. Andre alternativer, som strøminnstillinger, funksjoner og programmer, samt sikkerhet, er også lett tilgjengelige og kan endres etter behov.
Du kan finne verktøy for alle de nedenstående kategoriene i «God Mode»:
- Administrative verktøy
- Autokjør
- Sikkerhetskopiering og gjenoppretting
- Fargestyring
- Credential Manager
- Dato og tid
- Enheter og skrivere
- Enkel tilgangssenter
- Filutforsker-alternativer
- Filhistorikk
- Skrifttyper
- Indekseringsalternativer
- Infrarød
- Internett instillinger
- Tastatur
- Mus
- Nettverk og delingssenter
- Penn og berøring
- Telefon og modem
- Strømalternativer
- Programmer og funksjoner
- Region
- RemoteApp og skrivebordstilkoblinger
- Sikkerhet og vedlikehold
- Lyd
- Talegjenkjenning
- Feilsøking
- Brukerkontoer
- Windows Defender brannmur
- Windows Mobilitetssenter
- Arbeidsmapper
Hver av disse kategoriene inneholder en rekke verktøy, og kan også deles inn i underkategorier. Dette betyr at du mest sannsynlig vil finne nesten alt du leter etter.
Begrensninger ved Windows «God Mode»
Windows «God Mode» er en GUID-basert mappe, noe som gjør den sårbar for PC-ormer som virus, malware og trojanere. Disse ormene kan lage en skjult mappe under «God Mode»-mappen. Dette kan utgjøre en sikkerhetsrisiko, ettersom brukere fort kan forveksle den med en legitim systemapplikasjon.
For eksempel: en fil som ligger i papirkurven, E:Recyclerbin.{645ff040-5081-101b-9f08-00aa002f954e}VIRUS.exe, vil ikke vises i filutforsker. Ved å forsøke å åpne mappen for å vise eller slette, vil du automatisk bli omdirigert til papirkurven. Mappen vil heller ikke kunne slettes så lenge ormen er aktiv. En slik situasjon kan omgås ved å bruke et aktivt antivirusprogram, eller ved å starte opp fra et annet operativsystem.
I tillegg gir «God Mode» tilgang til flere kritiske administrative oppgaver. Dette inkluderer å opprette Windows 10-brukere, ta sikkerhetskopier, endre eller aktivere Windows 10-administrator, og andre viktige modifikasjoner av Windows-operativsystemet. «God Mode» er et svært kraftfullt verktøy, og kan misbrukes, så det er viktig å bruke det med forsiktighet.
Steg-for-steg for å aktivere «God Mode» i Windows 10/11
Vi har nå sett på nesten alle aspekter av Windows «God Mode». Du er sikkert nysgjerrig på å lære hvordan du aktiverer dette verktøyet på din bærbare eller stasjonære PC for å gjøre hverdagen din enklere. Ikke bekymre deg! I de neste avsnittene vil du finne en trinnvis veiledning for hvordan du aktiverer «God Mode» i Windows 10 eller 11.
Steg 1
Opprett en ny mappe på skrivebordet. Dette gjør du ved å høyreklikke i et ledig område på skrivebordet, holde musepekeren over «Ny» og deretter velge «Mappe».
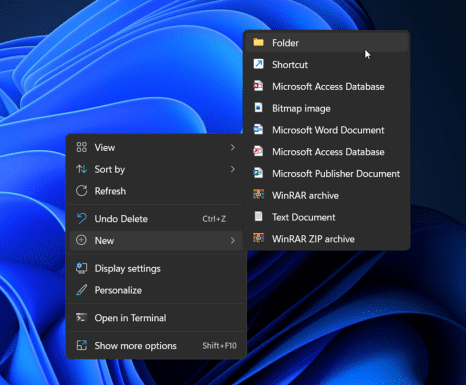
Steg 2
Gi den nye mappen navnet: GodMode.{ED7BA470-8E54-465E-825C-99712043E01C}. Hvis du allerede har opprettet en mappe med et annet navn, kan du høyreklikke på mappen og velge «Gi nytt navn» for å endre navnet.
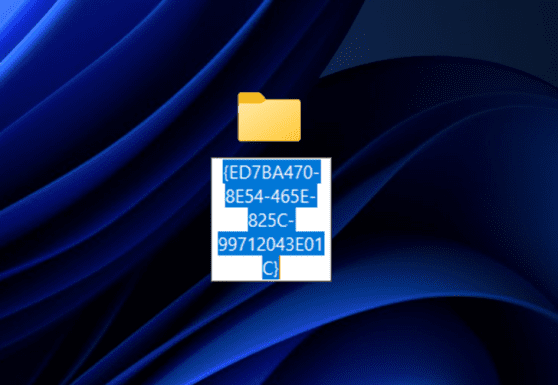
Steg 3
Når du trykker på «Enter» etter å ha endret navnet, vil selve navnet forsvinne. Ikonet skal endre seg til et kontrollpanelikon eller til et vanlig mappeikon uten tekst.
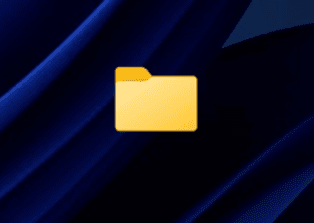
Steg 4
Du kan nå åpne mappen for å få tilgang til alle innstillingene. Du vil finne innstillinger for det meste du trenger på datamaskinen din, som Autokjør, brukerkontoer, diskoptimalisering og mye mer. Det er 203 elementer, men dette kan variere avhengig av din versjon av Windows.
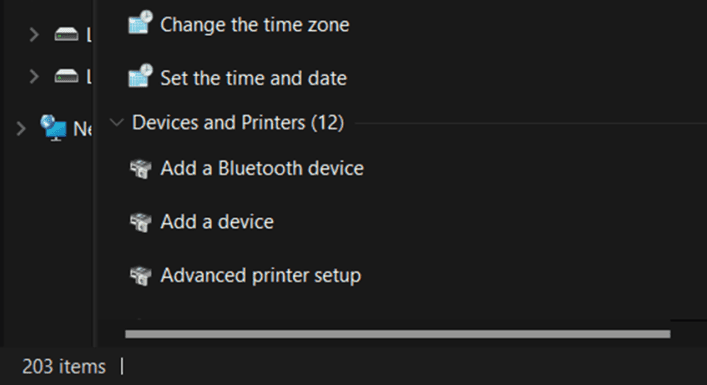
Steg 5
Hvis du jevnlig bruker en bestemt innstilling, kan du lage en snarvei til den og plassere den på skrivebordet. Dette er ikke mulig for innstillinger i kontrollpanelet, men ettersom «God Mode» er en vanlig mappe, vil du kunne lage snarveier.
Det finnes også en alternativ metode for å åpne «God Mode» via «Kjør-dialogboksen». Trykk Windows-tasten + R for å åpne dialogboksen. Lim inn følgende kommando: shell:::{ED7BA470-8E54-465E-825C-99712043E01C} i dialogboksen og trykk Enter. «God Mode» vil åpne seg umiddelbart.
Konklusjon
I dagens moderne verden er vi alltid på utkikk etter metoder som forenkler hverdagen. «God Mode» i Windows 10/11 gjør nettopp dette, ved å samle alle nødvendige funksjoner, verktøy og innstillinger i en enkel mappe.
Så hva venter du på? Hvis du ikke har prøvd det ennå, bør du absolutt teste det ut nå!
Hvis du ønsker å forbedre ytelsen til Windows 11, her er 12 innstillinger du kan justere.