Viktige poeng
- Aktivering av informasjonskapsler i nettlesere på Mac er essensielt for at mange nettsider skal fungere korrekt og for å lagre viktig data.
- For Safari-brukere gjøres dette ved å gå til Safari-preferanser, deretter Avansert-fanen, og sørge for at «Blokker alle informasjonskapsler» ikke er valgt.
- Nettlesere som Chrome, Firefox og Microsoft Edge tilbyr også muligheter for å aktivere informasjonskapsler i sine personverninnstillinger, noe som gir brukeren kontroll og tilpasning av informasjonskapselhåndtering.
Nettsider lagrer ofte små tekstfiler, kjent som informasjonskapsler, på din Mac. Selv om disse kan skape bekymring rundt personvern, er de nødvendige for at mange nettsider skal fungere optimalt. Uansett om du bruker Safari, Chrome eller Firefox, gir vi deg her en guide for hvordan du aktiverer informasjonskapsler i din Mac-nettleser.
Safari
Selv om Safaris sporingsbeskyttelse er nyttig, kan det å blokkere alle informasjonskapsler føre til problemer. Mange nettsider bruker informasjonskapsler for å huske innstillinger og kontodetaljer. Blokkeres disse, kan det gi en dårlig brukeropplevelse og gjøre nettsidene trege eller ubrukelige.
Slik aktiverer du informasjonskapsler i Safari:
- Åpne Safari.
- Klikk på Safari i menylinjen og velg «Innstillinger».
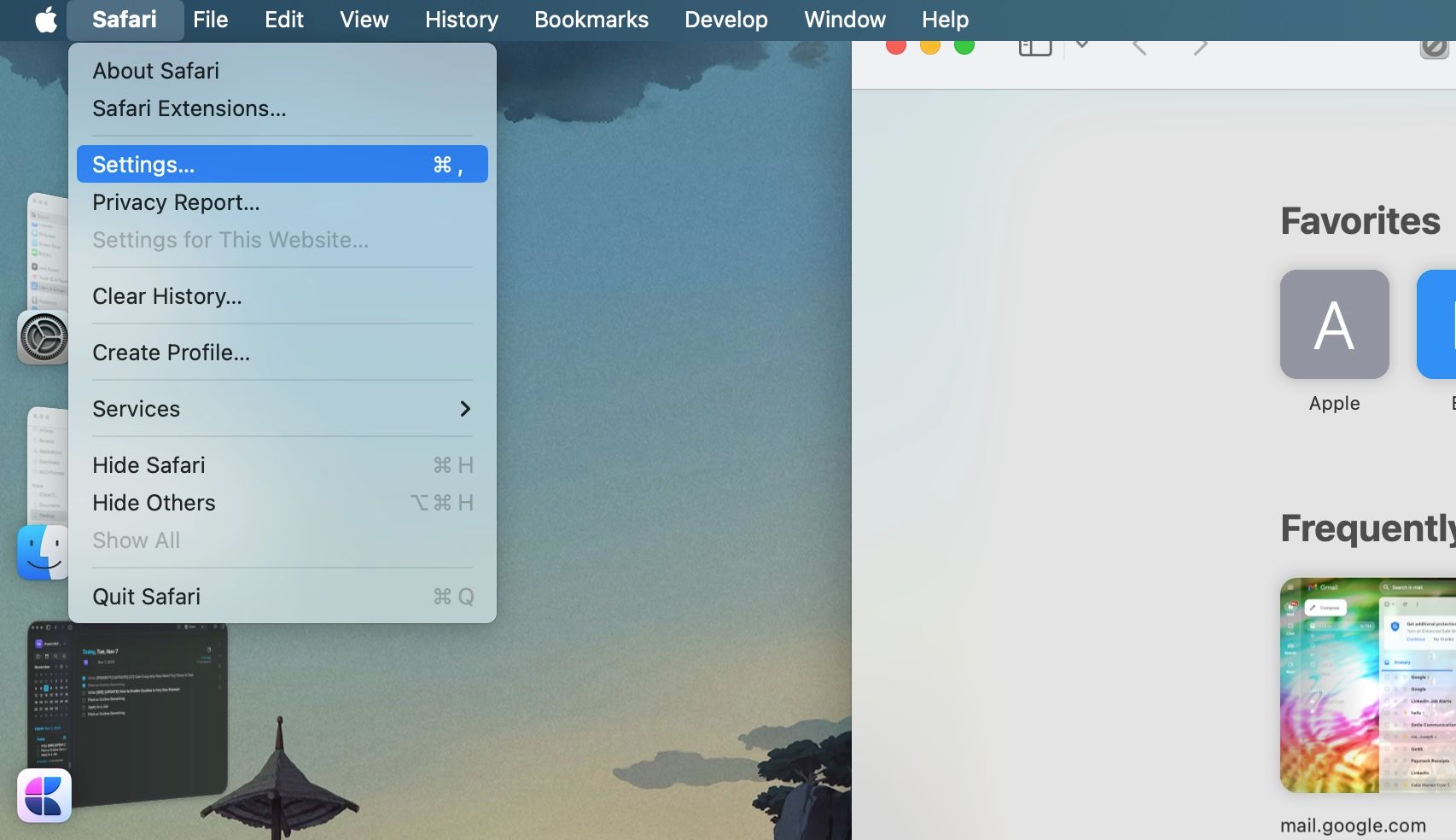
- Naviger til fanen «Avansert».
- Fjern krysset ved siden av «Blokker alle informasjonskapsler».
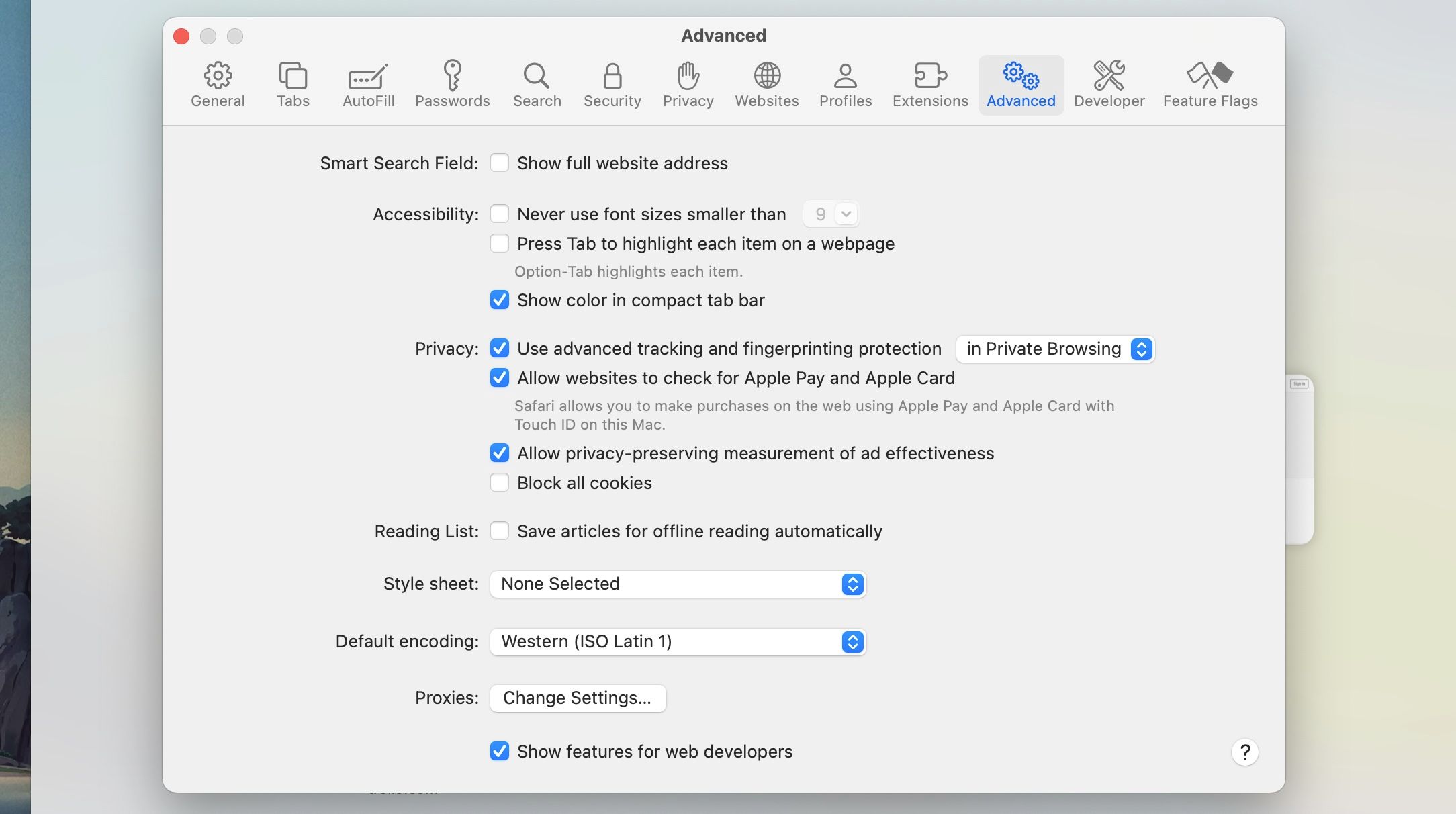
Du kan også administrere informasjonskapsler ved å klikke «Administrer nettsteddata» i personverninnstillingene. Her kan du fjerne enkeltkapsler eller alle. Søkefunksjonen gjør det enkelt å finne kapsler knyttet til bestemte nettsider.
Google Chrome
For de som foretrekker Chrome fremfor Safari, er prosessen for å aktivere informasjonskapsler slik:
- Start Google Chrome.
- Klikk «Chrome» i menylinjen og velg «Innstillinger».
- Velg «Personvern og sikkerhet» i sidepanelet.
- Klikk på «Tredjeparts informasjonskapsler».
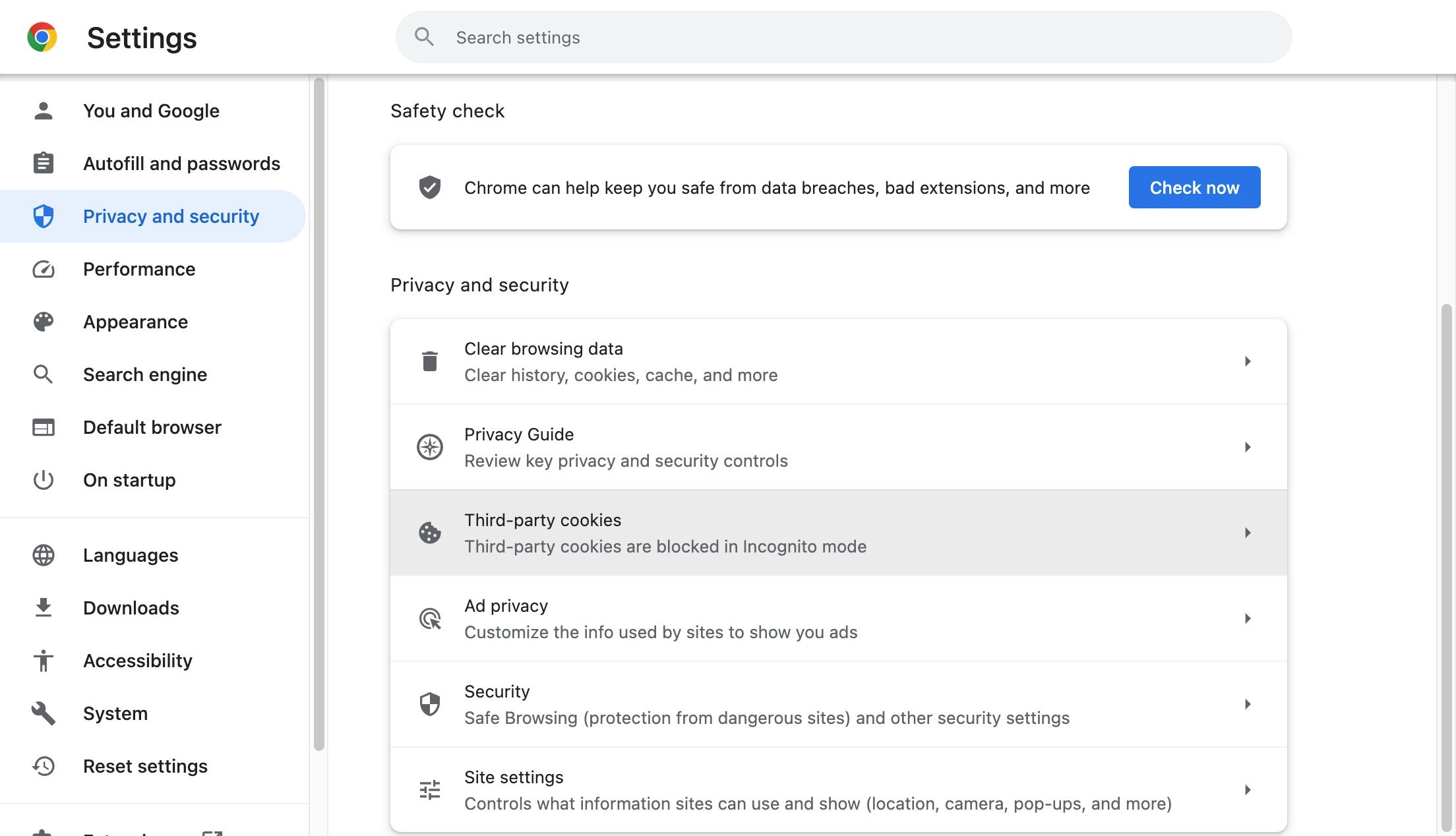
- Velg «Tillat tredjeparts informasjonskapsler» eller «Blokker tredjeparts informasjonskapsler i inkognitomodus».
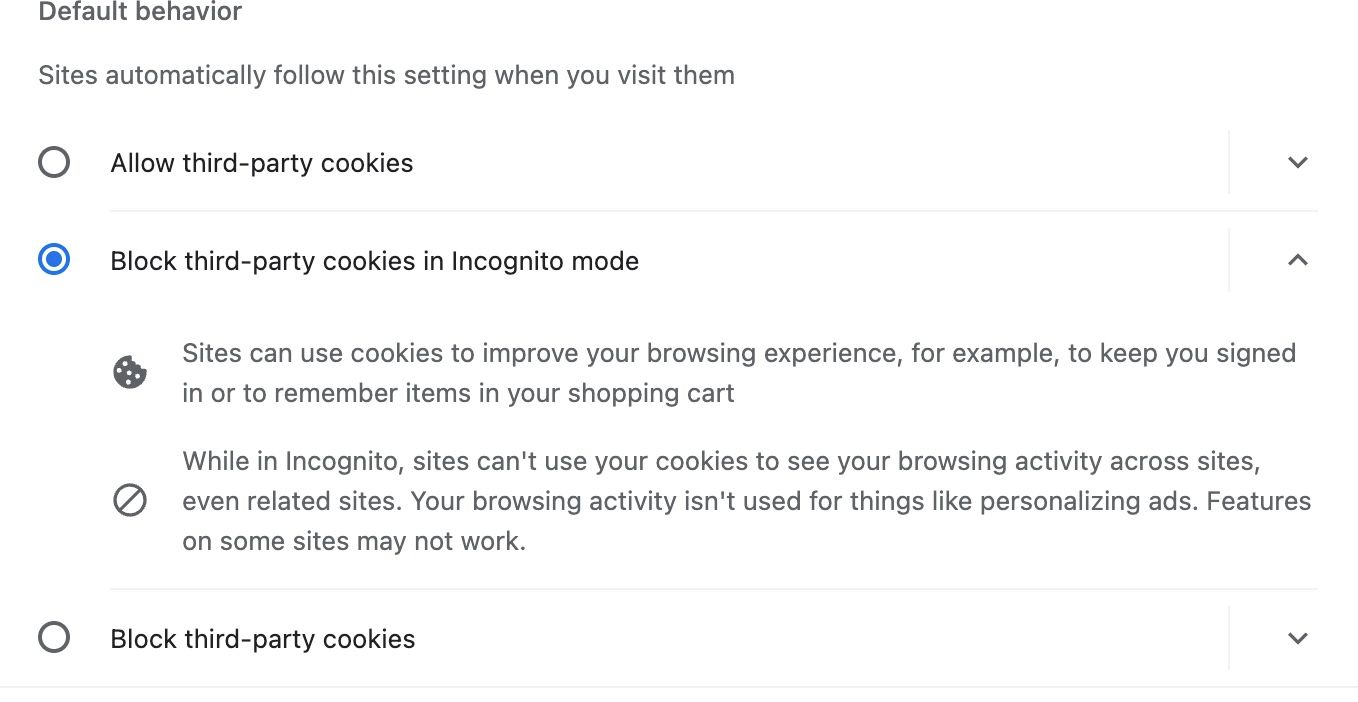
Nederst i denne menyen finner du også et alternativ for å gi spesifikke nettsider tillatelse til å bruke tredjeparts informasjonskapsler. Før du endrer innstillinger kan det være lurt å undersøke Chromes retningslinjer for informasjonskapsler.
Mozilla Firefox
For Firefox-brukere er det også enkelt å aktivere tredjeparts informasjonskapsler:
- Start Firefox og klikk på «Firefox» i menylinjen.
- Velg «Innstillinger» for å åpne Firefox-innstillingene.
- Klikk på «Personvern og sikkerhet» i sidepanelet.
- Velg «Standard» beskyttelse, eller lag en tilpasset konfigurasjon som ikke blokkerer alle informasjonskapsler.
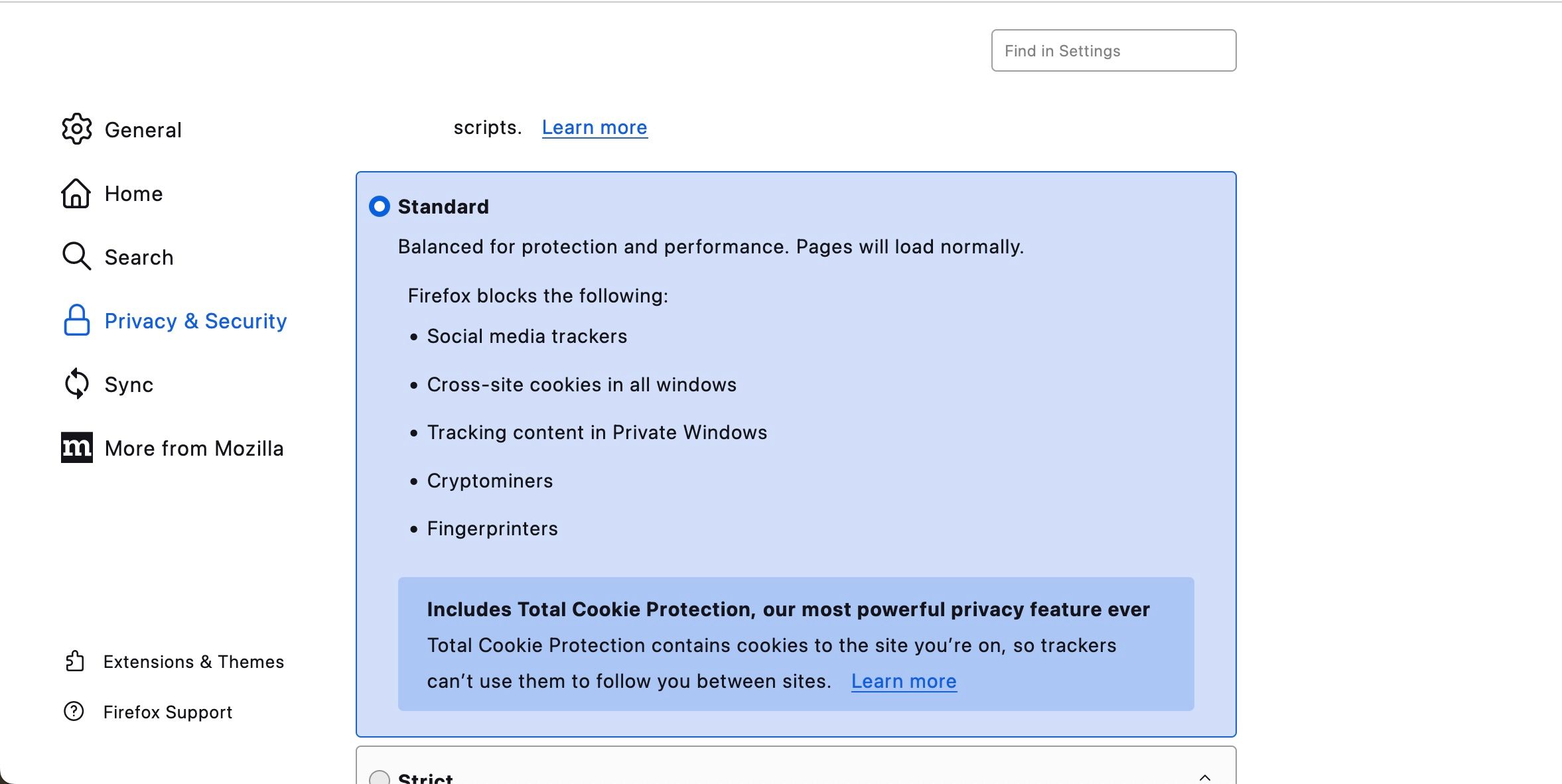
Firefox gir også muligheten til å blokkere eller tillate informasjonskapsler for utvalgte nettsider. Dette gjøres ved å trykke på «Administrer unntak» i delen for informasjonskapsler og nettsteddata.
Microsoft Edge
Microsoft Edge har blitt mer populært etter overgangen til Chromium. Slik aktiverer du informasjonskapsler i Edge:
- Start Microsoft Edge.
- Klikk på «Microsoft Edge» i menylinjen og velg «Innstillinger».
- Velg «Informasjonskapsler og nettstedstillatelser» i sidepanelet.
- Klikk på «Administrer og slett informasjonskapsler og nettstedsdata» til høyre.
- Slå på «Tillat nettsteder å lagre og lese informasjonskapseldata (anbefalt)».
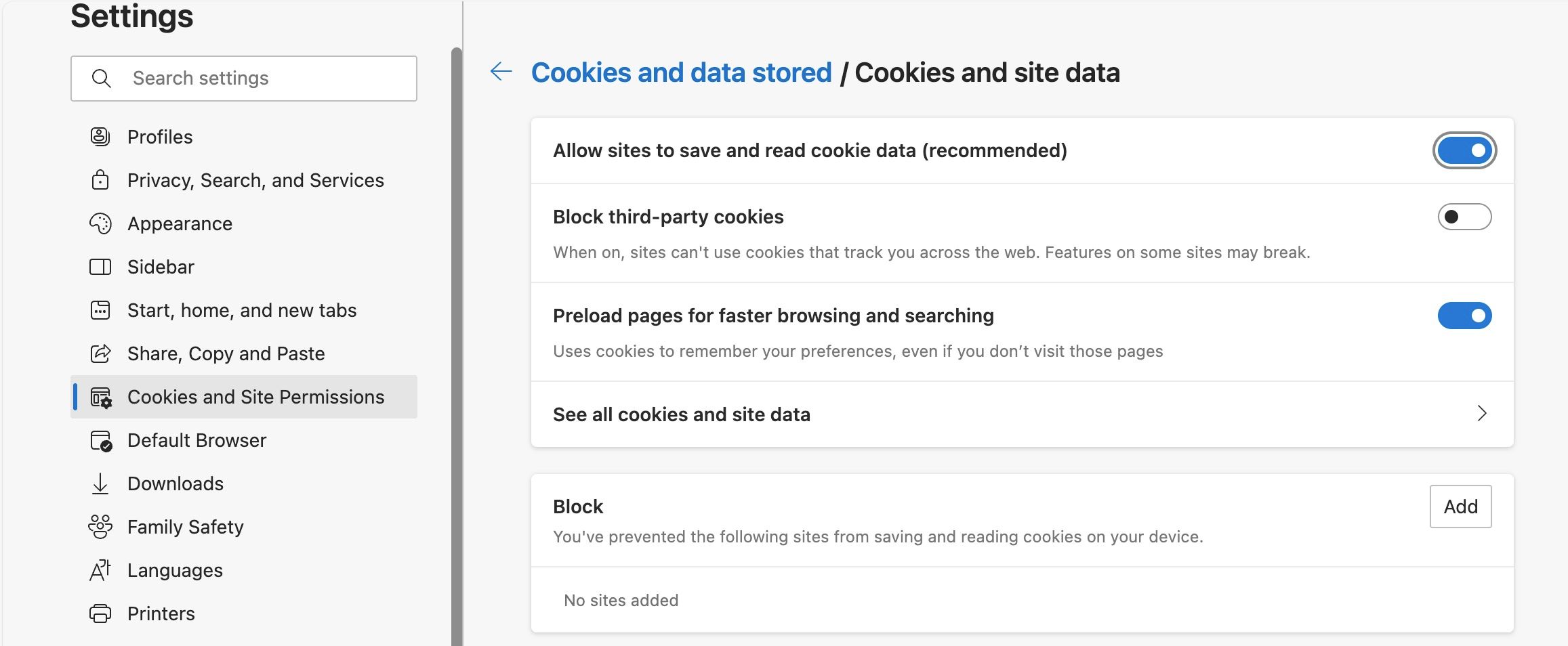
Litt lenger ned på siden finner du lister for å blokkere eller tillate spesifikke nettsider, for bedre kontroll.
Aktivering av tredjeparts informasjonskapsler i mindre brukte nettlesere
Som du ser, finnes innstillingene for informasjonskapsler vanligvis i nettleserens personverninnstillinger. Om du ikke finner det du leter etter, kan du sjekke nettsiden til utvikleren for mer informasjon.
Informasjonskapsler er viktige for nettbruk
Informasjonskapsler er ikke nødvendigvis skadelige. Noen samler personlig data og sporer deg, mens andre er avgjørende for at nettsider skal fungere korrekt. De hjelper blant annet med å lagre dine innstillinger, slik at du slipper å legge de inn hver gang du besøker en side.
I de fleste tilfeller er det trygt å tillate tredjeparts informasjonskapsler. De fleste nettlesere gir deg gode alternativer for å endre og tilpasse dine preferanser i personverninnstillingene.