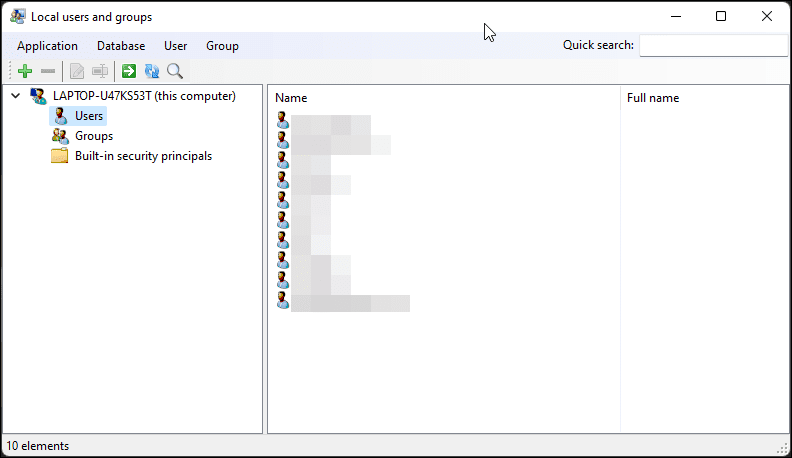Innholdsfortegnelse
Hurtigkoblinger
Viktige takeaways
- Lokal bruker- og gruppeadministrasjon er ikke tilgjengelig i Windows 11/10 Home-utgaver. Du trenger et tredjepartsprogram for å få tilgang til det.
- Du kan bruke Lusrmgr.exe, et bærbart tredjepartsalternativ, for å aktivere snapin-modulen Microsoft Management Console i Windows 11 Home. Lusrmgr-applikasjonen gir tilleggsfunksjoner som kontosøk og definering av tilgangstider.
- Kommandoprompten kan også brukes til å administrere brukere og grupper uten et tredjepartsverktøy.
Local Users and Groups Management er en shell-applikasjon for å administrere lokale og eksterne datamaskiner og få tilgang til systemadministratorverktøy. Lokale brukere og gruppeadministrasjon er imidlertid utilgjengelig i Windows 11/10 Home-utgavene, så du må stole på et tredjepartsprogram for å bruke det der.
Aktiver administrasjonskonsollen for lokale brukere og grupper i Windows 11/10 Home
I likhet med Local Group Policy Editor er Local Users and Groups Management (lusrmgr.msc) en avansert funksjon kun tilgjengelig på Windows Pro, Education og Enterprise.
Selv om du kan bruke løsninger for å aktivere gruppepolicyredigering på Windows Home, er det imidlertid ikke mulig å aktivere snapin-konsollen for lokale brukere og gruppeadministrasjon.
I stedet kan du bruke Lusrmgr.exe, et tredjepartsalternativ, for å aktivere snapin-modulen Microsoft Management Console i Windows 11 Home. Lusrmgr.exe ligner på den innebygde konsollen for administrasjon av lokale brukere og grupper. Det er en bærbar applikasjon, og du kan laste den ned fra GitHub gratis.
Slik laster du ned og bruker det lokale bruker- og gruppeadministrasjonsverktøyet på Windows 11 Home. Følg de samme trinnene på en Windows 10 PC:
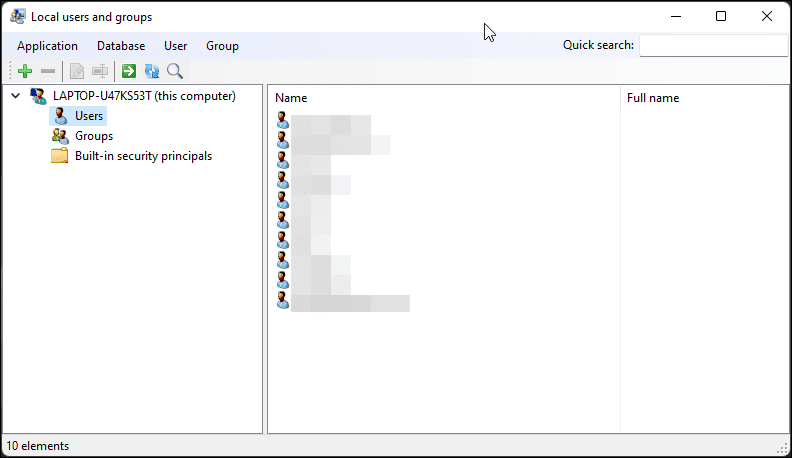
Du vil legge merke til at lusrmgr-applikasjonen ligner på å åpne den opprinnelige konsollen for lokale brukere og gruppeadministrasjon. Forskjellen ligger imidlertid i brukervennligheten til verktøyet. Nedenfor er side-ved-side-bilder for den innebygde lusrmgr-konsollen (til venstre) og tredjepartsapplikasjonen (høyre) for referanse.
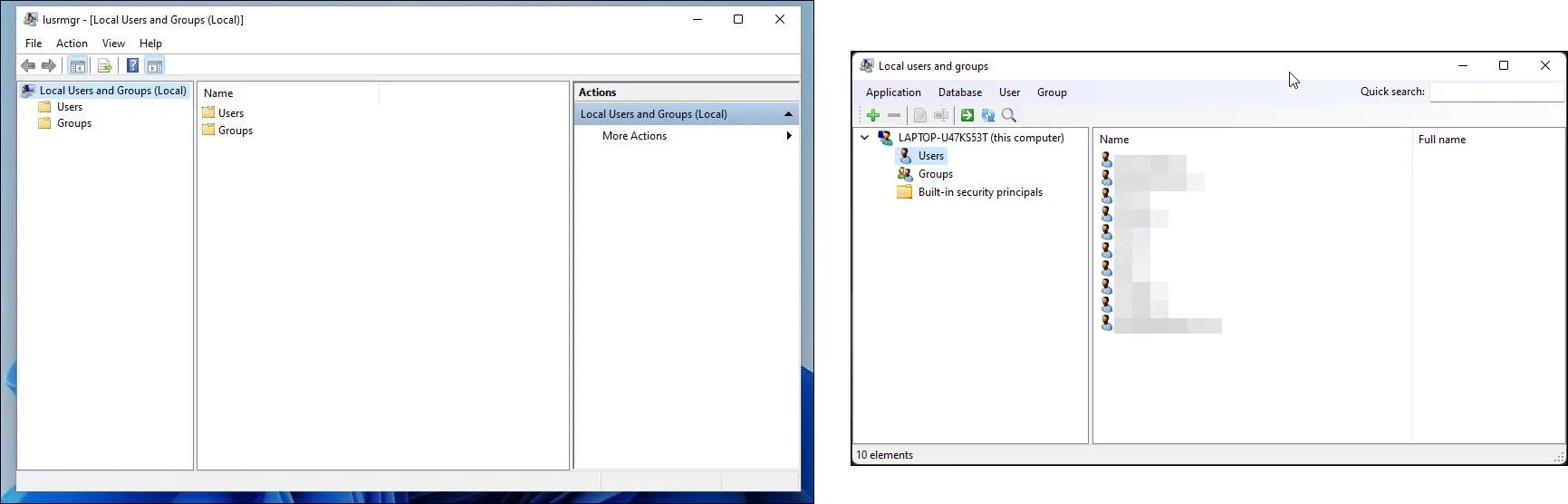
Slik oppretter du en ny brukerkonto med dette lokale bruker- og gruppeadministrasjonsverktøyet:
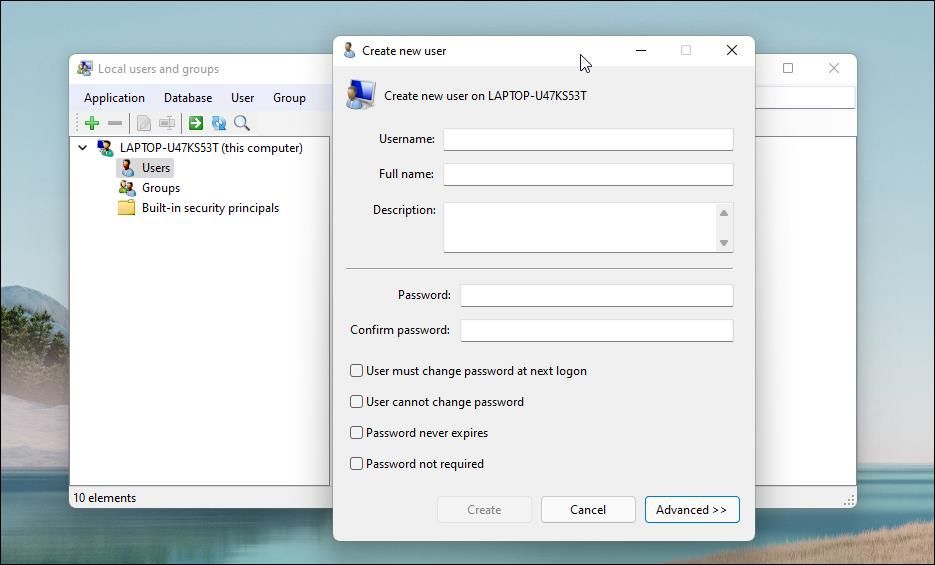
På samme måte kan du redigere, fjerne, gi nytt navn til eller legge til et passord til den eksisterende brukerkontoen. Du kan også aktivere den hemmelige innebygde administratorkontoen ved å bruke verktøyet.
Ytterligere funksjoner i Lusrmgr-appen
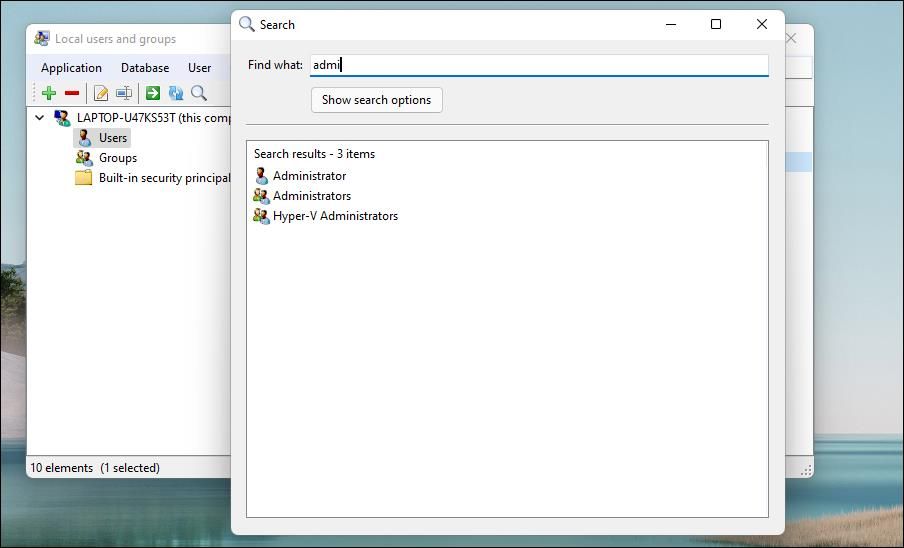
Bortsett fra de vanlige kontoadministrasjonsfunksjonene, gir lusrmgr.exe tilleggsfunksjoner som ikke er tilgjengelige i det opprinnelige verktøyet. Du kan for eksempel bruke søkefunksjonen til å finne en bestemt konto. Dette er nyttig for systemadministratorer som administrerer flere brukerkontoer i en organisasjon.
En annen nyttig funksjon er muligheten til å definere tilgangstider for individuelle kontoer. For å angi en tilgangstid, høyreklikk på brukernavnet og velg Rediger. Deretter åpner du Konto-fanen og klikker på Definer tilgangstid.
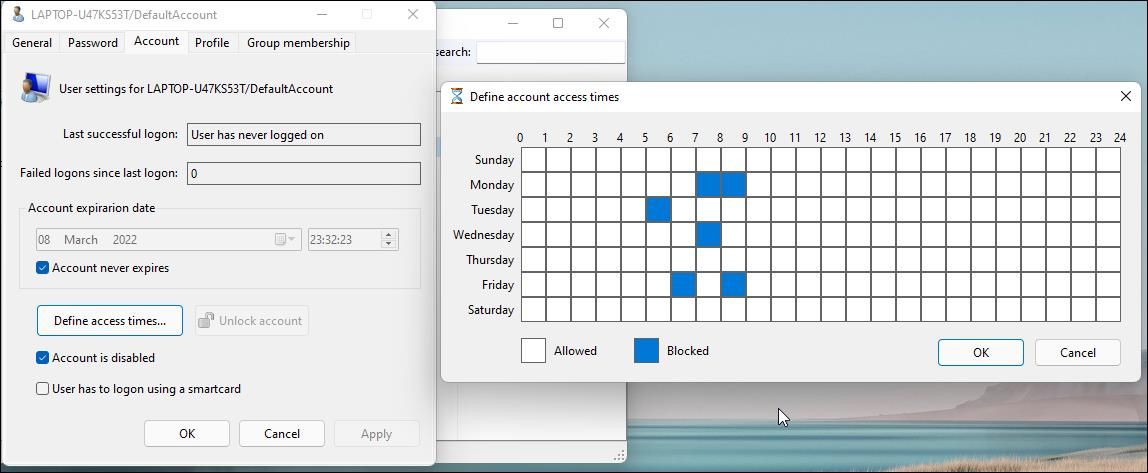
Som standard har brukerkontoene ingen begrensning på tilgangstid. Men du kan definere dette ved å velge en tidsblokk for forskjellige dager.
Siden lusrmgr er en bærbar app, kan du ikke åpne den med lusrmgr.msc-kommandoen som den innebygde appen. For å starte programmet, dobbeltklikk på den kjørbare filen du lastet ned og gjør de nødvendige endringene i brukerkontoen eller gruppene.
2. Administrer lokale brukere og grupper ved å bruke ledeteksten
Du kan bruke kommandolinjeverktøyet «net localgroup» eller «net user» for å administrere brukere og grupper på Windows 11/10. Det er en hendig måte å vise, legge til og slette lokale grupper og brukere uten å bruke et tredjepartsverktøy.
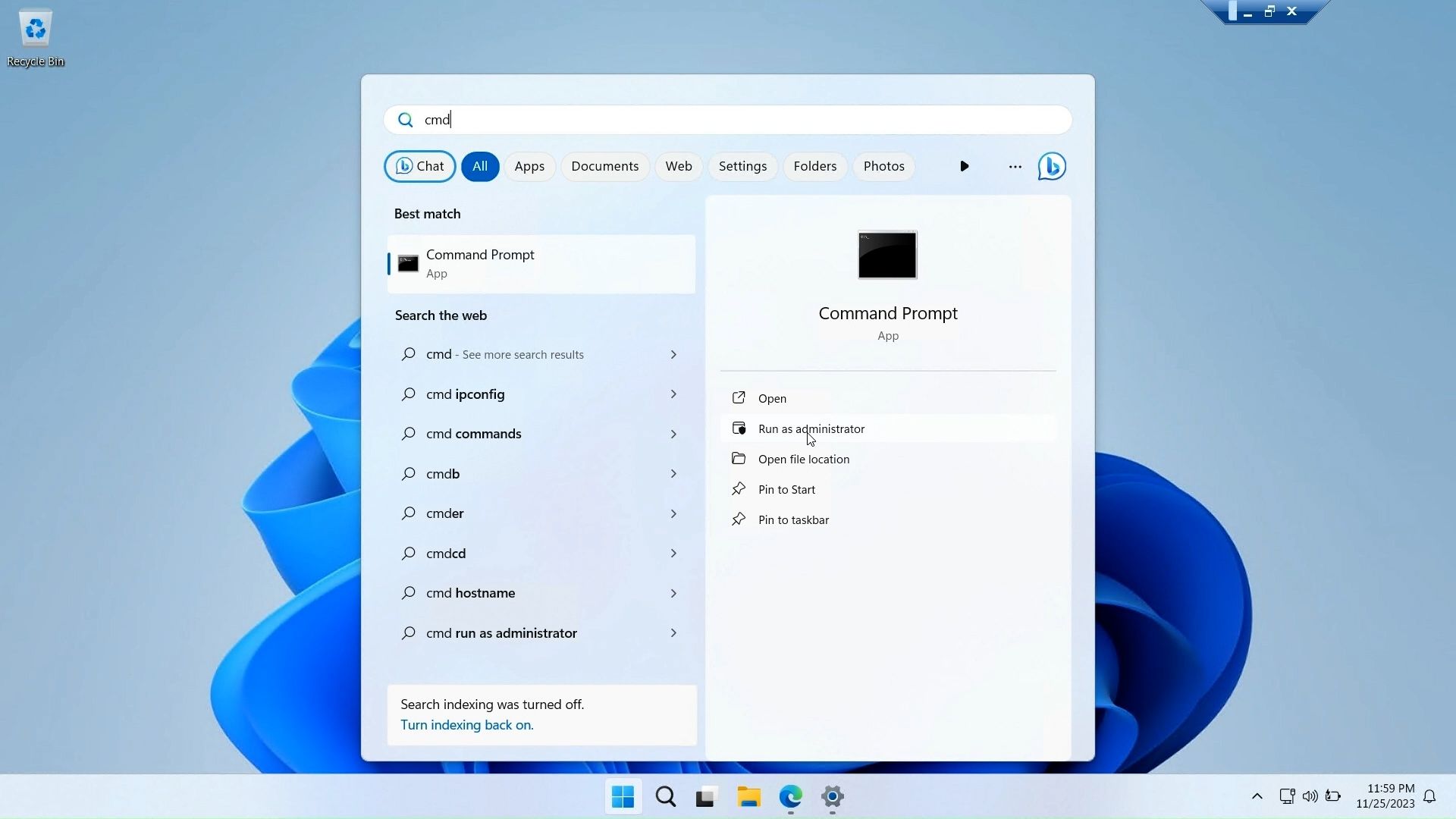
Først åpner du et ledetekstvindu med administratorrettigheter. For å gjøre dette, trykk på Windows-tasten, skriv cmd, høyreklikk på ledetekst og velg Kjør som administrator.
Nedenfor er en liste over kommandoer for å vise og administrere lokale brukere og grupper ved å bruke ledeteksten:
net localgroup
net localgroup [groupname]
net localgroup xyz /add
net user
net user abc /add
net localgroup administrator
net localgroup Administrator abc /add
net localgroup xyz /delete
net user abc /delete
net help <command>
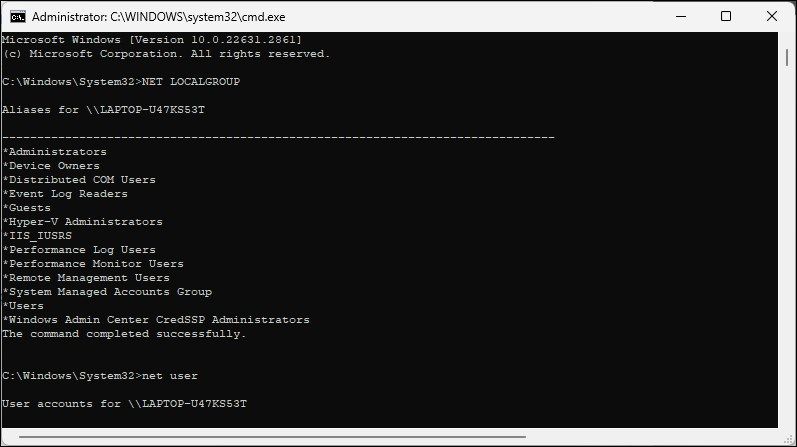
Administrasjonskonsollen for lokale brukere og grupper er et hendig verktøy for systemadministratorer for å administrere lokale datamaskiner og eksternt koble til kompatible systemer. Men hvis du kjører Windows 11 Home og trenger å bruke lusrmgr.msc-verktøyet, er det eneste alternativet å bruke tredjepartsapplikasjonen fra GitHub.