Viktige punkter
- Aktiver mørk modus på din Chromebook for en mer behagelig skjermopplevelse i svakt lys eller for å redusere anstrengelse for øynene.
- Du finner innstillingene for mørk modus enten i hurtiginnstillingspanelet eller i «Angi bakgrunn og stil»-vinduet.
- Tving mørk modus til å gjelde for alle nettsteder ved å aktivere «Automatisk mørk modus for nettinnhold» i Chrome-eksperimenter.
Chromebookens operativsystem, ChromeOS, har en praktisk mørk modus som endrer den lyse bakgrunnen i de fleste vinduer til en mørk farge. Dette kan være spesielt nyttig når du jobber i omgivelser med lite lys eller hvis den vanlige skjermen oppleves som anstrengende for øynene. Her forklarer vi hvordan du aktiverer mørk modus på din Chromebook, og hvordan du slår den av igjen når du ønsker det.
Aktivere mørk modus via hurtiginnstillinger
En Chromebook er en prisgunstig og funksjonell bærbar datamaskin, og ChromeOS» mørke modus gjør skjermen mer behagelig å bruke i visse situasjoner. Den raskeste måten å aktivere mørk modus på er via hurtiginnstillingspanelet.
- For å åpne hurtiginnstillingspanelet, klikk eller trykk på klokkeslettet nederst til høyre på skjermen.
- Klikk på pilen (>) for skjerminnstillinger nederst i panelet, til høyre for nattlysikonet.
- Dette åpner skjerminnstillingene i hurtiginnstillingspanelet. Deretter kan du klikke på ikonet for mørkt tema for å aktivere mørk modus.
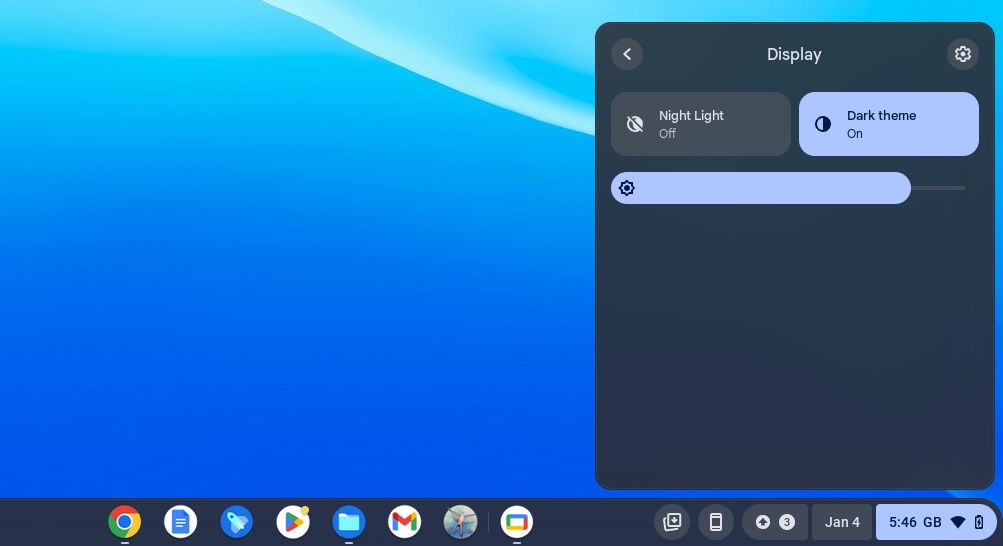
- For å slå av mørk modus igjen, klikker du bare på ikonet for mørkt tema en gang til.
Dette er den enkleste metoden for å slå mørk modus på og av på din Chromebook. Det finnes ingen hurtigtast for mørk modus. Hvis du ønsker å automatisere når mørk modus aktiveres, må du bruke innstillingene for bakgrunn og stil.
Aktivere mørk modus via startskjermen
Selv om du kan finne «Angi bakgrunn og stil»-vinduet via innstillinger-appen, er det raskere å gjøre det direkte fra startskjermen.
- Høyreklikk (trykk med to fingre) på startskjermen/skrivebordet og velg «Angi bakgrunn og stil» fra menyen som dukker opp.
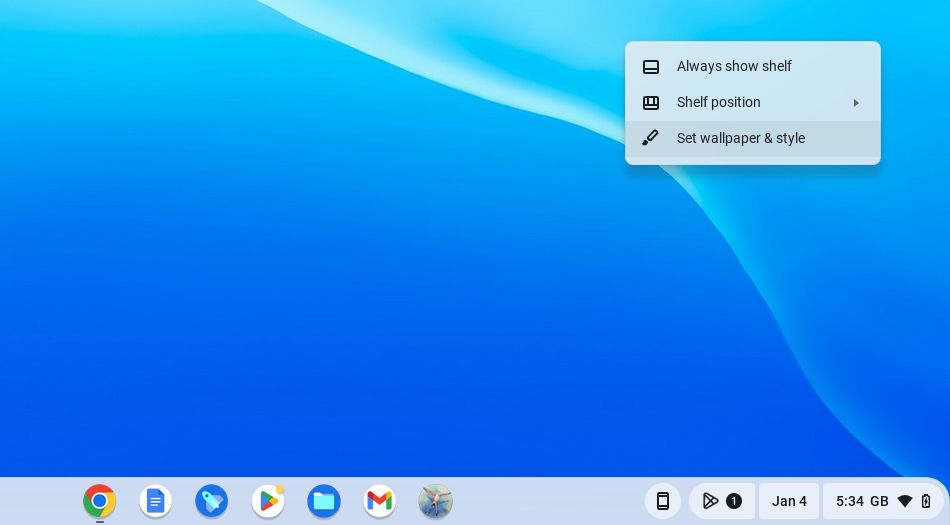
- Et vindu med innstillinger for bakgrunn og skjermsparer vil nå vises. Nederst til venstre finner du alternativer for mørk modus. Hvis mørk modus ikke allerede er aktivert, vil lys-ikonet være fremhevet.
- Klikk på det mørke ikonet for å aktivere mørk modus (eller «Mørkt tema», som det nå kalles i ChromeOS). Bakgrunnen i vinduene vil nå bli mørk.
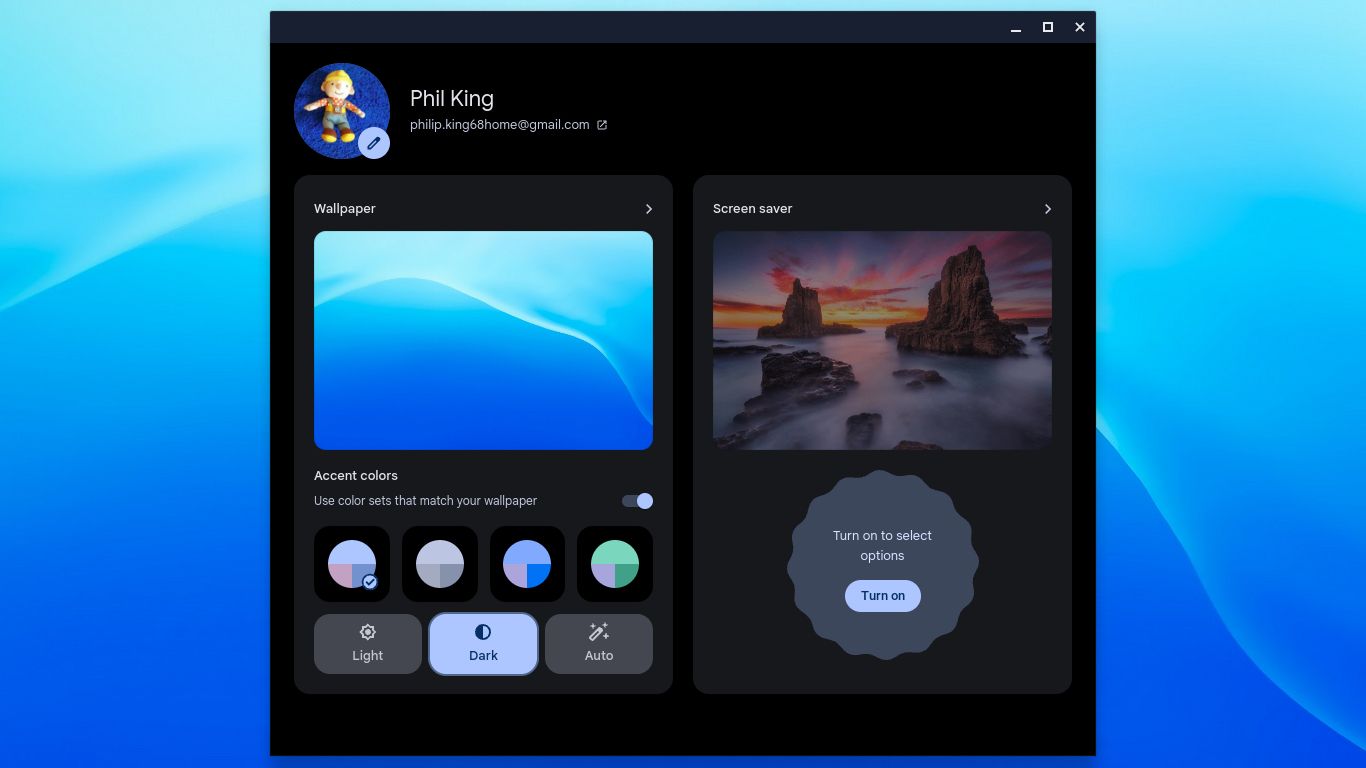
- For å deaktivere mørk modus igjen, klikker du ganske enkelt på lys-ikonet i dette vinduet.
- For å automatisk aktivere mørk modus ved solnedgang, klikker du på «Auto»-ikonet. ChromeOS vil da slå på mørk modus når solen går ned, og tilbake til vanlig modus ved soloppgang.
Aktivere mørk modus for alt nettinnhold
Som navnet antyder, endrer mørk modus (eller «Mørkt tema») lyse bakgrunner til mørke i de fleste vinduer og apper. Dette vil også gi et mørkt tema for visse nettsteder, som for eksempel MakeUseOf.com.
Merk at mørk modus ikke er standard for alle nettsteder og alt innhold. For eksempel vil bakgrunnen i Gmail fortsatt være lys. Det finnes imidlertid en metode for å tvinge mørk modus til å gjelde for alle nettsider.
- Skriv inn
chrome://flagsi adressefeltet i Chrome-appen. Et nytt Chrome-vindu kalt «Eksperimenter» vil da åpnes. Husk at disse funksjonene er under utvikling. - Skriv inn «mørk» i søkefeltet øverst i «Eksperimenter»-vinduet.
- Under kategorien «Tilgjengelig» vil den eneste innstillingen som vises være «Automatisk mørk modus for nettinnhold», som i utgangspunktet er satt til «Standard».
- Klikk på nedoverpilen ved siden av «Standard» og velg «Aktivert».
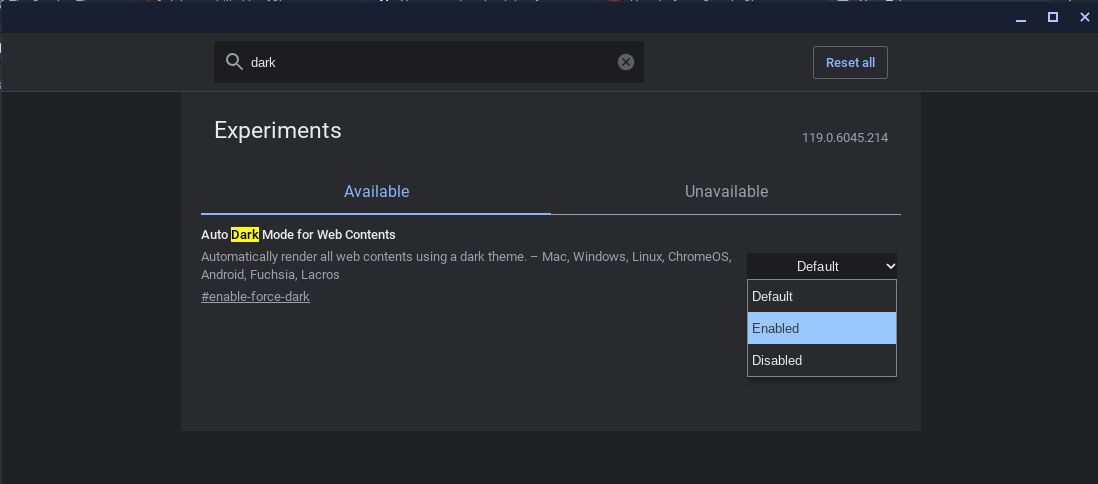
- Nederst i vinduet vil det stå: «Endringene dine vil tre i kraft neste gang du starter enheten på nytt». Klikk på «Start på nytt» ved siden av meldingen for å starte datamaskinen på nytt.
- Når Chromebooken har startet opp igjen, vil du se at for eksempel Gmail har en mørk bakgrunn. Det samme gjelder andre nettsider.
Den eneste ulempen er at når denne eksperimentelle innstillingen er aktivert, overstyrer den de vanlige innstillingene for mørk modus, så du kan ikke bare deaktivere den siste for å gå tilbake til standardutseende. I stedet må du gå tilbake til Chrome-eksperimentvinduet og endre innstillingen for «Automatisk mørk modus for nettinnhold» tilbake til «Standard».
Nå som du vet hvordan du slår mørk modus på og av på din Chromebook, og hvordan du kan få den til å veksle automatisk ved solnedgang og soloppgang, vil skjermen forhåpentligvis virke mindre anstrengende for øynene dine. Du kan også aktivere «Nattlys»-alternativet i hurtiginnstillingspanelet for å gjøre fargene på skjermen varmere og redusere blått lys før du skal sove.