Tar nettleseren din evigheter å laste ned store filer? I så fall kan du aktivere parallell nedlasting, som lar nettleseren din laste ned en fil i flere strømmer, og til slutt øke nedlastingshastigheten. Men hva er egentlig funksjonen for parallell nedlasting, og hvordan kan du aktivere den i forskjellige nettlesere?
Vi diskuterer parallell nedlasting, dens fordeler, dens begrensninger og hvordan du aktiverer den i ulike nettlesere.
Innholdsfortegnelse
Hva er parallell nedlasting?
De fleste nettlesere bruker vanligvis den tradisjonelle nedlastingsteknikken, som innebærer å laste ned en fil i en enkelt strøm. Selv om denne metoden vanligvis fungerer bra, kan den slite med store filer, noe som gjør at nettleseren tar evigheter å laste ned filene dine. Det er her parallell nedlasting kommer til handling.
Parallell nedlasting er en nedlastingsoptimaliseringsteknikk som lar nettleseren din laste ned en fil i flere strømmer. Nettleseren deler den store filen inn i mindre segmenter og laster ned hver i en separat strøm, noe som øker nedlastingshastigheten din betydelig.
Anta for eksempel at du laster ned en 200 MB fil, og nettleseren din støtter fem parallelle nedlastinger. I så fall vil 200 MB-filen deles inn i fem forskjellige deler, hver på ca. 40MB. Deretter vil hver 40MB-del bli lastet ned samtidig i separate strømmer, og tilbyr en nedlastingshastighet som er fem ganger raskere enn om du lastet ned filen i en enkelt strøm.
Slik aktiverer du parallell nedlasting i Google Chrome
Google Chrome er standard nettleser på de fleste enheter. Hvis du vil bruke parallell nedlasting i Chrome, følg instruksjonene nedenfor.
På skrivebordet
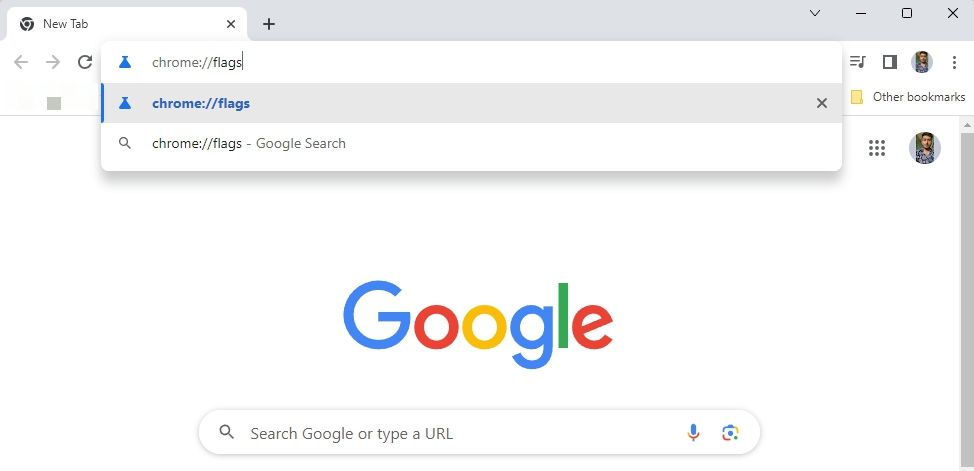
Etter det vil Google Chrome starte på nytt med funksjonen for parallell nedlasting aktivert. Hvis du vil slå av parallell nedlasting i Chrome, velger du Deaktivert fra rullegardinmenyen og starter Chrome på nytt.
På mobil
Etter omstart vil Google Chrome bruke funksjonen for parallell nedlasting hver gang du laster ned en fil fra internett.
Slik aktiverer du parallell nedlasting i Microsoft Edge
I likhet med Google Chrome, må du bruke Microsoft Edge-flaggsiden for å aktivere parallell nedlasting i Edge. Nedenfor er en trinn-for-trinn-instruksjon om hvordan du gjør det.
På skrivebordet
Klikk deretter på Start på nytt-knappen som dukker opp. For å deaktivere parallell nedlasting i Edge, velg Deaktivert fra rullegardinmenyen Parallell nedlasting og start nettleseren på nytt.
På mobil
For å aktivere parallell nedlasting i Edge på Android, skriv edge://flags i søkefeltet og trykk på Enter. Velg deretter Aktivert fra rullegardinmenyen for parallell nedlasting og trykk på Start på nytt-knappen.
Slik aktiverer du parallell nedlasting i Mozilla Firefox
Det er veldig enkelt å slå på funksjonen for parallell nedlasting i Mozilla Firefox. Følg instruksjonene nedenfor for å gjøre det:
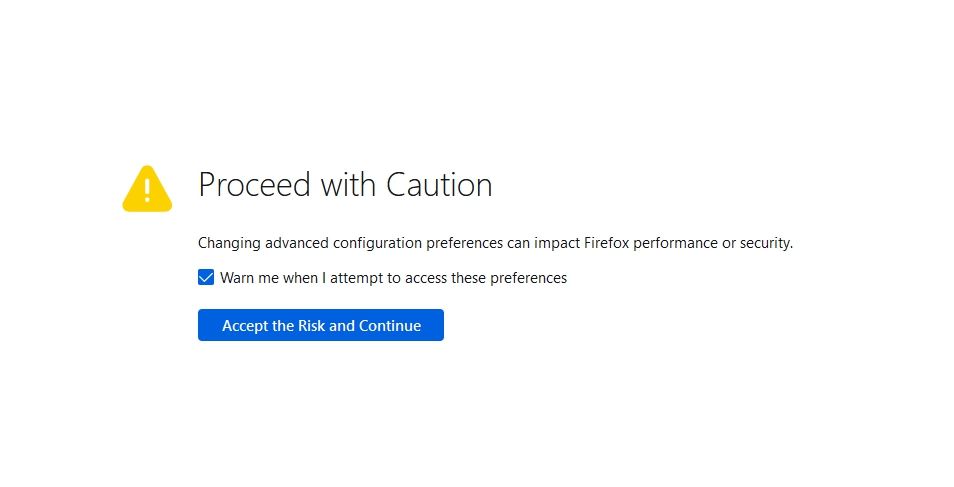
network.http.max-persistent-connections-per-server
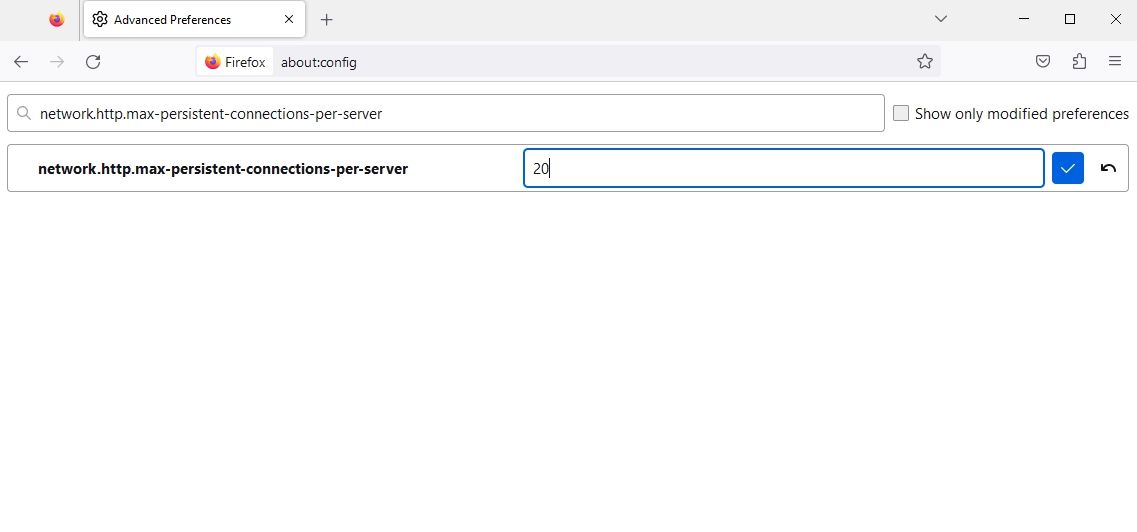
I motsetning til Google Chrome og andre Chromium-baserte nettlesere, kan du ikke bruke parallell nedlasting i Firefox på Android.
Slik aktiverer du parallell nedlasting i Brave
Hvis du foretrekker personvern, må du bruke Brave som standard nettleser. Men hvis du vil ha en bedre nedlastingshastighet, i tillegg til personvern, må du aktivere parallell nedlasting i Brave.
På skrivebordet
For å deaktivere parallell nedlasting i Brave, velg Disabled fra rullegardinmenyen og start Brave på nytt.
På mobil
For å slå på parallell nedlasting i Brave på Android, skriv brave://flags i adressefeltet og trykk Enter. Velg deretter Aktivert fra rullegardinmenyen for parallell nedlasting og trykk på Start på nytt-knappen.
Fordelene med parallell nedlasting
Som nevnt er en av de viktigste fordelene med parallell nedlasting dens evne til å øke nedlastingshastigheten betydelig, spesielt når du laster ned store filer. Det er imidlertid litt mer til det.
Fordi nedlastingen din er delt inn i flere forskjellige kilder, betyr det at du ikke har lagt «alle eggene dine i én kurv» når du laster ned en stor fil. Hvis du laster ned en stor fil fra én kilde, og den går ned, følger nedlastingen med den. Å hente filen fra flere kilder holder ting flytende, selv om en mislykkes.
Parallell nedlasting maksimerer også båndbreddebruken din. Hvis bredbåndstilkoblingen din kan laste ned filer med 1 Mbps per sekund, og du laster ned fra en vert som bare kan administrere en opplasting på 100 Kbps, er det 90 % av den tilgjengelige båndbredden som ikke blir brukt. Parallell nedlasting kan bruke det ekstra rommet til å laste ned fra flere verter og «fylle opp» mer båndbredde.
Som standard er parallell nedlasting deaktivert i nettlesere. Det er imidlertid en relativt enkel funksjon å aktivere den. La oss sjekke ut hvordan du slår på parallell nedlasting i forskjellige nettlesere.
Ulemper med parallell nedlasting
Mens parallell nedlasting har en lang liste med fordeler, er det noen begrensninger du må være klar over:
- Noen servere kan begrense antallet samtidige tilkoblinger som kan gjøres til dem, noe som kan redusere effektiviteten av parallell nedlasting.
- Noen servere kan kanskje ikke håndtere flere samtidige tilkoblinger, noe som kan føre til ytelsesproblemer.
- Parallell nedlasting kan forbruke mer båndbredde og mette de tilgjengelige nettverksressursene, noe som kan påvirke andre nettverksrelaterte aktiviteter som kjører i bakgrunnen eller enheter koblet til det samme nettverket.
- Når du laster ned små filer, kan etablering av flere tilkoblinger ha en ubetydelig innvirkning på nedlastingshastigheten eller, i noen tilfeller, til og med redusere den.
Til tross for disse ulempene er parallell nedlasting fortsatt en effektiv nedlastingsoptimaliseringsteknikk for å forbedre brukeropplevelsen og øke nedlastingshastigheten.
Øk nedlastingshastigheten ved å bruke parallell nedlasting
Siden nettlesere er den primære måten å laste ned innhold fra Internett, er det viktigere enn noen gang å få raskest mulig nedlastingshastighet på nettleseren din. Men det skjer ikke alltid.
Heldigvis kan du forbedre nedlastingshastigheten ved å aktivere parallell nedlasting i nettleseren din. Men hvis det ikke hjelper, kan du prøve forskjellige andre ting for å forbedre internetthastigheten.

