Utforsk Xbox Game Bar på Windows: En Praktisk Guide
Både Xbox og Windows er produkter fra Microsoft, noe som har ført til en integrasjon mellom de to plattformene. En slik kobling er Xbox Game Bar, men mange brukere er ikke klar over hvordan de aktiverer denne funksjonen. Hvis du er en av dem, har du kommet til rett sted for å lære mer.
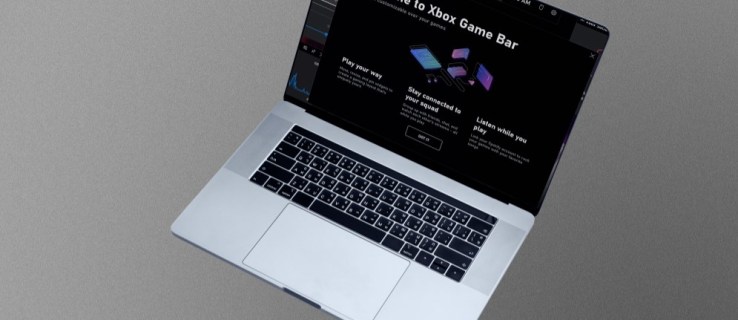
Selv om Xbox Game Bar kanskje ikke virker som en stor funksjon, er den faktisk svært nyttig med flere funksjoner som spillere kan dra nytte av. Fortsett å lese for å finne ut hvordan du aktiverer den.
Fordelene med Xbox Game Bar
Før vi går i dybden på aktivering, la oss se på noen av fordelene med å bruke Xbox Game Bar. Den er spesielt designet for spillere som setter pris på funksjoner som opptak av klipp og lydjusteringer mens de spiller.
Nøkkelfunksjoner i Xbox Game Bar
Her er noen av de mest praktiske måtene du kan bruke dette overlegget på under spilløktene dine med venner og familie.
Ta opp og Lagre Skjermbilder
Har du noen gang gjort noe utrolig i et spill, som en «Killing Spree» i Halo Infinite eller en perfekt kombo i Guilty Gear -Strive? Da vil du kanskje lagre opptaket for å vise det til venner. Mange streamere bruker opptakskort eller programvare som NVIDIA Shadowplay for å fange spilløyeblikk, men Xbox Game Bar er også et utmerket alternativ for dette.
Du kan stole på Xbox Game Bar selv om maskinen din ikke er en high-end gaming-PC.
Du kan ta opptak fra 30 sekunder til fem minutter, og justere lengden i innstillingene. Denne funksjonen er spesielt praktisk når noe uforutsett skjer. Game Bar kan også ta skjermbilder som enkelt kan deles direkte fra appen.
Lydkontroll
Med Xbox Game Bar kan du raskt justere volumet for alle aktive applikasjoner uten å måtte gå tilbake til skrivebordet eller trykke på en masse knapper. Lyd-widgeten fungerer mens du er inne i spillet, og lar deg til og med justere mikrofoninnstillingene.
Ytelsesovervåking
Det er vanlig for spillere å være opptatt av hvor mye RAM, GPU eller CPU ressursene som blir brukt under spill. Normalt sett må du åpne Oppgavebehandling, men Xbox Game Bar kan også gi deg denne informasjonen. Alt vises i et lite vindu som ikke dekker hele skjermen.
Du kan også se spillets bildefrekvens gjennom ytelses-widgeten. Denne informasjonen kan være nyttig for å justere spillets innstillinger for en optimal opplevelse.
I stedet for å åpne Oppgavebehandling, kan du stoppe prosesser direkte fra widgeten. Dette kan spare deg for tid og øke spillets ytelse ved å frigjøre ressurser. Widgeten gir også muligheten til å avslutte applikasjoner raskt.
Spotify Integrasjon
Xbox Game Bar har en innebygd integrasjon med Spotify, som lar deg styre musikkavspillingen gjennom en liten widget. Den fungerer også under hektiske kamper eller sjefskamper, slik at du ikke trenger å bytte mellom apper, noe som kan påvirke datamaskinens ytelse.
Xbox Social Funksjoner
Gjennom Xbox Game Bar kan du chatte med venner, delta i grupper og sjekke spillprestasjonene dine. Før måtte du bruke Xbox-konsollen for å gjøre dette, men nå kan du enkelt gjøre det på PC-en. Med noen få klikk kan du holde kontakten med venner mens du er midt i spillet.
Aktivering av Xbox Game Bar i Windows 11
Med disse funksjonene tilgjengelig kan du nå spille og utføre andre oppgaver samtidig uten å forlate spillvinduet. Her er stegene du må følge for å aktivere Xbox Game Bar på en Windows 11-datamaskin:
- Klikk på Windows Start-knappen.

- Høyreklikk på Start-knappen for å åpne rullegardinmenyen.
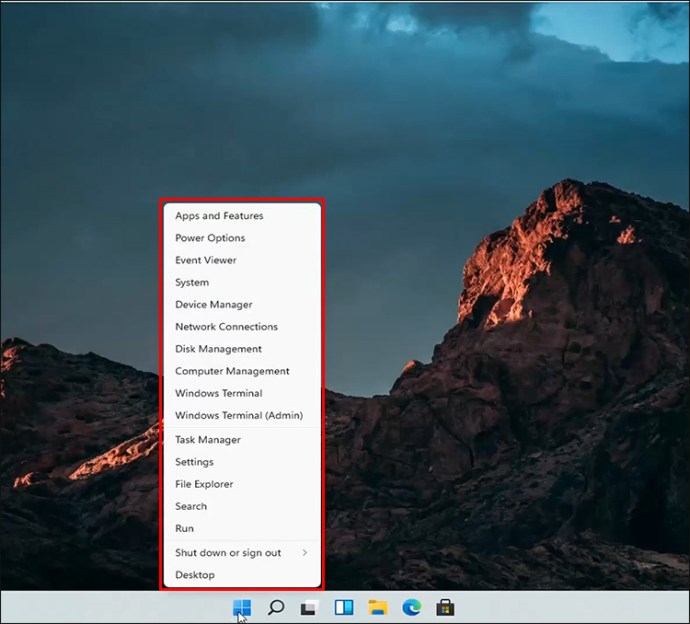
- Velg «Innstillinger».
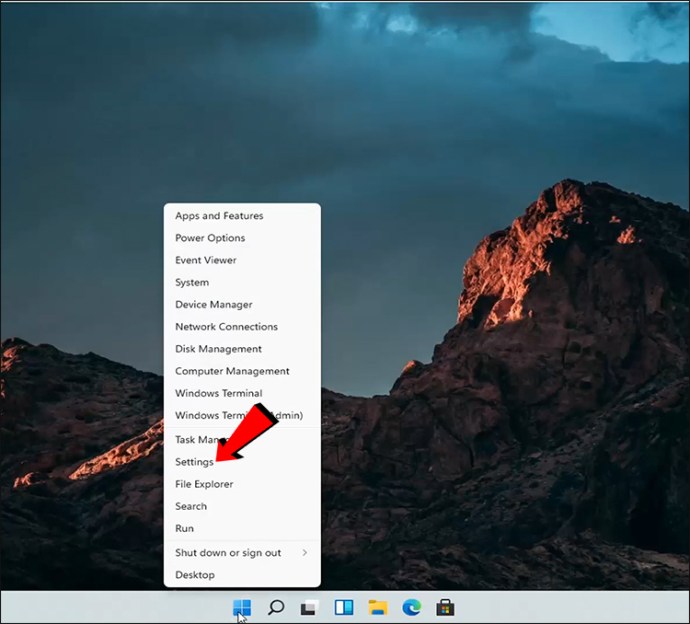
- Klikk på «Gaming»-fanen i menyen til venstre.
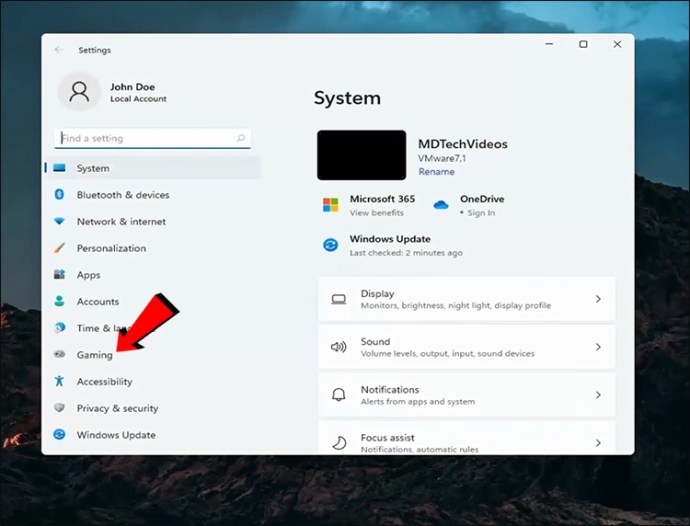
- Velg alternativet «Xbox Game Bar».
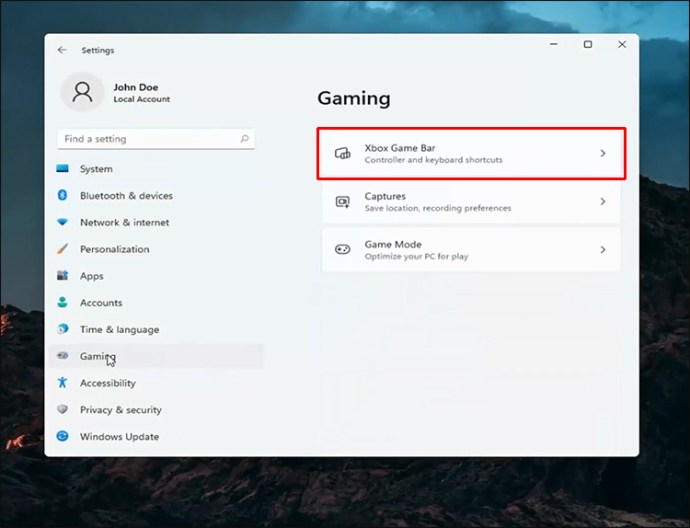
- Slå på bryteren ved siden av «Åpne Xbox Game Bar med dette».
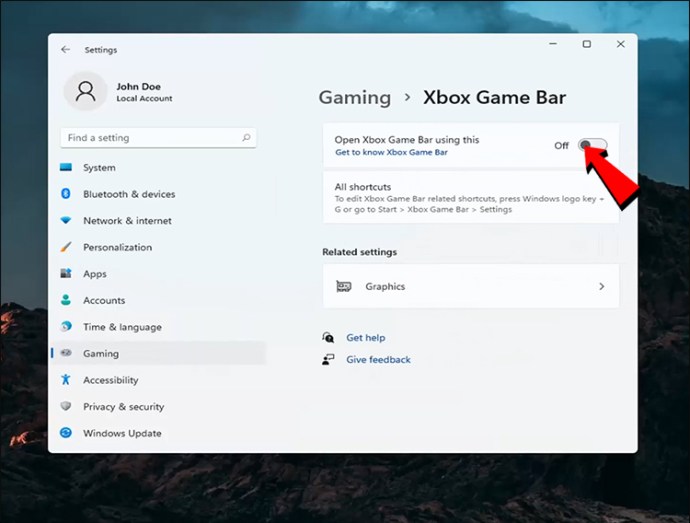
- Start datamaskinen på nytt.
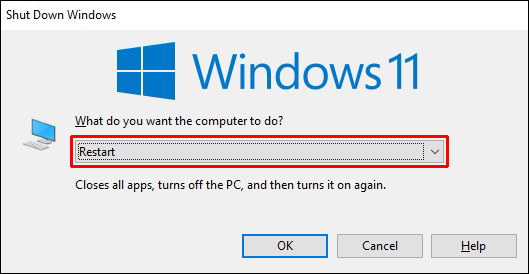
- Når oppstarten er fullført, trykk «Windows + G» for å åpne Xbox Game Bar.

- Den skal nå fungere som forventet under spill.
Hurtigtasten «Windows + G» er den raskeste måten å åpne Xbox Game Bar på. Selv om det finnes andre metoder, synes mange spillere at dette er den mest praktiske.
Xbox Game Bar i Windows 10
I Windows 10 er Xbox Game Bar som regel aktivert som standard. Hvis du ønsker å bekrefte dette, kan du følge disse stegene:
- Høyreklikk på Start-knappen og velg «Innstillinger».
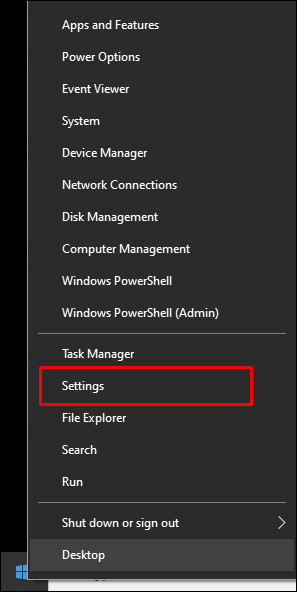
- Finn og klikk på «Gaming»-alternativet.
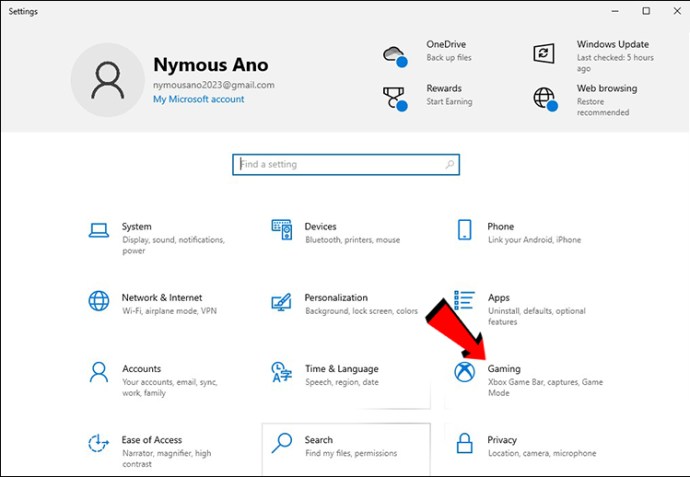
- Velg «Xbox Game Bar».
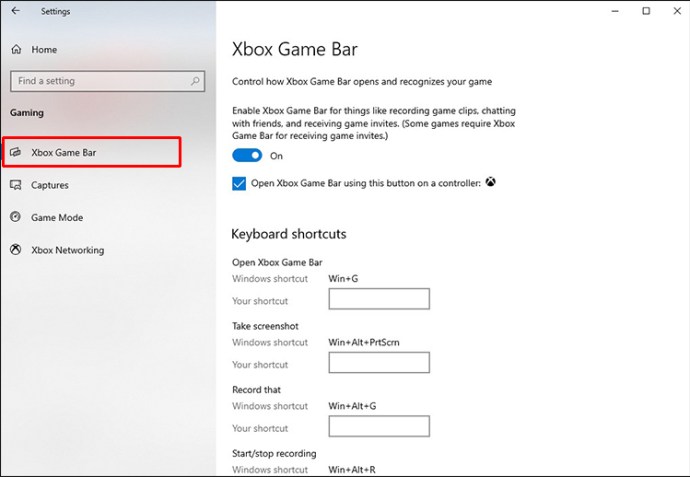
- Sørg for at bryteren øverst på skjermen er aktivert.
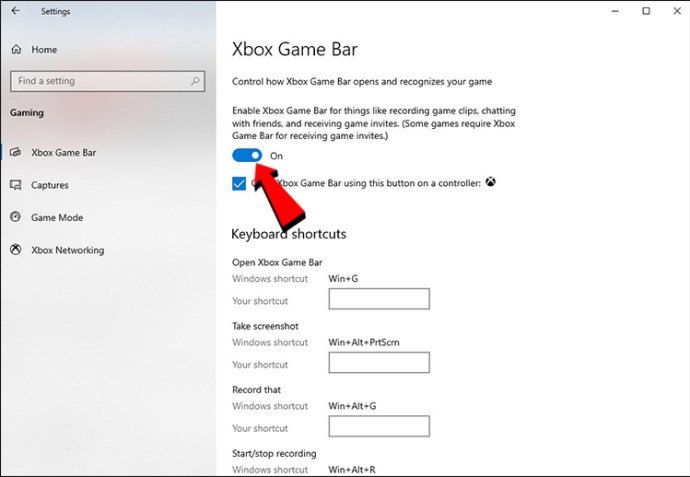
- Prøv å åpne Xbox Game Bar.

Som i Windows 11 kan du åpne Xbox Game Bar ved å trykke «Windows + G» uten å bytte vindu. Du kan også åpne den via disse stegene:
- Finn søkefeltet.
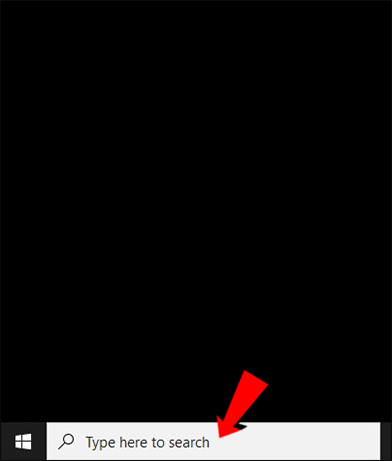
- Skriv «Xbox Game Bar» i tekstboksen.
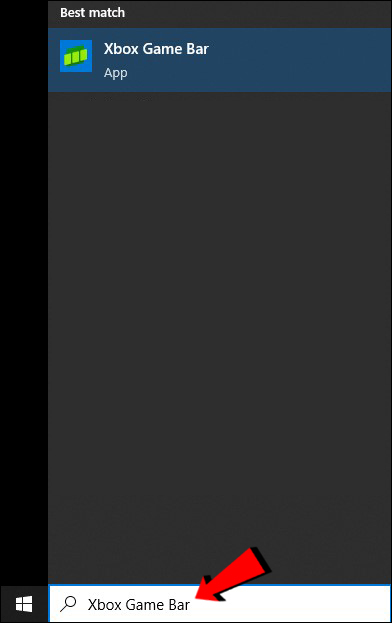
- Velg og start appen.
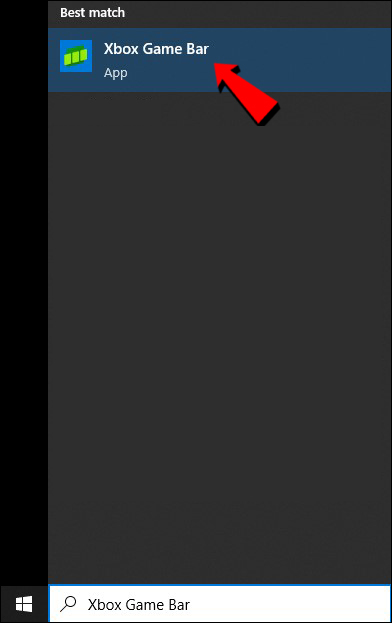
- Xbox Game Bar vil nå vises øverst på skjermen.

- Du kan nå bruke dens ulike funksjoner mens du spiller.
Du kan også åpne Xbox Game Bar ved å trykke på Xbox-knappen på en Xbox-kontroller, både i Windows 10 og 11.
Ofte Stilte Spørsmål
Hvordan tar jeg opp spill med Xbox Game Bar?
Trykk Windows-tast + Alt + R for å starte opptaket i spillet. Du kan også velge å ta opp lyd med mikrofonen samtidig. Trykk de samme tastene for å avslutte opptaket.
Hvorfor virker ikke Windows Key + G?
Den vanligste grunnen er at du har deaktivert Xbox Game Bar. Det kan også være at snarveien er endret. Andre årsaker kan inkludere:
- Ødelagte DLL-filer
- Feil installasjon av Windows 11
- Installasjon av Windows Update KB5004300
- Hard deaktivering gjennom Registerredigering
- Deaktivering av opptak og kringkasting via Windows 11 Pro Local Group Policy Editor
Disse problemene kan være mer kompliserte å løse, siden du må navigere gjennom ukjente menyer. De er likevel ikke vanlige, og du kan som regel løse problemer med Xbox Game Bar selv.
I Apps-delen av Windows-innstillingene kan du finne Xbox Game Bar og velge den. Når du går til de avanserte innstillingene, vil du se «Reparer» og «Tilbakestill» som alternativer. Begge disse kan hjelpe deg med å fikse Xbox Game Bar hvis den ikke fungerer som den skal.
Koster Xbox Game Bar noe?
Nei, Xbox Game Bar er helt gratis å bruke og laste ned. Alle Windows 10 og Windows 11-PCer har det installert som standard. Hvis du trykker på hurtigtasten, vil det vises umiddelbart.
Du kan også laste ned Xbox Game Bar på nytt fra Microsoft Store hvis du har slettet den og ønsker å bruke den igjen.
Konklusjon
Xbox Game Bar har mange fordeler som gjør multitasking lettere. Den lar deg holde deg i spillet mens du utfører andre oppgaver, som å justere volumet eller avslutte resurskrevende prosesser. Alle spillere burde prøve den, da den har mange praktiske funksjoner.
Hva bruker du Xbox Game Bar til? Hvilke funksjoner mener du den trenger? Gi oss beskjed i kommentarfeltet nedenfor.