Som standard vil Google Chrome be om din tillatelse før en nettside automatisk laster ned flere filer etter hverandre. Dersom du ønsker å forhindre alle slike forsøk, uansett hvilken side det gjelder, eller om du heller vil sette opp en sperreliste for spesifikke nettsider, finnes det en løsning for det.
Noen ganger, når du laster ned en fil via nettleseren din, kan en nettside prøve å starte en ny nedlasting umiddelbart etter den første er fullført. Selv om dette kan være legitimt, for eksempel på en side for filkonvertering, finnes det dessverre nettsider som misbruker dette til å tvinge ned virus eller skadelig programvare, uten at du er klar over det eller har gitt tillatelse. Derfor har Google Chrome innført en funksjon som varsler deg når en nettside forsøker å laste ned flere filer samtidig.
Hvordan slå av automatiske nedlastinger av flere filer
Start Chrome, klikk på de tre prikkene i hjørnet for å åpne menyen, og velg deretter «Innstillinger». Du kan også skrive «chrome://settings/» i adressefeltet og trykke Enter for å gå direkte dit.
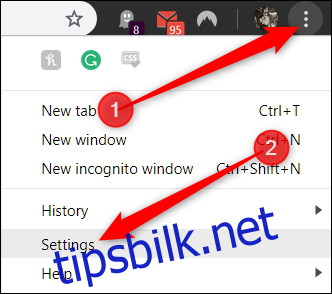
Når du er i Innstillinger, skroller du ned til bunnen og trykker på «Avansert».

I seksjonen for Personvern og sikkerhet, klikk på «Nettstedinnstillinger».
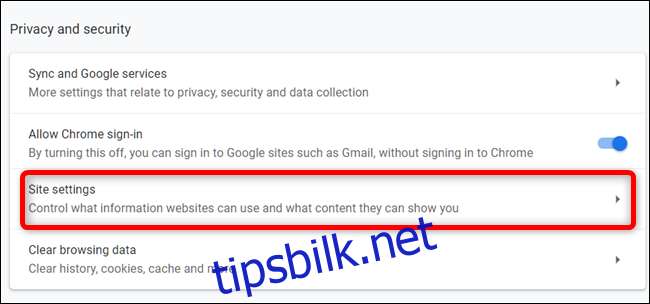
Bla nedover i listen med innstillinger til du finner «Automatiske nedlastinger» og klikk på dette.
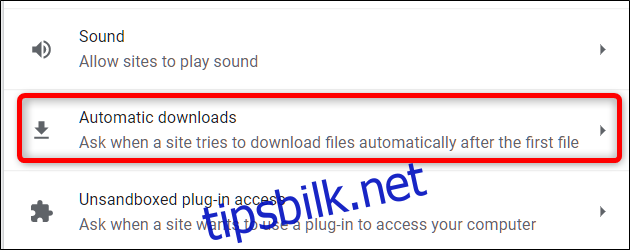
Funksjonen er som standard satt til å be om tillatelse når en nettside forsøker å laste ned flere filer. Dette er anbefalt, men dersom du ønsker å blokkere alle nettsider fra å laste ned flere filer automatisk, kan du bytte bryteren til «Av».
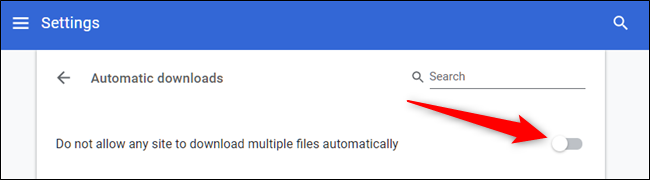
Det var alt. Du vil nå ikke lenger bli spurt om tillatelse når en nettside prøver å laste ned flere filer etter hverandre.
Hvordan tillate automatiske nedlastinger, men blokkere spesifikke nettsider
Det er ikke anbefalt å deaktivere automatiske nedlastinger globalt, ettersom det vil blokkere alle forsøk, også de legitime. Men om du ønsker å beholde funksjonen aktivert, og kun blokkere spesifikke sider som du ikke stoler på, kan du opprette en svarteliste for dem.
Gå tilbake til Innstillinger > Nettstedinnstillinger > Automatiske nedlastinger, eller skriv «chrome://settings/content/automaticDownloads» i adressefeltet og trykk Enter. Sett bryteren til «På».
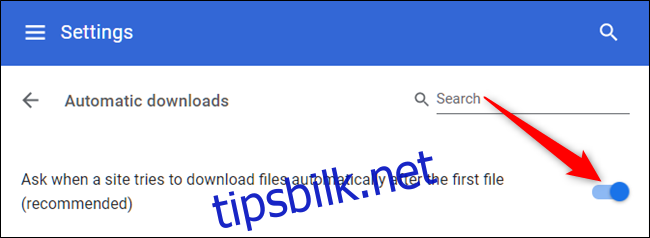
Klikk nå på knappen «Legg til» ved siden av overskriften «Blokker».
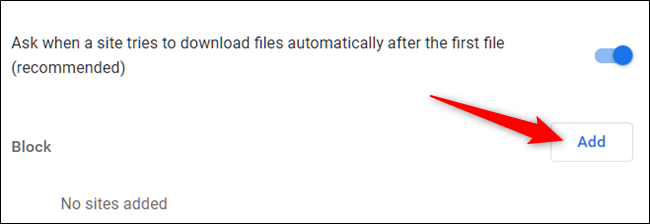
Skriv inn URL-en til nettsiden du ønsker å blokkere fra automatisk nedlasting av flere filer, og trykk deretter «Legg til».
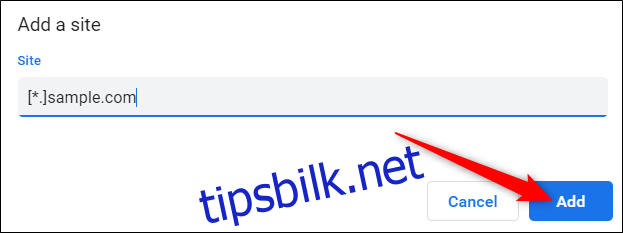
Når du skriver inn nettadressen, bruk prefikset «[*.]» for å blokkere hele domenet, inkludert alle underdomener, som i eksemplet over.
Det er alt du trenger å gjøre. Gjenta denne prosessen for alle nettsider som prøver å laste ned flere filer automatisk. Hver gang den blokkerte nettsiden prøver å laste ned flere filer, vil Chrome automatisk stoppe forsøket, uten å gi deg en melding.