Ønsker du å få tilgang til en Linux-maskin eksternt og kjøre en grafisk applikasjon? Da kommer PuTTY til unnsetning, ved hjelp av funksjonen «aktiver X11-videresending». Dette er til og med mulig fra Windows – alt som trengs er en kjapp installasjon av en X-server.
PuTTY ble opprinnelig utviklet for Windows for rundt 20 år siden, men har siden blitt overført til en rekke andre plattformer. Det er et grafisk program som gir et terminalvindu og muliggjør fjernforbindelse til andre datamaskiner. Normalt skjer tilkoblingen via SSH, men andre protokoller støttes også.
I tillegg til det vanlige kommandolinjegrensesnittet i terminalvinduet, kan PuTTY også settes opp til å åpne grafiske applikasjoner på den fjerne datamaskinen.
Installere PuTTY
Hvis PuTTY ikke allerede er installert på maskinen din, kan du gjøre det som følger:
For Windows, last ned PuTTY fra nettet.
For å installere PuTTY på Ubuntu, bruk følgende kommando:
sudo apt-get install putty

For å installere PuTTY på Fedora, bruk denne kommandoen:
sudo dnf install putty

For å installere PuTTY på Manjaro, bruk denne kommandoen:
sudo pacman -Syu putty

Bruke PuTTY i Windows
Hvis du bruker PuTTY i Windows, er det nødvendig å installere en X-server før du fortsetter. Deretter vil resten av prosessen fungere på samme måte som i Linux.
Linux grafiske applikasjoner bruker en X-server for å skape et grafisk skrivebordsmiljø. Det må være et sted der de grafiske applikasjonene kan åpne seg og kjøre. Windows har ikke en X-server fordi det ikke er nødvendig. Derfor må vi installere en, akkurat som når vi kjører grafiske Linux-applikasjoner fra Windows 10s Windows Subsystem for Linux.
Xming X-serveren ble brukt under utarbeidelsen av denne artikkelen, og den fungerte helt utmerket. Last ned og installer den. Du kan akseptere alle standardinnstillingene. Den starter umiddelbart etter installasjon og vises som et ikon i systemstatusfeltet.
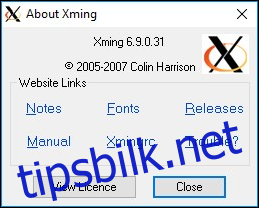
Starte PuTTY
På Windows finner du PuTTY i Start-menyen etter installasjon. I GNOME kan du starte PuTTY ved å trykke på Super-tasten (mellom høyre Ctrl- og Alt-taster) og skrive «putty».
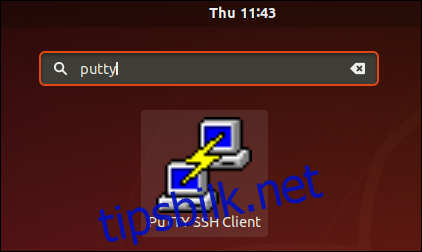
PuTTY-ikonet vises øverst på skjermen. Klikk på det for å starte PuTTY.
Koble til med PuTTY
PuTTY-vinduet åpnes. I feltet for «Vertsnavn» fyller du inn IP-adressen eller nettverksnavnet til den eksterne datamaskinen du vil koble deg til. Det må være en SSH-server aktiv på den eksterne maskinen.
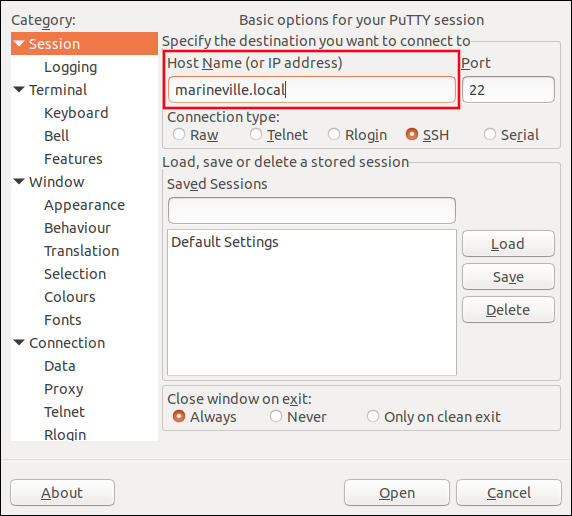
I sidepanelet blar du ned til du finner «SSH»-treoppføringen. Utvid denne, deretter «Auth»-oppføringen, og klikk på «X11»-oppføringen.
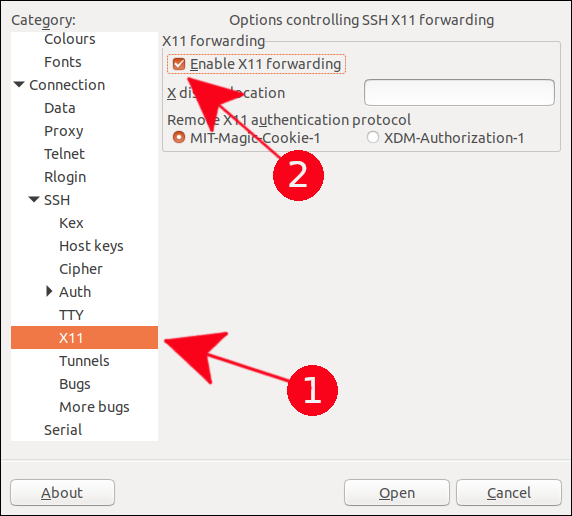
Kryss av for «Aktiver X11-videresending».
I sidepanelet blar du opp til toppen og velger «Session»-oppføringen. Skriv et navn for disse innstillingene i tekstfeltet «Lagrede økter» og klikk deretter på «Lagre»-knappen. Det er vanlig å lagre innstillingene under navnet på den eksterne datamaskinen, slik at det er enkelt å bruke dem igjen for fremtidige tilkoblinger.
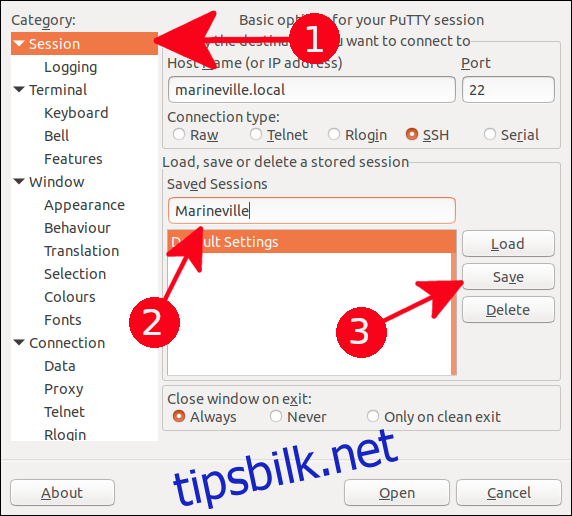
Klikk på «Åpne»-knappen for å koble til den eksterne datamaskinen.
Første gang du kobler til en ekstern maskin, vil det dukke opp en advarsel om at du ikke har koblet deg til denne datamaskinen tidligere.
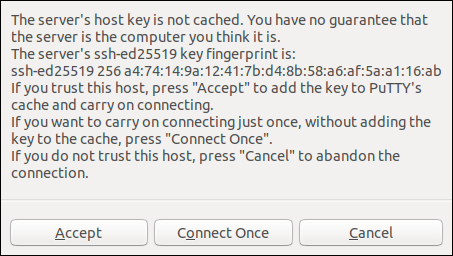
Klikk på «Godta»-knappen for å fullføre tilkoblingen.
Et x-term-vindu vises. Skriv inn brukernavnet du skal koble deg til som og trykk Enter. Du vil bli bedt om passordet for denne kontoen. Skriv inn passordet og trykk Enter.
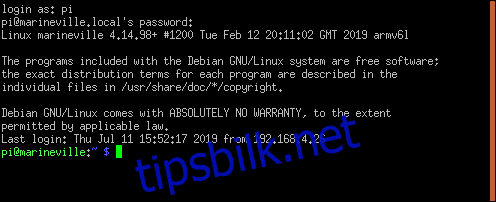
Du får se ledeteksten fra den eksterne maskinen.
For å starte en grafisk applikasjon, skriv inn navnet på applikasjonen i kommandolinjen med eventuelle parametere du ønsker å sende med. Vi skal bruke leafpad-editoren for å redigere .bashrc-filen.
leafpad .bashrc

Leafpad-editoren åpnes med .bashrc-filen lastet inn.
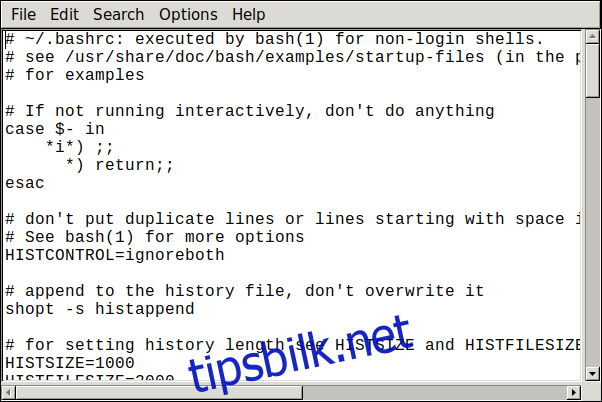
Som et annet eksempel, la oss starte epiphany-nettleseren.
epiphany

Epiphany-nettleseren åpnes, og du kan navigere til et favorittnettsted.
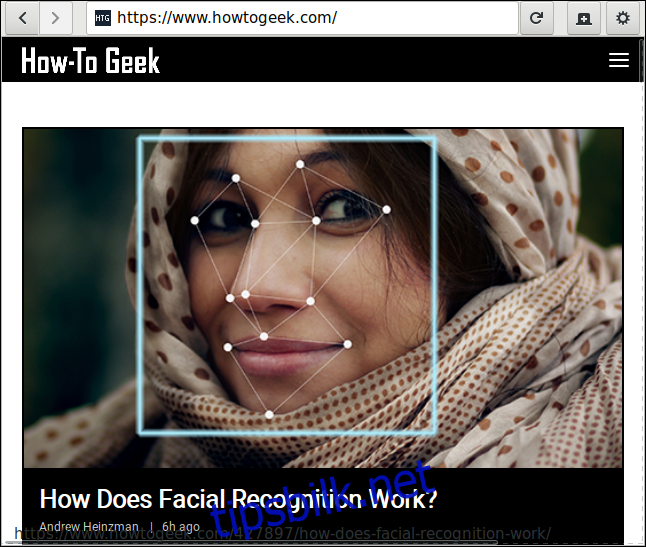
Og ja, det fungerer også på Windows! Her har vi startet den inaktive python IDE-en på et eksternt Linux-system. Den dukket opp på Windows-skrivebordet vårt. Bare start den ved å skrive kommandoen slik du ville gjort i Linux.
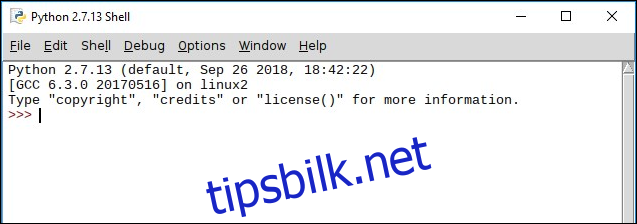
Legg merke til at den ikke har de vanlige vindusdekorasjonene. Det er en Linux-applikasjon som kjører på Windows-skrivebordet ditt, med Linux-vinduattributter, med tillatelse fra PuTTY og Xming X-serveren.
Stenge tilkoblingen
For å avslutte tilkoblingen, lukk alle applikasjoner, og skriv deretter inn kommandoen «exit» i PuTTY-terminalvinduet.
exit

Det er ganske imponerende
Å oppnå noe så uvanlig som en fungerende Linux-applikasjon som kjører problemfritt på et Windows-skrivebord, med bare noen få enkle steg, er intet mindre enn forbløffende.