Nytt sidefelt for Microsoft Office i Edge
Microsoft Edge har introdusert et nytt sidefelt som gir deg rask tilgang til nettversjonene av Microsoft Office-applikasjoner. Denne funksjonen er i utgangspunktet ikke aktivert, men den kan enkelt slås på via en innstilling. I denne artikkelen forklarer vi hvordan du aktiverer og deaktiverer dette sidefeltet i Microsoft Edge.
Office-sidefeltet er tilgjengelig i den seneste versjonen av Edge. Vi testet funksjonen i Edge versjon 99.0.1150.36 på en Windows 11-maskin. Hvis du ikke ser dette sidefeltet, sørg for at nettleseren din er oppdatert til den nyeste versjonen.
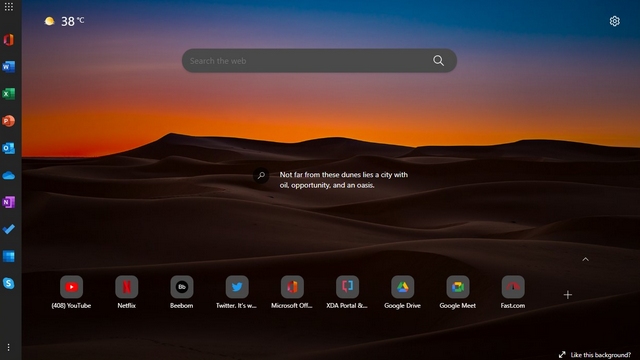
Microsoft har lansert et sidefelt i Edge som er dedikert til nettutgavene av Office-pakken. Dette sidefeltet vises kun på den nye fanesiden og tar ikke opp plass når du besøker andre nettsider. Det er interessant å merke seg at Microsoft har inkludert en snarvei til Skype, men ikke Teams (som finnes i oppgavelinjen i Windows 11, men Teams-chat-ikonet kan deaktiveres).
Per nå er det ikke mulig å legge til egne snarveier eller endre listen over applikasjoner som vises i sidefeltet. Nedenfor finner du en oversikt over de Office-produktene som er tilgjengelige i sidefeltet:
- Office Hjem
- Word
- Excel
- PowerPoint
- Outlook
- OneDrive
- OneNote
- ToDo
- Kalender
- Skype
Slik aktiverer du Office-sidefeltet:
1. Åpne Edge og klikk på tannhjulikonet «Innstillinger» øverst til høyre på den nye fanesiden.

2. I «Sideoppsett»-innstillingene velger du «Tilpasset» for å aktivere eller deaktivere sidefeltet.

3. Under «Tilpassede innstillinger» slår du på bryteren for «Office-sidefelt», og du er ferdig. Nå vil et sidefelt vises på venstre side av Edge, som gir deg umiddelbar tilgang til nettversjonen av Microsoft Office.
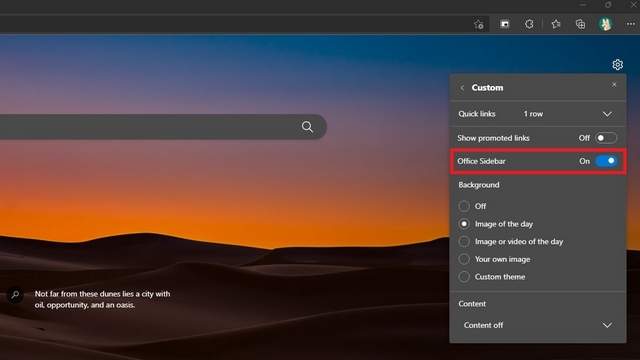
4. Slik ser sidefeltet ut når det er aktivert. Ved å klikke på en av ikonene kommer du til den respektive nettsiden. Du kan klikke på appstarter-ikonet øverst til venstre for å utvide sidefeltet.
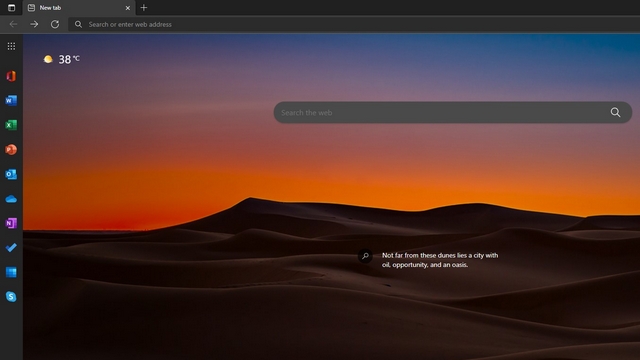
5. Her ser du den utvidede versjonen av sidefeltet. Som du ser, viser den utvidede versjonen navnet på applikasjonene for å hjelpe brukerne med å finne snarveiene raskere. Ved å klikke hvor som helst utenfor sidefeltet, vil det automatisk minimere seg til sin opprinnelige størrelse.
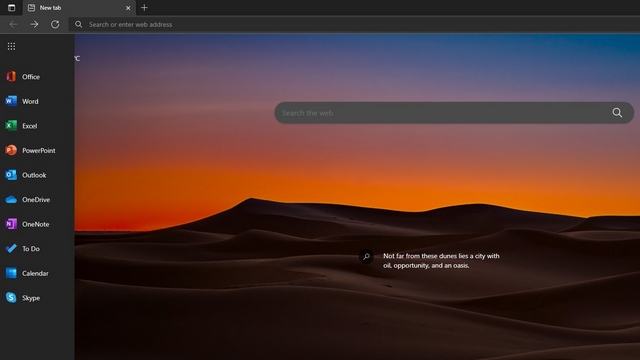
Slik deaktiverer du Office-sidefeltet:
1. For å deaktivere Office-sidefeltet i Edge, klikker du på tannhjulikonet «Innstillinger» øverst til høyre og går til sideoppsett-innstillingene.

2. Velg deretter «Tilpasset» i sideoppsett-innstillingene.

3. Deaktiver nå bryteren for «Office-sidefelt», og du er ferdig. Du har nå gjenopprettet den forrige nye fanesiden i Edge uten sidefeltet.
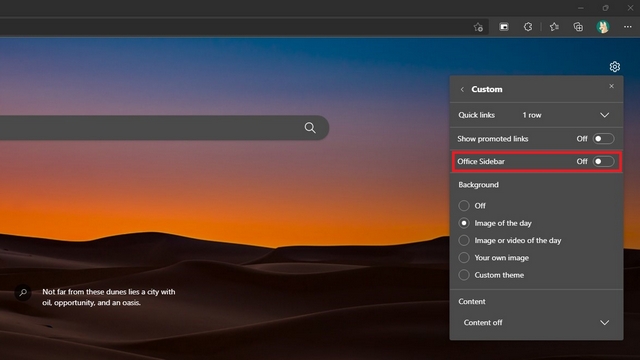
4. En annen måte å deaktivere sidefeltet på, er ved å klikke på den vertikale menyen med tre prikker nederst og velge «Skjul sidepanel».
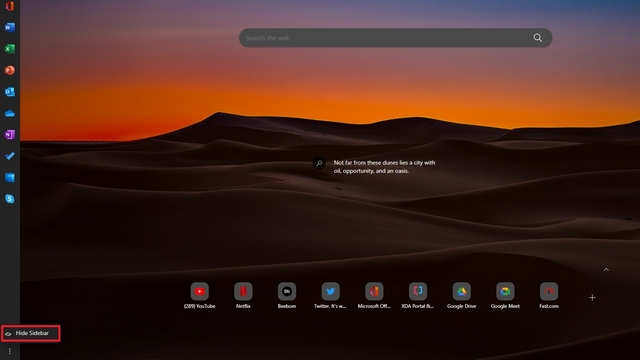
Aktivering av Office-sidefeltet gjør det enkelt å få tilgang til Microsofts Office-pakke på nettet direkte fra nettleseren. Hvis du er en hyppig bruker av Microsoft Office, kan det være lurt å aktivere dette sidefeltet for rask tilgang. Som nevnt tidligere, er sidefeltet begrenset til den nye fanesiden, så det vil ikke ta opp plass når du surfer på andre nettsider. For flere tips og triks, husk å sjekke ut listen vår over de beste tipsene og triksene for Edge.