Smarte mapper i macOS er et genialt verktøy som hjelper deg med å holde orden og raskt finne filene dine. De er ikke tradisjonelle mapper som inneholder filer direkte, men heller lagrede søk. Dette kan spare deg for mye tid ved å automatisere søk du ofte utfører.
La oss si at du ofte går inn i nedlastingsmappen din og sorterer etter dato for å finne de nyeste filene. I stedet for å gjøre dette hver gang, kan du lage en smart mappe som heter «Nylige nedlastinger». Denne mappen vil automatisk vise alle filer som er lastet ned i dag, og dermed spare deg for unødvendige klikk.
Du lager disse smarte mappene ved å definere søkekriterier, som for eksempel alle lydfiler på harddisken. Deretter lagrer du dette som en smart mappe, som du kan plassere på skrivebordet eller i sidefeltet i Finder. Dette utnytter de kraftige søkefunksjonene i Finder, som ofte blir oversett til fordel for Spotlight.
Hvordan opprette en smart mappe
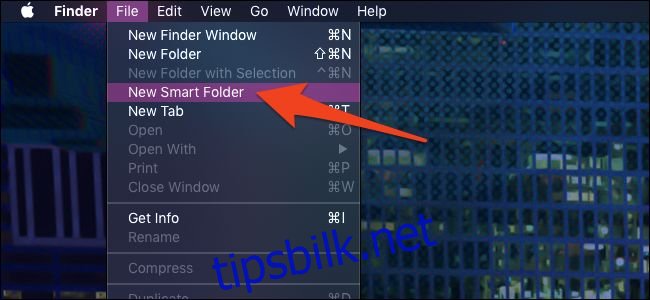
Du finner alternativet for å lage smarte mapper under «Fil»-menyen i Finder. For å få Finder-menyen opp, kan du enkelt klikke på skrivebordet.
Dette vil åpne en dialogboks for søk. Her kan du klikke på +-knappen til høyre for å legge til nye søkekriterier.
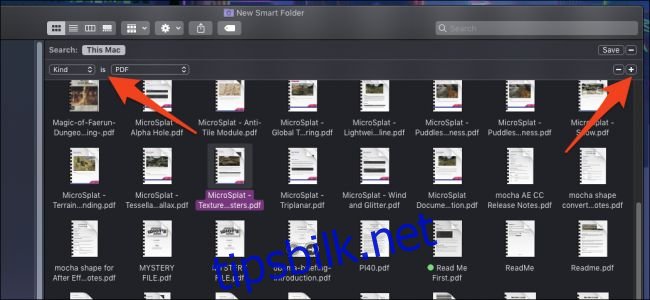
Du kan legge til så mange søkekriterier du ønsker. Som standard vil Finder kun vise filer som samsvarer med alle kriteriene. Hvis du ønsker å endre dette, kan du holde nede Option-tasten og klikke på +-knappen, som da endres til tre prikker. Dette grupperer kriteriene, og du kan velge mellom «Alle», «Noen» eller «Ingen».
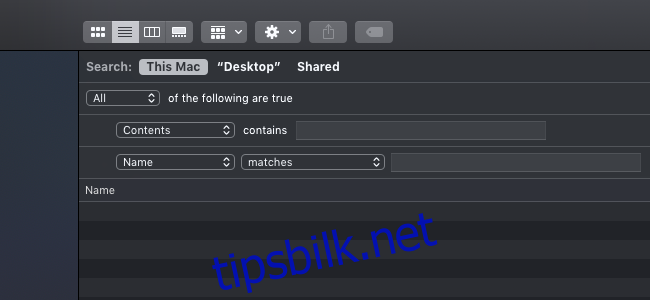
Du er ikke begrenset til de vanlige søkealternativene. Ved å velge «Annet» fra rullegardinmenyen får du tilgang til en fullstendig liste over skjulte alternativer.

Mange av disse alternativene er skjult med god grunn, siden du sannsynligvis ikke trenger å søke etter bilder basert på breddegrad. Men her kan du finne mange nyttige alternativer.
Når du er fornøyd med søkekriteriene dine, klikker du «Lagre» ved siden av +-knappen.
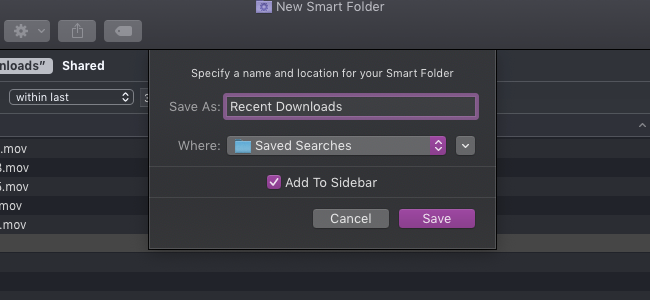
Som standard lagres den smarte mappen i en spesiell «Lagrede søk»-mappe og legges til i sidefeltet i Finder. Hvis du vil ha mappen på skrivebordet, kan du endre plassering her.
Nyttige eksempler på smarte mapper
Hvis du trenger inspirasjon til hvordan du kan bruke smarte mapper, finner du her noen av våre favoritteksempler for å komme i gang:
Finn store filer
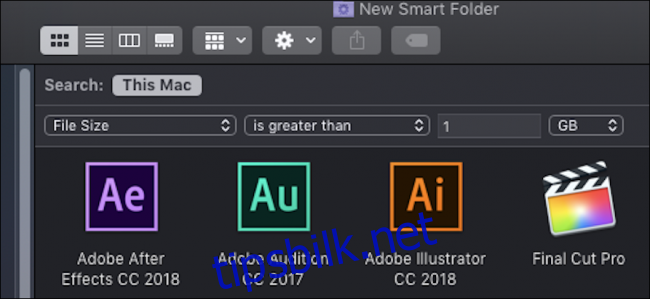
Et praktisk søk er å finne filer med størrelse «Større enn 1 GB», eller en annen størrelse du anser som stor. Ved å lagre dette søket i en smart mappe, kan du raskt finne store filer som du kanskje vil slette.
Slett dupliserte filer
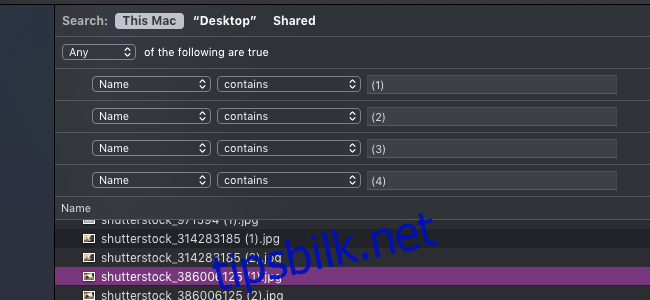
Siden macOS automatisk legger til «(1)» til dupliserte filnavn, kan du søke etter dette (sammen med høyere tall) for å finne alle dupliserte filer på harddisken.
Fjern DMG-filer

Når du laster ned en macOS-app fra internett, kommer den ofte i en .dmg-fil. Disse filene tar opp plass og roter til i nedlastingsmappen. Du kan finne alle slike filer ved å søke etter filendelsen .dmg. Det er som regel trygt å slette disse, forutsatt at du allerede har installert appene.
Nylig nedlastet
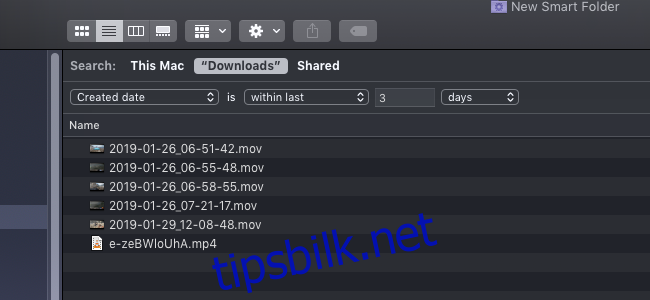
Eksemplet fra tidligere er litt mindre intuitivt å sette opp. Du må klikke «Ny smart mappe» fra selve nedlastingsmappen, noe som vil gi deg muligheten til å søke innenfor «Nedlastinger». Derfra kan du filtrere etter filer opprettet de siste dagene.