Beskytt Dine Excel-Data: En Guide til Passordbeskyttelse
Microsoft Excel er et uunnværlig verktøy for mange, brukt til å strukturere og analysere data. Om du flittig benytter Word og Excel, er det sannsynlig at din datamaskin inneholder et betydelig antall av disse filene.
Hvordan sikrer du disse filene? Hvis sikkerhet er en prioritet, er passordbeskyttelse en kritisk strategi for å verne sensitiv og konfidensiell informasjon.
Derfor er det viktig å forstå hvordan du passordbeskytter dine Excel-dokumenter, både regneark og arbeidsbøker. Dette sikrer at ingen får tilgang til dine verdifulle data uten din tillatelse.
Her følger en detaljert gjennomgang av hvordan du kan beskytte dine Excel-filer med passord.
Hvorfor Er Passordbeskyttelse av Excel Viktig og Effektiv?
Excel-regneark kan inneholde svært sensitiv informasjon. I profesjonelle sammenhenger kan disse filene inneholde kundekontaktinformasjon, kredittkortdetaljer, personnummer, og intern informasjon om ansatte.
Dessverre kan feil ved deling av filer forekomme, noe som kan lede til datainnbrudd. Uautorisert tilgang til sensitive data kan misbrukes for svindel eller identitetstyveri, eller til og med for å ødelegge verdifulle data. Passordbeskyttelse er derfor et essensielt sikkerhetstiltak for dine Excel-filer.
Her er ytterligere grunner til at passordbeskyttelse er avgjørende:
- Det beskytter konfidensiell informasjon.
- Det begrenser muligheten til å redigere, kopiere, slette eller skrive ut filen.
- Det sikrer data mot ondsinnet manipulasjon og potensielle datainnbrudd.
- Det forhindrer utilsiktet deling av sensitive data.
- Det beskytter mot ondsinnede aktiviteter som datavirus og hackerforsøk.
Les mer: Enkel gjenoppretting av Excel-passord med disse verktøyene.
Forskjellige Nivåer av Beskyttelse
Det finnes tre hovednivåer for beskyttelse i Excel: filnivå, regnearknivå og arbeidsboknivå.
#1. Filnivå
Dette beskyttelsesnivået hindrer uvedkommende i å åpne eller endre filen.
- Sikker filtilgang: Passord er nødvendig for å åpne filen.
- Passord for å åpne eller endre: Filer kan vises uten passord, men krever passord for redigering.
- Merk som endelig: Forhindrer ytterligere endringer.
- Tilgangsbegrensninger: Bruk av dokumentrettigheter i selskapets Information Rights Management System (IRM).
- Digitale signaturer: Bekrefter identitet med et sertifikat.
#2. Arbeidsboknivå
Et passord forhindrer brukere i å legge til, flytte, slette, skjule eller endre navn på regneark i arbeidsboken.
#3. Regnearknivå
Dette begrenser tilgangen til data i spesifikke regneark, og beskytter mot utilsiktet endring av viktig informasjon.
Metoder for Passordbeskyttelse av Excel-Ark
Microsoft Excel tilbyr flere metoder for å aktivere passordbeskyttelse.
Metode 1 – Bruke Info-Fanen
Denne metoden gir deg tilgang til sikkerhetsinnstillinger via «Info»-fanen, der du kan lage en ny arbeidsbok eller åpne en eksisterende.
Trinn 1: Start Microsoft Office og velg en tom arbeidsbok for å opprette et nytt dokument.
Trinn 2: Klikk på «Fil» i menyen. Dette vil vise en liste over alternativer. Velg «Info» på venstre side.
Trinn 3: «Info»-fanen lar deg justere sikkerhetsinnstillinger, vise versjonshistorikk og håndtere alternativer for arbeidsboken din.
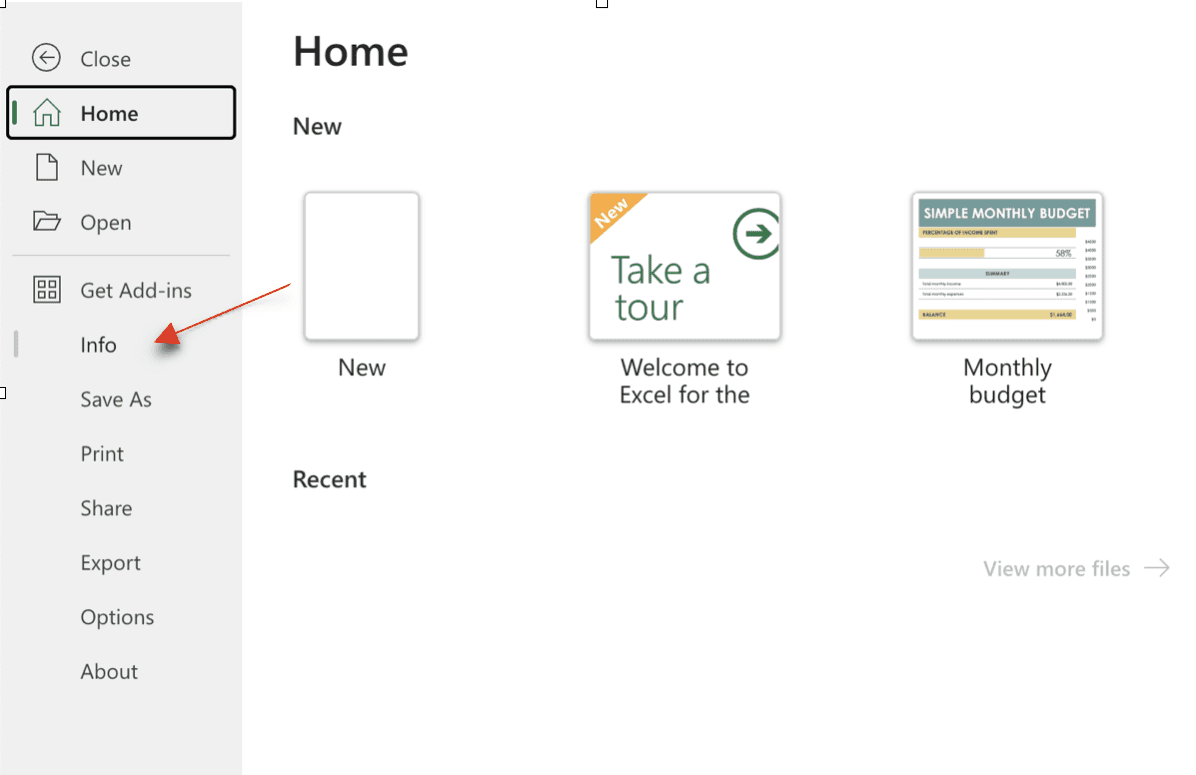
Trinn 4: Klikk på «Beskytt arbeidsbok» i rullegardinmenyen. Hver gang du klikker på ikonet, vil rullegardinmenyen utvides.
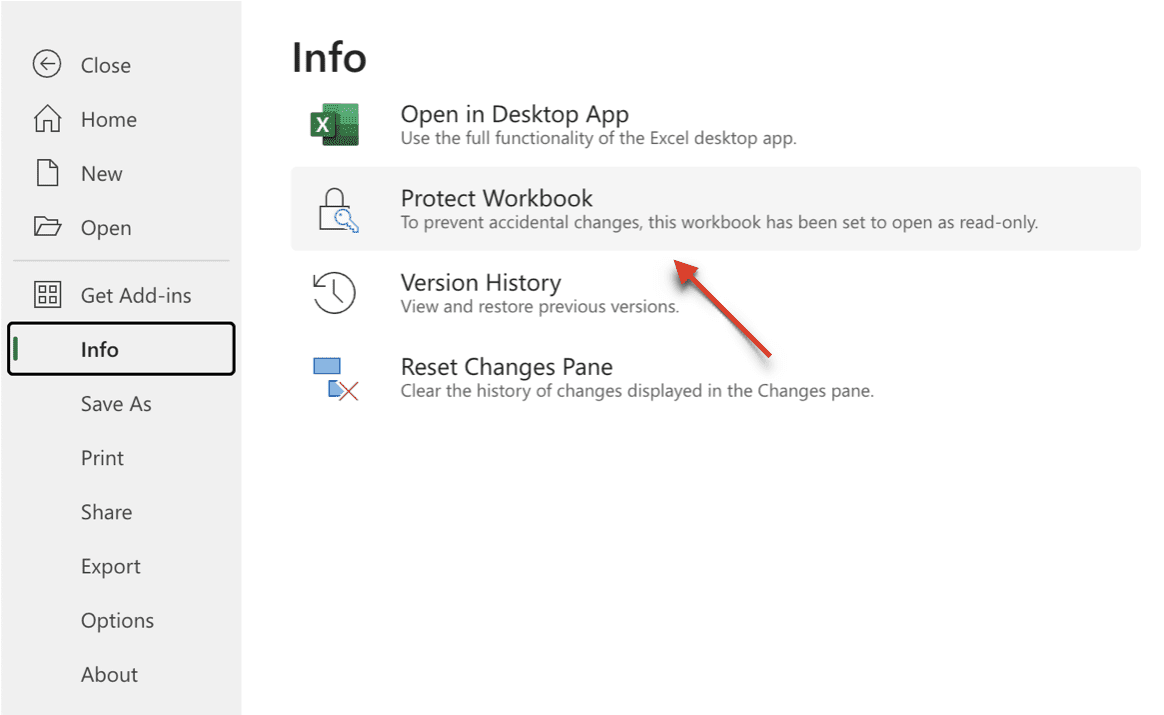
Trinn 5: Du kan kontrollere hvem som kan se og redigere regnearket ved hjelp av «Beskytt arbeidsbok»-alternativene.
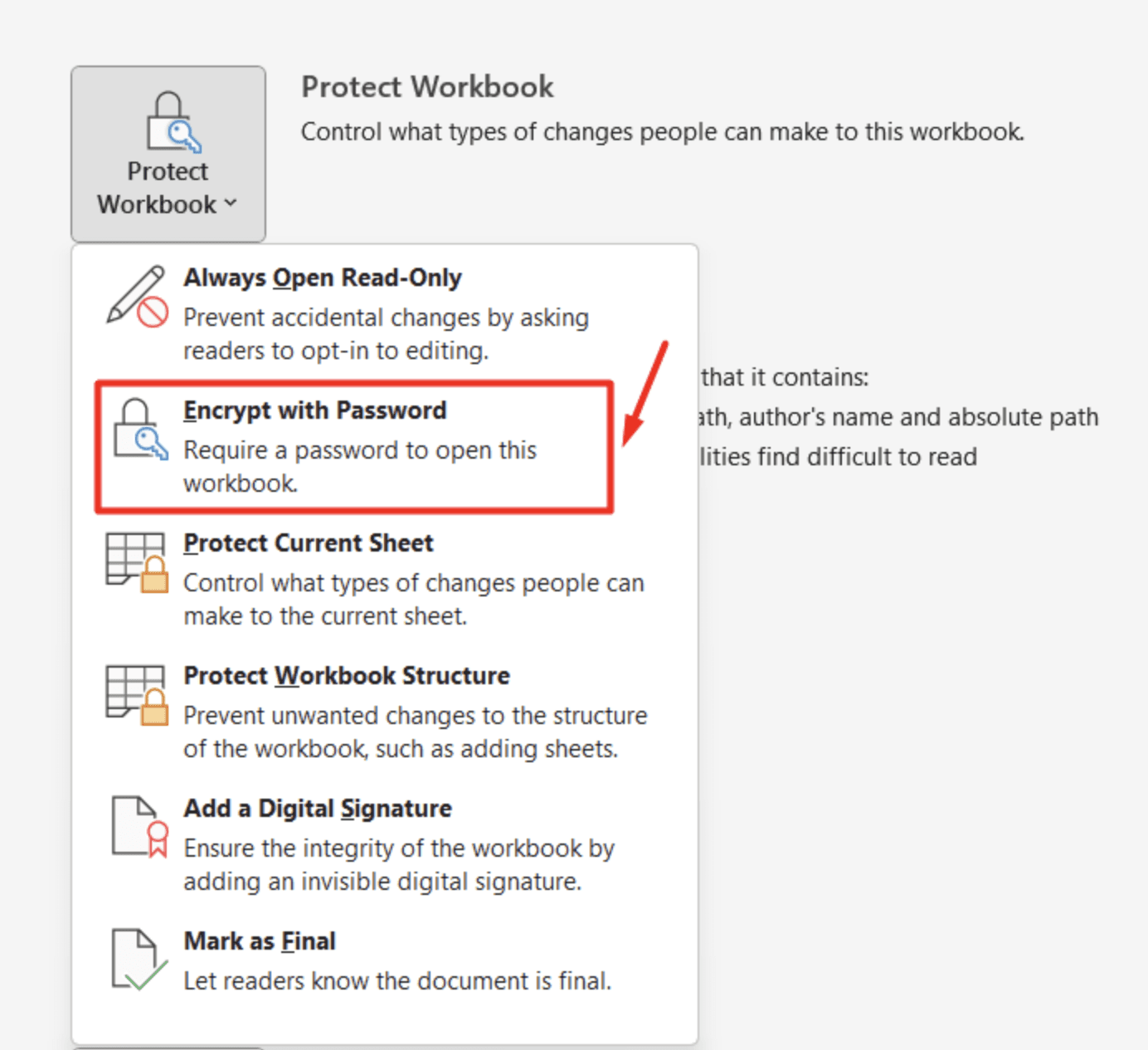
Trinn 6: Velg «Krypter med passord». Du vil bli bedt om å skrive inn et passord. Husk å lagre passordet på et sikkert sted.
Trinn 7: Uten passordet vil du miste tilgangen til det beskyttede regnearket.
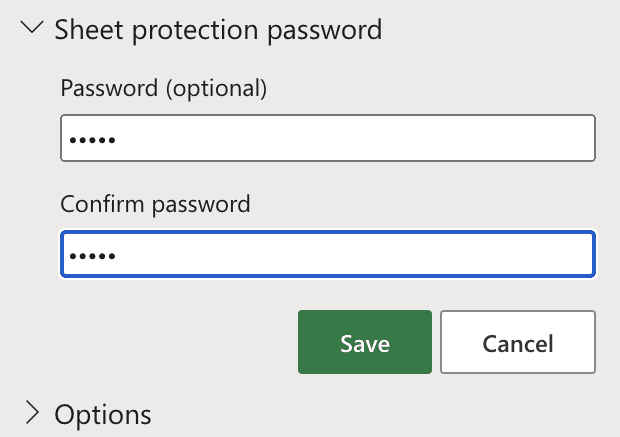
Trinn 8: Skriv inn passordet på nytt for å bekrefte det du skrev inn tidligere.
- Klikk på «OK»-knappen for å aktivere passordbeskyttelsen.
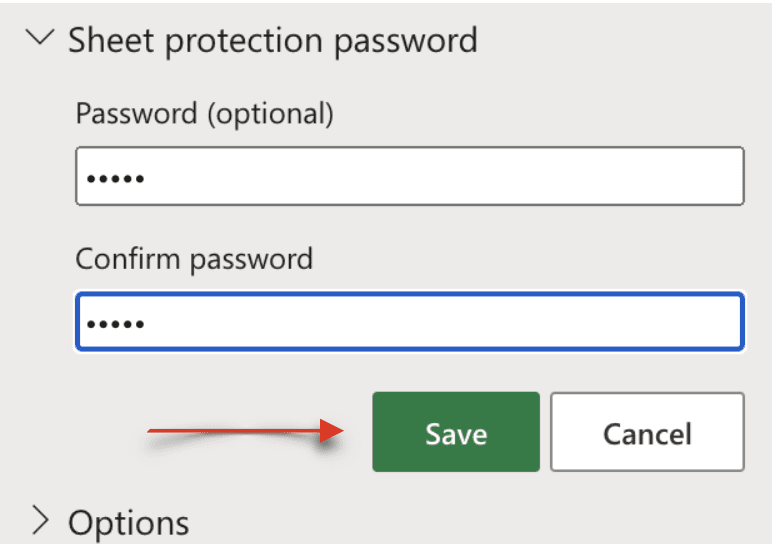
Deretter må du skrive inn passordet på nytt og klikke OK. Passordet vil være nødvendig hver gang du åpner arbeidsboken. Denne metoden viser hvordan du passordbeskytter en Excel-fil via «Info»-fanen.
Metode 2 – Bruke «Se Gjennom»-Fanen
Denne metoden gir en rask måte å passordbeskytte et enkelt ark. Følg trinnene nøye for å kryptere regnearket ditt.
Trinn 1: Velg regnearket du vil beskytte eller lag en ny tom arbeidsbok.
Trinn 2: Klikk på fanen «Se Gjennom», og deretter på «Beskytt»-alternativet.

Trinn 3: Velg «Beskytt ark» i «Beskytt»-delen.
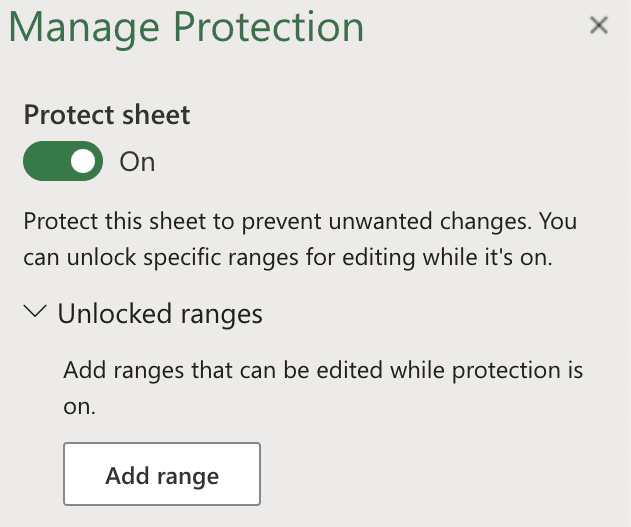
Trinn 4: Dialogboksen «Beskytt ark» åpnes. Skriv inn passordet ditt, og merk av i boksen for å beskytte låste celler og regnearket.
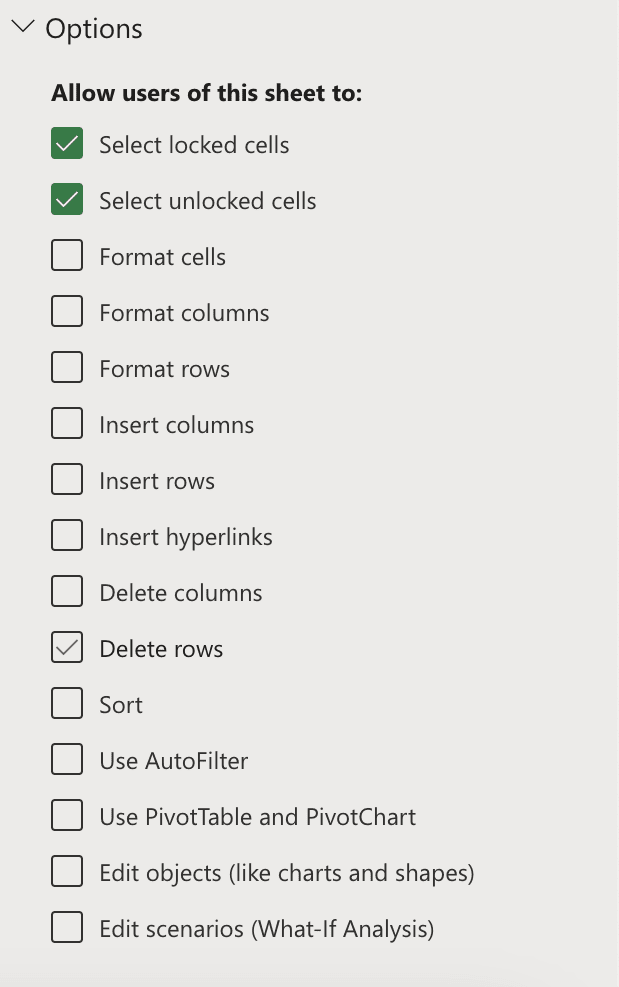
Trinn 5: To avmerkingsbokser er valgt som standard: «Velg låste celler» og «Velg ulåste celler». Du kan velge å beskytte rader og kolonner ved å velge «Sett inn kolonner» og «Sett inn rader».
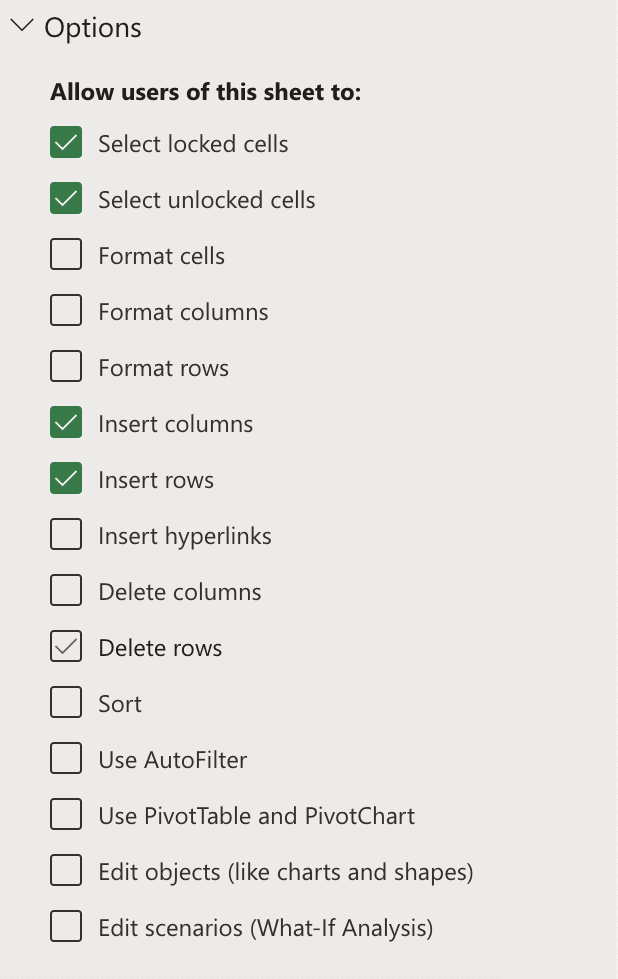
Trinn 6: Sørg for å merke av i de riktige boksene for å beskytte arket. Når du er ferdig, klikker du «OK».
Beskyttelse av Excel-Arbeidsbok
Bruk beskyttelse på arbeidsboknivå hvis du ønsker å hindre brukere i å redigere regneark i arbeidsboken din.
Hvis arbeidsboken din inneholder flere regneark som omhandler spesifikke personer eller avdelinger, kan du begrense tilgangen til disse regnearkene.
Følg trinnene nedenfor:
Trinn 1: Åpne en arbeidsbok.
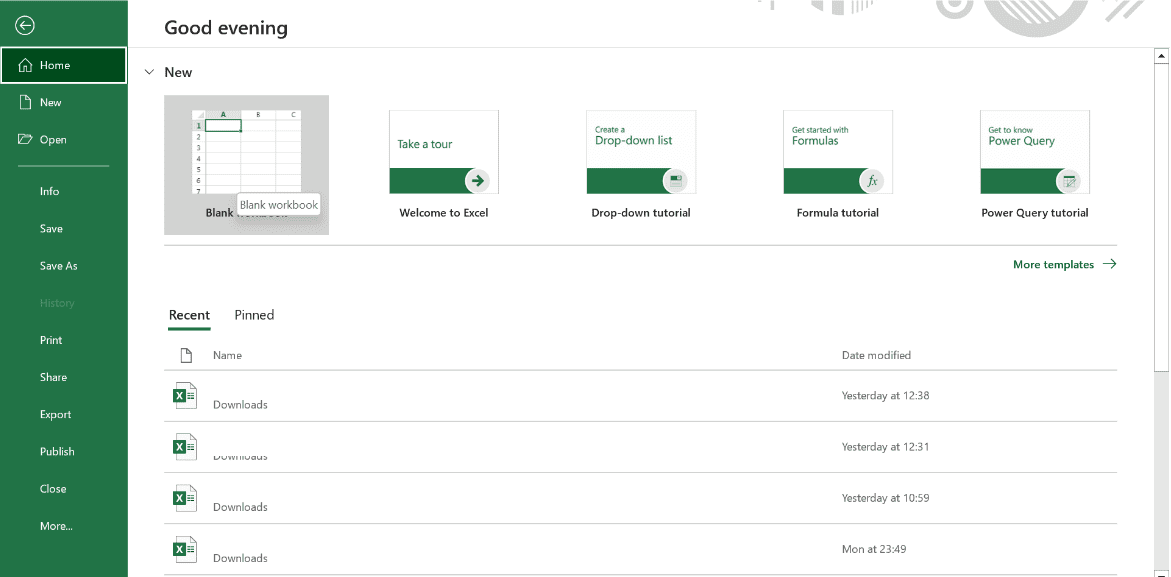
Trinn 2: For å beskytte en arbeidsbok, klikk på fanen «Se Gjennom».
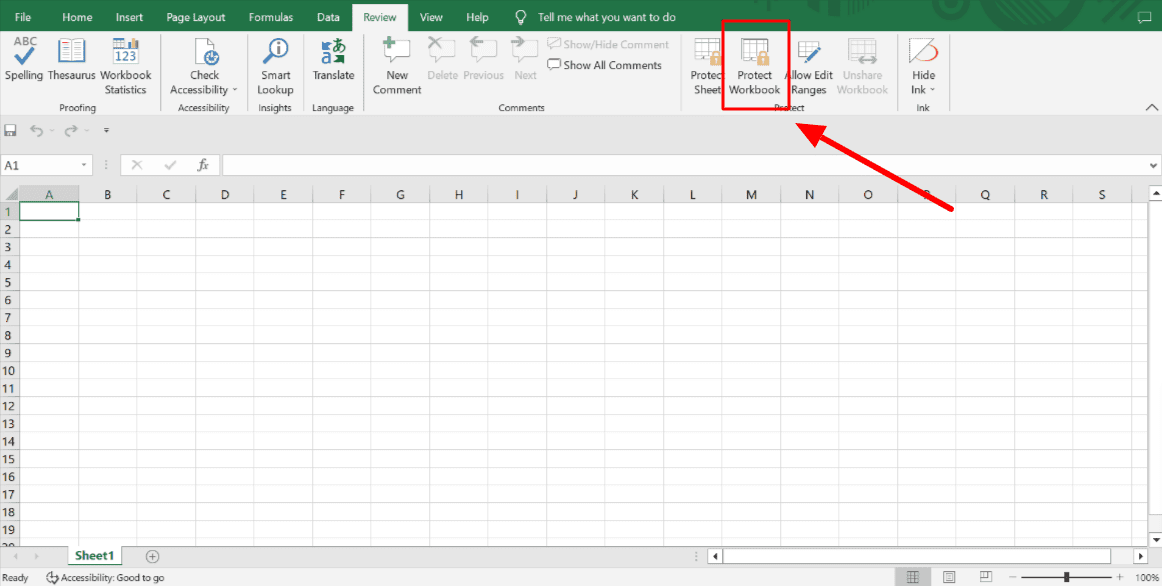
Hvis brukeren velger «Windows», kan ikke arbeidsbokvinduet endres størrelse, lukkes, flyttes, eller skjules og vises.
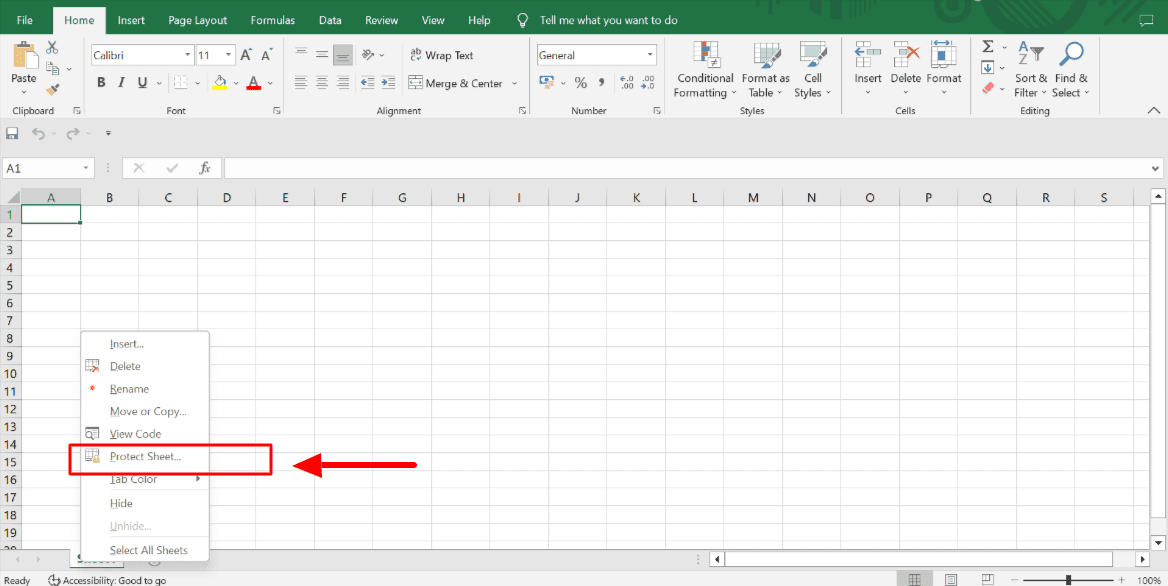
Trinn 3: Skriv inn passordet ditt.
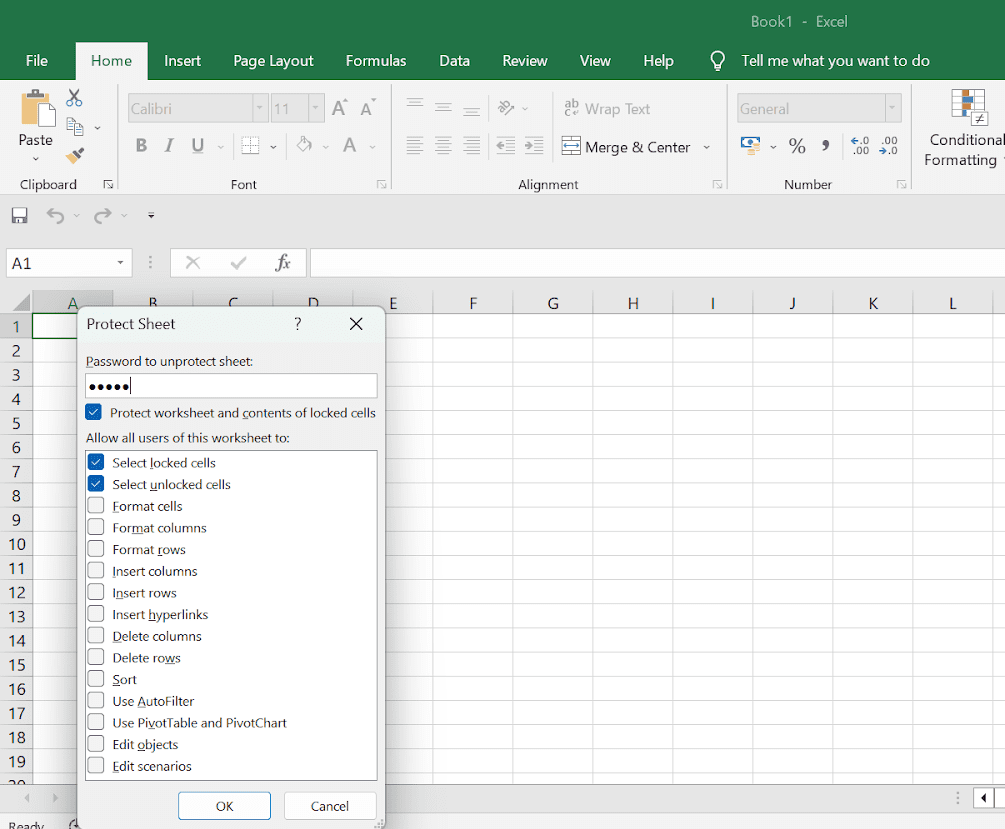
Uten passordbeskyttelse kan enhver endre eller fjerne beskyttelsen.
Trinn 4: Klikk «OK» for å bekrefte passordet.
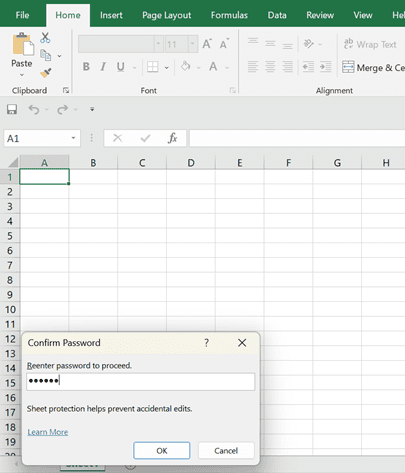
Ytterligere Tips for Beskyttelse av Excel-Filer
I tillegg til passordbeskyttelse, finnes det flere tiltak du kan iverksette for å sikre dine data:
✅ Angi parametere for deler av regnearket som ikke skal endres. Dette sikrer datakonsistens, spesielt viktig hvis regnearket er koblet til andre regneark og er avhengig av formler og oppdaterte data.
✅ Bruk en passordbehandler og endre passordene dine regelmessig. Sørg for å oppdatere passord umiddelbart når ansattes tilgang til filer endres for å begrense tilgangen til nåværende ansatte.
✅ Definer tilgangsnivåer som «vis» og «rediger» basert på hvem som skal ha tillatelse til å gjøre endringer, og hvem som kun skal kunne se dokumentet. For eksempel, hvis du deler filer kun for referanse, bør du gi «vis»-tilgang, siden mottakeren ikke trenger å endre dataene.
Avsluttende Ord
Å beskytte dine Excel-dokumenter med passord er en enkel, men effektiv måte å beskytte dine data. Det forhindrer ondsinnede angrep og uautorisert tilgang og holder dine data trygge.
Sterke passord kombinert med sikkerhetstiltak som tofaktorautentisering, kan beskytte sensitive forretningsdata og forebygge datainnbrudd.
Sjekk også ut hvordan du passordbeskytter en PDF.