Fjern uønskede applikasjoner fra Android med ADB
Smarttelefoner, og spesielt de som kjører Android, er populære blant millioner av brukere verden over på grunn av deres mange funksjoner. Android-systemet kommer ofte med en rekke forhåndsinstallerte applikasjoner, noen nyttige, andre mindre. Mange av disse appene kan ta unødvendig plass, og det kan være vanskelig å fjerne dem på vanlig måte. Her kommer ADB (Android Debug Bridge) inn i bildet, spesielt dens funksjon for å avinstallere apper. Denne veiledningen gir en grundig forklaring på hvordan du kan bruke dette verktøyet til å fjerne uønskede apper og filer fra enheten din. Hvis du ønsker å rydde opp i telefonen din, les videre for å lære hvordan du bruker ADB for å avinstallere apper.

Hva er ADB og hvordan brukes det til å avinstallere apper?
ADB er et kommandolinjeverktøy som muliggjør kommunikasjon med Android-enheter. Ved hjelp av ADB kan man installere, avinstallere og feilsøke apper. Du kan koble telefonen til datamaskinen via USB eller Bluetooth for å overføre data eller utføre andre operasjoner. ADB lar deg også sende kommandoer til telefonen gjennom et system. Som en del av Android Software Development Kit, har ADB en rekke kommandoer, inkludert `ADB uninstall`, som lar deg fjerne systemapper som ikke er nødvendige.
- Før du begynner å bruke ADB til å fjerne apper, må du installere det på datamaskinen din. Du kan finne detaljerte instruksjoner i vår guide om hvordan du installerer ADB på Windows 10.
- Når verktøyet er installert, følg trinnene nedenfor for å avinstallere apper fra telefonen din.
Disse metodene fungerer på tvers av alle Android-telefoner, inkludert merker som Samsung, Nokia, LG, Oppo, OnePlus, Vivo, Huawei og Realme.
Viktig: Vær forsiktig når du bruker ADB for å avinstallere systemapper. Noen av disse appene er avgjørende for telefonens funksjon. Sjekk alltid appens funksjon før du fjerner den.
Trinn 1: Aktivering av utvikleralternativer
For å bruke ADB-funksjonen for avinstallering av apper, må du aktivere utvikleralternativer på Android-enheten din først. Her er hvordan du gjør det:
Merk: Innstillingsmenyen kan variere mellom forskjellige telefonmodeller. Sjekk de riktige innstillingene for din enhet. Instruksjonene nedenfor ble testet på en Vivo 1920.
- Åpne Innstillinger-appen på telefonen.
- Velg «Systemadministrasjon» i Innstillinger.
- Trykk på «Om telefonen».
- Trykk gjentatte ganger (ca. 7 ganger) på «Programvareversjon».
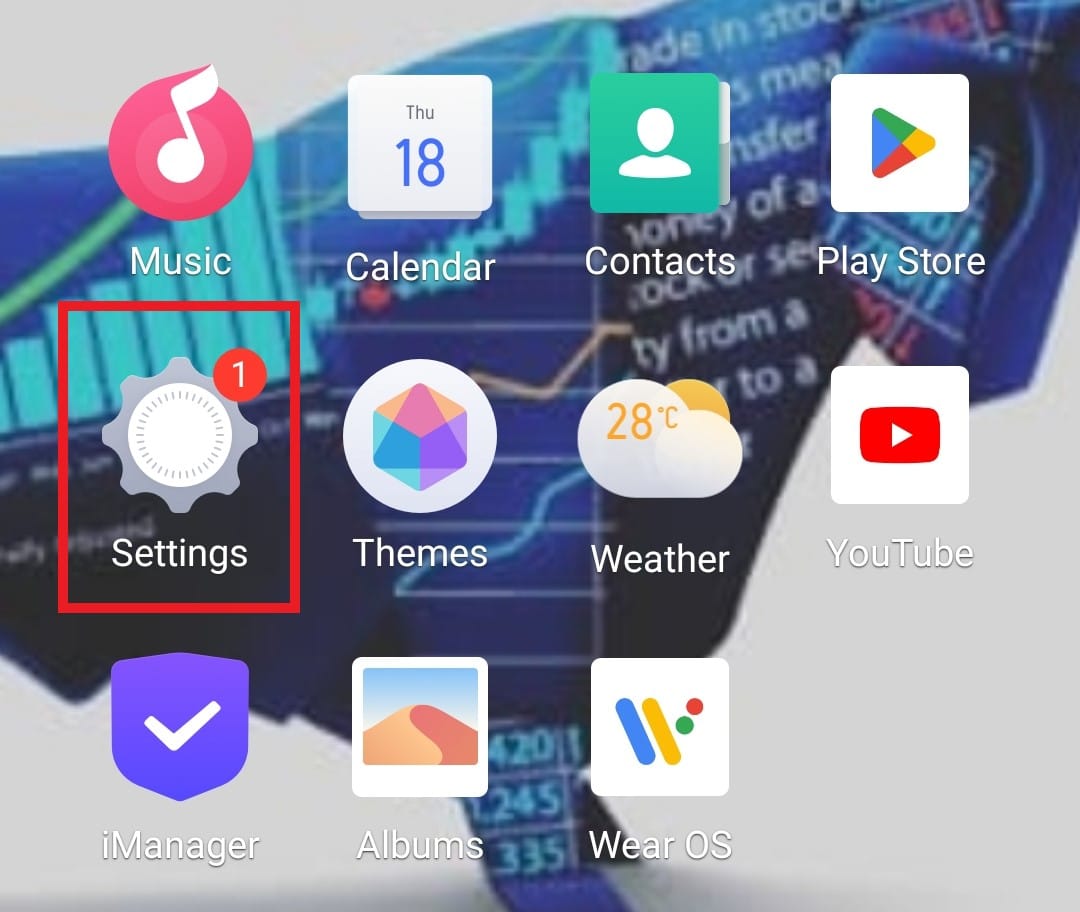
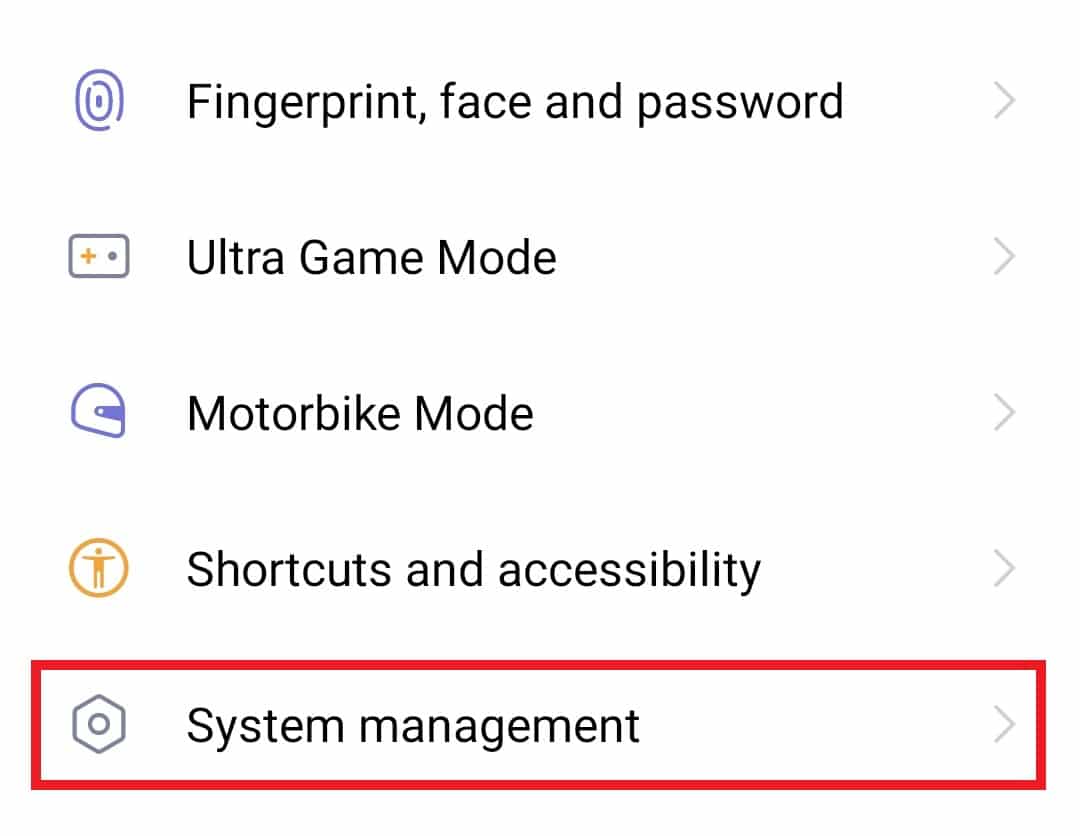
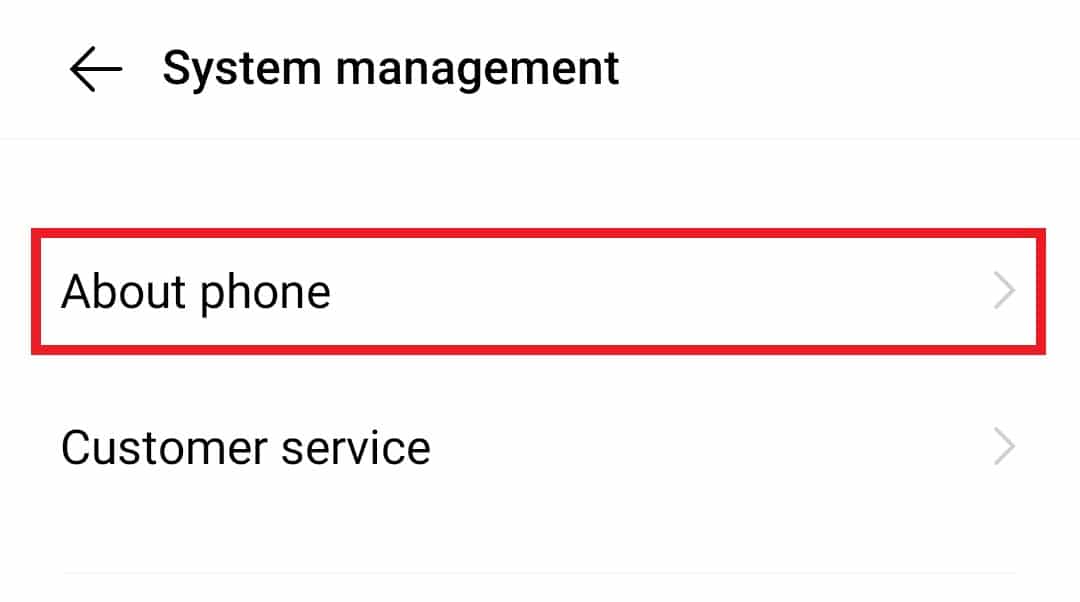
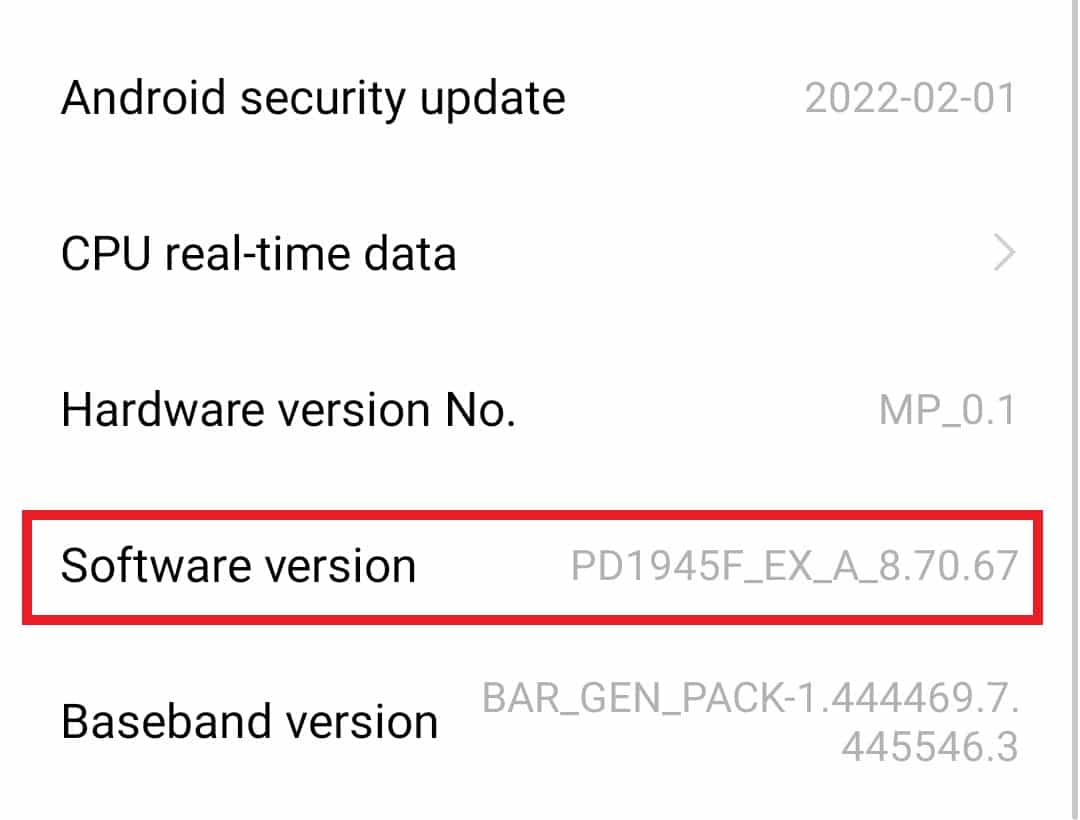
Etter å ha utført disse trinnene, vil utvikleralternativene være aktivert, noe som er nødvendig for å fortsette prosessen med å fjerne systemapper.
Trinn 2: Aktivering av USB-feilsøking
Med utvikleralternativer aktivert, er neste steg å aktivere USB-feilsøking. Dette er nødvendig for at du skal kunne bruke Android Debug Bridge-kommandoene.
- Åpne Innstillinger-appen.
- Gå til «Systemadministrasjon».
- Velg «Utvikleralternativer».
- Slå på USB-feilsøking.
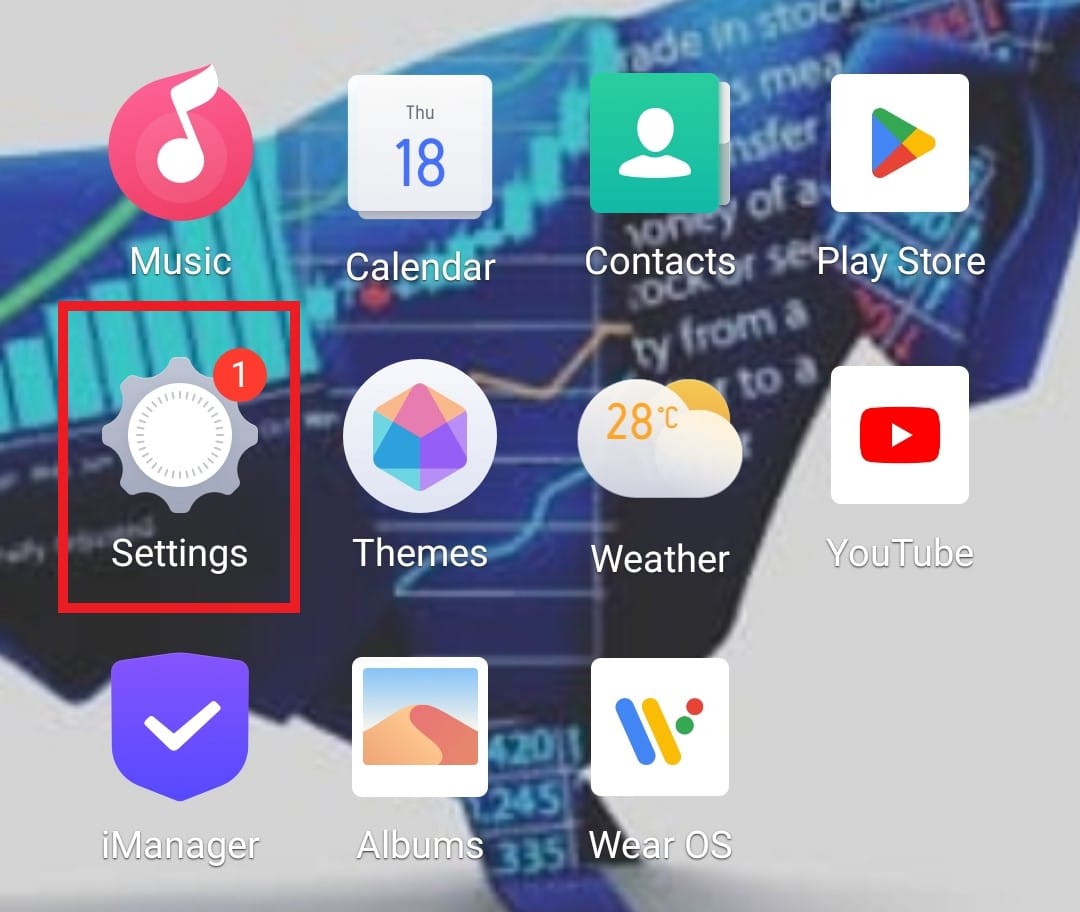
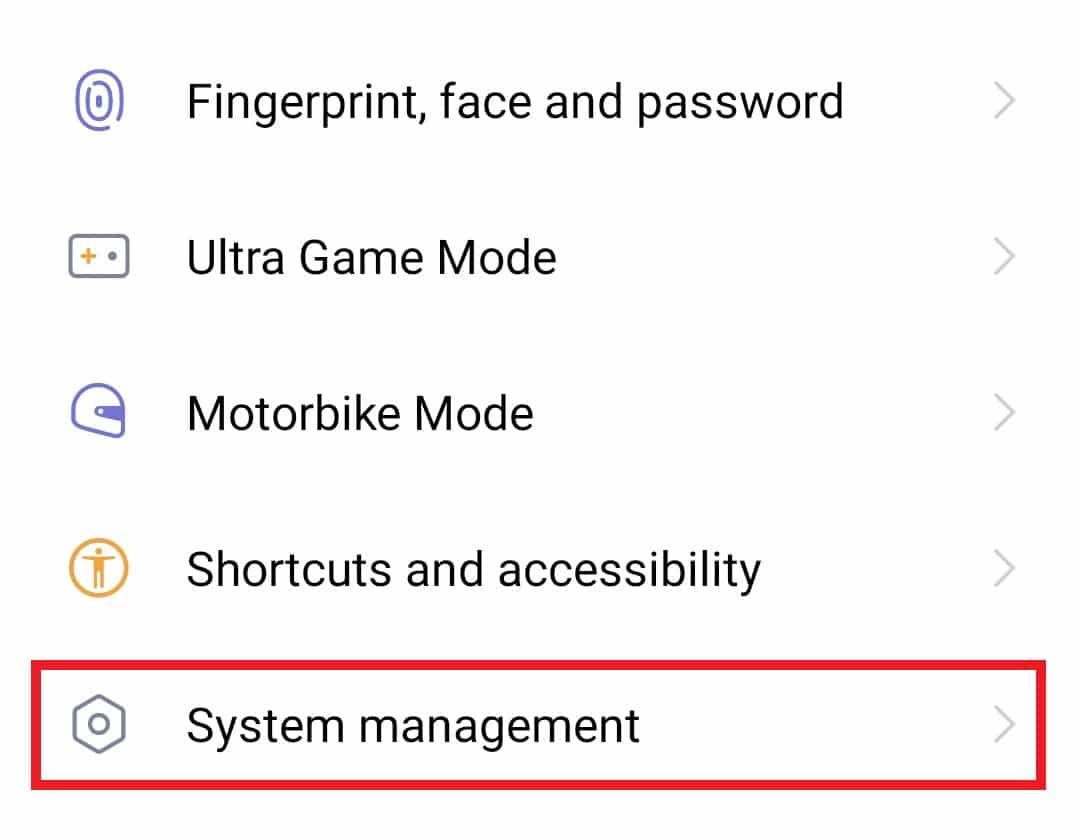
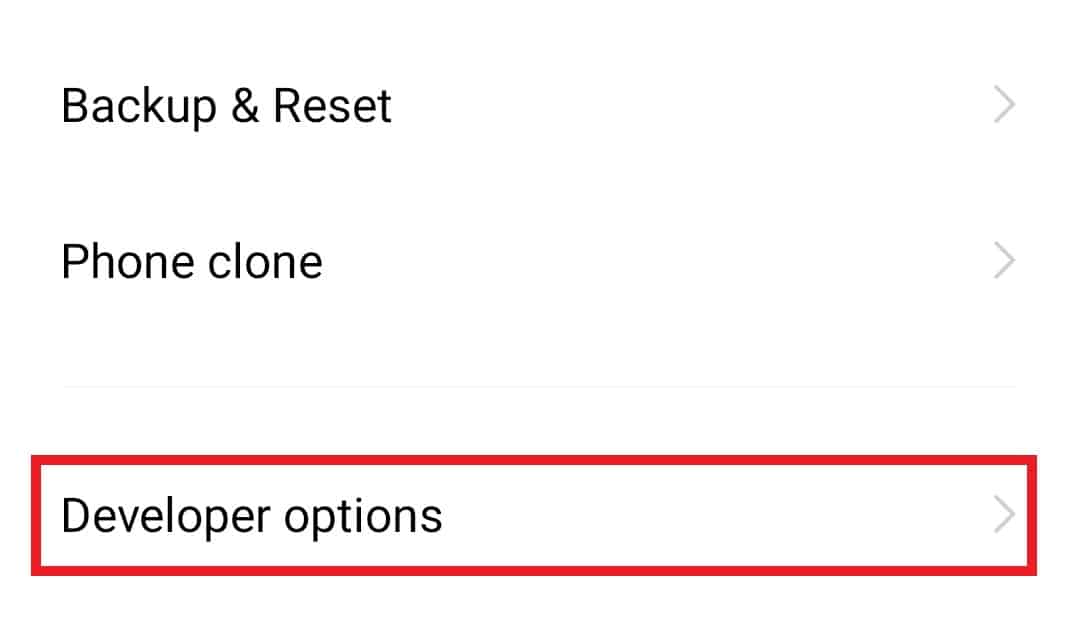
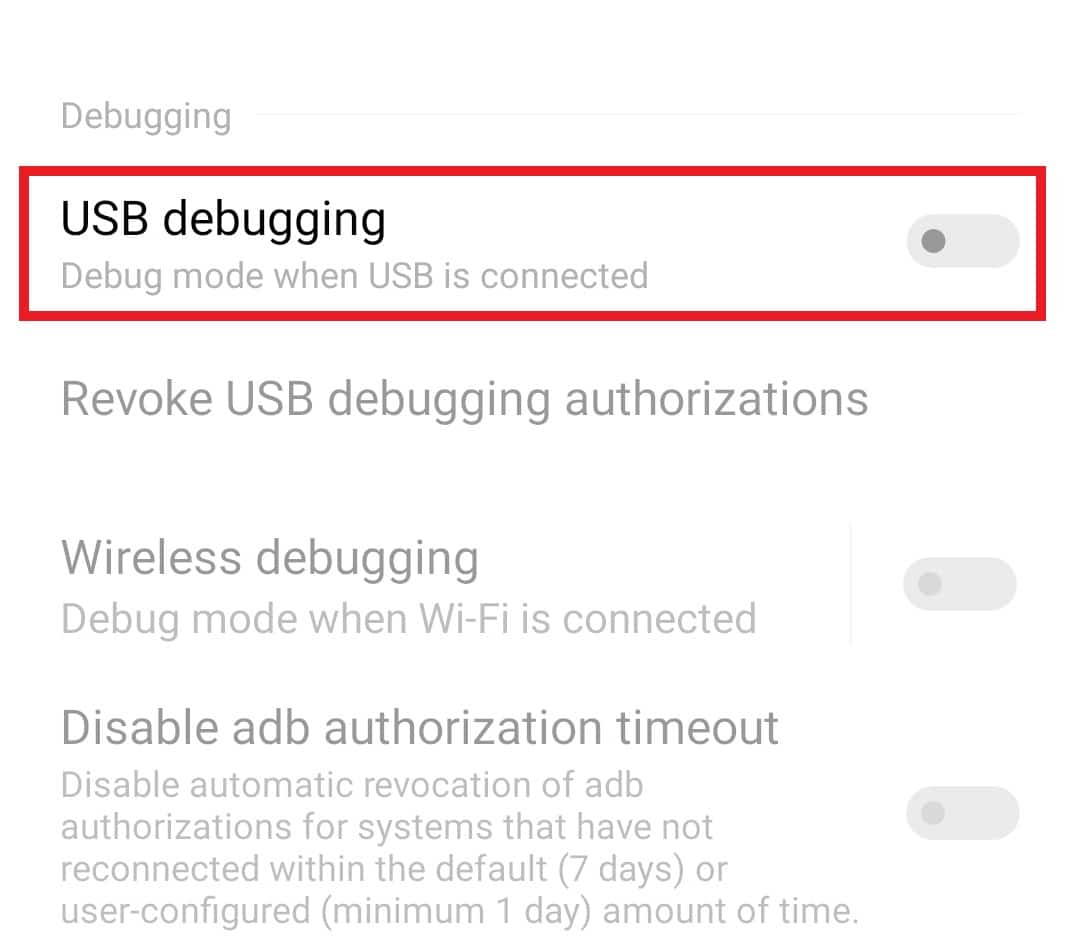
Trinn 3: Nedlasting av plattformverktøy
For Windows-brukere er det nødvendig å laste ned plattformverktøy på datamaskinen. Disse verktøyene, som inkluderer ADB og Fastboot, brukes for å feilsøke, utvikle og analysere Android-applikasjonspakker. Besøk Android Studios nedlastingsside, finn «Kun kommandolinjeverktøy» og last ned verktøyet for Windows.
Merk: Dette trinnet gjelder kun for Windows-brukere.
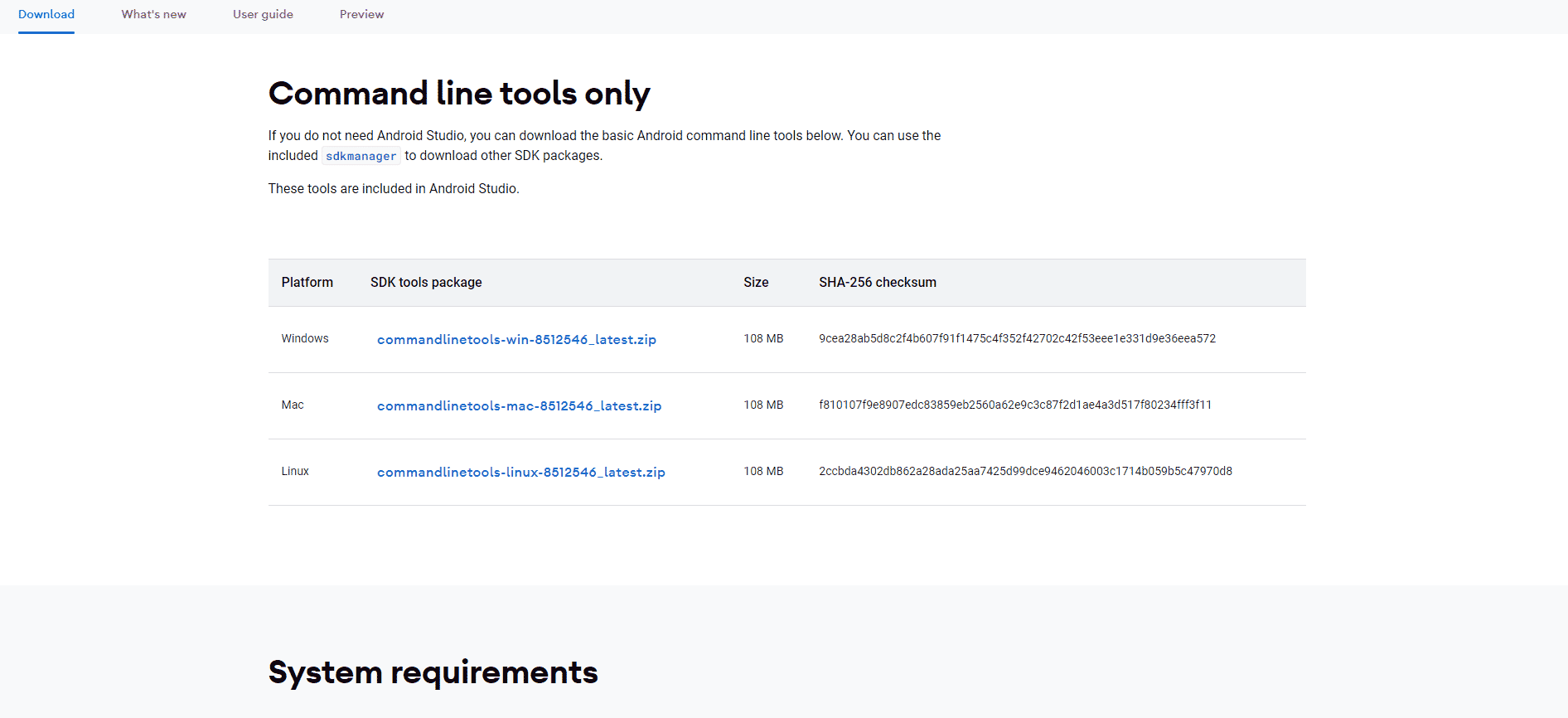
Trinn 4: Finn applikasjonens pakkenavn
Etter nedlasting av ADB-plattformverktøyene, er det på tide å finne pakkenavnet til appen du ønsker å avinstallere. Dette gjøres gjennom ADB-katalogen:
- Åpne kommandovinduet i plattformverktøy-mappen ved å holde inne Shift-tasten og høyreklikke.
- Skriv inn kommandoen `adb shell` og trykk Enter.
- Utfør deretter kommandoen `pm list packages` for å vise en liste over alle installerte pakker og kopier pakkenavnet til appen du vil avinstallere.
- Alternativt kan du bruke appen Package Name Viewer 2.0 for å finne pakkenavnet.
- Velg appen i «Package Name Viewer 2.0» for å se dens pakkenavn.
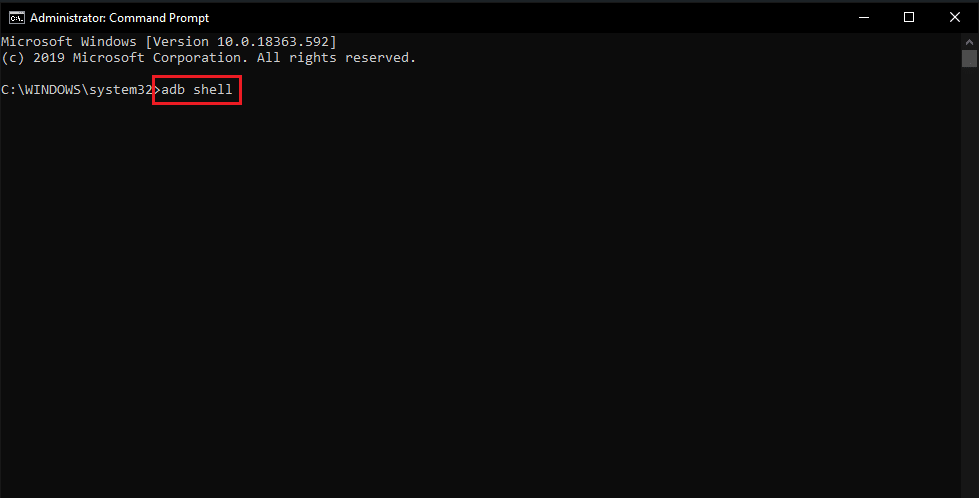
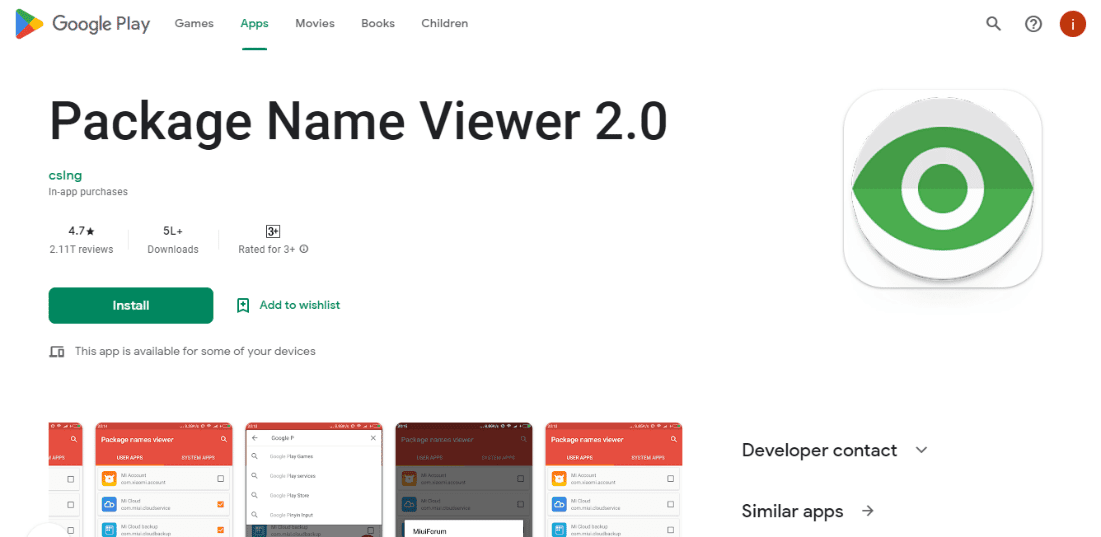
Trinn 5: Avinstallering av appen
Etter å ha utført alle de foregående trinnene, er du klar til å bruke ADB-kommandoen for å avinstallere appen.
Merk: Erstatt «pakkenavn» i kommandoen med det faktiske pakkenavnet du fant i trinn 4.
- I kommandovinduet skriver du inn `pm uninstall –k –user 0 pakkenavn`.
- Når kommandoen er utført, vil en suksessmelding vises.
Som nevnt tidligere, kan du fjerne apper med ADB-verktøyet, men vær oppmerksom på at forhåndsinstallerte apper kan være viktige for telefonen din, og fjerning av dem kan skape problemer. Du kan installere appen på nytt ved hjelp av pakkenavnet. For mer informasjon om APK-filer, se vår guide om hvordan du installerer APK-filer med ADB-kommandoer.
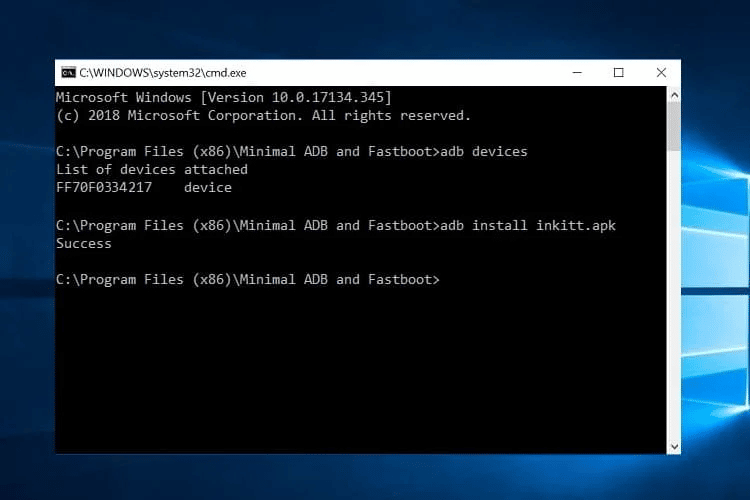
Ofte stilte spørsmål (FAQ)
| Spørsmål 1: Er det trygt å bruke ADB? | Svar: Ja, ADB er et trygt verktøy å bruke. Men det er viktig å vite hva du gjør, og kun bruke det til å fjerne apper som ikke er viktige for telefonens funksjon. |
| Spørsmål 2: Hvordan kan jeg sjekke om ADB fungerer? | Svar: Koble telefonen til datamaskinen med en USB-kabel. Kjør kommandoen `adb devices`. Hvis ADB fungerer, vil du se en liste over tilkoblede enheter med serienummer. |
| Spørsmål 3: Hvilke funksjoner kan utføres med ADB? | Svar: Du kan bruke ADB til å fjernstyre enheten, overføre filer, speile skjermen og mer. |
| Spørsmål 4: Kan jeg installere apper på nytt ved hjelp av ADB? | Svar: Ja, du kan bruke kommandoen `adb shell pm install –existing pakkenavn` for å installere avinstallerte apper på nytt. |
| Spørsmål 5: Finnes det alternativer til ADB for å avinstallere apper? | Svar: Ja, det finnes tredjepartsapper som ADB AppControl og Fastboot Tools som kan brukes til å avinstallere programmer om du har problemer med ADB-kommandoskallvinduet. |
Konklusjon
ADB er et nyttig verktøy for å fjerne uønskede apper fra Android-enheter. Vi håper denne guiden med fem detaljerte metoder har hjulpet deg med å bruke ADB til å fjerne applikasjoner fra din smarttelefon. Del gjerne dine erfaringer i kommentarfeltet nedenfor. Du er også velkommen til å legge igjen spørsmål eller forslag, slik at vi kan lære mer.