AuthPass er et passordadministrasjonsprogram med åpen kildekode, tilgjengelig for Android, iOS, Linux, Mac OS og Windows. Det fungerer som en sikker og praktisk måte å oppbevare passord og sensitiv informasjon. Denne veiledningen viser deg hvordan du installerer og bruker AuthPass på Linux-systemer.
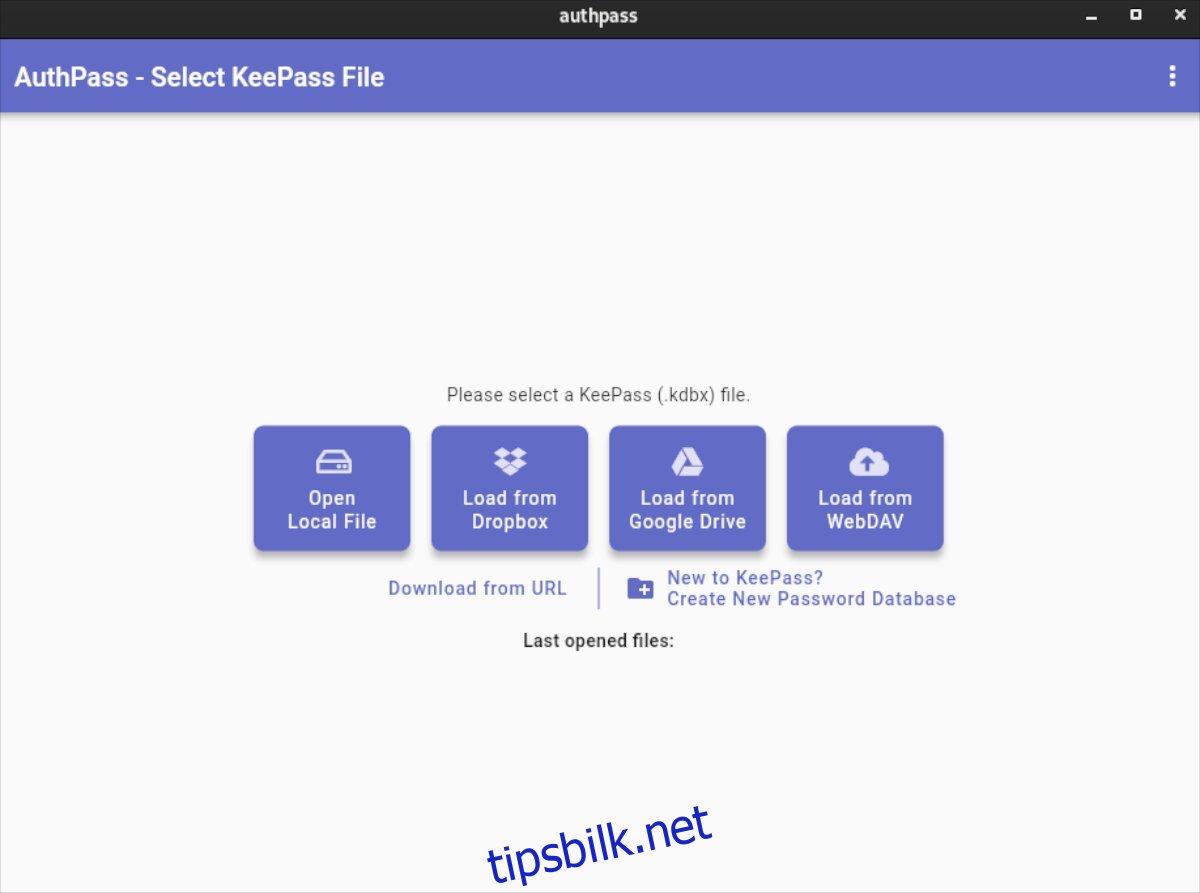
Installere AuthPass på Linux
AuthPass tilbyr støtte for Linux via Ubuntu Snap Store. I tillegg finnes en generell TarGZ-distribusjon for de som foretrekker å unngå Snap-versjonen av appen.
For å installere AuthPass på din Linux-maskin, start med å åpne et terminalvindu. Dette kan du gjøre ved å trykke Ctrl + Alt + T, eller ved å søke etter «Terminal» i applikasjonsmenyen.
Med terminalvinduet åpent, er du klar for å starte installasjonen av AuthPass. Følg instruksjonene nedenfor for å få AuthPass til å fungere på datamaskinen din.
Snap-pakke
AuthPass er tilgjengelig som en Snap-pakke i Ubuntu Snap Store for alle Linux-brukere. Snap-butikken er et godt alternativ, da den muliggjør raske og umiddelbare oppdateringer fra utviklerne.
For å installere AuthPass som en Snap-pakke, må du først ha Snapd-kjøretiden konfigurert på maskinen din. Det er relativt enkelt å sette opp. Se vår guide for mer informasjon om hvordan du setter opp Snap.
Når Snapd er konfigurert, kan du installere AuthPass med kommandoen nedenfor:
sudo snap install authpass
Arch Linux
Brukere av Arch Linux kan installere AuthPass TarGZ-distribusjonen via AUR. For å starte installasjonen, bruk pacman-kommandoen til å sette opp «git» og «base-devel»-pakkene.
sudo pacman -S git base-devel
Med disse pakkene installert, er det tid for å sette opp Trizen AUR-hjelperen. Dette programmet automatiserer installasjonen av AuthPass fra AUR, slik at du slipper å gjøre dette manuelt.
git clone https://aur.archlinux.org/trizen.git cd trizen/ makepkg -sri
Nå som Trizen er konfigurert, kan du installere AuthPass med kommandoen nedenfor:
trizen -S authpass-bin
Generisk Linux
Den generiske Linux-versjonen av AuthPass krever ingen installasjon. Den kan startes umiddelbart etter nedlasting. Slik får du den generiske versjonen av AuthPass til å fungere på din Linux-maskin.
Først laster du ned den nyeste versjonen av AuthPass fra GitHub med wget-kommandoen:
wget https://github.com/authpass/authpass/releases/download/v1.9.4/authpass-linux-1.9.4_1872.tar.gz
Deretter pakker du ut AuthPass TarGZ-arkivet med tar xvf-kommandoen:
tar xvf authpass-linux-1.9.4_1872.tar.gz
Etter utpakking vil en mappe kalt «authpass» vises i hjemmemappen din. Bruk CD-kommandoen for å navigere til denne mappen. Start deretter applikasjonen med ./authpass.
cd ~/authpass/ ./authpass
Bruke AuthPass passordbehandling
For å konfigurere AuthPass på Linux, start med å åpne appen. Deretter følger du trinnene nedenfor:
Trinn 1: I AuthPass, finn og klikk på «Ny til KeePass»-knappen. Dette lar deg opprette en ny passorddatabase.
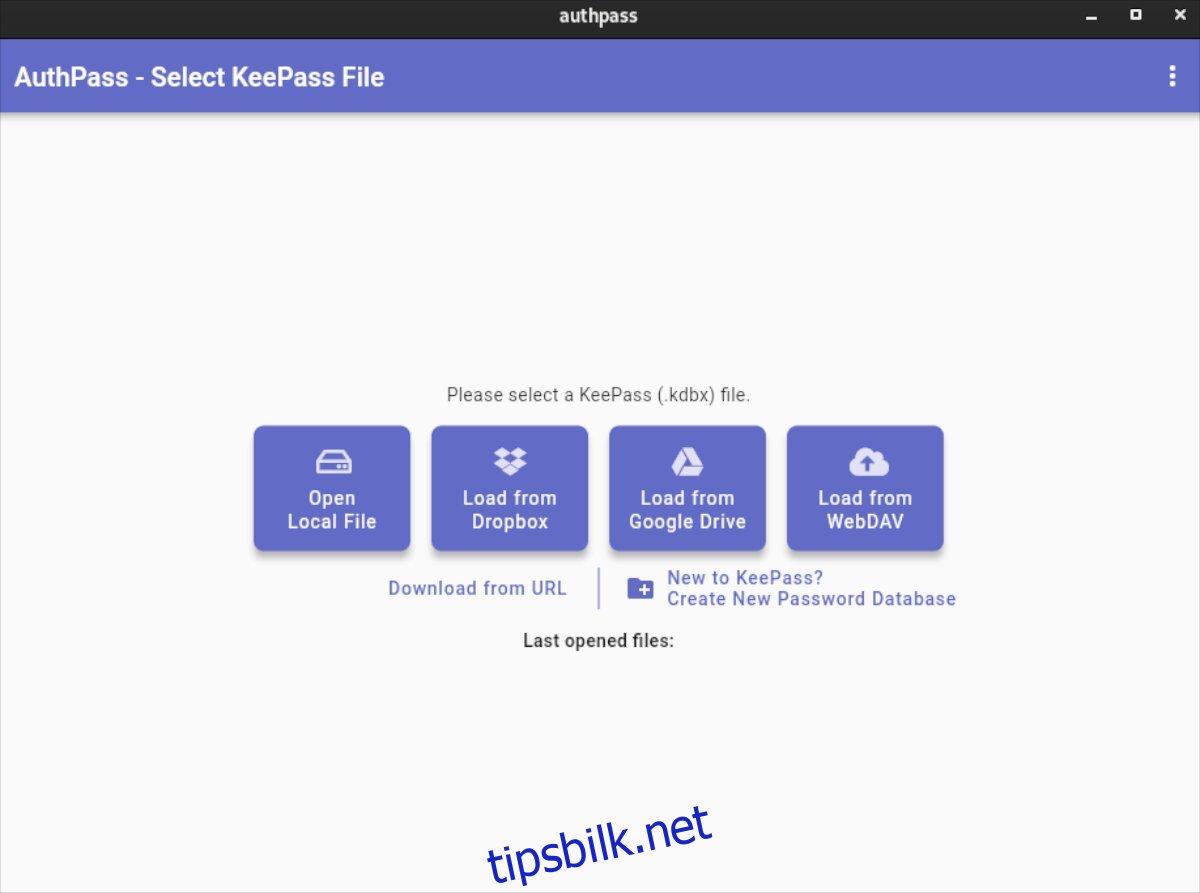
Trinn 2: Når du klikker på «Ny til KeePass», vises et nytt vindu der du må gi databasen et navn og angi et sikkert hovedpassord.
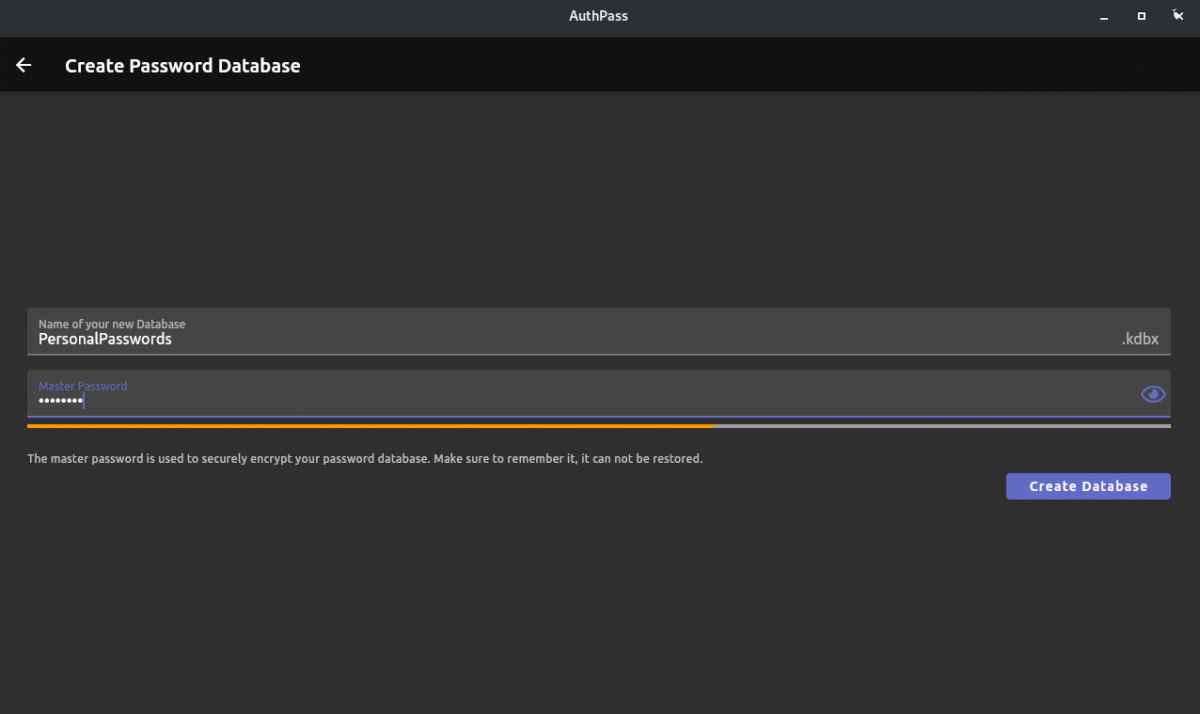
Det er viktig å velge et sterkt og minneverdig passord. Det er avgjørende å ikke miste dette passordet, da det ikke kan tilbakestilles! Unngå også å skrive det ned på papir, da det kan gi uvedkommende tilgang til passordhvelvet ditt.
Trinn 3: Etter å ha angitt hovedpassordet, klikk på «Opprett database»-knappen. Databasen vil nå bli opprettet.
Trinn 4: Etter at databasen er opprettet, vil AuthPass be deg om å legge til et nytt passord. Klikk på «Legg til passord»-knappen i appen for å legge til et nytt passord i AuthPass.
Trinn 5: I «Tittel»-feltet skriver du inn navnet på påloggingen du legger til i AuthPass.
Trinn 6: I «Bruker»-feltet, skriver du inn brukernavnet for den nye påloggingen.
Trinn 7: I «Passord»-feltet, skriver du inn passordet for påloggingen.
Trenger du å generere et nytt passord? Klikk på menyknappen til høyre for «Passord»-feltet, og velg «Passordgenerator».
Trinn 8: I «Nettsted»-feltet, limer du inn nettadressen til påloggingen.
Når du har lagt til all informasjon for den nye AuthPass-oppføringen, klikk på lagre-ikonet for å lagre den. Gjenta denne prosessen for å legge til flere oppføringer i AuthPass-passordhvelvet.