Innholdsfortegnelse
Viktige takeaways
- BCC i Outlook skjuler mottakernes e-postadresser, noe som gjør det nyttig for å sende personlig tilpassede masse-e-poster.
- Du kan aktivere BCC-funksjonen i Outlook-innstillingene og enkelt legge til BCC-mottakere i nye e-poster.
- Når du bruker BCC, mottar mottakere e-posten normalt, men kan ikke se andre BCC-mottakere eller inkludere dem i svarene deres.
Lær hvordan du bruker BCC-funksjonen i Outlook. Vi vil lede deg gjennom trinnene for å legge til BCC i Outlook for både mobil og skrivebord. Du vil også lære hva som skjer når du bruker BCC i Outlook.
Hva betyr BCC i e-post?
BCC står for «Blind Carbon Copy». Hovedforskjellen, sammenlignet med karbonkopi (CC)-e-poster, er at mens andre mottakere kan se en CC-persons e-postadresse, kan de ikke se e-postadressene til BCC-brukere.
BCC er en nyttig funksjon å bruke hvis du vil sende e-post til flere personer, men likevel få det til å se personlig ut. Det kan for eksempel hende du ønsker å sende en e-post for hele selskapet på jobben din, men du vil ikke at dusinvis (eller hundrevis) av mottakere skal vises i listen over mottakere med CC.
Det kan også være lurt å legge til BCC i Outlook (og andre e-postleverandører du bruker) hvis du vil at andres e-postadresser skal forbli private. Denne situasjonen kan oppstå hvis du for eksempel sender meldinger til flere venner som ikke er med i samme vennegruppe.
Et annet mulig scenario når dette kan skje er hvis du ønsker å gjøre en stor kunngjøring (f.eks. en forlovelsesfest). Hvis du hovedsakelig bruker Outlook for arbeid, sørg for at du ikke gjør disse vanlige feilene for å unngå i jobbe-e-postene dine.
Slik bruker du BCC i Outlook på datamaskinen din
Når du lærer hvordan du BCC i Outlook på datamaskinen din, er det verdt å se på hvordan du gjør det på både skrivebordet og nettappene. I de følgende underavsnittene kan du finne de spesifikke trinnene som kreves for hver av disse.
Slik bruker du BCC i Outlook på nettappen
Før du bruker BCC i Outlook, er det en god idé å sørge for at funksjonen alltid er synlig. Du kan endre dette i innstillingene dine:
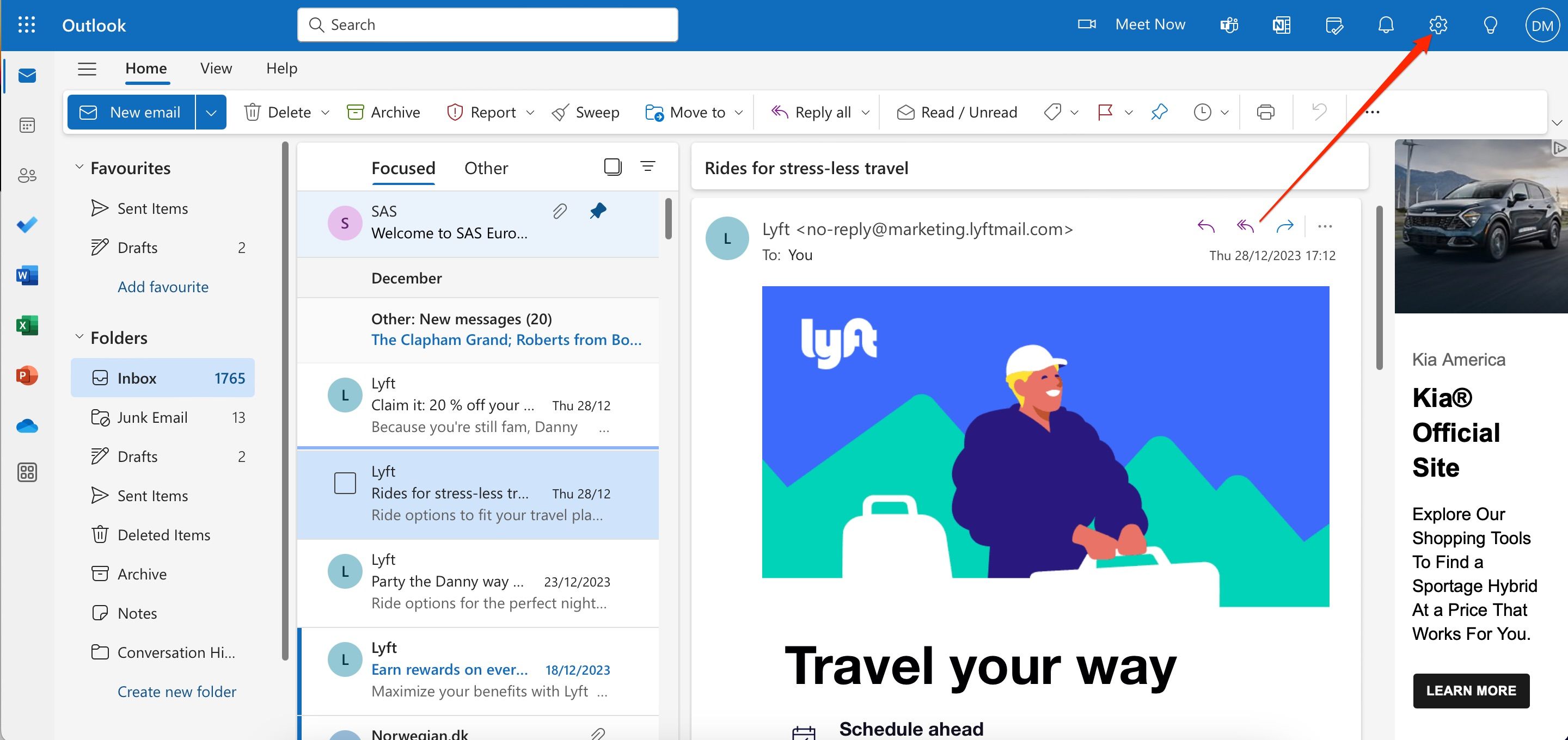
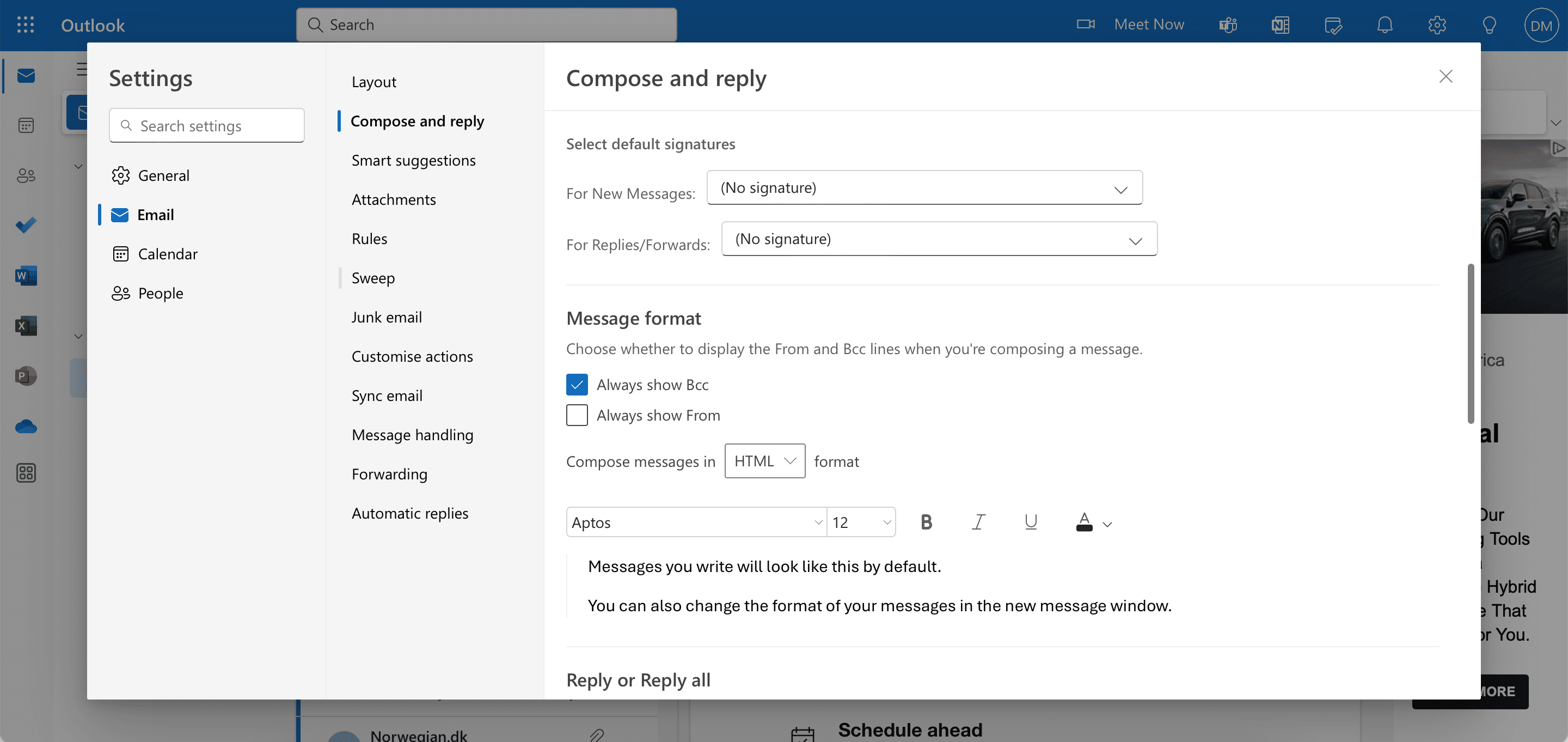
Når innstillingene dine er lagret, følg disse instruksjonene for å bruke BCC-funksjonen i meldingene dine.
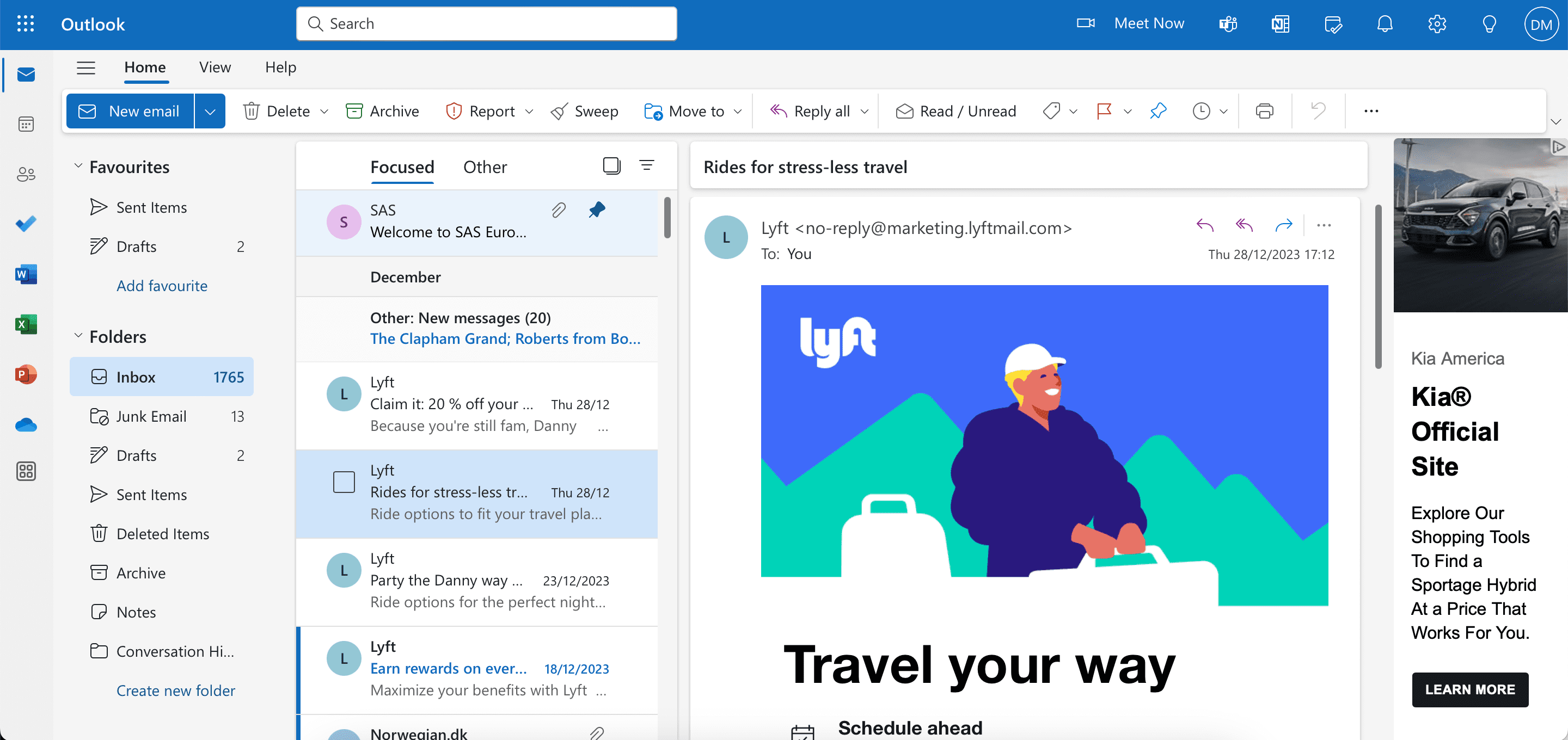
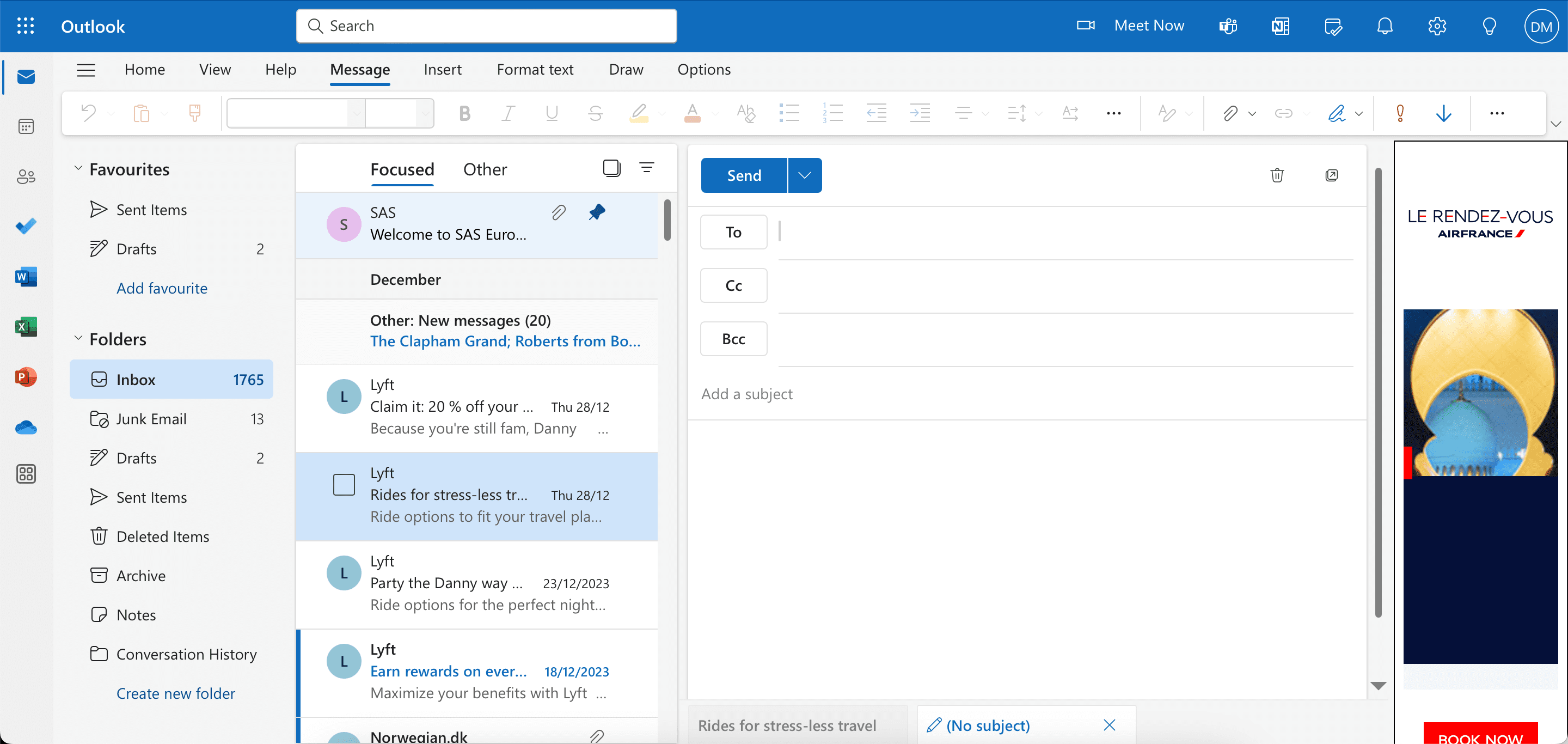
Slik bruker du BCC i Outlook Desktop App
For å legge til BCC i Outlook på skrivebordet ditt, er fremgangsmåten for å vise BCC litt annerledes på Windows og macOS. La oss starte med fremgangsmåten for din Mac:
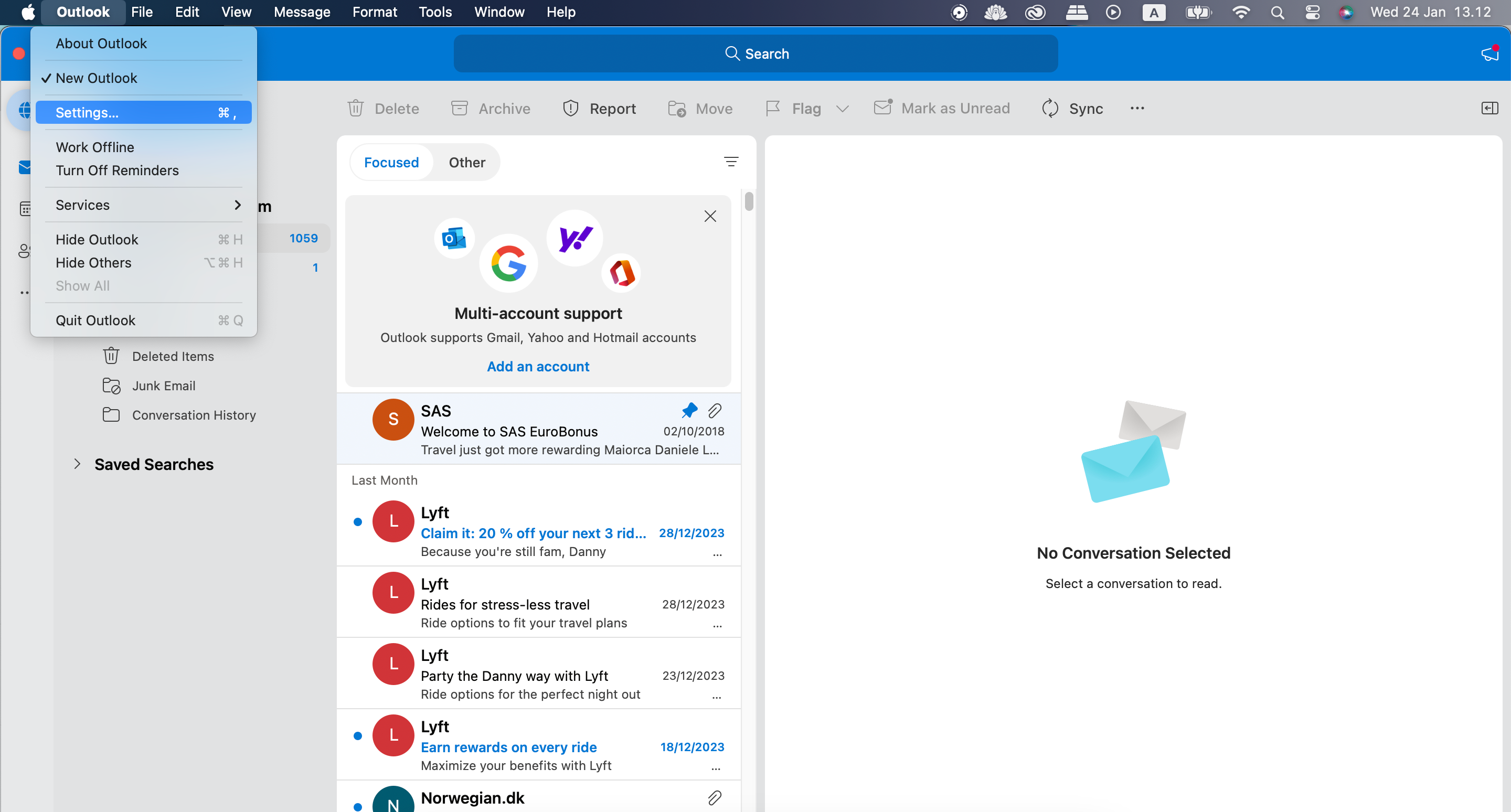
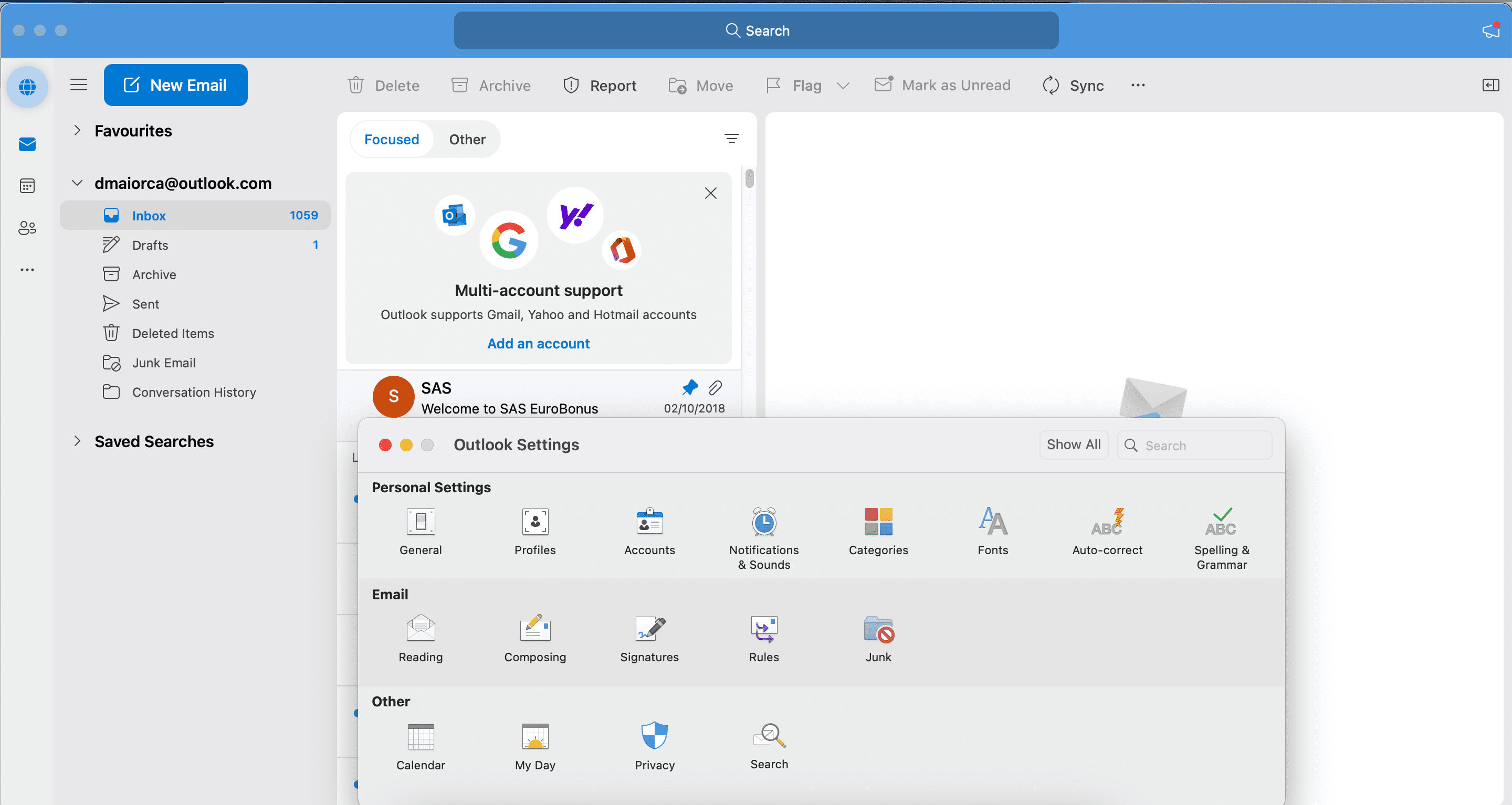
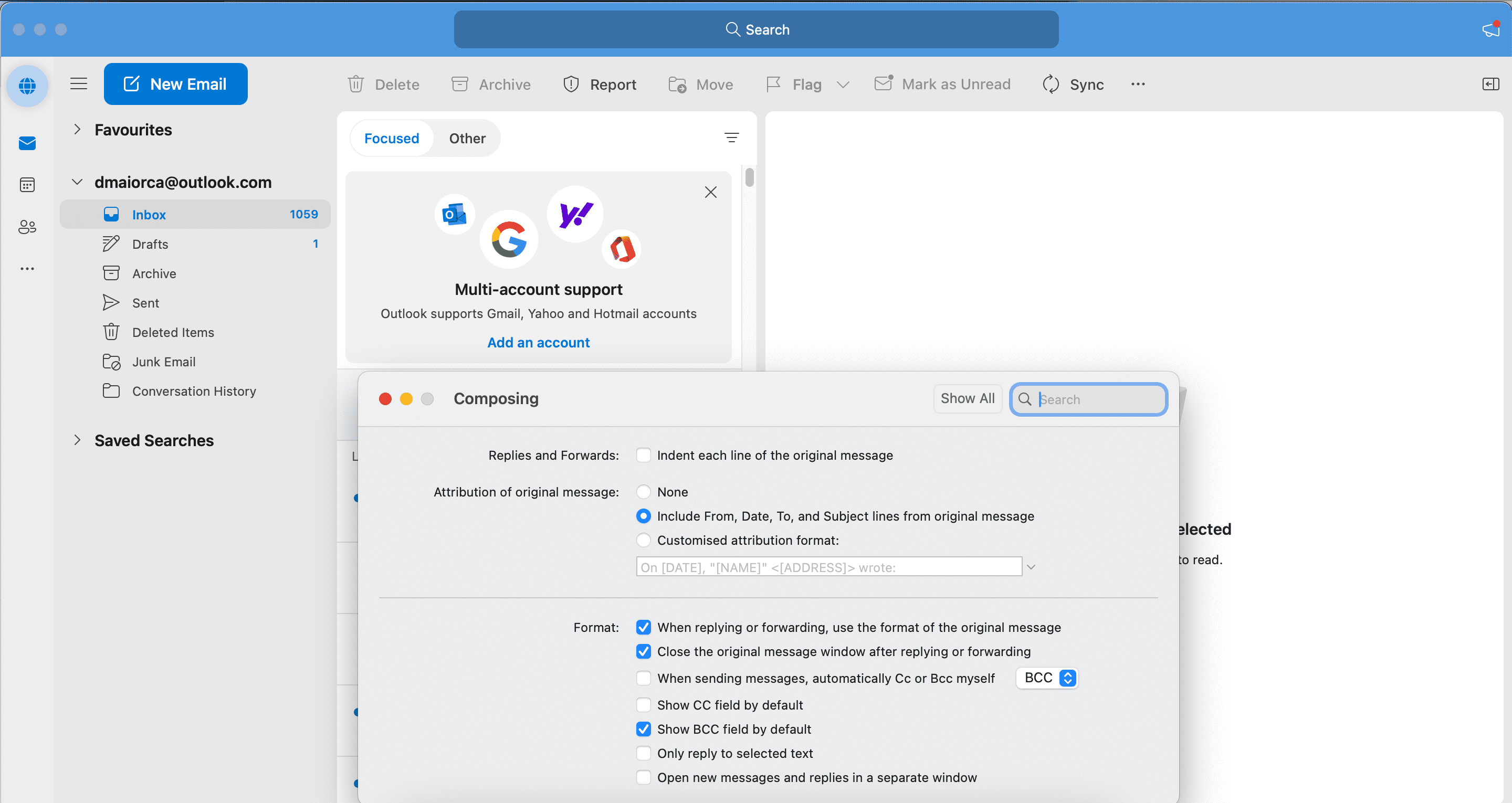
På Windows:
I noen versjoner av Outlook på Windows kan du kanskje gå til Alternativer > Blindkopi i stedet.
Trinnene for å legge til BCC-e-postadresser er identiske uavhengig av om du bruker Windows eller macOS. Her er instruksjonene du bør følge.
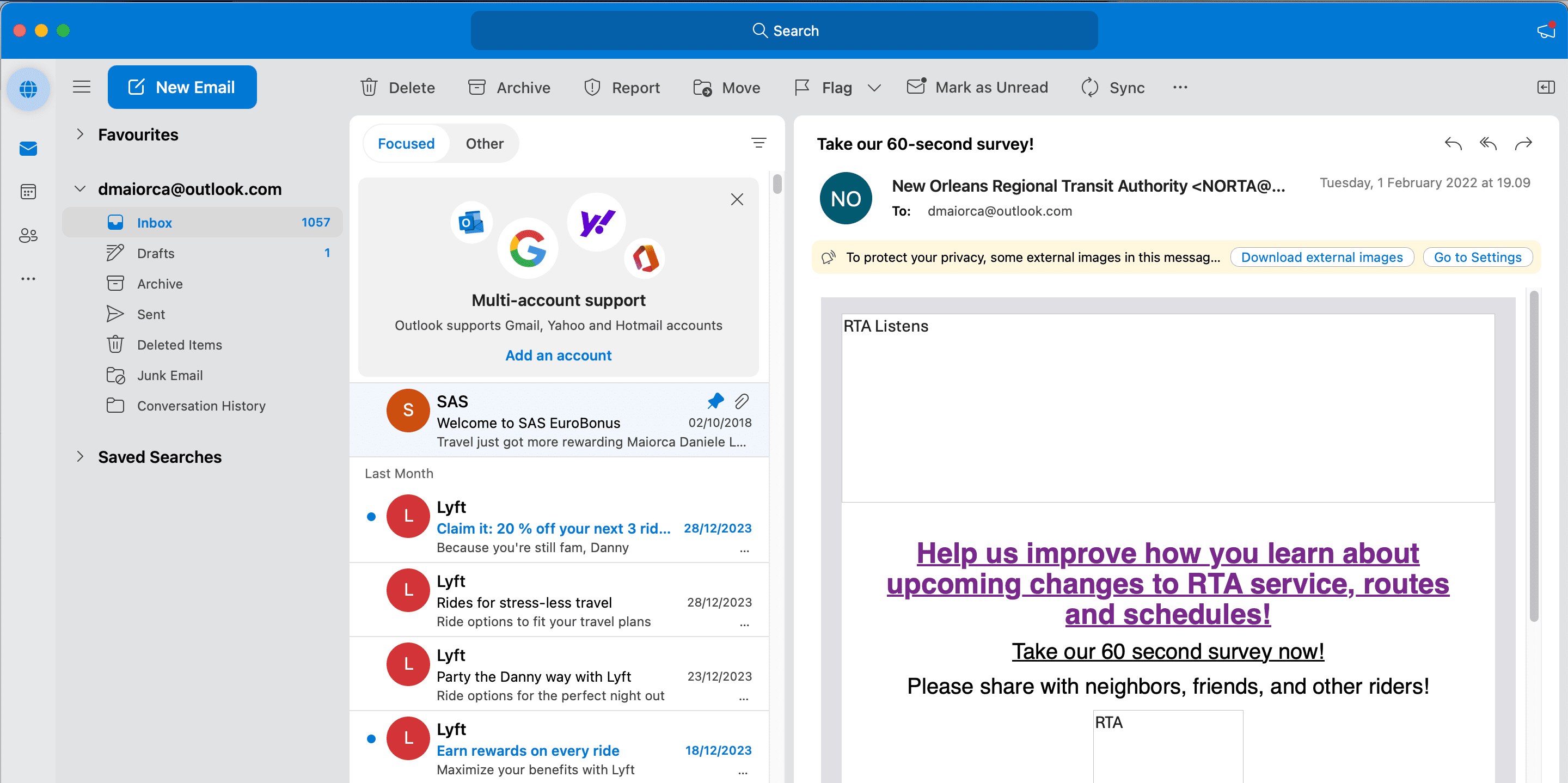
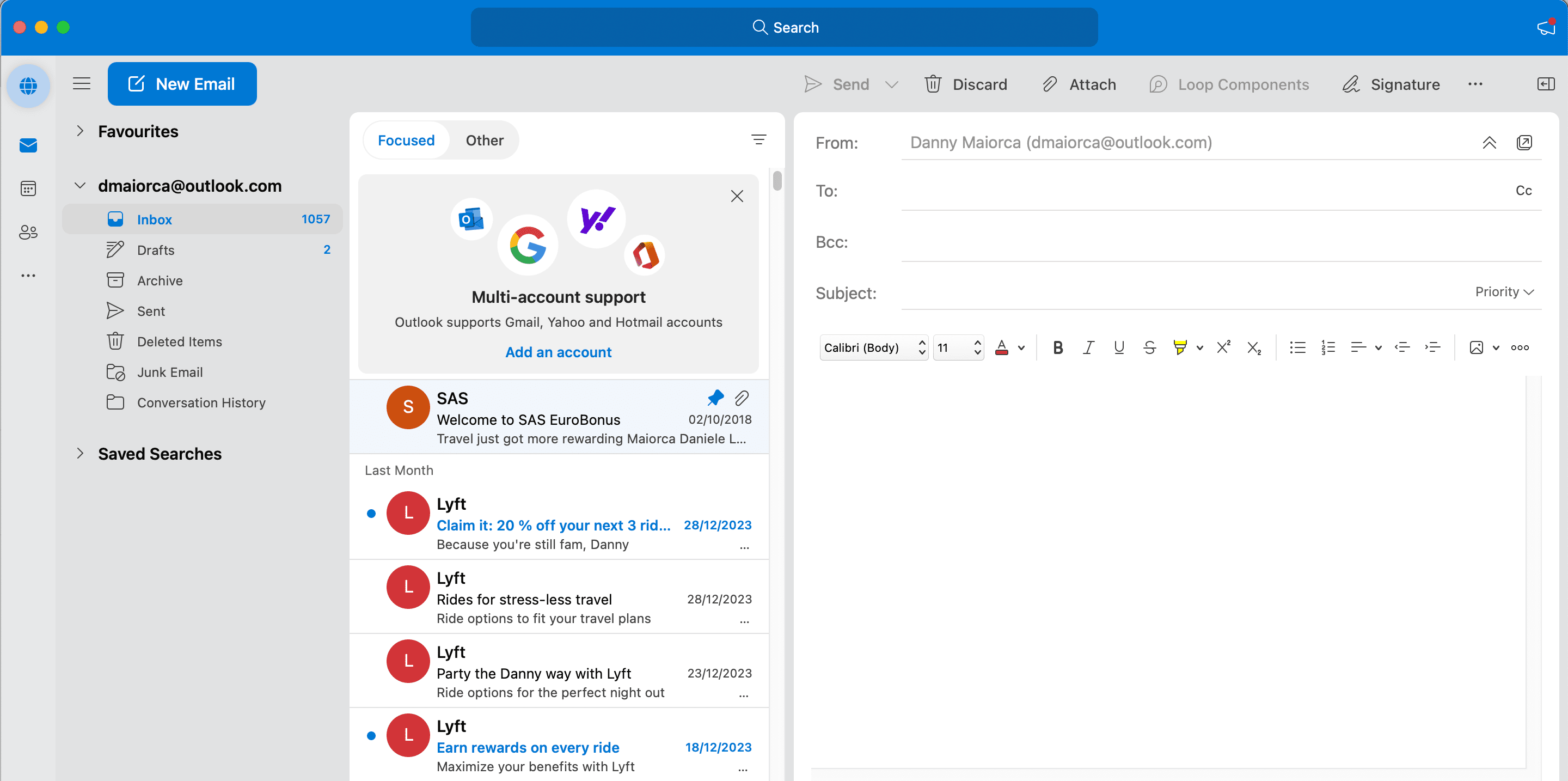
Slik bruker du BCC i Outlook på mobil
Du kan enkelt legge til en BCC i Outlook på smarttelefonen eller nettbrettet også. Følg disse instruksjonene for å gjøre det.
I tillegg til å legge til BCC-e-postadresser manuelt, kan du også automatisk CC eller BCC selv i Outlook.
Hva skjer når du bruker BCC i Outlook?
Når du bruker BCC i Outlook, vil alle mottakere motta e-posten din. Hver mottaker vil motta det spesifikke meldingsinnholdet nøyaktig slik noen som enten er hovedmottaker eller CC ville. Mottakere vil også kunne svare deg, men i motsetning til e-poster der du bruker CC, vil de ikke kunne inkludere alle de andre BCC-mottakerne i meldingen deres.

