I de senere år har Google investert betydelig i å forbedre Chrome OS, og har introdusert funksjoner som tidligere var forbeholdt tradisjonelle datamaskiner. Chromebook har nå for eksempel en utklippstavle-historikkfunksjon, som gir deg muligheten til å lime inn flere kopierte elementer. I tillegg finnes det et integrert verktøy for å ta skjermbilder. Chrome OS tilbyr også emoji-støtte, på lik linje med Windows og Mac. Faktisk har emoji-tastaturet i Chromebook fått en kraftig forbedring, og støtter nå kaomoji, valutasymboler, diverse symboler, og mye mer. Denne artikkelen vil forklare hvordan du finner og bruker emojier på en Chromebook.
Bruk av emojier på en Chromebook (2022)
Vi presenterer tre metoder for å legge til emojier på en Chromebook, inkludert en brukervennlig metode for Chrome OS-enheter med berøringsskjerm. La oss se nærmere på disse.
Skriv emojier ved hjelp av hurtigtast
Den raskeste og mest effektive metoden for å legge til emojier på Chromebook, er å bruke en hurtigtast i Chrome OS. Slik gjør du det:
1. I Chrome OS versjon 92 eller nyere, kan du bruke snarveien «Søk (eller Launcher Key) + Shift + Mellomrom» for å åpne emoji-tastaturet på Chromebooken.
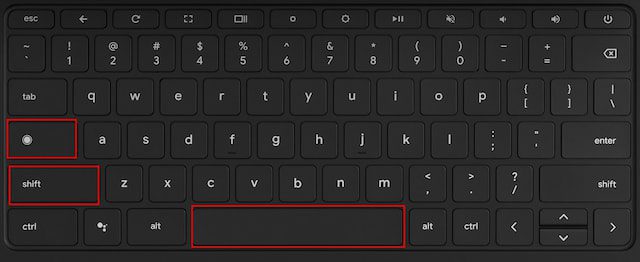
2. Dette vil åpne et popup-vindu for emojier, hvor du finner alle de smilende fjesene og uttrykksikonene som kan benyttes på Chromebooken din.
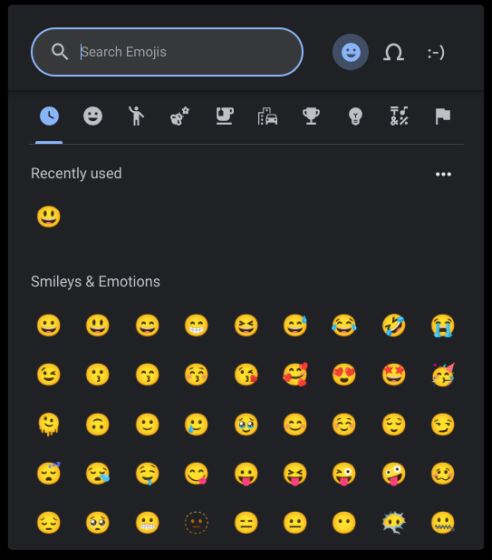
3. Du kan også søke etter spesifikke emojier for raskt å finne det du ønsker.
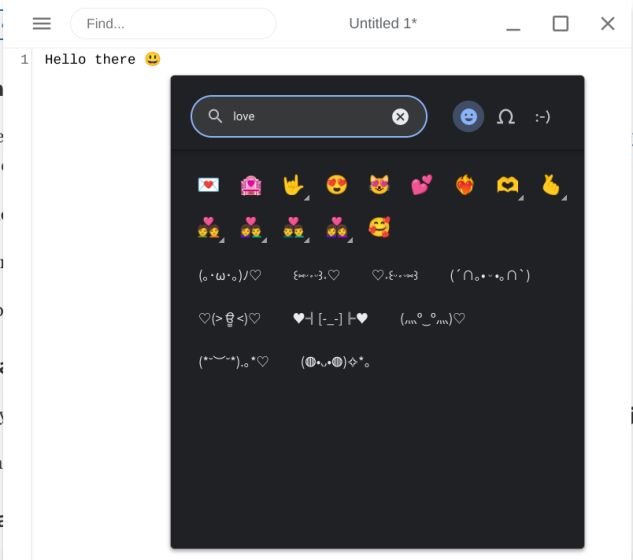
4. I tillegg til emojier, tilbyr popup-vinduet støtte for symboler, flagg og kaomoji på Chromebook.
Bruk av emojier via styreflaten
1. Foruten hurtigtasten, kan du høyreklikke i et tekstfelt for å åpne kontekstmenyen. Deretter velger du «Emoji».
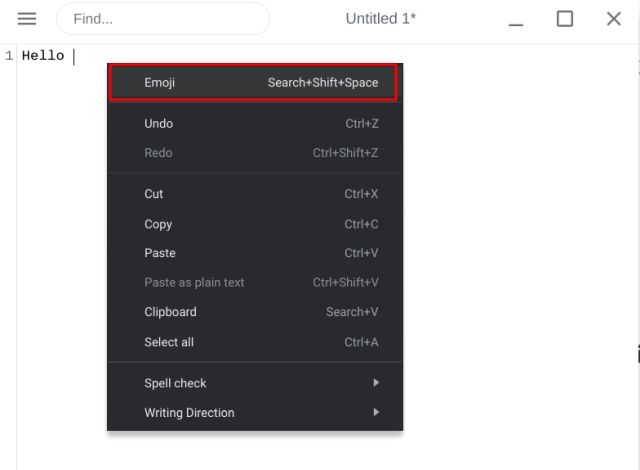
2. Dette vil åpne emoji-tastaturet, som gjør det enkelt å velge en emoji eller søke etter en bestemt.
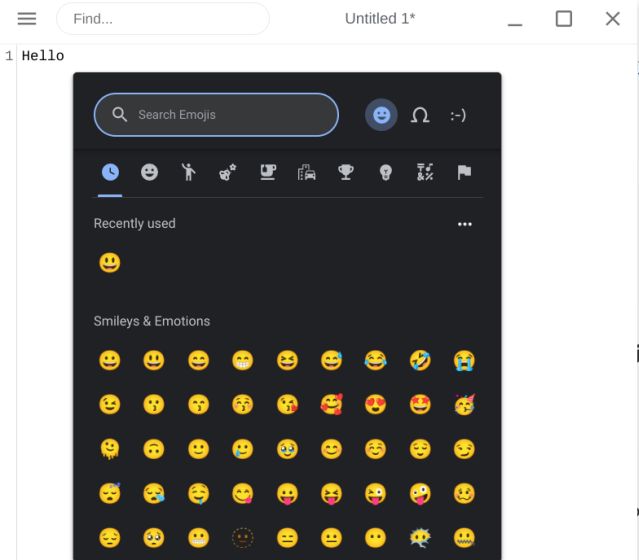
Slik legger du til emojier på en Chromebook med berøringsskjerm
Brukere av Chromebooks med berøringsskjerm, som foretrekker å bruke enheten som et nettbrett, har en mer intuitiv måte å få tilgang til emojier på. La oss se hvordan dette fungerer:
1. På samme måte som på smarttelefoner, kan brukere legge til emojier på Chromebooks med berøringsskjerm ved å trykke på «emoji»-ikonet på tastaturet.
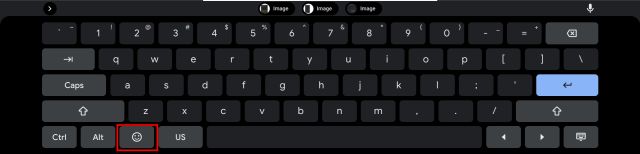
2. Slik ser emoji-tastaturet ut på en Chromebook med berøringsskjerm.
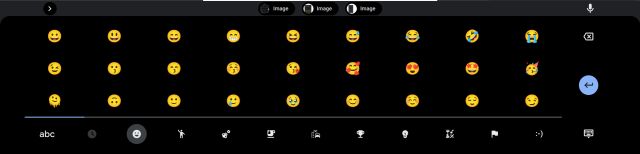
3. For å aktivere skjermtastaturet i laptop-modus, klikk på «Innstillinger»-ikonet (tannhjulet) fra Hurtiginnstillinger-menyen.
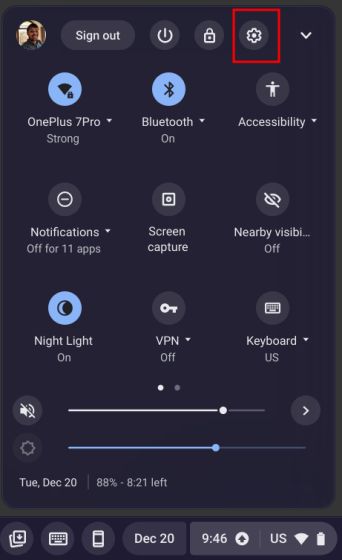
4. Søk etter «skjermtastatur» i Innstillinger-appen og åpne det.
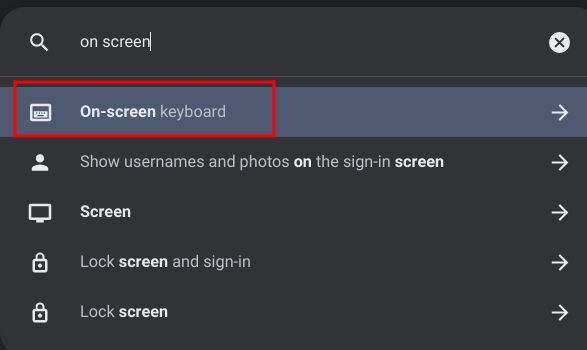
5. Aktiver «Skjermtastatur» for å slå på funksjonen.
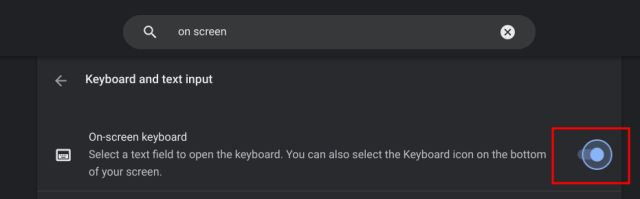
6. Du finner et tastaturikon nederst til høyre på Chrome OS-hyllen. Trykk på ikonet for å åpne skjermtastaturet, og du kan enkelt bytte til emoji-tastaturet.
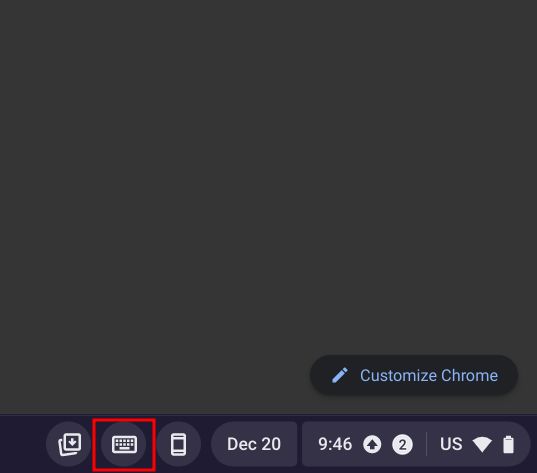
Legg til emojier på din Chromebook – så enkelt er det
Dette er de tre enkle metodene for å legge til emojier på en Chromebook. Det er flott at Google ikke bare har lagt til emojier, men også støtte for kaomoji, valutaer, symboler, flagg og mer. Det hadde vært enda bedre med GIF-integrasjon som i Gboard-appen på Android, men det finnes gode muligheter for å tilpasse din Chromebook allerede. Hvis du ønsker å endre Google-bakgrunnen på Chromebooken din, har vi en detaljert guide knyttet til her. Og for å lære hvordan du tar opp Chromebook-skjermen med innebygde eller tredjepartsapper, har vi også en grundig veiledning for det. Hvis du har noen spørsmål, kan du gjerne legge igjen en kommentar nedenfor.