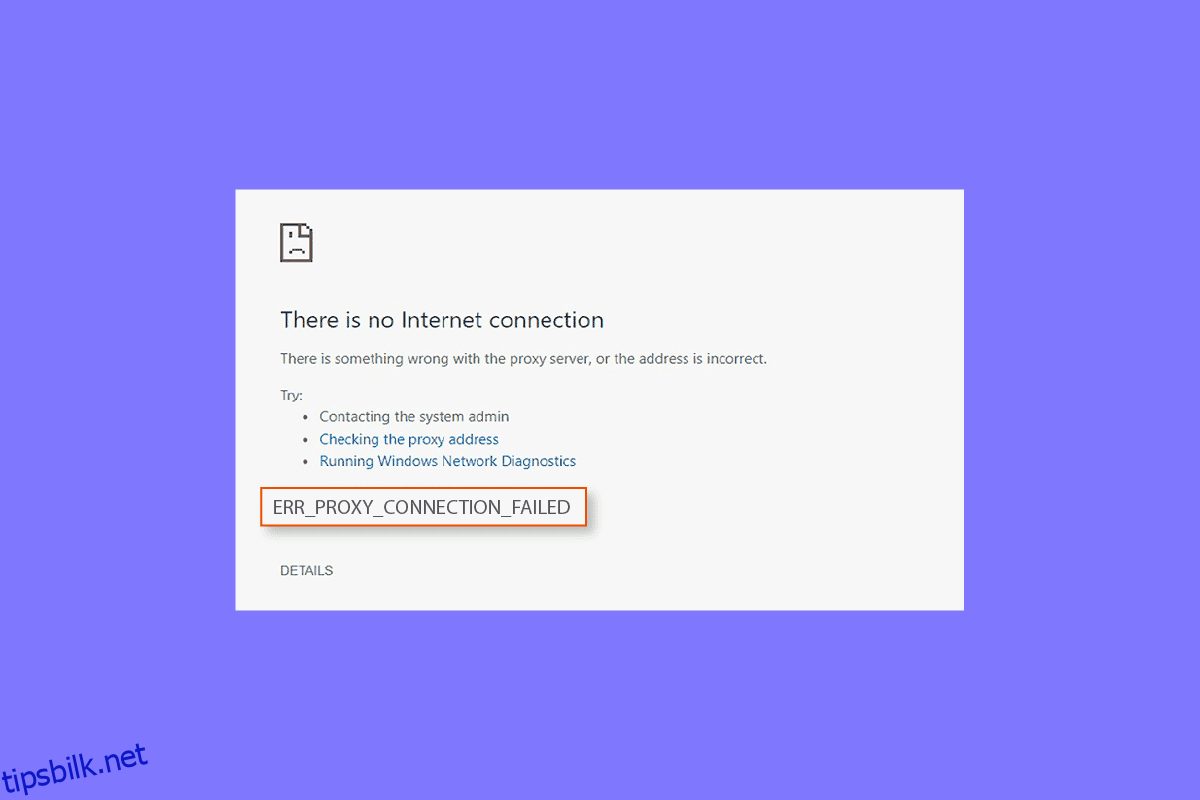En proxy-server bidrar til å gjøre nettsurfingen mer privat. Den endrer IP-adressen din og identifiserer data på datamaskinen din. Ved å gjøre dette bidrar du til å holde din personlige informasjon privat og dermed sikker nettleseraktivitet og privat nettleserhistorikk. Bruk av nettproxyer resulterer imidlertid ofte i ulike feil. Disse feilene oppstår vanligvis når programvare, en server eller nettside får noe utenom det vanlige. En av disse feilene er feil mellom proxy-tilkoblingen i Chrome, som vanligvis oppstår ved forsøk på å besøke et nettsted. Hvis du er noen som står overfor det samme problemet, vil guiden vår om proxy-serverfeil i Google Chrome hjelpe deg med å håndtere problemet. Vi vil avdekke årsakene bak feilen, samt forskjellige måter du kan fikse den på. Så la oss begynne med guiden vår med en gang og komme inn på spørsmålet om å løse feil proxy-feil på din Windows-PC.
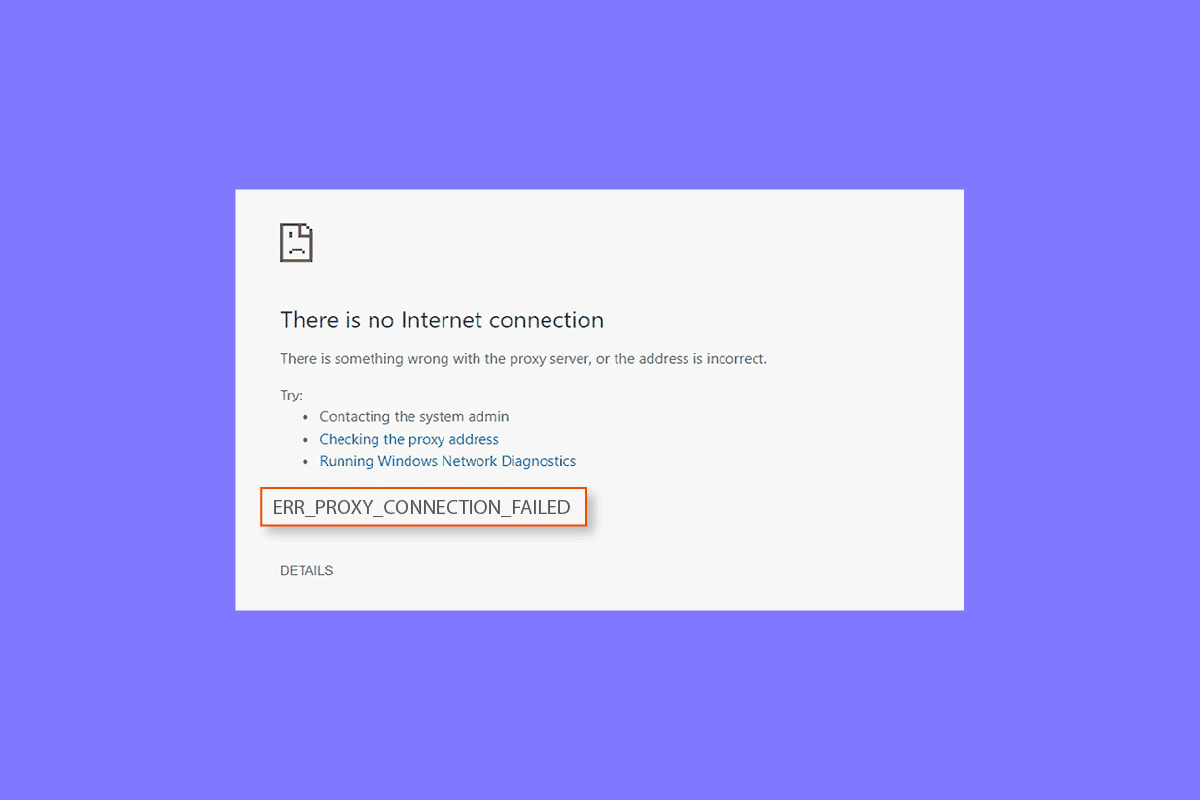
Innholdsfortegnelse
Slik fikser du feil ved proxy-tilkobling mislyktes Chrome-feil
La oss se på noen av de mulige årsakene bak proxy-feil på skrivebordet ditt:
- Et av de vanlige problemene som har blitt registrert for å resultere i problemet er svak eller ingen internettforbindelse.
- Feilen ser ut til å oppstå når du prøver å få tilgang til siden som bruker SSL.
- En annen grunn som kan være et problem er en ødelagt registernøkkel på en Windows-maskin.
- Dessuten, hvis IP, passord og port ikke er koblet til systemet ditt, kan de resultere i en feil.
- En annen årsak bak problemet kan være proxy-innstillinger på systemet ditt.
Hvis du ikke får tilgang til internett og gjentatte ganger ser proxy-serverfeil, kan du følge noen få metoder gitt nedenfor som vil hjelpe deg å fikse problemet med letthet:
Metode 1: Løs ustabil Internett-tilkobling
I de fleste situasjoner ligger det virkelige problemet med den svake eller trege internettforbindelsen på enheten din. Derfor må du sørge for at internettforbindelsen din fungerer som den skal. Dette betyr at det virkelige problemet ikke ligger hos proxy-serveren og enkelt kan fikses ved å løse internett-tilkoblingsproblemene. Hvis du har støtt på svak internettsignalstyrke på systemet ditt eller ikke kan koble til internett, kan du sjekke veiledningen vår om Kan du ikke koble til internett? Fiks internettforbindelsen din!
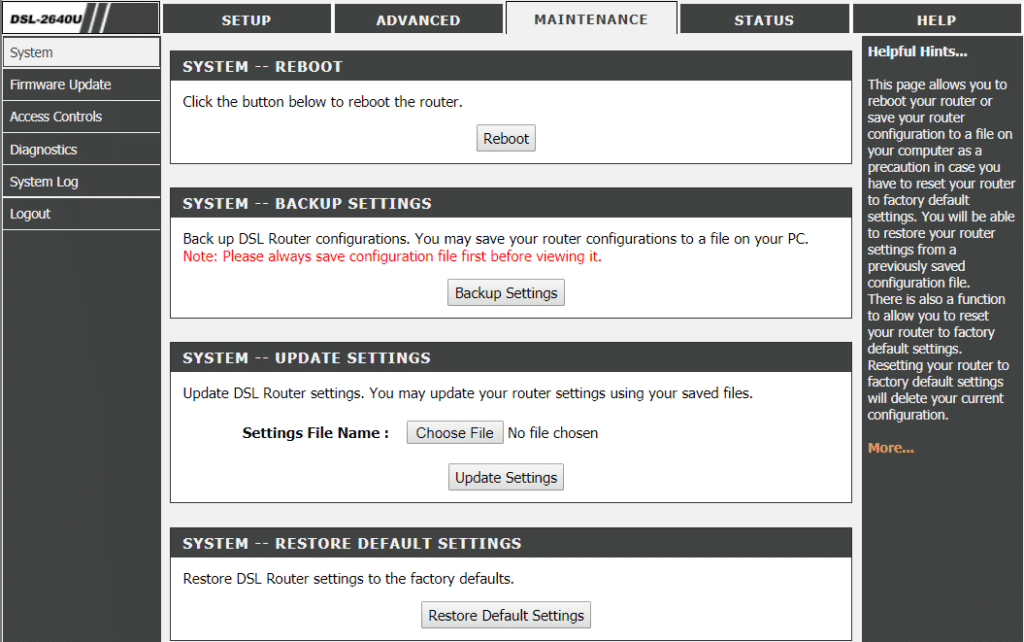
Metode 2: Tilbakestill Internett-innstillinger
Hvis du ikke kan koble til proxy-serveren Chrome på grunn av internett kan du også prøve å tilbakestille internettinnstillingene på PC-en. I de fleste tilfeller har denne metoden vist seg å være ganske nyttig. Du kan tilbakestille internettinnstillingene ved å bruke trinnene nedenfor:
1. Trykk på Win + R-tastene samtidig for å åpne dialogboksen Kjør.
2. Skriv inetcpl.cpl og trykk Enter-tasten for å åpne vinduet Egenskaper for Internett.
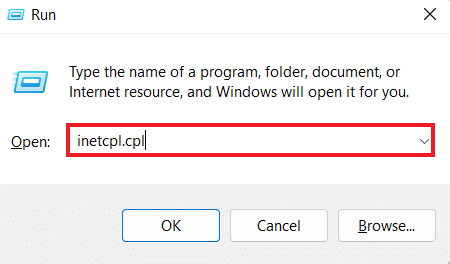
3. I boksen Egenskaper for Internett åpner du kategorien Avansert.
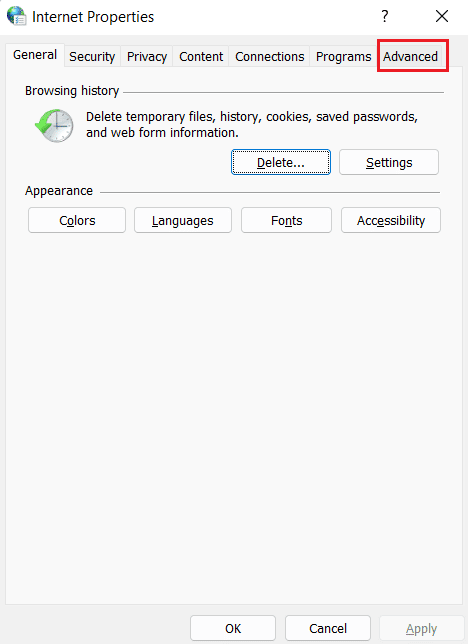
4. Klikk nå på Gjenopprett avanserte innstillinger.
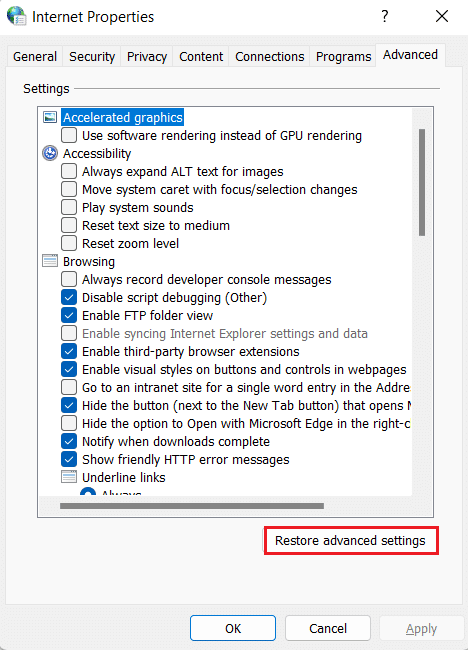
5. Når du er ferdig, start PC-en på nytt og kontroller om proxy-serverfeilen er løst.
Metode 3: Juster proxy-innstillinger
For å løse feilen med proxy-tilkoblingen som mislyktes i Chrome, innebærer neste trinn å endre proxy-innstillingene. Du kan også gjenopprette proxy-serveren til standardinnstillingene ved å bruke trinnene nedenfor:
1. Start Internett-egenskaper vindu som vist i metode 2.
2. Klikk deretter på kategorien Tilkoblinger og velg LAN-innstillinger i den.
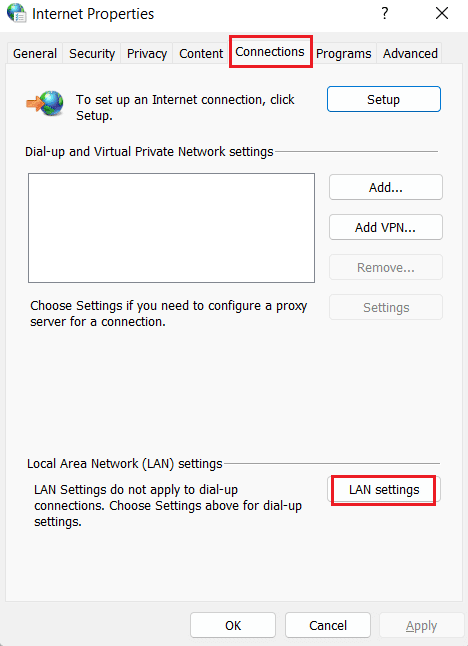
3. Merk av i boksen for Oppdag innstillinger automatisk og fjern merket for alle andre bokser.
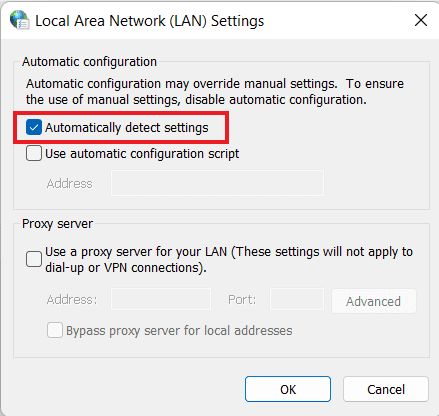
4. Klikk til slutt på OK og start PC-en på nytt.
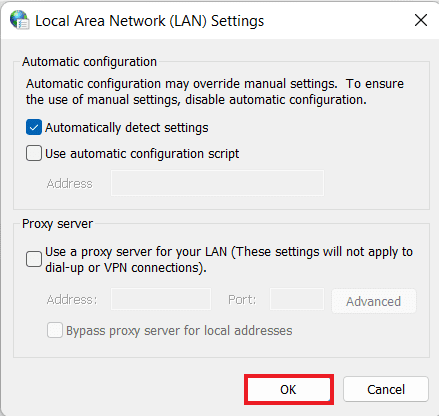
Metode 4: Deaktiver proxy-innstillinger via registret
Windows-registeret holder en database som brukes til å administrere og lagre lavnivåinnstillinger for apper i Windows-operativsystemet. Du kan løse proxy-serverfeil i Google Chrome ved å deaktivere proxy-innstillinger gjennom registeret. For å vite mer om hvordan du gjør det via registret, følg instruksjonene nedenfor:
Merk: Før du gjør endringer i Windows-registeret, må du lage en sikkerhetskopi.
1. Åpne Kjør-dialogboksen ved å trykke på Win + R-tastene samtidig
2. Skriv regedit og trykk Enter-tasten for å starte Registerredigering.
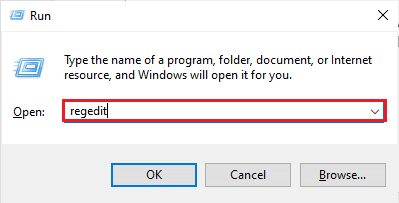
3. Naviger nå til følgende nøkkelmappebane i Registerredigering.
ComputerHKEY_CURRENT_USERSoftwareMicrosoftWindowsCurrentVersionInternet Settings
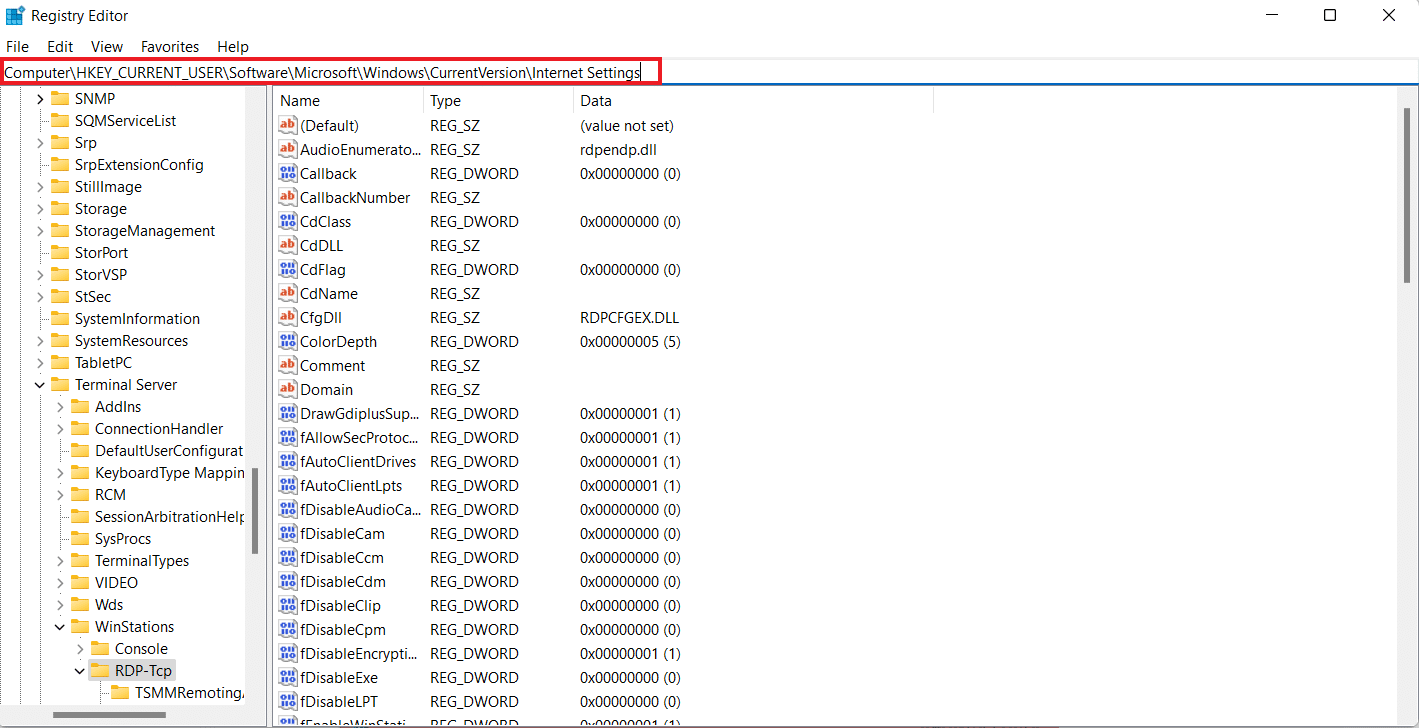
4. Høyreklikk nå på ProxyEnable-nøkkelen i den og velg Slett.
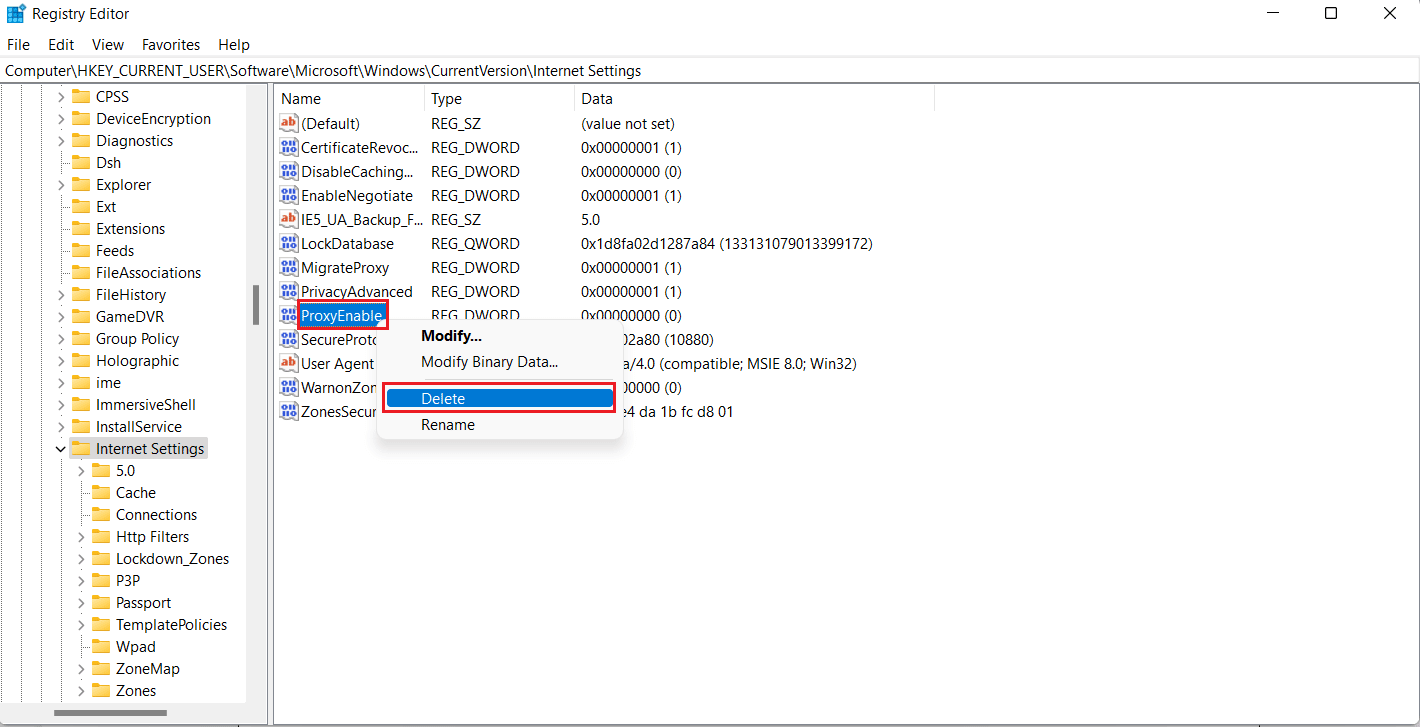
5. Start PC-en på nytt når trinnene er utført.
Metode 5: Tilbakestill Google Chrome til standardinnstillinger
Du kan også prøve å tilbakestille Google Chrome til standardinnstillingene hvis Chrome ikke kan koble til proxy-serveren feilen vedvarer.
1. Start Google Chrome på PC-en og klikk på de tre prikkene for å åpne Chrome-menylinjen.
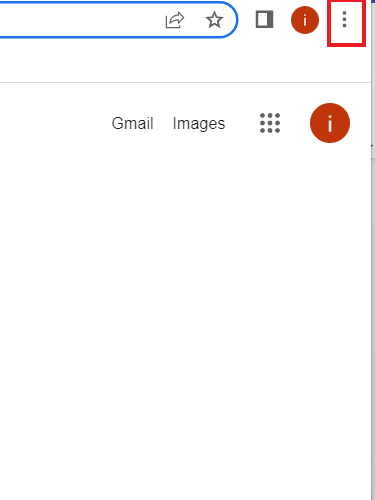
2. Nå, for å åpne Innstillinger, klikk på den.
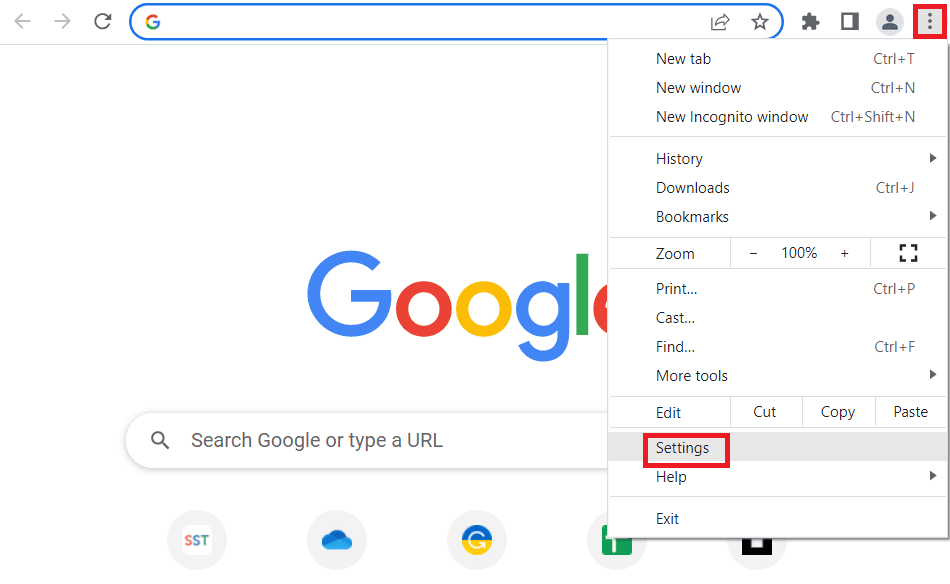
3. Klikk på Tilbakestill og ryd opp fra venstre panel.
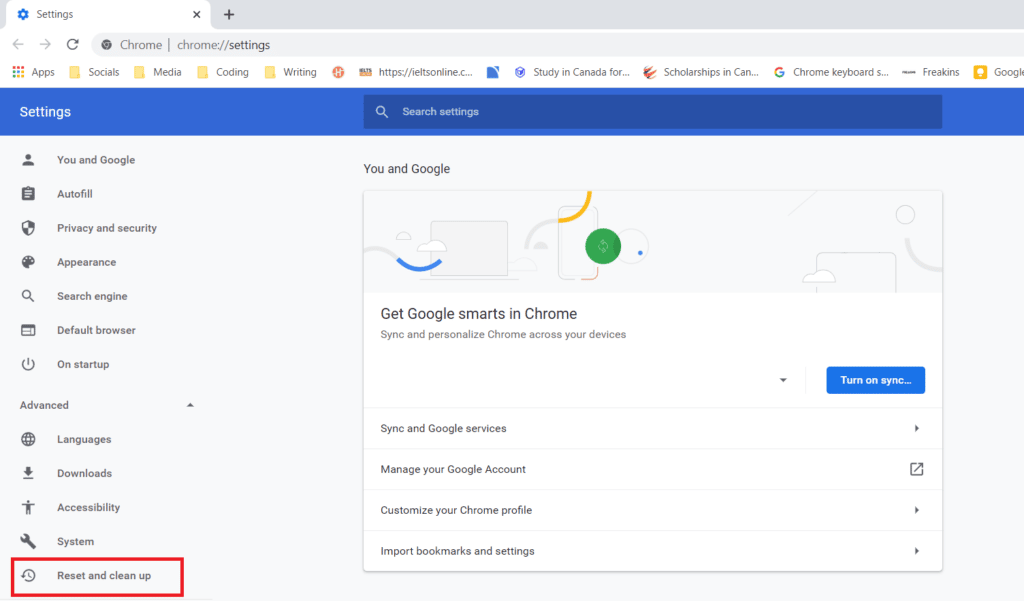
4. Klikk nå på Tilbakestill innstillinger til de opprinnelige standardinnstillingene.
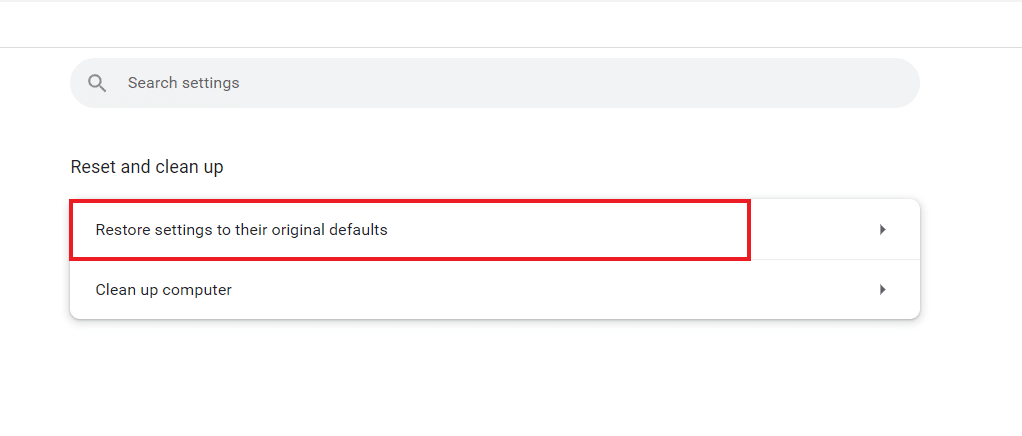
5. Bekreft prosessen ved å klikke på Tilbakestill innstillinger.
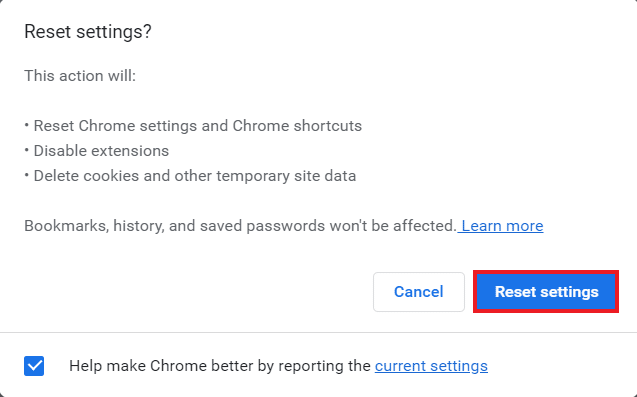
Metode 6: Tilbakestill TCP/IP
Tilkoblingsrelaterte problemer på din Windows-PC er enkle å løse. I tilfelle du fortsatt ikke kan koble til proxy-serveren Chrome, kan du tilbakestille TCP og fornye IP-en for å løse feilen. For å gjøre dette, må du utføre noen få kommandoer som instruert nedenfor:
1. Trykk på Windows-tasten, skriv kommandoprompt og klikk på Kjør som administrator.

2. Skriv inn følgende kommandoer og trykk Enter-tasten etter hver kommando.
netsh winsock reset netsh int ip reset ipconfig /release ipconfig /flushdns ipconfig /renew
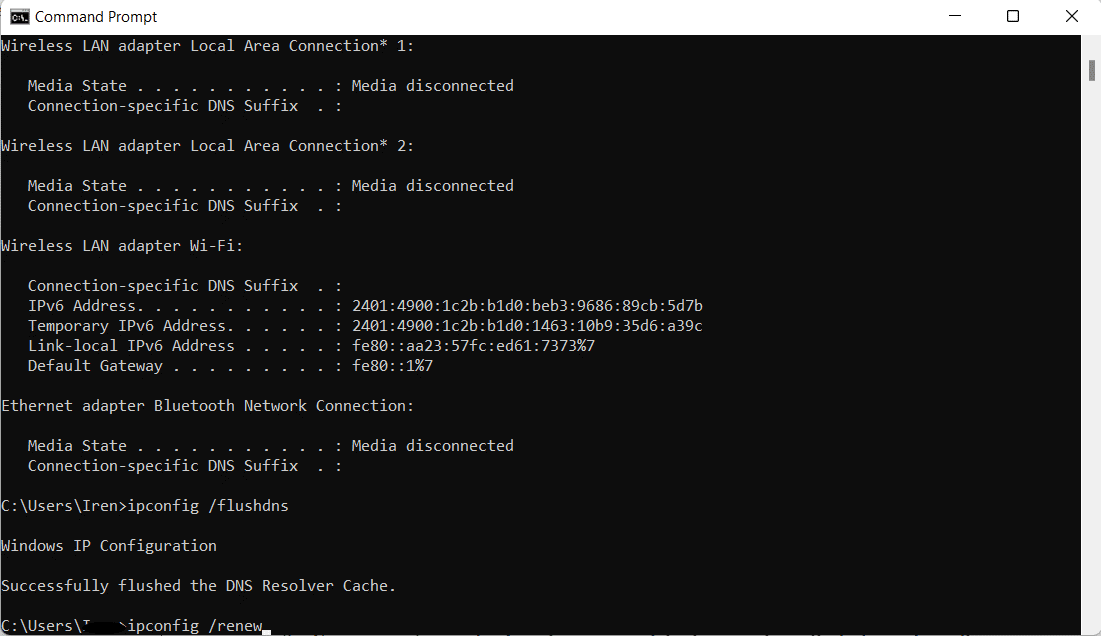
3. Når kommandoene er behandlet, start PC-en på nytt og sjekk om problemet med Chrome-proxyserveren ikke kan kobles til proxy-serveren er løst.
Metode 7: Løs PC-feilkonfigurasjoner
Du kan også prøve å løse PC-feilkonfigurasjoner hvis du fortsatt ikke har lykkes med å fikse feilen med proxy-tilkoblingen i Chrome. Vanligvis ligger hovedproblemet med antivirus- eller brannmuren som brukes på PC-en din. Så du må deaktivere tredjeparts antivirus eller brannmur som brukes på systemet ditt som kan forstyrre proxy-serveren og resultere i feilen. Du kan lære om hvordan du deaktiverer Windows 10-brannmuren ved hjelp av vår guide.
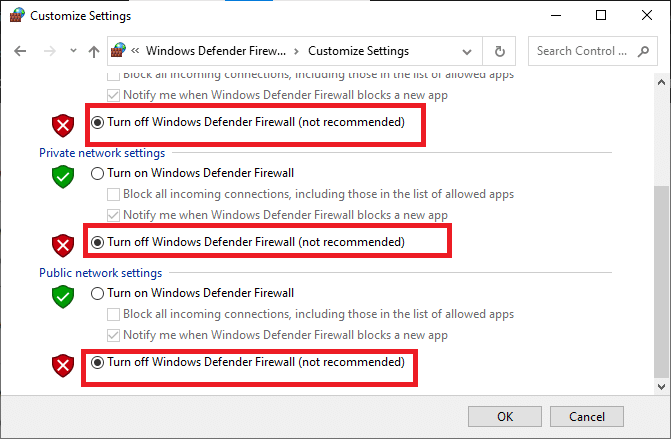
For å deaktivere et tredjeparts antivirusprogram på PC-en din, kan du sjekke guiden vår om Hvordan deaktivere antivirus midlertidig på Windows 10.
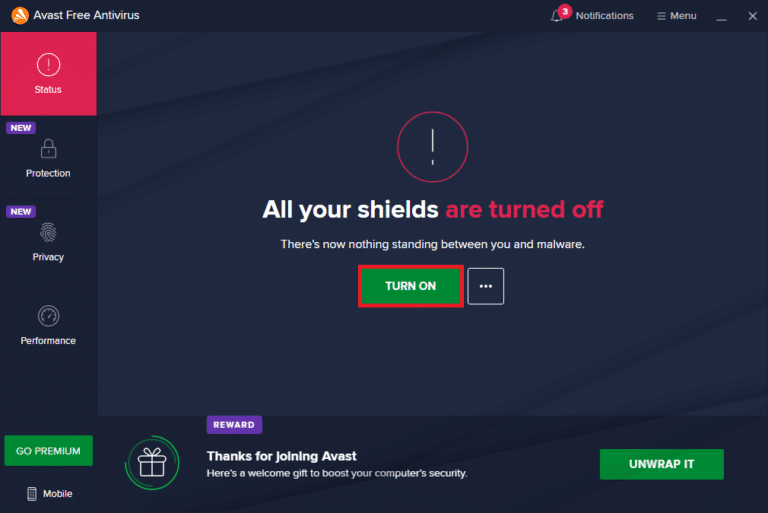
Metode 8: Fjern uønskede programmer fra Windows
Den neste mulige effektive løsningen for å løse Chrome kan ikke koble til proxy-serverfeil er å eliminere uønskede programmer fra din Windows-PC. Disse uønskede programmene kan forstyrre proxy-servere og dermed feilen. Så for å gjøre det, må du starte datamaskinen i sikker modus. Du kan lære om hvordan du starter opp i sikkermodus i Windows 10 ved hjelp av vår omfattende veiledning om det.
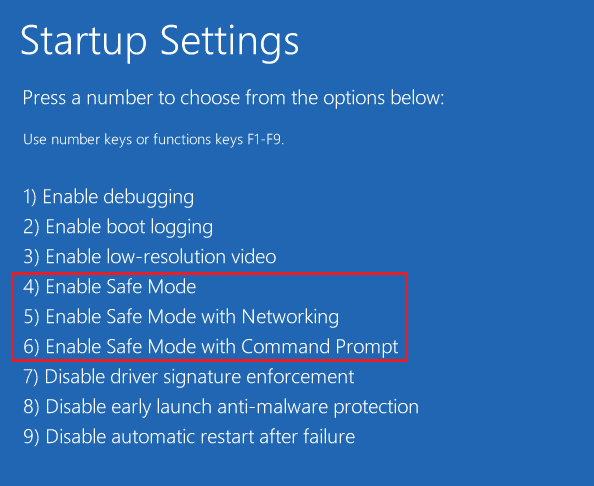
Metode 9: Kontakt proxy-leverandør
Hvis du fortsatt ikke er i stand til å løse proxy-serverfeil i Google Chrome-problemet, må du kontakte proxy-leverandøren din for støtte. Du kan ganske enkelt besøke nettstedet til proxy-leverandøren din og gjøre dem kjent med problemet du står overfor. Fagfolkene vil veilede deg rett og hjelpe deg med en effektiv løsning på feilen.
Ofte stilte spørsmål (FAQs)
Q1. Hvordan kan jeg fikse proxy-feilen på Chrome?
Ans. Du kan fikse proxy-feil på Chrome ved å endre proxy-innstillingene eller justere Chrome-innstillingene til standard.
Q2. Hva kan jeg gjøre hvis jeg ikke kan koble til en proxy-serverfeil i Windows 10?
Ans. Hvis du ikke kan koble til en proxy-server i Windows 10, kan du prøve å deaktivere proxy-innstillinger, tømme nettleserbufferen, tømme DNS, tilbakestille IP og tilbakestille Chrome-innstillingene til standard.
Q3. Hva betyr det med mislykket proxy-tilkobling?
Ans. En mislykket proxy-tilkobling betyr at nettleseren din ikke kan koble til internett på grunn av en proxy-tilkobling.
Q4. Hvordan kan jeg fikse proxy eller VPN på enheten min?
Ans. Du kan fikse VPN eller proxy på enheten din ved å bruke en annen plassering eller server, tømme informasjonskapslene eller tømme nettleserens buffer.
Q5. Hva er proxy-innstillingene for Chrome?
Ans. Chrome proxy-innstillinger er et mellomledd mellom datamaskinen og internett. Dette brukes ofte for å skjule posisjonen din og for å gi deg tilgang til nettsteder som ellers ville blitt blokkert.
***
Vi håper at veiledningen vår om feil mellom proxy-tilkobling mislyktes Chrome var informativ nok og hjalp deg med å håndtere feilen på forskjellige måter som er angitt i dokumentet ovenfor. Gi oss beskjed om dine spørsmål, forslag eller tvil ved å legge igjen dem i kommentarfeltet nedenfor.