Dersom du ønsker å gjennomføre en logisk vurdering i en Google Regneark-formel, og utgi ulike resultater avhengig av om testen er SANN eller USANN, må du anvende HVIS-funksjonen. Her forklares hvordan du gjør dette i Google Regneark.
Som navnet antyder, benyttes HVIS for å vurdere om en enkelt celle eller et celleområde tilfredsstiller spesifikke kriterier i en logisk test. Utfallet av en slik test vil alltid være enten SANN eller USANN.
Hvis HVIS-testen resulterer i SANN, vil Google Regneark gi tilbake en tallverdi eller en tekststreng, utføre en beregning, eller kjøre en annen formel.
Dersom resultatet er USANN, vil den utføre en annen operasjon. Du kan kombinere HVIS med andre logiske funksjoner som OG og ELLER, eller med flere nøstede HVIS-setninger.
Anvendelse av HVIS-funksjonen
HVIS-funksjonen kan benyttes separat i en enkel logisk test, eller du kan inkludere flere HVIS-setninger i en enkelt formel for mer komplekse vurderinger.
For å starte, åpne ditt Google Regneark og skriv inn =HVIS(test; verdi_hvis_sann; verdi_hvis_usann) i en celle.
Erstatt «test» med den logiske testen du ønsker å utføre, og «verdi_hvis_sann» og «verdi_hvis_usann» med henholdsvis det resultatet eller den operasjonen som Google Regneark skal utføre når testen resulterer i SANN eller USANN.
I eksemplet nedenfor, benyttes en HVIS-setning for å vurdere verdien i celle B3. Dersom celle B3 inneholder bokstaven B, vil celle A3 returnere verdien som er definert for SANN. I dette tilfellet er det en tekststreng med bokstaven A.
Dersom celle B3 ikke inneholder bokstaven B, vil celle A3 returnere verdien som er definert for USANN, som i dette eksemplet er en tekststreng med bokstaven C.
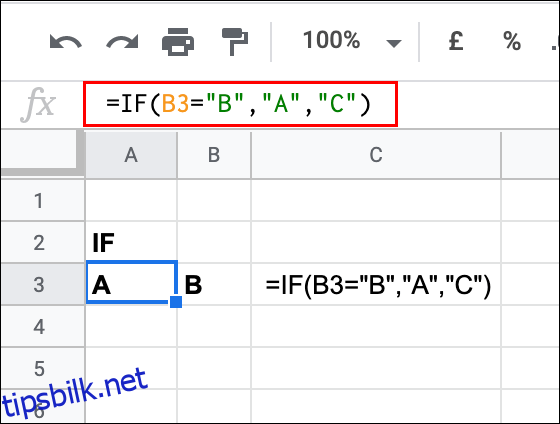
I det viste eksemplet, inneholder celle B3 bokstaven B. Dette fører til at testen gir et SANN-resultat, og dermed returneres verdien for SANN (bokstaven A) i A3.
Beregninger fungerer også godt som en logisk test. I det påfølgende eksemplet, vurderer HVIS-formelen i celle A4 om verdien i celle B4 er et tall som er lik eller større enn 10. Hvis dette stemmer, returneres tallet 1. Hvis ikke, returneres tallet 2.
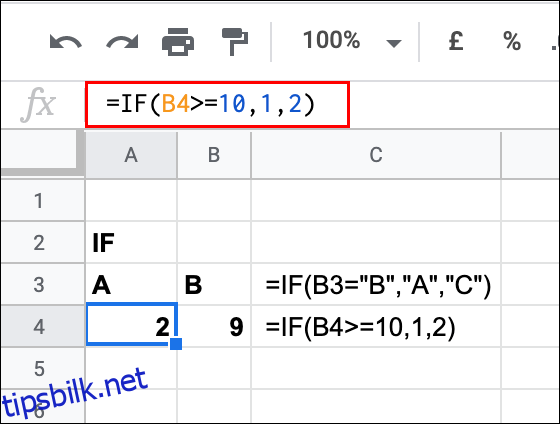
I eksemplet har celle B4 verdien 9. Det betyr at utfallet av den logiske testen er USANN, og tallet 2 vises.
Nøstede HVIS-setninger
Dersom du behøver å utføre en mer omfattende, sammensatt logisk vurdering, kan du inkludere flere HVIS-setninger i den samme formelen.
For å nøste flere HVIS-setninger sammen i en enkelt formel, skriver du =HVIS(første_test; verdi_hvis_sann; HVIS(andre_test; verdi_hvis_sann; verdi_hvis_usann)). Selv om dette kun viser én nøstet HVIS-setning, kan du nøste så mange HVIS-setninger du trenger.
For eksempel, dersom celle B3 er lik 4, vil HVIS-formelen i A3 returnere 3. Hvis celle B3 ikke er lik 4, brukes en andre HVIS-setning for å sjekke om celle B3 har en verdi som er lavere enn 10.
Hvis dette er tilfellet, returneres tallet 10. Hvis ikke, returneres 0. Denne eksempeltesten inneholder sin egen nøstede HVIS-setning i det første «verdi_hvis_usann»-argumentet, som krever at den første testen skal være USANN før den andre testen vurderes.
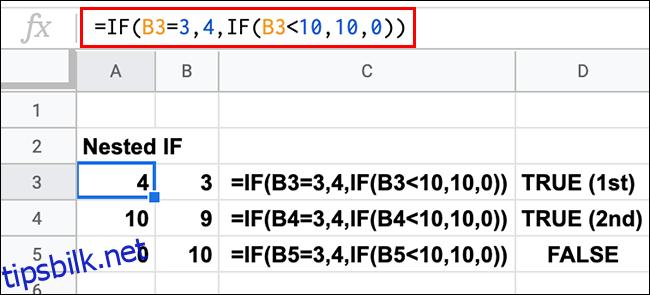
Eksemplet ovenfor viser alle de tre mulige resultatene av denne testen. Da den første logiske testen (B3 er lik 3) resulterte i SANN, returnerte HVIS-formelen i celle A3 tallet 4.
Den andre logiske testen ga også et SANN-resultat i celle A4, hvor verdien i B4 var lavere enn 10.
Det eneste USANN-resultatet returneres i celle A5, hvor resultatet av begge testene (enten B5 er lik 3 eller lavere enn 10) er USANN, og returnerer verdien for USANN (0).
Du kan også bruke en nøstet HVIS-setning som «verdi_hvis_sann»-argumentet på samme måte. For å gjøre det, skriver du =HVIS(første_test; HVIS(andre_test; verdi_hvis_sann; verdi_hvis_usann); verdi_hvis_usann).
Som et eksempel, dersom celle B3 inneholder tallet 3, og celle C3 inneholder tallet 4, returneres 5. Hvis B3 inneholder 3, men C3 ikke inneholder 4, returneres 0.
Dersom B3 ikke inneholder 3, returneres tallet 1.
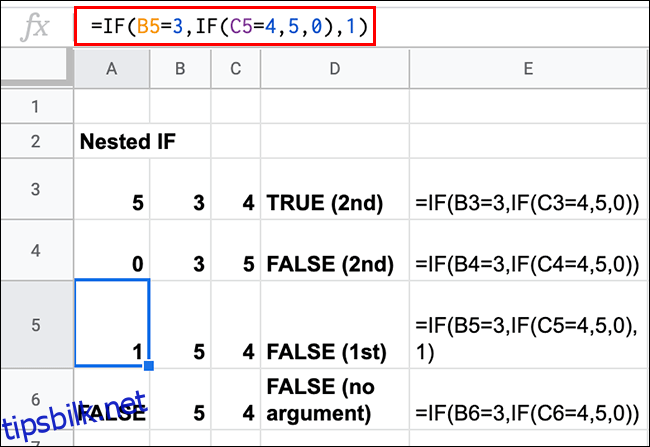
Resultatene i dette eksemplet viser at for at den første testen skal være SANN, må celle B3 være lik tallet 3.
Deretter benytter «verdi_hvis_sann» for den innledende HVIS-setningen en andre, nøstet HVIS-setning for å utføre en ny test (om C3, C4, C5 eller C6 inneholder tallet 4). Dette gir deg to mulige «verdi_hvis_usann»-resultater (0 eller 1). Dette ser vi i cellene A4 og A5.
Hvis du ikke inkluderer et USANN-argument for den første testen, vil Google Regneark automatisk returnere tekstverdien «FALSE». Dette vises i celle A6 i eksemplet ovenfor.
HVIS sammen med OG og ELLER
Ettersom HVIS-funksjonen utfører logiske tester med enten SANN eller USANN som resultat, er det mulig å nøste andre logiske funksjoner, som OG og ELLER, inn i en HVIS-formel. Dette gir deg muligheten til å utføre en innledende test med flere kriterier.
OG-funksjonen krever at alle testkriteriene må være sanne for å gi et SANN-resultat. ELLER krever at minst ett av testkriteriene må være sant for å gi et SANN-resultat.
For å bruke HVIS OG, skriver du =HVIS(OG(OG Argument 1; OG Argument 2); verdi_hvis_sann; verdi_hvis_usann). Erstatt OG-argumentene med dine egne, og legg til så mange du ønsker.
For å bruke HVIS ELLER, skriver du =HVIS(ELLER(ELLER Argument 1; ELLER Argument 2); verdi_hvis_sann; verdi_hvis_usann). Erstatt og legg til så mange ELLER-argumenter du trenger.
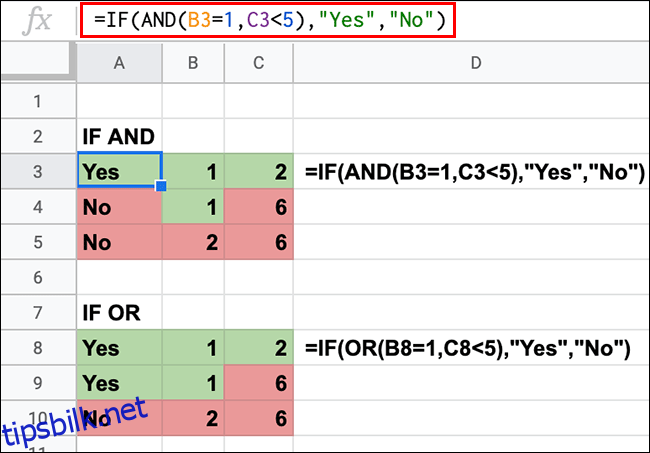
Dette eksemplet demonstrerer hvordan HVIS OG og HVIS ELLER benyttes for å vurdere de samme verdiene i kolonne B og C.
For HVIS OG må B3 være lik 1 og C3 være lavere enn 5 for at A3 skal returnere tekststrengen «Ja». Begge resultatene er SANN for A3, mens ett eller begge resultatene er USANN for cellene A4 og A5.
For HVIS ELLER må bare én av testene (B3 er lik 1 eller C3 er lavere enn 5) være SANN. I dette tilfellet returnerer både A8 og A9 et SANN-resultat («Ja»), ettersom ett eller begge resultatene i kolonne B og C er sanne. Kun A10, med to mislykkede resultater, returnerer USANN-resultatet.