Introduksjon til Microsoft Teams
Microsoft Teams har raskt etablert seg som en populær plattform for arbeidsrelatert kommunikasjon og samarbeid. Dette verktøyet, integrert i Office 365 Business og Enterprise, gir brukere muligheten til å chatte, dele dokumenter og arbeide sammen på en effektiv måte. Her er en guide til hvordan du bruker Microsoft Teams.
Aktivering av Microsoft Teams
For å ta i bruk Microsoft Teams, må det først aktiveres. Dette gjøres via administrasjonssenteret i Office 365-portalen. Naviger til Innstillinger, som du finner i menyen til venstre, og deretter til Tjenester og tillegg > Microsoft Teams. Her kan du aktivere tjenesten. Microsoft har også en video som forklarer dette i detalj.
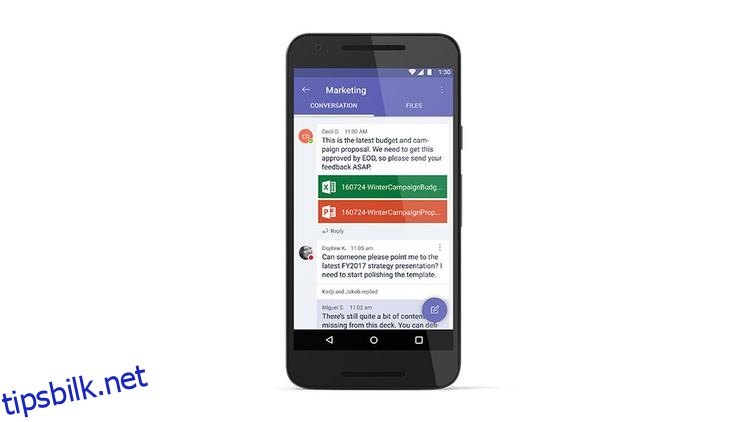
Microsoft Teams er tilgjengelig på en rekke plattformer, inkludert Windows, Mac, iOS, Android og Windows Phone.
Viktig å merke seg er at Microsoft Teams er designet for bedriftsbrukere, og krever en av Office 365s bedriftsutgaver. Brukere med Office 365 Home, Personal eller Student kan ikke delta i Teams-samarbeid, med mindre de oppgraderer sine abonnementer.
Opprettelse av Team i Microsoft Teams
Å lage et team i Microsoft Teams er en enkel prosess. Gå til fanen «Teams» på venstre side, og klikk på «Opprett et team».
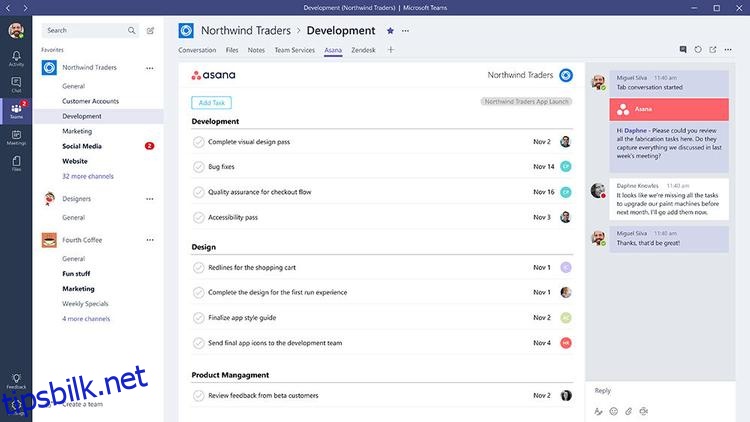
Herfra vil du kunne velge hvem du vil invitere til teamet, og tilpasse teamet med ulike alternativer. Inviterte medlemmer mottar en invitasjon for å bli med i teamet. Ved førstegangs bruk blir du bedt om å opprette et team for din bedrift.
Administrering av Teammedlemmer
Når teamet er opprettet, kan du trykke på de tre prikkene ved siden av teamnavnet. Dette gir deg tilgang til en rekke alternativer, inkludert medlems- og teamledelse.
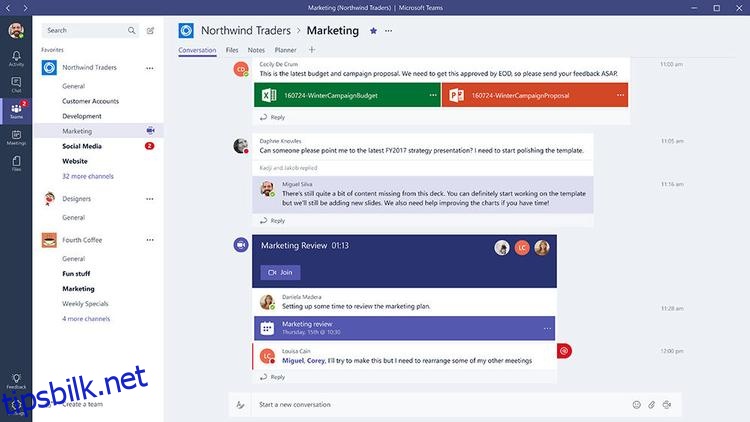
Du kan legge til nye medlemmer ved å velge dette alternativet og skrive inn e-postadressen til den aktuelle kollegaen. For å forlate et team velger du dette alternativet, og du vil bli bedt om å bekrefte at du ønsker å bli fjernet. Administratorer har rettigheter til å redigere teamet, inkludert medlemmene. Bare teameiere har rettigheten til å slette et team, og dette sletter det for alle medlemmene.
Kanaler og Koblinger
Med tilstrekkelige administratorrettigheter kan du legge til en ny kanal. Dette gir teamet et nytt område for samtaler. Du kan gi kanalen et nytt navn og legge til koblinger.
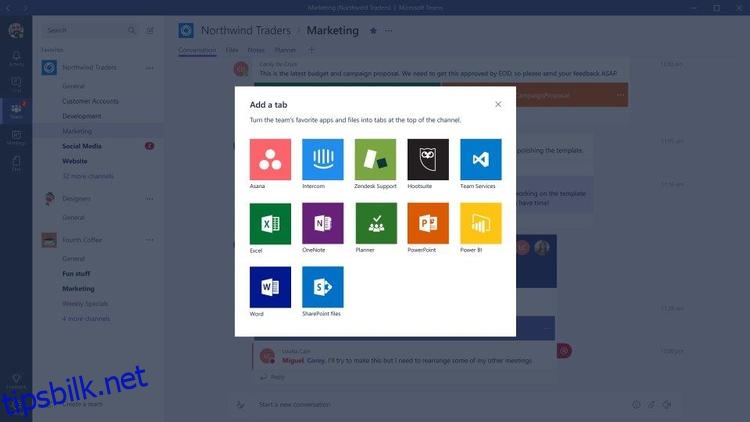
Koblinger lar deg integrere apper med Microsoft Teams. Det finnes over 150 partnere, inkludert Twitter, RSS, JIRA og Google Analytics. Disse koblingene gir teamet tilgang til data og forbedrer samarbeidet.
Aktivitet og Varsler
Aktivitetsfanen på venstre side gir deg en oversikt over dine varsler, der du kan se når du har blitt nevnt i samtaler.
Ved å klikke på varsler eller nylige samtaler, blir du direkte ført til den spesifikke samtaletråden.
Tilgang til Filer
Under Filer-fanen til venstre finner du alle filene som er delt med deg. Du kan vise og redigere filene direkte fra denne fanen.
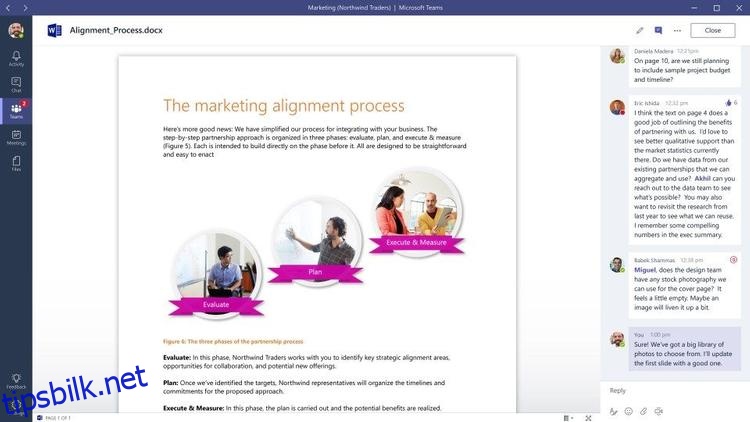
Gjennom integrasjonen med Office 365 kan du redigere filer i sanntid sammen med andre samarbeidspartnere.
T-Bot
T-Bot er en Microsoft-utviklet bot som kan svare på dine spørsmål om Microsoft Teams. Du finner T-Bot i Chat-delen av Teams, hvor du kan stille dine spørsmål. Boten vil gi svar på naturlig språk, og lære dine preferanser over tid.