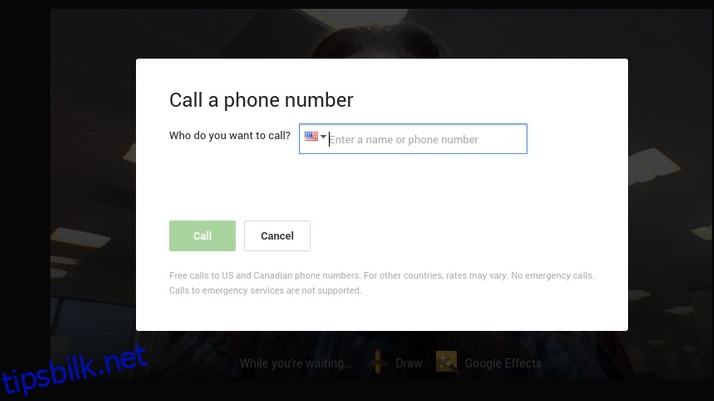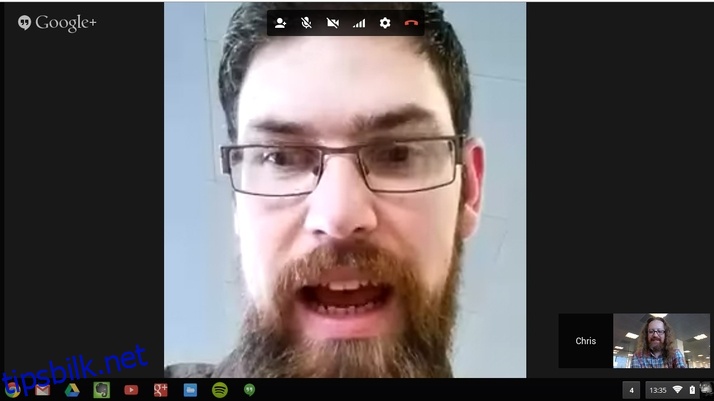
Chromebooks er utmerkede, kostnadseffektive enheter som kan brukes til mange PC-relaterte oppgaver. Fra grunnleggende e-post og surfing på internett, til bildebehandling og spill, finnes det mange applikasjoner som gjør disse allsidige maskinene svært nyttige. Siden nesten alle Chromebooks har innebygd webkamera, er de også ideelle for videosamtaler med venner og familie rundt om i verden. Å bruke Skype for dette formålet kan imidlertid være litt vanskelig, men det finnes et utmerket alternativ.
Hvordan bruke Skype på en Chromebook: Installere Skype-applikasjonen
Et ofte stilt spørsmål er hvordan man kan bruke Skype på en Chromebook. Svaret er at det egentlig ikke er mulig, i alle fall ikke på en enkel måte. Teknisk sett er det mulig å få Skype til å fungere på denne Google-baserte enheten, men det er ikke for de utålmodige. Derfor anbefales det i de fleste tilfeller å velge Googles egen Hangouts-tjeneste, som fungerer nesten på samme måte. Hvis du likevel insisterer på å bruke Microsoft-produkter, eller familien din ikke ønsker å bytte fra Skype, kan det med litt innsats ordnes.
Google har nylig eksperimentert med måter å kjøre Android-apper på Chromebook, ved hjelp av en spesialutviklet kjøretidsmotor. Foreløpig er det kun fire offisielt støttede apper – Vine, Evernote, Duolingo og Sight words – men planen er å utvide dette til mange flere, som forhåpentligvis vil inkludere Skype. Hvis du installerer noen av disse appene på din Chromebook, vil kjøretidsmotoren også være tilgjengelig. Så hvis du finner den relevante APK-filen for Skype, må du tilpasse den for at den skal fungere på Chrome OS. Som sagt, dette er ikke for alle. Det finnes flere instruksjonsvideoer på YouTube som viser hvordan du gjør dette. Søk etter «kjør android-apper på chrome» for å prøve selv.
Hvordan bruke Skype på en Chromebook: Bruke Google Hangouts som alternativ
Det enkleste, og etter vår mening beste, alternativet til Skype på en Chromebook, er Googles egen Hangouts-applikasjon. Denne videomeldingstjenesten tilbyr mange av de samme funksjonene – inkludert gruppechatter og direktemeldinger. Hvis du bruker den på en Android-telefon, kan du også ringe til iPhones, iPads, Chromebooks og selvfølgelig Android-enheter med appen installert.
Siden du har en Chromebook, er det naturlig at du også har en Google-konto, da du ikke ville kunnet logge på enheten uten. Hangouts bruker din eksisterende konto som ID og er veldig brukervennlig. Bare følg disse trinnene, og du vil chatte med venner i løpet av kort tid.
Trinn 1: For å starte appen, gå til nederste venstre hjørne av skjermen og klikk på det prikkete, firkantede ikonet for å åpne app-menyen. Her finner du det grønne snakkebobleikonet for Hangouts. Klikk på dette for å starte appen.
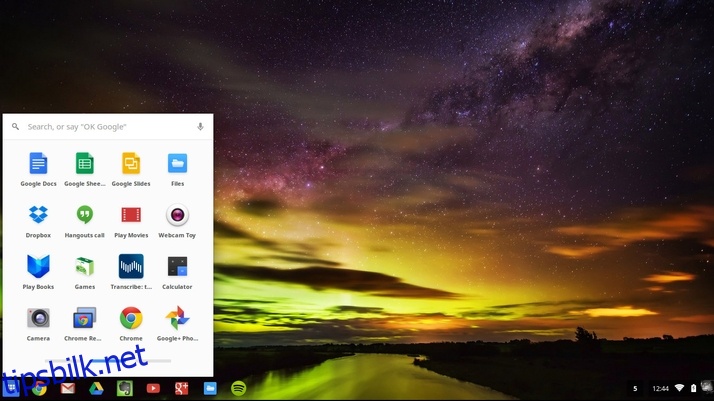
Trinn 2: Du vil nå se en popup-boks som stiller noen spørsmål om permanente lenker, folk du vil invitere og noen andre mindre detaljer. Vi ignorerer dette for nå, så klikk på Lukk, og du vil komme til hovedskjermbildet for Google Hangout.
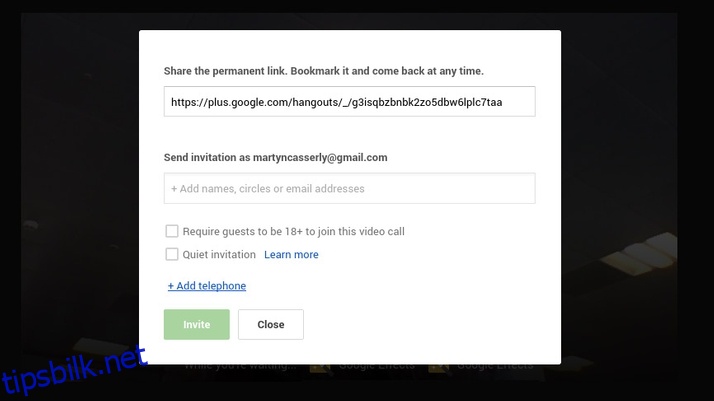
Trinn 3: Webkameraet på din Chromebook er nå aktivert, og du skal se en sanntidsvideo av deg selv midt på skjermen. Hvis du beveger musepekeren, skal flere alternativer vises fra venstre og øverst på skjermen.
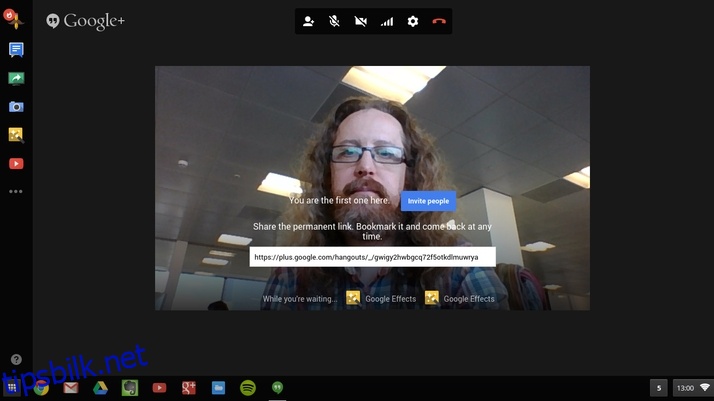
Trinn 4: Øverst ser du de vanlige ikonene for videoanrop. Her kan du invitere folk, dempe mikrofonen, slå av kameraet, justere båndbreddebruken (som reduserer videokvaliteten hvis tilkoblingen er dårlig), endre generelle innstillinger og avslutte samtalen.
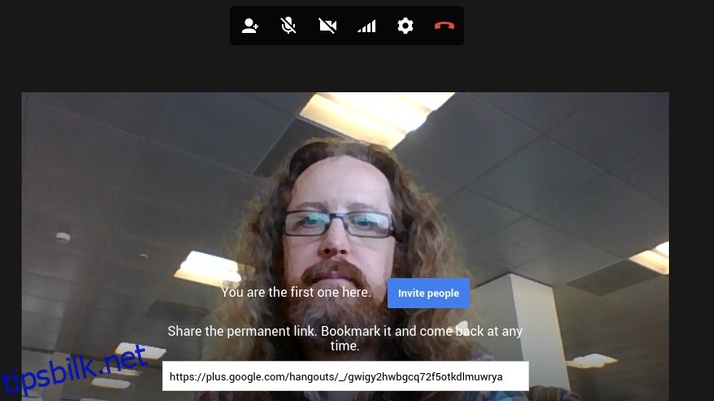
Trinn 5: Den venstre kolonnen har forskjellige alternativer, hvorav noen er litt artige. «Tegn»-funksjonen lar deg tegne på skjermen for vennene dine – noe vi vet at barna vil elske – og Google-effekter lar deg sette inn ulike bakgrunner, for eksempel en øde strand.
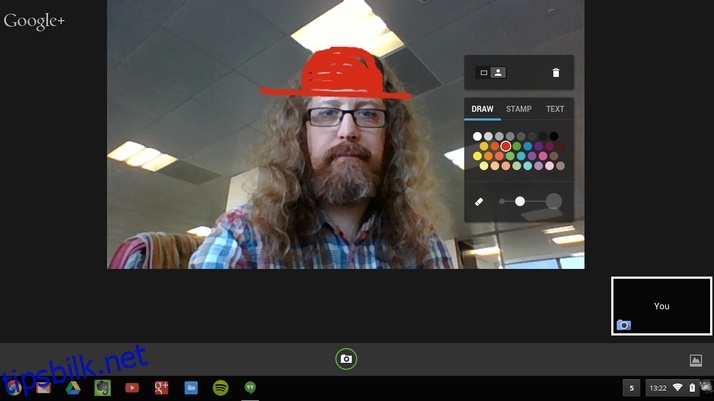
Trinn 6: Andre alternativer er mer nyttige, med Chat-ikonet som starter et chat-vindu, «Ta skjermbilde»-funksjonen, og skjermdelingsfunksjonen som lar deg vise skrivebordet ditt til alle i samtalen – ideelt for å løse tekniske problemer.
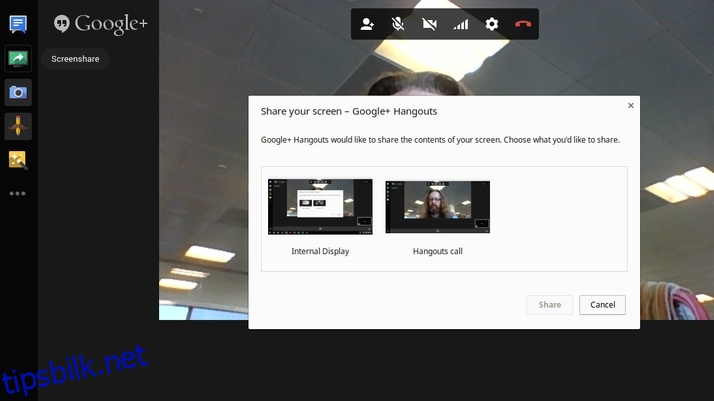
Trinn 7: Hovedpoenget med Hangouts er selvfølgelig å kontakte folk. For å starte en samtale, gå til Inviter folk-ikonet. Du vil se boksen som åpnes når du startet appen. Skriv inn navnet til personen du vil kontakte i boksen som heter «Send invitasjon…», og kontaktlisten din vil vises.
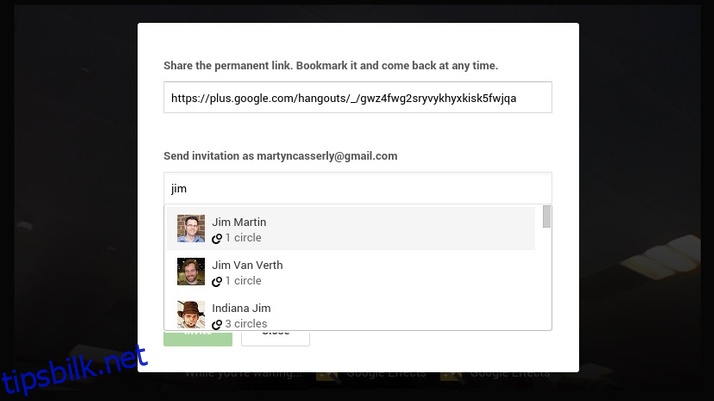
Trinn 8: Når du har lagt til alle du vil ha i samtalen – du kan ha opptil ni venner samtidig – klikker du på den grønne Inviter-knappen for å starte Hangouten. Du vil komme tilbake til videoskjermen og de andre vil bli med når de godtar invitasjonen.
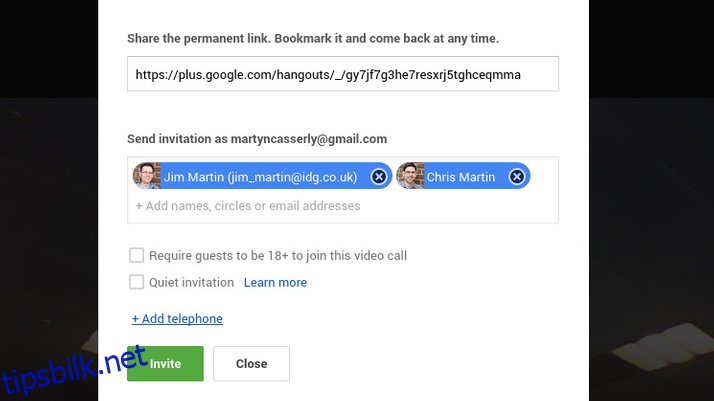
Trinn 9: Husk at andre ikke trenger en Chromebook for å delta i en Google Hangout, da tjenesten fungerer på telefoner og nettbrett som har appen installert. De trenger selvfølgelig en internettforbindelse, og det anbefales å bruke Wi-Fi for å unngå å bruke opp mobildataen sin.
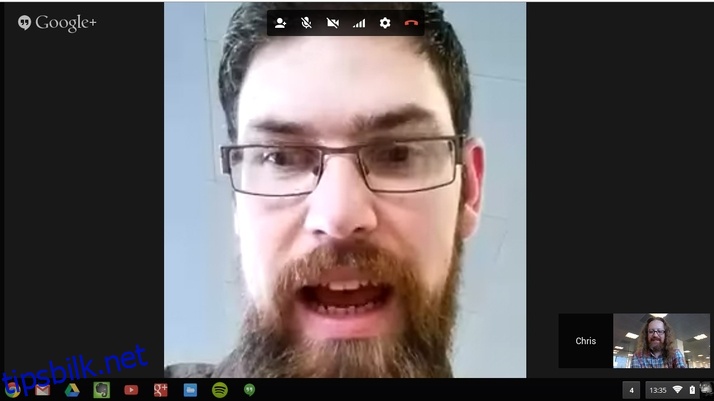
Trinn 10: Hvis du ønsker å sette opp en regelmessig Hangout, for eksempel for et ukentlig teammøte, kan du bruke den permanente lenkefunksjonen som tilbys i starten. Bare lagre lenken som et bokmerke, del den med kollegene dine, og du kan ringe når som helst.
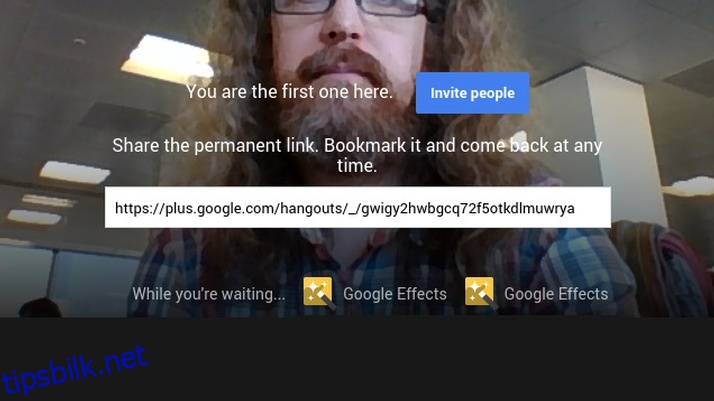
Trinn 11: Du kan også bruke Hangouts til å ringe til fasttelefoner og mobiltelefoner til lave priser. Klikk på «Legg til telefon»-alternativet i invitasjonsboksen, så kan du som regel ringe til USA og Canada gratis, og til resten av verden for en liten avgift.