Nettversjonen av Microsoft Outlook tilbyr en kostnadsfri og rask oversettelsestjeneste for e-poster på et bredt spekter av språk for de som abonnerer på Office 365. Her er en veiledning for hvordan du aktiverer og bruker denne funksjonen.
Det finnes i hovedsak to metoder for å få tilgang til oversettelsesfunksjonen i Outlook. Hvis du har en Office 365 (O365)-bedriftslisens, beregnet for selskaper og organisasjoner, kan du aktivere en enkel innstilling. For de med en personlig O365-lisens, som er et månedlig abonnement, finnes ikke denne innstillingen, men et gratis tillegg fra Microsoft kan enkelt installeres. Vi vil vise deg begge fremgangsmåtene for å benytte deg av Outlooks oversettelsesmuligheter.
Oversettelse for Office 365-bedriftsbrukere
For O365-brukere i bedrifter er det mulig å aktivere en innstilling som gir tilgang til oversettelsesfunksjonen. Klikk på Innstillinger og deretter på Vis alle Outlook-innstillinger.
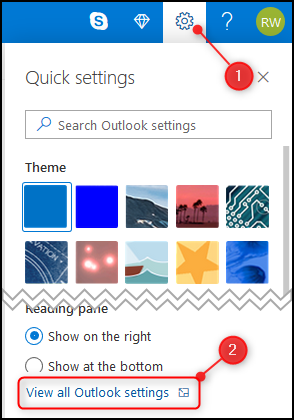
Velg E-post og deretter Meldingshåndtering.
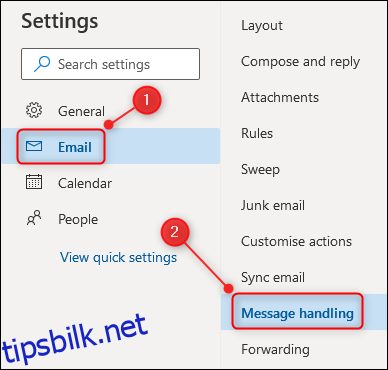
Scroll ned til oversettelses-seksjonen og aktiver «Oversett alltid»-alternativet.
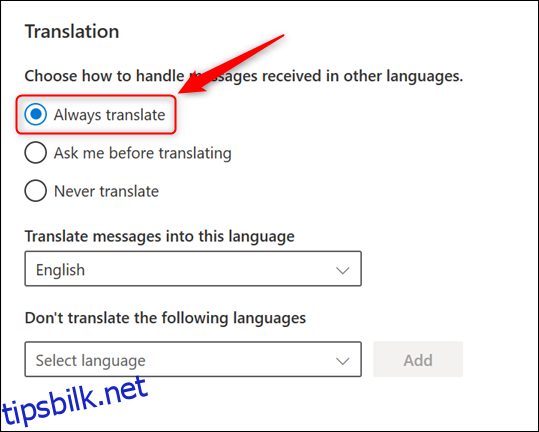
Microsoft påpeker at dette alternativet primært er for e-poster i samtalevisning, men våre tester viser at oversettelsesfunksjonen fungerer like godt i standardvisning. Den fungerte som forventet i begge visninger.
Lukk innstillingspanelet og åpne en e-post skrevet på et språk du ønsker å oversette. For vårt eksempel benytter vi en e-post på spansk. Åpenhet er viktig: vi brukte et online oversettelsesverktøy for å konvertere en engelsk melding til spansk.
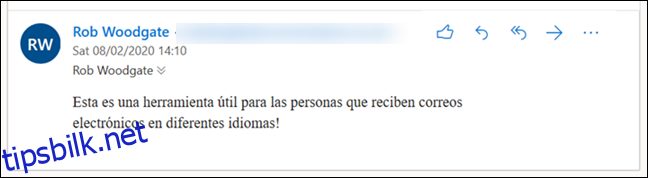
Klikk på menyikonet med tre prikker som er plassert på høyre side av e-posten. Velg «Oversett» fra hurtigmenyen som dukker opp.
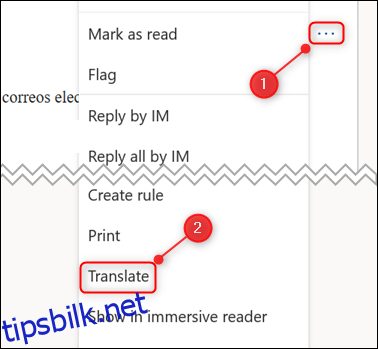
E-posten vil nå automatisk bli oversatt. Du kan bytte mellom originalmeldingen og den oversatte versjonen ved å klikke på «Vis originalmelding» øverst i e-posten.
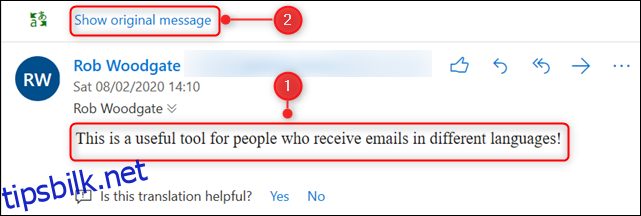
Oversettelse for personlige Office 365-brukere
Dersom du har et personlig O365-abonnement, vil du se at E-post > Meldingshåndtering > Oversettelse-delen er tilgjengelig, akkurat som i bedriftsversjonen. Beklageligvis er denne delen tom, til tross for Microsofts veikart som tilsa at denne funksjonaliteten skulle være klar i andre kvartal 2019. Heldigvis finnes det et gratis Microsoft-tillegg, som vi anser som bedre, som du kan installere på under et minutt.
Vi har en komplett guide for installasjon av Outlook-tillegg, men installasjonen er veldig enkel.
Klikk på menyikonet med tre prikker øverst til høyre i en e-post.
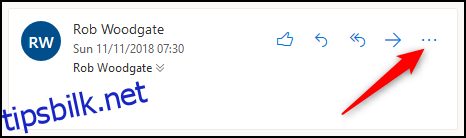
Fra menyen som dukker opp, scroll ned til bunnen og velg «Hent tillegg».
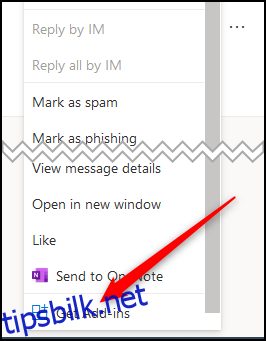
Panelet for tillegg og koblinger vil åpnes. I søkefeltet øverst til høyre, skriv «Oversetter» og velg deretter «Oversetter for Outlook» fra autofullfør-alternativene.
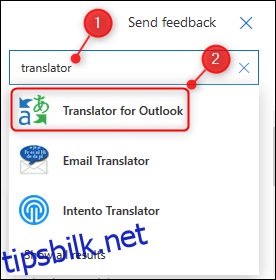
Klikk på «Legg til»-knappen for å installere tillegget.
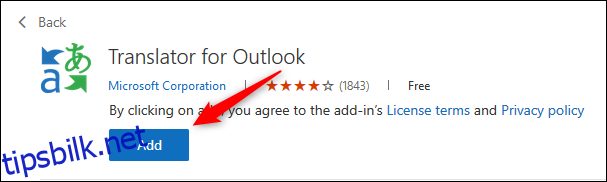
Lukk panelet for tillegg og koblinger. Finn en e-post du ønsker å oversette, klikk på menyikonet med tre prikker på høyre side og velg «Oversetter» fra hurtigmenyen.
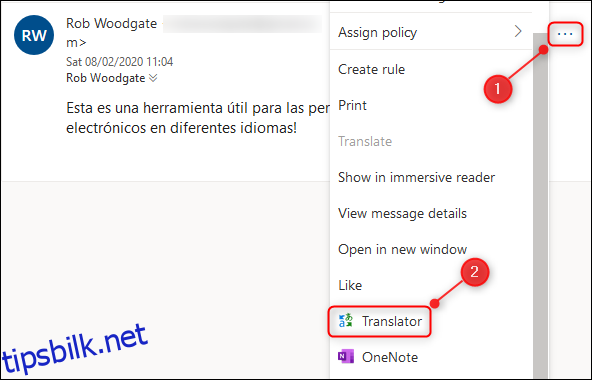
En oversettelse av meldingen vil nå vises i et sidepanel på høyre side av e-posten.
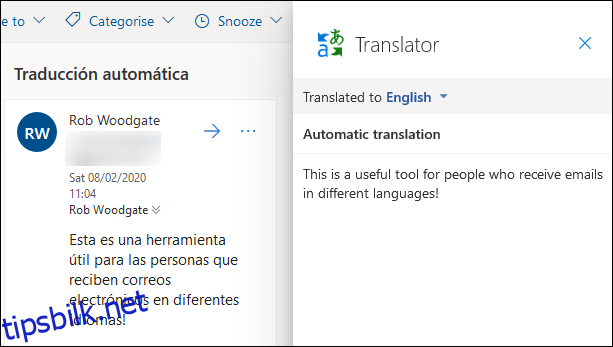
Mens bedriftsversjonens oversettelsesfunksjon er en enkel innstilling, gir Translator-tillegget en side-ved-side-oversettelse, som lar deg se både originalteksten og den oversatte versjonen. Vi foretrekker denne løsningen og setter pris på Translator-tilleggets mulighet til å velge et annet språk for oversettelsen ved hjelp av en nedtrekksmeny.
Når du installerer Translator, vil det – som alle Outlook-tillegg – automatisk legges til i Outlook-klienten, slik at du kan oversette e-poster der også.
Du kan installere Translator uavhengig av om du har en bedriftslisens eller et personlig abonnement. Med tanke på fordelene, anbefaler vi denne løsningen for oversettelse i Outlook.